- in Windows 10 by admin
Funkcije dostopnosti sistema Windows 10 za invalide

Tehnologija je orodje za vse, zato je Microsoft naredil več pomembnih izboljšav v sistemu Windows 10, da bi ljudem z različnimi motnjami pomagal do boljše izkušnje.
Najbolj prednostna naloga funkcije, vgrajene v Windows 10 temeljijo na zahtevah uporabnikov in povratnih informacijah, saj si podjetje prizadeva, da bi bili njihovi izdelki dostopni in lažji za uporabo za vse.
Če imate težave, kot so izguba sluha, slab vid, omejena spretnost in druge težave, lahko dostopate do vseh teh kul funkcij sistema Windows 10 za ljudi s posebnimi potrebami in preverite, ali izboljšajo vašo uporabniško izkušnjo ali izkušnjo invalidne osebe, ki jo poznate.
Pripovedovalec
Slepim, barvno slepim ali slabovidnim pomaga pripovedovalec sistema Windows 10 berite besedilo med tipkanjem, spletna mesta, obvestila, vsebino v aplikaciji in določene dele na glas.
Predvaja tudi zvočne znake, ko kliknete aplikacije ali nove strani, in prebere namige za gumbe ali kontrolnike, ki bodo slabovidne uporabnike usmerili v pravo smer.
Do Pripovedovalca lahko dostopate tako, da obiščete Nastavitve>Enostavnost dostopa>Pripovedovalec, in naj vam računalnik bere.
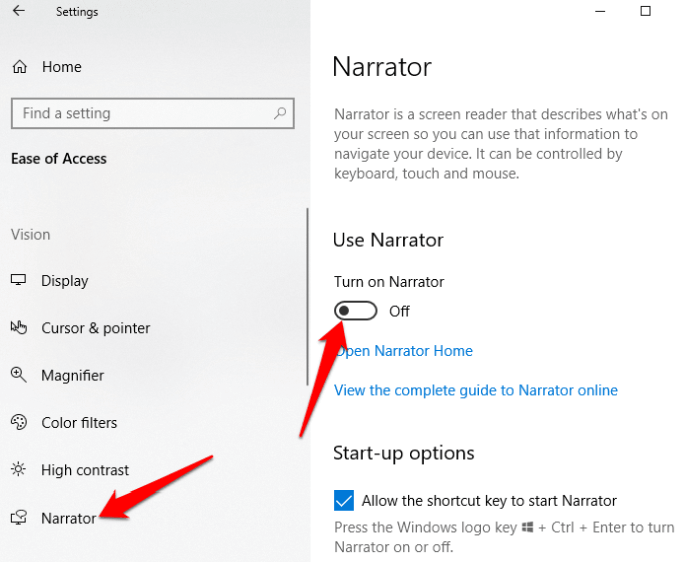
Tukaj lahko prilagodite tudi več nastavitev dostopnosti sistema Windows 10, kot so glas pripovedovalca, branje govora, višina in več, da ustrezajo vašim osebnim željam.
Lupa
Ta funkcija dostopnosti sistema Windows 10 pomaga vsem, ki imajo slab vid ali težave z branjem zaslona. Najdete ga na seznamu funkcij enostavnega dostopa, tako da obiščete Nastavitve>Enostavnost dostopa>Lupa.
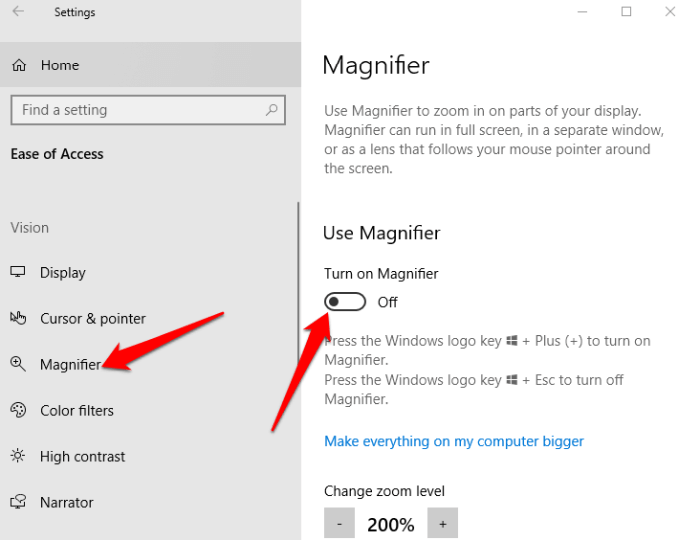
Na voljo so dodatne nastavitve, ki vam omogočajo, da vklopite ali izklopite orodje, obrnete barve v povečanem območju in tudi določite, kaj želite povečati. Izberete lahko tudi, ali naj lupa sledi izbiri samo tipkovnice ali miške ali obeh hkrati.
Ko je omogočeno, se na vašem zaslonu prikaže povečevalno steklo, ki ga lahko povečate ali pomanjšate s klikom na ikono + ali – ali izberete Pogled, da zaženete aplikacijo v zasidranem, celozaslonskem načinu ali načinu leče.
Visoko kontrastno
Osebe z okvaro vida ali barvno slepoto lahko s to funkcijo spremenijo celotno barvno shemo, tako da je lažje brati besedilo, slike, ikone in okna aplikacij. Elementi na zaslonu postanejo bolj razločni in jih je lažje prepoznati.
Izbirate lahko med štirimi temami z visokim kontrastom, tako da obiščete Nastavitve>Enostaven dostop>Visok kontrast.
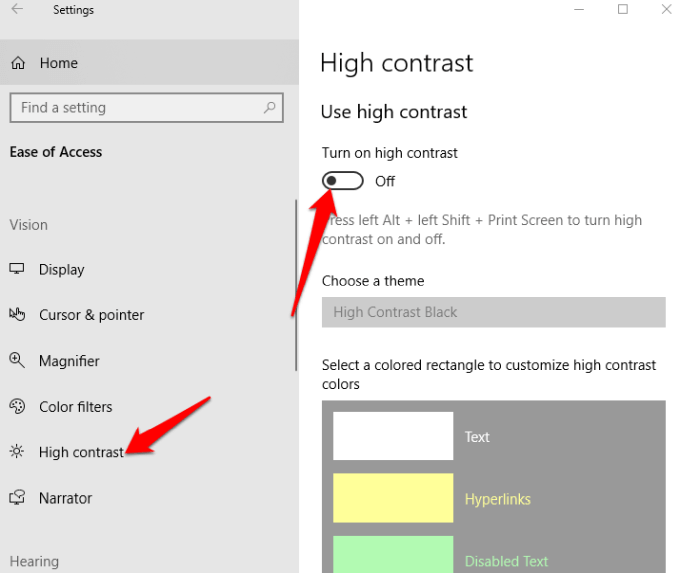
Ko izberite temo, prilagodite barve in jih spremenite za besedilo, izbrano besedilo, hiperpovezave, onemogočeno besedilo, besedilo gumba ali ozadje in nato kliknite Uporabi za Windows, da posodobi vaše nastavitve.
Zaprti napisi
Če težko berete belo podnapise na videu, filma ali televizijske oddaje, še posebej na svetlem ozadju, lahko s funkcijo zaprtih napisov uredite barve in ozadja katerega koli besedila napisov.
Pojdi na Nastavitve> Enostavnost dostopa> Podnapisi in spremenite nastavitve po svojih željah.
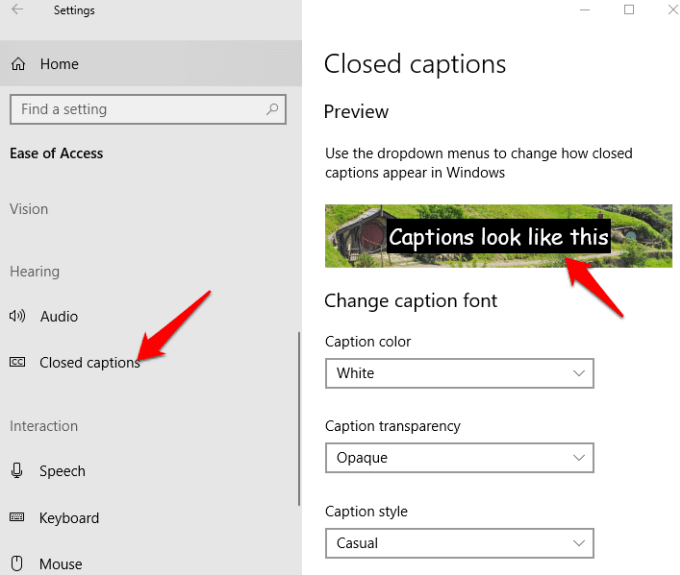
Druge nastavitve dostopnosti sistema Windows 10, ki jih lahko prilagodite, vključujejo prosojnost, velikost, slog in učinke napisov, čeprav ste omejeni na samo osem barv. Predogled vaših sprememb v živo se prikaže na vrhu zaslona ob vsaki spremembi, ki jo naredite, vaše nastavitve pa bodo uporabljene za podnapise v vseh podprtih lokalnih predstavnostnih predvajalnikih.
Prepoznavanje govora
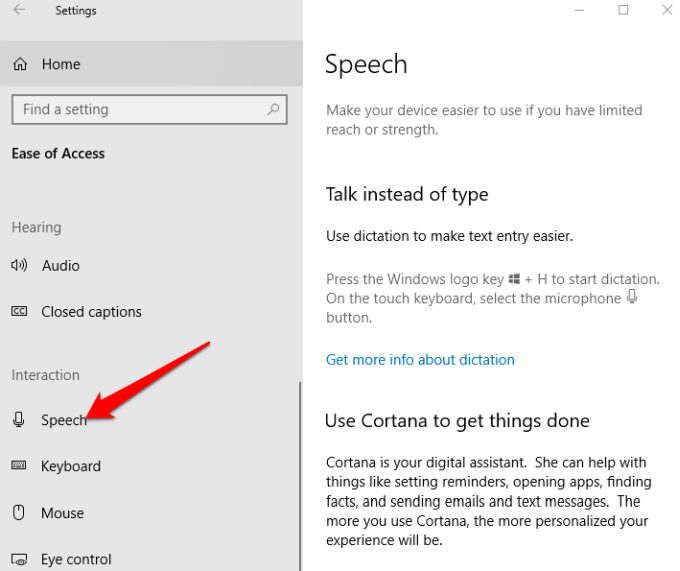
Ta aplikacija je uporabna za navigacijo po menijih, narekovanje dokumentov in brskanje po spletu. Posluša vaše izgovorjene besede in jih prevede v dejanja na zaslonu. Omogočite ga tako, da odprete Nastavitve > Govor in se pomaknite navzdol do Narekujte besedilo in upravljajte svojo napravo samo z glasom.
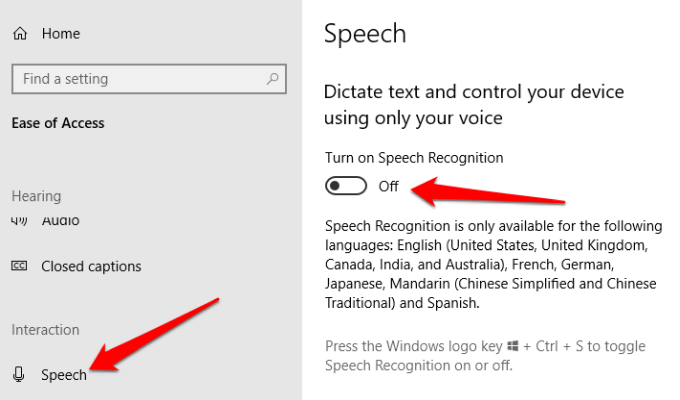
Opomba: Prepoznavanje govora je na voljo samo v angleščini (ZDA, Združeno kraljestvo, Kanada, Avstralija in Indija), francoščini, nemščini, japonščini, mandarinščini (tradicionalna in poenostavljena kitajščina) in španščini.
Narekovanje lahko uporabite tudi za pogovor namesto tipkanja besedila. Druga možnost je, nastavite in uporabite Cortano – Windows digitalni osebni pomočnik – s prepoznavanjem govora za opravljanje različnih nalog. To vključuje pošiljanje besedil ali e-pošte, dodajanje sestankov v vaš koledar, prejemanje opomnikov za sestanke, izvajanje izračunov ali iskanje po spletu namesto vas.
Cortana vam lahko posreduje tudi informacije o lokalnem vremenu, glavnih novicah, navodilih na zemljevidu, prometnih razmerah, borzah in celo športnih novicah o vaših najljubših ekipah.
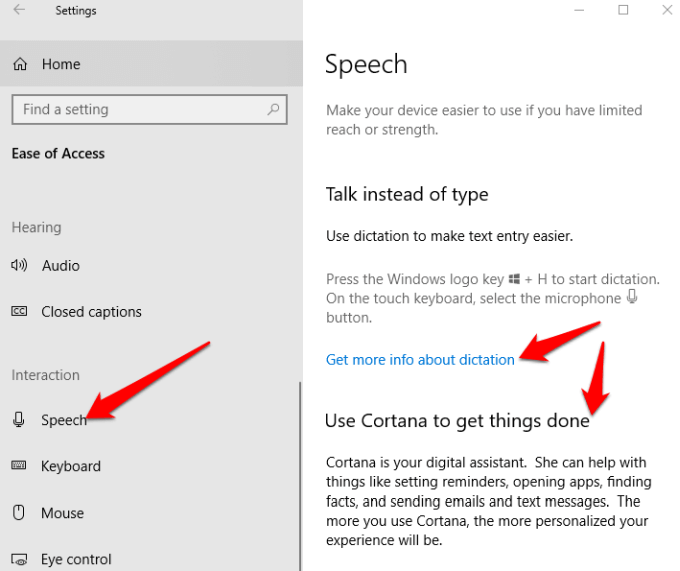
Opomba: Narekovanje je na voljo samo v ameriški angleščini in zahteva internetno povezavo. Za narekovanje v drugih jezikih lahko uporabite Windows Speech Recognition. Cortana je lahko onemogočena tudi za poslovne računalnike v sistemih, ki jih upravlja IT.
Tipkovnica
To je ena od bleščečih točk sistema Windows 10, saj ponuja različne možnosti prilagajanja za ljudi s posebnimi potrebami in invalidnostmi, zaradi katerih je uporaba tipkovnice lažja in udobnejša. Znotraj tipkovnice so štiri mini orodja za pomoč pri dostopnosti sistema Windows 10:
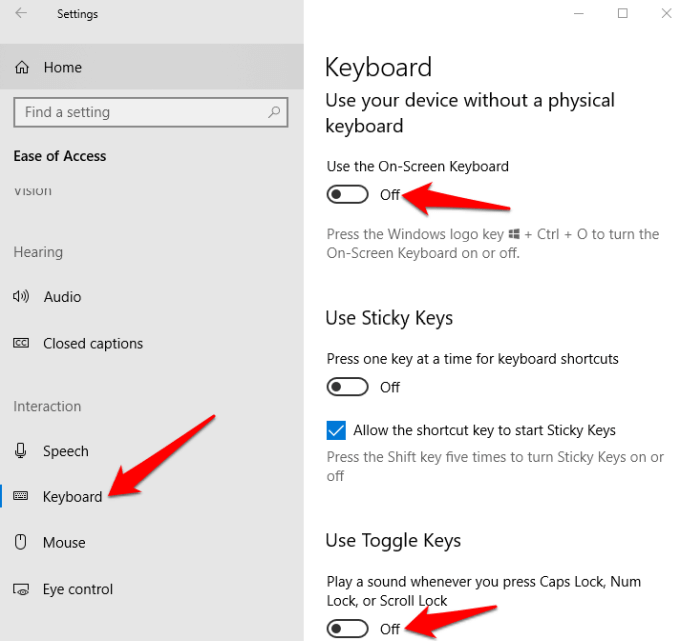
- Lepljive tipke vam omogočajo, da držite eno tipko naenkrat namesto več tipk za kombinacije bližnjic na tipkovnici kot CTRL+ALT+DELETE. Idealen je za vse, ki težko ohranjajo spretnost prstov dlje časa.
- Ključi za filtriranje preveri za ponavljajoče pritiske tipk zato vam ni treba vsakič uporabiti vračalke, da bi se vrnili čez tisto, kar ste napisali. Če težko upravljate roke na tipkovnici, vam bo to orodje prišlo prav.
- O zaslonsko tipkovnico omogoča uporabo miške za vnos znakov z grafične tipkovnice na zaslonu.
- Preklopne tipke vam pomaga vedeti, ali je Caps Lock aktiviran ali ne, tako da predvaja zvok vsakič, ko pritisnete tipko Num Lock, Scroll Lock ali Function Lock.
Barvni filtri
Ljudje s svetlobno občutljivostjo ali barvno slepoto lahko uporabijo funkcijo barvnih filtrov v sistemu Windows 10 za povečajte kontrast tako je lažje videti, kaj je na zaslonu. Prav tako lahko prilagodite barvno paleto zaslona, da ločite elemente po barvi ali pa se je popolnoma znebite.
Če želite omogočiti barvne filtre, kliknite Start>Nastavitve>Enostavnost dostopa>Barvni filtri in preklopite Vklopite barvne filtre vklopite.
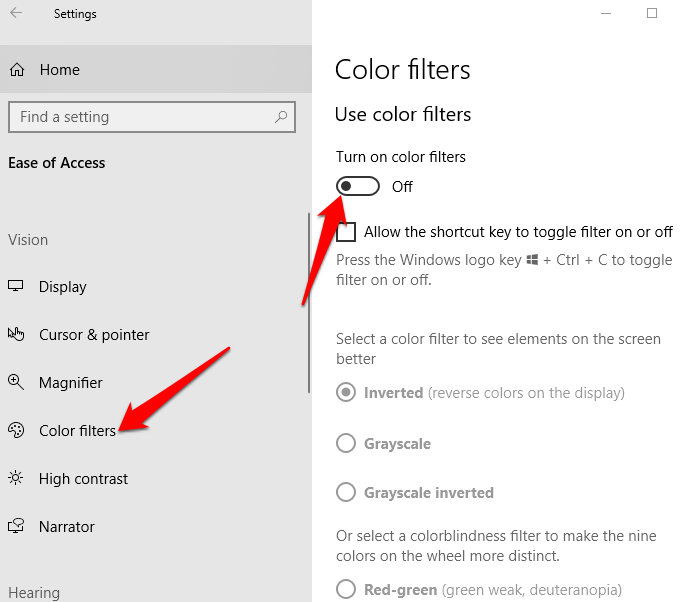
Filtri so na voljo v invertnih, sivinskih, obrnjenih sivinskih odtenkih, Protanopia, Deuteranopia in Tritanopia.
Miška
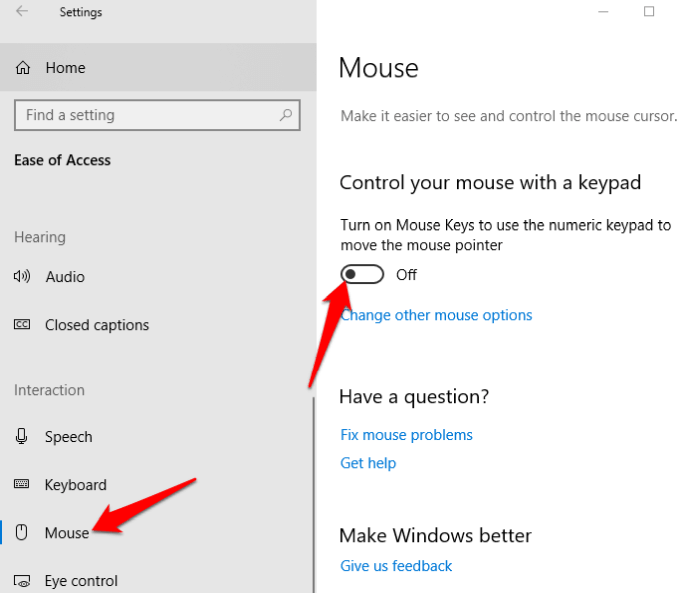
Če težko vidite kazalec miške na zaslonu, ga lahko naredite bolj vidnega tako, da spremenite njegovo velikost in barvo ter vklopite funkcije, ki olajšajo uporabo.
Če želite spremeniti velikost in barvo kazalca, pojdite na Nastavitve> Enostavnost dostopa> Kazalec in kazalec.
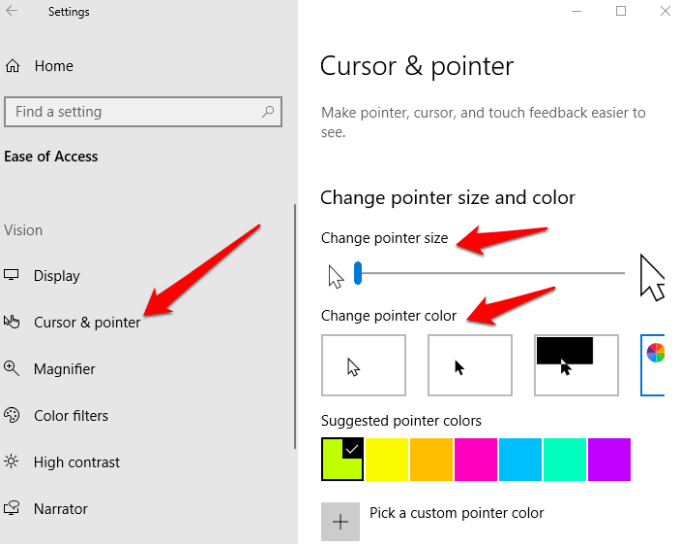
Namesto uporabe miške lahko vklopite tipke miške in uporabite številsko tipkovnico kot sekundarno miško in premikajte kazalec po zaslonu.
Odprto Nastavitve>Enostavnost dostopa>Miška>vklop tipk miške in prilagodite glede na to, kaj vam ustreza.
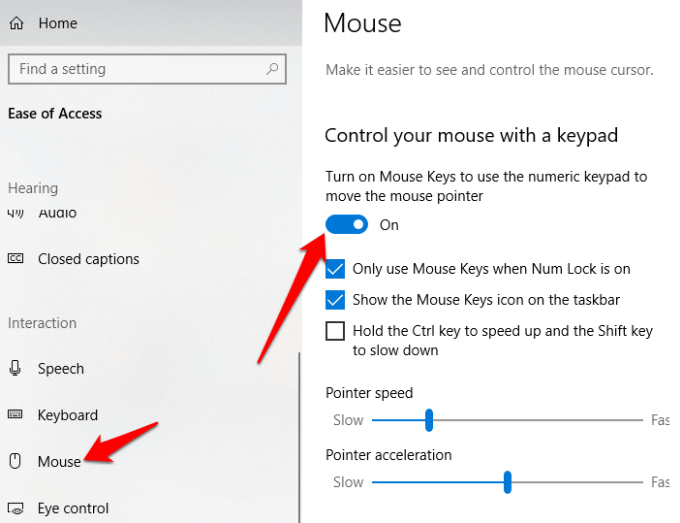
Nadzor oči

To je dokaj nova Microsoftova funkcija, ki uporablja programsko opremo za sledenje očem, ki invalidom pomaga pri komunikaciji s tipkanjem odgovorov z uporabo oči.
Da začnite z nadzorom oči, boste potrebovali združljivo (podprto) napravo za sledenje očem, Windows 10 Fall Creator's Update (različica 1709 ali novejša) in nekoga, ki vam bo pomagal nastaviti naprave in spremeniti nastavitve nadzora oči s klikom Nastavitve> Enostavnost dostopa> Nadzor oči.
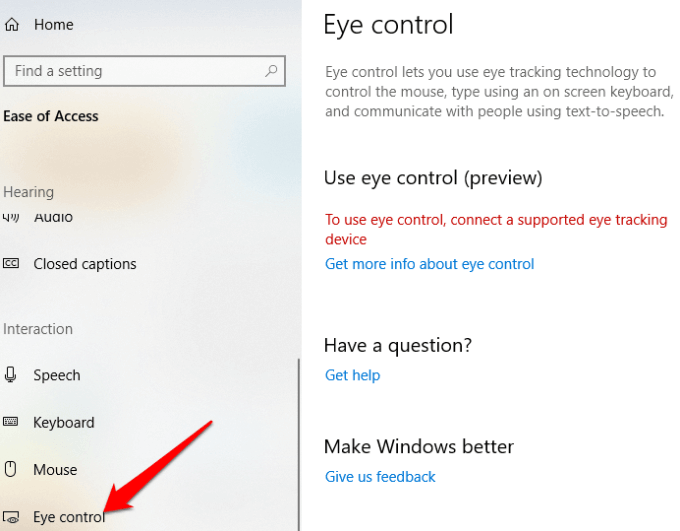
Ena od Microsoftovih zgodb o uspehu s to funkcijo je Otto Knoke, strokovnjak za Power BI, ki so mu diagnosticirali amiotrofično lateralno sklerozo (ALS). Knoke je odkril Eye Control v sistemu Windows 10 in od takrat pravi, da mu je pomagal pri komunikaciji in večji produktivnosti.
zaključek
Windows 10 Ease of Access je precej organiziran, čeprav so njegove funkcije lahko bolj koristne. Zato je Microsoft ustvaril Invalidska pisarna med drugim za prejemanje povratnih informacij in zagotavljanje tehnične pomoči po telefonu in klepetu.