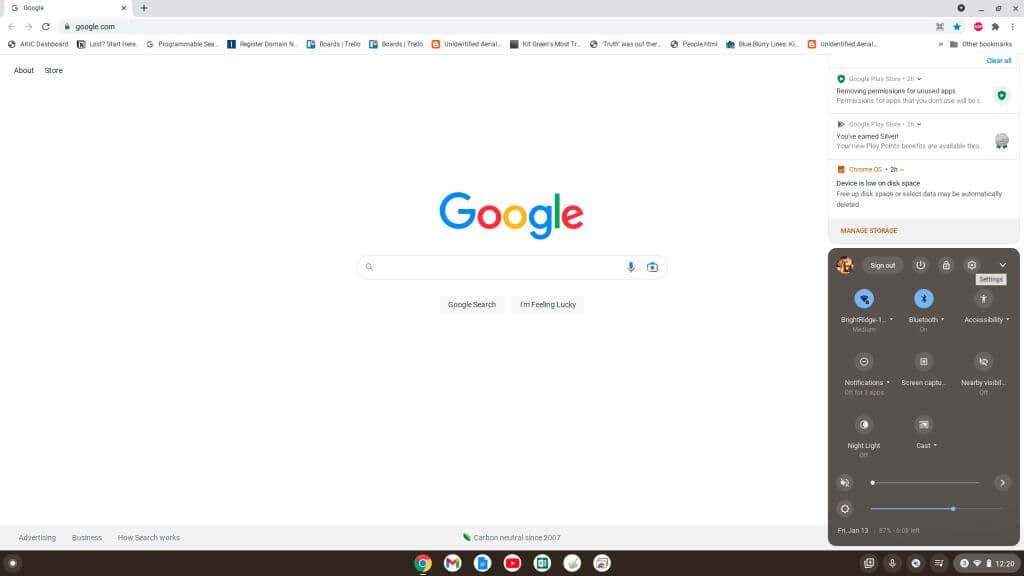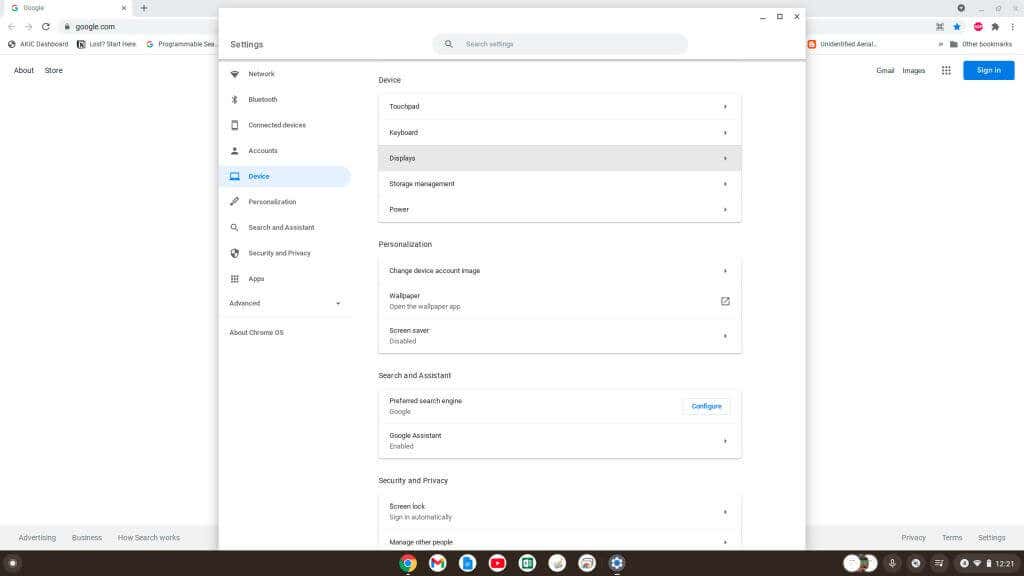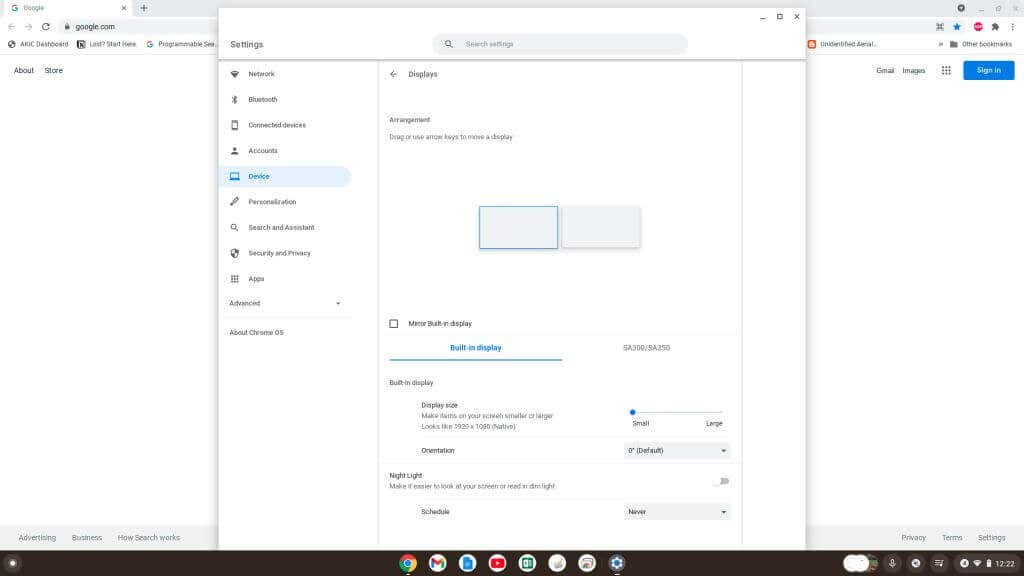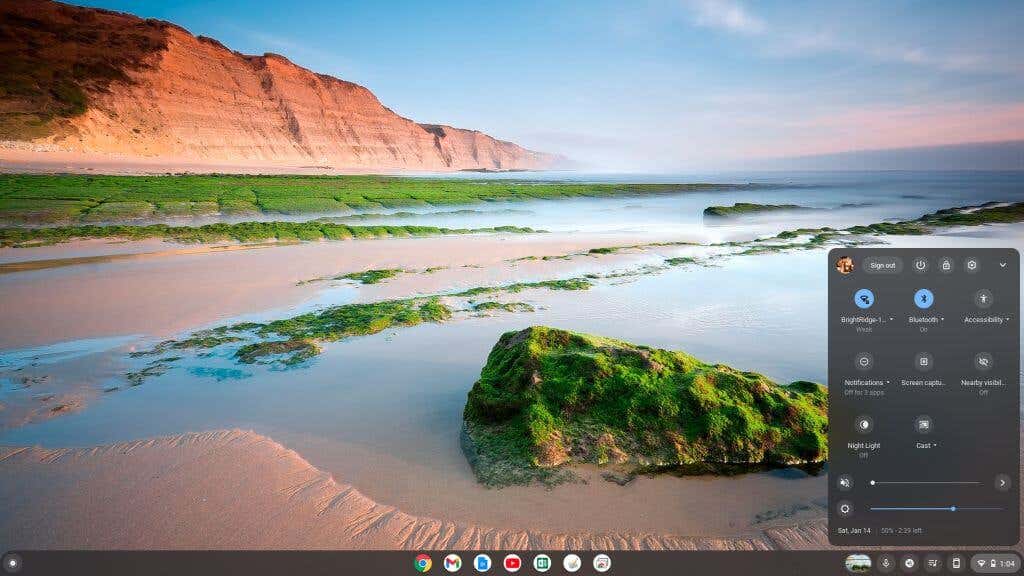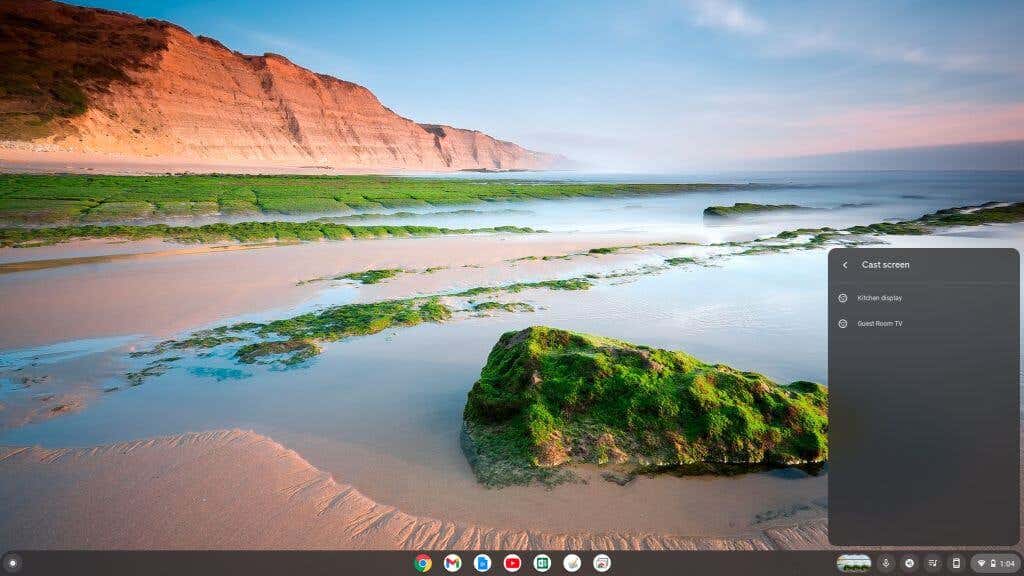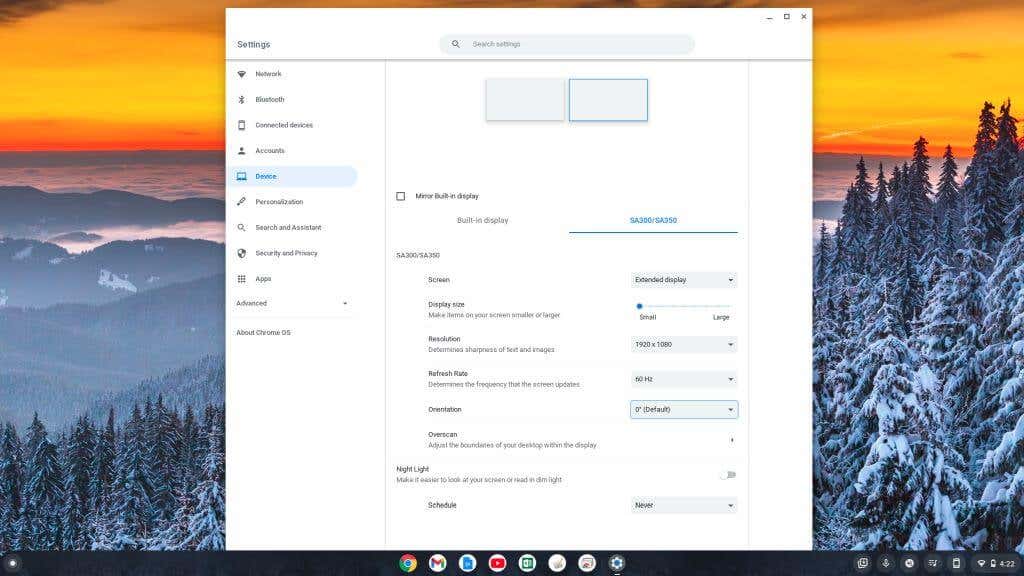Sida loogu xidho Buugaaga Chrome-ka iyo Kormeeraha Dibadda

Haddii aad leedahay buugga Chromebook, waad garanaysaa sida ugu habboon ee ay u noqon karto. Looma baahna inaad ku rakibto software ama ka werweri cusboonaysiinta nidaamkaaga hawlgalka. Ilaa inta aad leedahay isku xirka internetka iyo akoon Google, Chromebooks waxay kuu ogolaanayaan inaad ku sameyso wax kasta oo isticmaalayaasha badankood u baahan yihiin inay ku sameeyaan kombuyuutar.
Buugga Chrome-ka waxa uu leeyahay xaddidaadyo, sida kaydin yar oo maxalli ah iyo awood la'aanta in lagu rakibo software maxaliga ah. Si kastaba ha ahaatee, waxaad tahay kuma koobna hal kormeere kombiyuutar marka la isticmaalayo Chromebook.
Maqaalkan, waxaad ku baran doontaa sida loogu daro kormeeraha dibadda buugga Chrome-kaaga.
HDMI Cable
Sida ugu dhakhsiyaha badan uguna fudud ee loogu xidhi karo Chromebook gaaga kormeeraha dibadeed waa in lagu xidho kormeeraha Buugaaga Chrome-ka adiga oo isticmaalaya fiilada HDMI.
Kaliya ku xidh hal daraf oo fiilada HDMI ah dekedda HDMI ee ku taal Chromebook kaaga iyo kan kale kormeeraha dibadda.
Marka lagu xidho, waxaad isla markiiba bilaabi kartaa isticmaalka kormeeraha dibadda ee Chromebook gaaga. Si kastaba ha ahaatee, waxaad u baahan doontaa inaad hagaajiso dhowr goobood oo bandhig ah.
Markaad ku xirto kormeeraha dibadda adoo isticmaalaya fiilada HDMI, waxaad arki doontaa goobaha bandhiga oo si toos ah u soo baxaya. Si aad u gasho goobahaas:
- Ka dooro cidhifka bidix ee hoose ee goobta shaqada si aad u hesho liiska soo booda. Dooro icon Settings gear ee ku yaal xagga sare ee liiskaas.
- Dooro Device in menu bidix iyo Muujiya muraayadda saxda ah.
- Tani waxay furi doontaa bogga dejinta bandhigyada. Haddii aad ku xidhay fiilada HDMI ee buuggaaga Chrome-ka iyo kormeeraha dibadda, waxaad dooran kartaa bandhigga dibadda ee xagga sare ee daaqadda si aad u aragto dejintiisa. Halkan, waxaad ku hagaajin kartaa xallinta iyo goobaha kale ee soo bandhigida si gaar ah bandhigaas.
Nidaam isku mid ah ayaa quseeya gelitaanka goobaha bandhigga ee ikhtiyaarrada isku xirka kale ee hoos lagu sharraxay.
USB-to-HDMI Adapter
Inta badan aaladaha Chromebook waxaa ku jira dhowr dekedood oo USB ah. Waxaad ka faa'iidaysan kartaa tan adiga oo iibsanaya adabtarada USB-to-HDMI si aad ugu xidho kormeeraha dibadda.
Adabiyeyaashani waxay kuu oggolaanayaan inaad u beddesho dekedda USB Chromebook ee dekedda HDMI. Ku xidhida fiilada HDMI ee fiilada USB-to-HDMI waxay u dhaqmi doontaa sida inaad si toos ah ugu xidhayso dekedda HDMI ee Chromebook gaaga.
USB-to-DisplayPort Adapter
Haddii aad isku dayayso inaad ku xidho kormeeraha dibadda oo leh kaliya gelinta DisplayPort, waxaad u baahan doontaa inaad iibsato adabtarada USB-to-DisplayPort.
Tani waxay u rogi doontaa dekedda USB-ga ee Chromebook kaaga deked DisplayPort. Waxa kaliya ee aad u baahan tahay waa fiilada DisplayPort si aad isugu xirto adabtarada oo aad geliso qalabka kormeeraha dibadda.
Dhammaan goobaha iyo shaqeynta bandhiggu waxay u shaqeeyaan si la mid ah sida kormeeraha HDMI, sida lagu qeexay qaybta koowaad ee maqaalkan.
note: Marka lagu daro HDMI ama DisplayPort adapters, waxa kale oo jira adapters diyaar u ah inay ku xidhmaan bandhigyada kale ee u baahan DVI, VGA, ama borotokoolka fiidiyooga kale.
Isticmaalka Adapters: Iska jir Software-ka
Markaad ka iibsanayso adapters-ka Amazon ama kheyraadka kale ee internetka, hubi haddii software dheeraad ah oo darawalka loo baahan yahay si darawalku u shaqeeyo.
Haddii aad u baahan tahay inaad rakibto software-ka darawalka, kuma shaqayn doono Chromebook gaaga. Tani waa sababta oo ah ma ku rakibi kartid wax software ah Buugaaga Chrome. Waa Laptop ku salaysan mareegaha oo aan software ka shaqayn gudaha mishiinka agtiisa Chrome OS.
Si kastaba ha ahaatee, haddii aad raadiso adabtarada "plug-and-play" oo aan u baahnayn wax rakibaadda software darawalka, waa inay la shaqeyso Chromebook gaaga.
Ku xidh Dekeddaada USB-C
Buugaagta cusub ee Chromebooks waxay lahaan karaan deked USB-C ah oo diyaar ah oo aad isticmaali karto si aad ugu xidho kormeeraha dibadda.
Waxaad u baahan doontaa inaad iibsato a USB-C ilaa adabtarada HDMI, ama USB-C ilaa adabtarada DisplayPort si loogu xidho kormeerahaas. Si kastaba ha ahaatee, doorashadani waxay ka dhigeysaa dekadaha kale ee USB inaysan diyaar u ahayn ujeedooyin kale.
Maskaxda ku hay in marka aad iibsanayso fiilada USB-C, hubi inay leedahay qiimaynta waxqabadka SuperSpeed USB 5 Gbps ama ka sare, ama waxaad arki kartaa fariinta khaladka ah: "Cable-ku ma taageeri karo bandhigyada."
Isticmaal Aaladda Chromecast adoo isticmaalaya Wi-Fi
Mid ka mid ah xalalka ugu fudud ee ku xidhidhiyaha Chromebook iyo kormeeraha dibadda waa in la isticmaalo aaladda Chromecast jirta.
Waxaa laga yaabaa inaadan u baahnayn inaad iibsato fiilooyinka ama adapters-ka haddii aad hore u lahayd aalad Chromecast ah oo ku xidhan telefishin ama kormeere jira.
Ilaa iyo inta qalabka Chromecast-ka iyo Chromebook-kaagu ku xidhan yihiin isla shabakadda Wi-Fi, waxaad ku tuuri kartaa shaashadda Chromebook-ka kormeeraha dibadda.
Si aad Chromecast ugu tuurto buuggaaga Chromecast, raac tillaabooyinkan:
1. Dooro geeska midig ee hoose ee goobta shaqada oo dooro kan tuur Badhanka.
2. Ka dooro Chromecast-ka liiska aad rabto inaad shaashaddaada ku shubto.
Markaad tan sameyso, waxaad arki doontaa kombuyuutarkaaga Chromecast oo ka muuqda bandhigga fog.
Sida loo Hagaajiyo Dejinta Bandhiga Chromebook
Iyadoo aan loo eegin qaabka aad ugu muujinayso shaashaddaada fog ee kormeeraha dibadda, waxaad u baahan doontaa inaad hagaajiso jaangooyooyinka muuqaalkaas sawirka tayada ugu sarreeya.
Hagaajinta soo-bandhigidda shaashadda dibadda aad ayay ugu fududahay buugga Chrome-ka. Isticmaal habka kor lagu soo sheegay si aad u gasho jaangooyooyinka Muujinta ee menu Settings Settings Chromebook.
Marka aad furto goobaha Bandhigga, hoos ugu dhaadhac dhinaca hoose ee shayga saxda ah, oo waxaad arki doontaa dhammaan xulashooyinka Bandhigga. Hubi inaad dooratid sawirka muuqaalka kormeeraha dibadda ee aad ku xidhan tahay.
Dejintan waxaa ka mid ah:
- Size Display: Sidee wax weyn sida icons ka muuqdaan shaashadda.
- Resolution: Sida wax fiiqan ay uga muuqdaan shaashadda. (Ku toosi tan xalinta ugu macquulsan ee muuqaalka ku xiran).
- Refresh RateSida ugu dhakhsaha badan ee shaashadu u "dib u rinjiyeyso" sawirada. Tani inta badan waxay joogtaa 60 Hz inta badan bandhigyada.
- Hirgelinta: Haddii aad isticmaalayso muuqaal toosan ama mid taagan.
- Dheeraad ah: Waxay kuu ogolaanaysaa inaad hagaajiso xuduudaha desktop-kaaga, si ay ugu habboonaato cidhifyada bandhiggaaga.
- Night LightDeji jadwalka marka aad rabto "iftiinka habeenkii" (yaraynta iftiinka buluuga ah) si aad awood ugu yeelato bandhigga.
Sida aad arki karto, ku xidhidhiyaha kormeeraha labaad ee Chromebook gaaga ayaa si la mid ah u fudud, haddii aanay ka sahlanayn ku xidhida mid ka mid ah PC, Mac Laptop ama kombayutarka desktop. Si kastaba ha ahaatee, ma ogtahay inaad sidoo kale sameyn karto U isticmaal Chromebook-gaaga laftiisa sidii kormeere labaad?
Ha u ogolaanin in aad isticmaalayso Chromebook in ay kaa dhigto in aad ku xayiran tahay hal shaashad oo kaliya. Ku dar shaashadda dibadda oo bilow inaad noqoto mid waxtar leh!