Sida Loo Buuxiyo Midabka Procreate
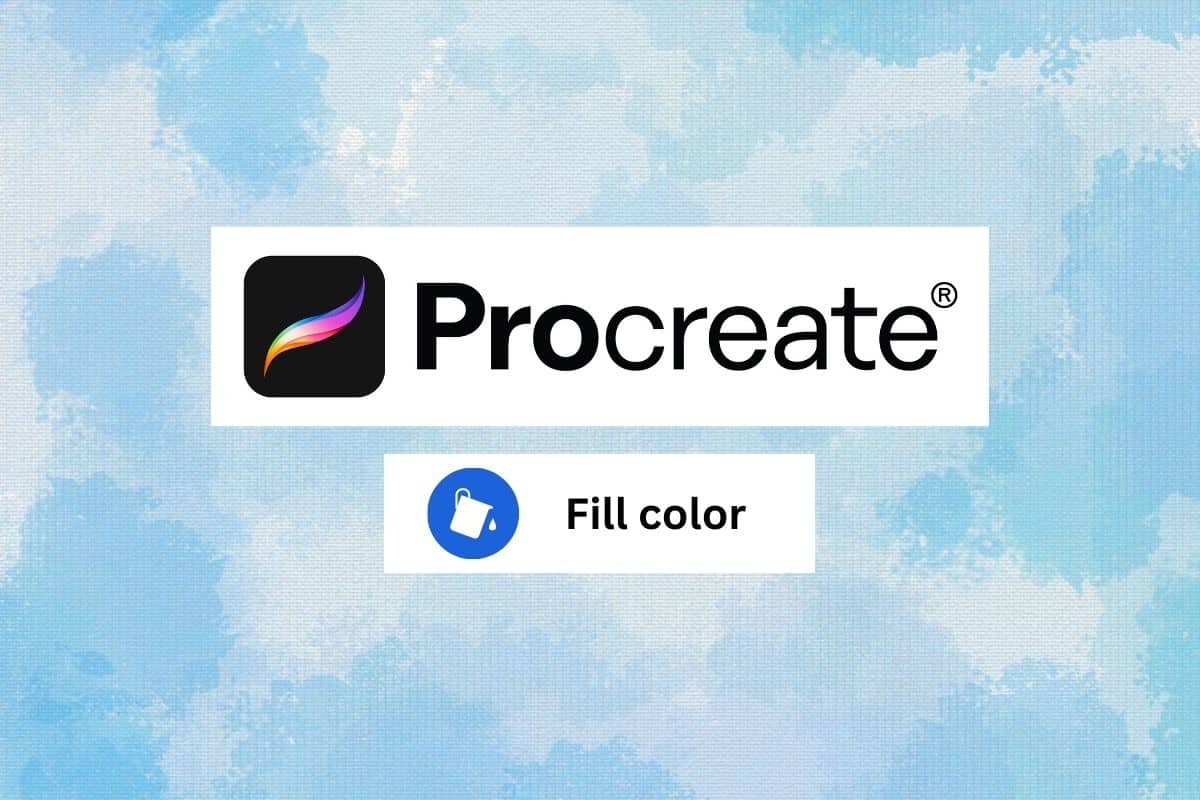
Procreate is a popular choice among artists because it provides a wide range of professional-grade tools and features in a user-friendly interface. However, procreate isn’t just for artists and professionals. You can use it too, and if you’re a beginner, you’ve come to the right place. We’ll show you how to fill color in procreate. Procreate can also help you tap into your inner creativity. Let us first define a procreate tool before diving into the other aspects of how to fill in procreate without going over lines.
Arag sidoo kale:
Sida loo dajiyo Nintendo Switch console
Sida loo hagaajiyo faylalka maxalliga ah ee Spotify ee aan ka muuqanayn Windows
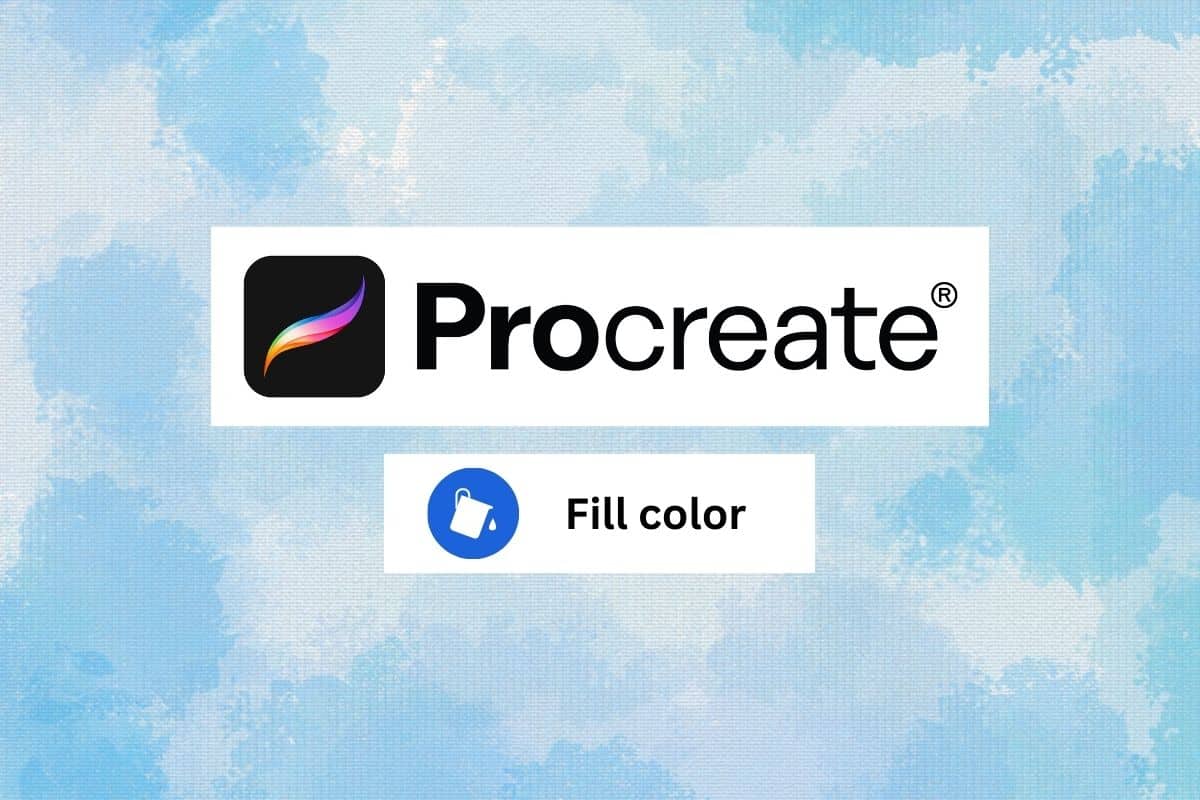
Sida Loo Buuxiyo Midabka Procreate
Here, you will get to know about Procreate app, how to use Paint bucket tool in Procreate and fill color in details.
What is Procreate?
Bixinta is one of the most popular creative apps for iOS and iPad users that allows users to create digital paintings, sketches, and illustrations. It includes a wide range of professional-grade tools and features such as customizable brushes, advanced layering options, and the ability to work with multiple layers at once. Procreate is popular among digital artists and graphic designers as a powerful and easy-to-use tool for creating professional-quality artwork on the go. Further, will see how to fill color in procreate.
How to Use a Procreate Color Picker
To use the color picker in Procreate, here are the steps:
1. Select a coloring tool from the toolbar on the left side of the screen, such as the Qalabka burushka ama Qalabka baaldiga Rinjiga.
2. To choose a color, you can either tap one of the pre-defined colors at the bottom of the color picker or use the color wheel to select a midabka midabka ah.
3. Tap and hold on to the screen to select any color aad rabto.
4. If you want to save the color, long-tap the palette midabka icon
5. If you want to select a custom color, you can use the following controls in the color picker:
- The color wheel allows you to choose the hue of the color.
- The slider on the right side of the color picker allows you to adjust the saturation of the color.
- The slider on the bottom of the color picker allows you to adjust the brightness of the color.
5. To close the color picker, tap the Dhammaad button in the top-right corner of the screen.
How to Use Paint Bucket Tool in Procreate
To use the Paint Bucket tool in Procreate, follow these steps:
1. Wuxuu furaa Layers menu and create a new layer. This is where you will apply the Paint Bucket tool.
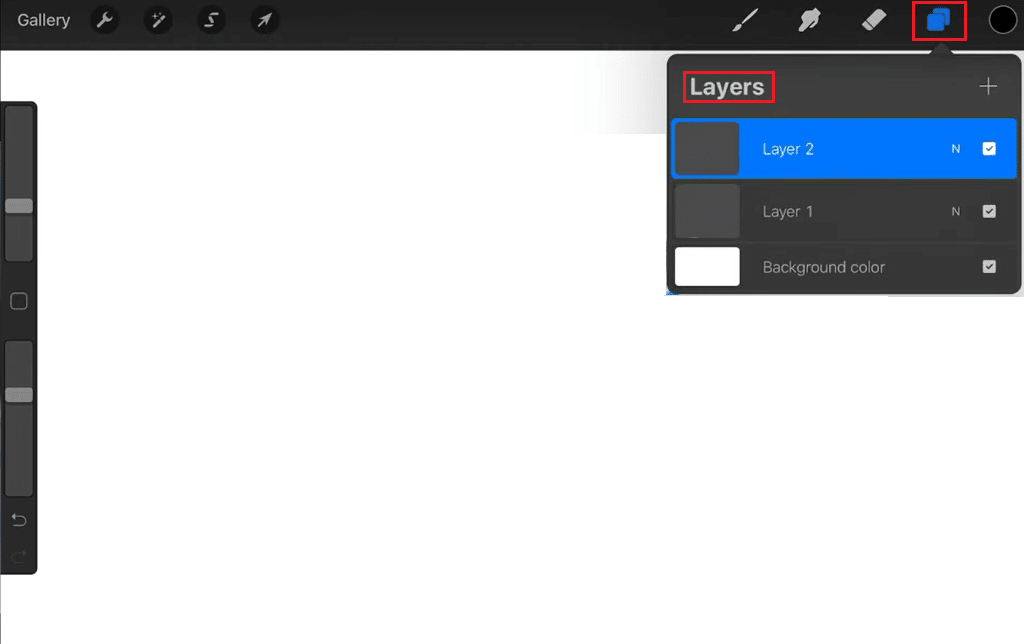
2. Xulo Baaldi rinji tool from the toolbar on the left side of the screen.
3. In the color picker at the bottom of the screen, choose the color you want to use for the paint bucket fill.
4. Tap the area on your canvas where you want to apply the paint bucket fill. The Paint Bucket tool will then fill the area with the chosen color.
5. Dabadeed, taabo tool settings icon in the toolbar and use the slider to adjust the tolerance level.
Fiiro gaar ah: A higher tolerance will result in a wider range of colors being included in the fill, while a lower tolerance will be more selective.
6. Simply select the Qalabka tirtiridda and erase the fill from the canvas if you want to remove the paint bucket fill.
Sidoo kale Akhri: Sida warshad dib loogu dajiyo Apple Watch la'aanteed Apple ID
How to Fill in Procreate Without Going Over Lines
There are two methods you can use to fill in colors without going over lines.
Method 1: Through Alpha Lock
The alpha lock method in Procreate allows you to fill in an area without going over the lines by locking the transparency of the pixels in that area. This method can be useful when you’re working with an image that has a lot of fine details or that is difficult to select using other methods. Here’s how it works:
1. Xulo lakabka that you want to fill in.
2. Tap on the layer’s thumbnail to bring up the layer menu, then tap on Alpha Lock. This will lock the transparency of the pixels in the layer, preventing you from coloring outside of the existing lines or shapes.
3. Xulo qalab buraash, oo dooro kuwa midabka you want to use to fill in the area.
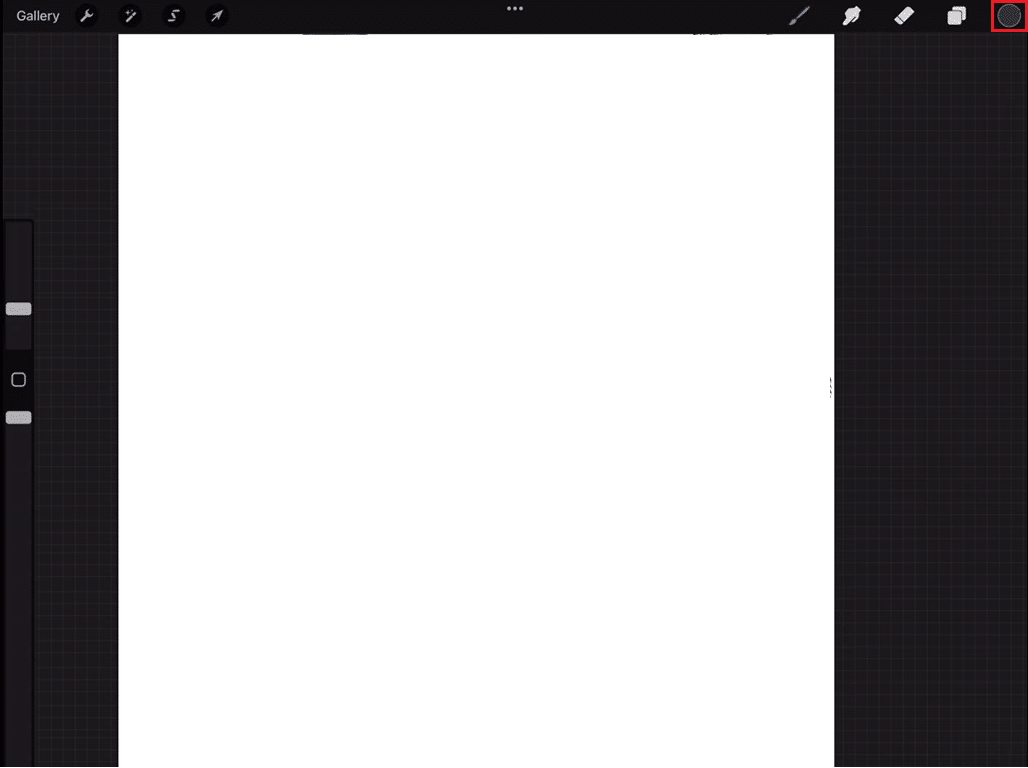
4. Paint over the area that you want to fill in. Since the transparency is locked, the brush tool will only color the areas that are visible and will not go over any lines or shapes.
5. After getting done, tap on the layer’s thumbnail again and tap on Alpha Lock si aad u damiso.
By using the alpha lock, you will be able to fill in an area while still preserving the lines or shapes that define it. This method is very helpful in situations where the edges are not clearly defined or when you want to add some details to existing shapes without disturbing them.
Method 2: Through Color Drop
Procreate allows you to quickly fill in an area without going over the lines by sampling a color from an existing area of the image and applying it to a new area. Follow the steps below for the same:
1. Xulo qalab buraash, and choose the color you want to use as the base color.
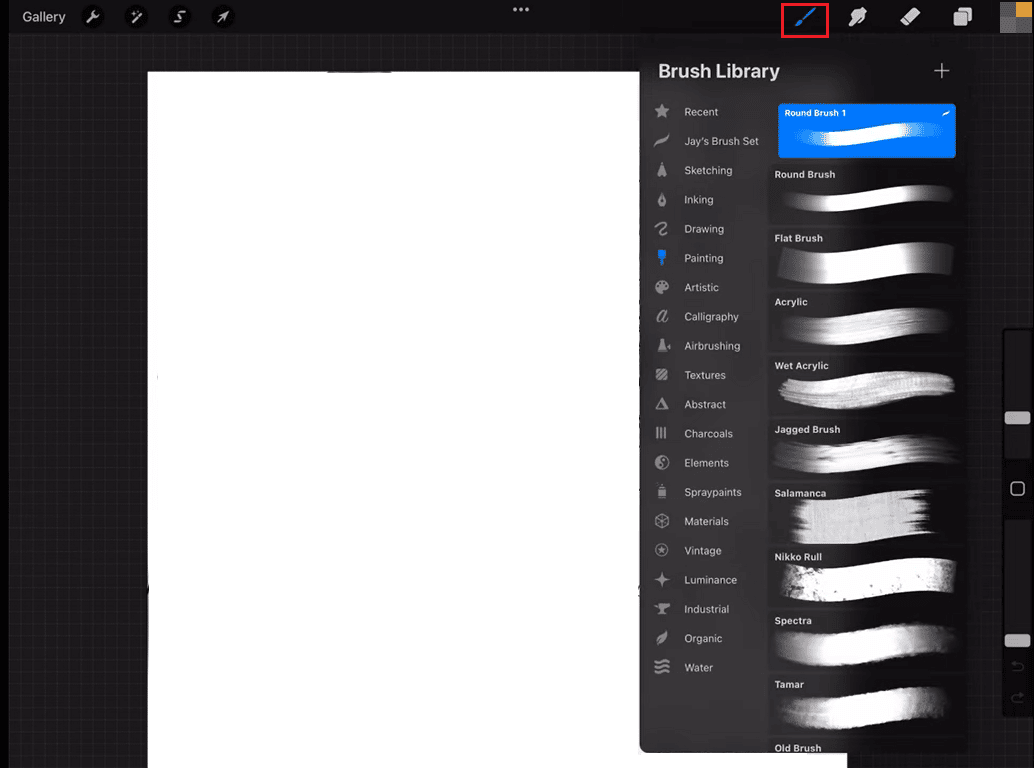
2. With the brush tool selected press and hold on an area of the image that you want to sample. This will bring up the color drop tool.
3. Now, without lifting your finger, swipe left or right to adjust the size of the color dropper, then release your finger to select the area of the image that you want to sample.
4. After selecting an area, the brush will be automatically filled with the color of the selected area.
5. Hada paint over the area that you want to fill in. The color will be automatically applied to the new area, and since you only selected the area’s color and not its transparency, the brush will respect the existing lines.
You can adjust the color as needed and repeat the process as many times as needed. The color drop method is a quick and easy way to fill in areas without going over the lines. It’s useful for situations where you want to copy the color of an existing area and use it to fill another area. This method can also be used to create subtle color variations in an image.
Sidoo kale Akhri: Hagaaji Midabka Buuxinta Procreate Aan Shaqeynin
How to Use Procreate Color Fill Filling Whole Page
To use procreate color fill filling whole page with a solid color, follow these steps:
1. Xulo Bixinta Baaldi rinji qalab from the toolbar on the left side of the screen.
2. In midab dooriye at the bottom of the screen, choose the color you want to use for the fill.
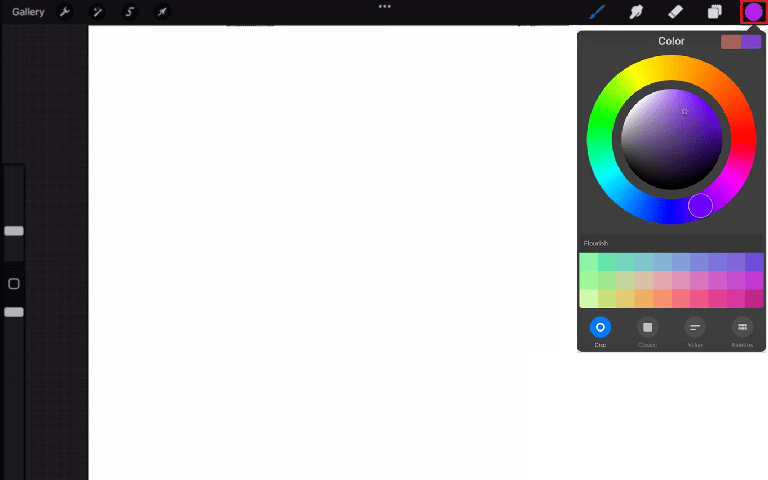
3. Taabo lakabka you want to fill in the Layers menu dhanka midig ee shaashadda.
4. Tap and hold your finger on the canvas until the Fill dialog appears.
5. In the Fill dialog, tap the Fill Layer button. This will fill the entire layer with the chosen color.
6. Taabo Fill Canvas button in the Fill dialog instead if you want to fill the entire canvas, rather than just a single layer.
Sidoo kale Akhri: Best Procreate Alternatives
Su'aalaha Inta badan la iswaydiiyo (FAQs)
Q1. Why is color fill filling the whole page in Procreate?
Jawaab. When you use the color fill feature in Procreate and select Fill Canvas, it will fill the entire canvas with the chosen color. This is because when you choose Fill Canvas, you’re telling Procreate to fill the entire visible area of the canvas, regardless of the active layer or selected area.
Q2. What is the color fill option?
Jawaab. The color fill option in Procreate is a feature that allows you to quickly fill an area of the canvas with a solid color. It can be accessed using the Paint Bucket tool, by tapping and holding on the canvas to open the fill dialog, and choosing the Fill Layer or Fill Canvas option.
Q3. What is the difference between fill and color?
Jawaab. While in Procreate, Color iyo Buuxi are closely related and work together, the color picker is used to choose the color and then the fill tool is used to apply it to the area you choose.
lagu talinayo:
In the end, filling color in Procreate is a simple and straightforward process that allows artists to add a range of hues and tones to their compositions. We hope you understood how to fill color in Procreate. Please let us know your suggestions in the comment section below.
There are two main ways to fill color in Procreate:
1. Using ColorDrop:
-
This is the simplest and fastest method for filling enclosed shapes with color.
-
Select your desired color: Tap and hold on the color dot in the top right corner of your screen (Active Color). This will open the color picker. Choose the color you want to use to fill the area.
-
Drag and drop the color: With the chosen color active (still holding your finger/Apple Pencil on the color dot), drag it and drop it onto any enclosed shape on your canvas. Procreate will automatically fill the entire enclosed area with your chosen color.
-
2. Using Paint Bucket Tool:
-
This method offers more control over specific areas you want to fill.
-
Activate the Paint Bucket Tool: Locate the Paint Bucket tool icon in your brush selection menu. It usually resembles a paint can symbol. Tap on it to select the tool.
-
Adjust settings (optional): You can tap on the brush settings button (gear icon) next to the Paint Bucket tool to adjust its properties, such as tolerance (how sensitive it is to selecting adjacent colors).
-
Fill the area: Tap inside the enclosed shape you want to fill with color. Procreate will use the currently selected color (Active Color) to fill the contiguous area based on the tolerance settings.
-
Here are some additional tips for filling color in Procreate:
- Ensure your shape is closed: The Paint Bucket tool will only fill completely enclosed areas. Double-check that your lines meet precisely to create a closed shape for proper color filling.
- Using the Selection Tool: You can combine the Paint Bucket tool with the Selection tool for more precise filling. Use the Selection tool to define the specific area you want to fill, then activate the Paint Bucket tool to fill the selection with your chosen color.
- Layer Lock (optional): If you’re worried about accidentally filling outside your desired area, consider using the “Lock Alpha” option on the layer you’re working on. This restricts editing to only the existing colored areas within that layer, preventing color from spilling outside the shape.
By following these methods and tips, you can effectively fill color in your Procreate artwork.