Fix Can’t turn on Windows Firewall Error code 0x80070422

Fix Can’t turn on Windows Firewall Error code 0x80070422: If you are getting a 0x80070422 error message when you try to enable Windows Firewall then you at the right place as today we are going to discuss on how to resolve this error. Windows Firewall is an essential component of Microsoft Windows that filters information coming into your system from the Internet, blocking potentially harmful programs. Without it, your system is vulnerable to external attacks which can lead to permanent losing access of the system. So now you know why it’s important to make sure the Firewall is always running and but in this case you can’t turn on the Windows Firewall and instead you get this error message:
Windows Firewall can’t change some of your settings.
Код грешке 0к80070422

While there is no main cause behind this error message, but it can be due to Firewall services being turned off from services window or a similar scenario with BITS. So without wasting any time let’s see how to actually Fix Can’t turn on Windows Firewall Error code 0x80070422 with the help of below-listed troubleshooting guide.
Fix Can’t turn on Windows Firewall Error code 0x80070422
Обавезно креирајте тачку враћања у случају да нешто крене наопако.
Method 1: Enable Windows Firewall Services
1. Притисните тастер Виндовс + Р, а затим откуцајте сервицес.мсц и притисните Ентер.

2. Скролујте надоле док не пронађете Виндовс заштитни зид и кликните десним тастером миша, а затим изаберите Пропертиес.
КСНУМКС.Кликните Почетак if the service is not running and make sure Startup type to Automatic.

4. Кликните на Примени, а затим на ОК.
5.Similarly, follow the above steps for Услуга преноса обавештајних података у позадини and then reboot your PC.
Метод 2: Уверите се да је Виндовс ажуриран
1. Притисните тастер Виндовс + И, а затим изаберите Ажурирање и сигурност.

2. Даље, кликните Цхецк фор упдатес и обавезно инсталирајте сва ажурирања на чекању.

3. Након што се ажурирања инсталирају, поново покрените рачунар и видите да ли можете Fix Can’t turn on Windows Firewall Error code 0x80070422.
Method 3: Start associate services
1.Пресс Виндовс Кеи + Р затим укуцајте блокчић за белешке и притисните Ентер.
2.Copy and paste the below text in your notepad file:
sc config MpsSvc start= auto sc config KeyIso start= auto sc config BFE start= auto sc config FwcAgent start= auto net stop MpsSvc net start MpsSvc net stop KeyIso net start KeyIso net start Wlansvc net start dot3svc net start EapHostnet net stop BFE net start BFE net start PolicyAgent net start MpsSvc net start IKEEXT net start DcaSvcnet net stop FwcAgent net start FwcAgent
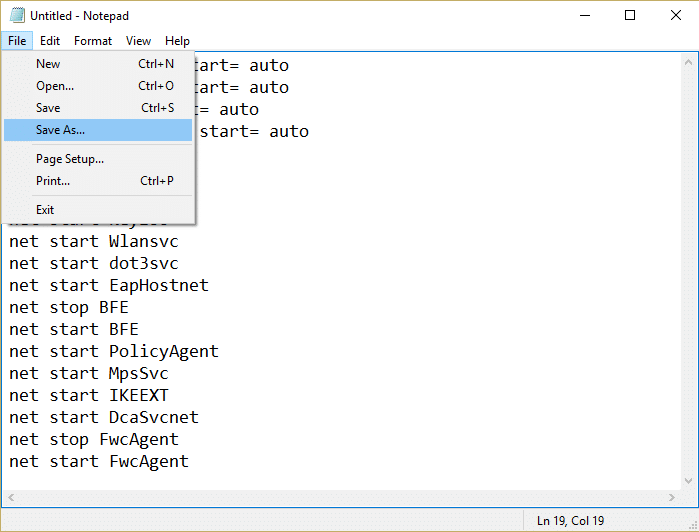
3.In notepad Click File > Saves As затим укуцајте RepairFirewall.bat in the file name box.
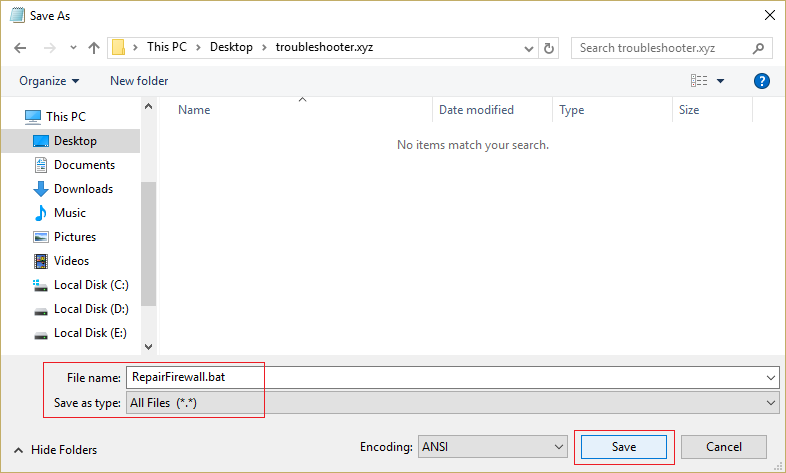
4.Next, from Save as type drop-down select All File а затим кликните Саве.
5.Navigate to the file RepairFirewall.bat which you just created and right-click then select Покрени као администратор.
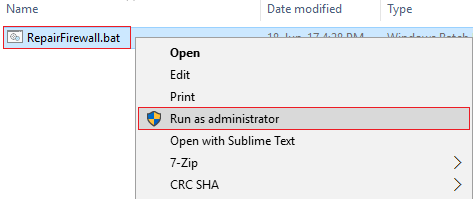
6.Once the file completes the repair process again try to open Windows Firewall and if successful, delete the RepairFirewall.bat file.
Ово би требало Fix Can’t turn on Windows Firewall Error code 0x80070422 but if this doesn’t work for you then follow the next method.
Метод 4: Покрените ЦЦлеанер и Малваребитес
1.Преузмите и инсталирајте ццлеанер & Малваребитес.
2. Покрените Малваребитес и пустите га да скенира ваш систем у потрази за штетним датотекама.
3. Ако се пронађе злонамерни софтвер, он ће их аутоматски уклонити.
4. Сада трчи ццлеанер и у одељку „Чистач“, на картици Виндовс, предлажемо да проверите следеће изборе које треба очистити:

5. Када се уверите да су одговарајуће тачке проверене, једноставно кликните Очисти, и нека ЦЦлеанер ради својим током.
6. Да бисте додатно очистили систем, изаберите картицу Регистри и проверите да ли је следеће означено:

7. Изаберите Скенирај за проблем и дозволите ЦЦлеанер-у да скенира, а затим кликните Поправите изабране проблеме.
8. Када ЦЦлеанер пита „Да ли желите резервну копију промена у регистру?” изаберите Да.
9. Када се резервна копија заврши, изаберите Поправи све изабране проблеме.
10. Поново покрените рачунар да бисте сачували промене. Ово би Fix Can’t turn on Windows Firewall Error code 0x80070422 али ако није, онда пређите на следећи метод.
Метод 5: Поправка регистра
Иди на Ц: Виндовс and find the folder системКСНУМКС (do not confuse with sysWOW64). If the folder present then double-click on it then find the file consrv.dll, If you find this file then it means your system is infected by zero access rootkit.
1.Довнлоад МпсСвц.рег БФЕ.рег фајлови. Двапут кликните на њих да бисте покренули и додали ове датотеке у регистар.
2. Поново покрените рачунар да бисте сачували промене.
3. Притисните тастер Виндовс + Р, а затим откуцајте регедит и притисните Ентер да отворите уређивач регистра.

4. Затим идите до следећег кључа регистратора:
РачунарХКЕИ_ЛОЦАЛ_МАЦХИНЕСИСТЕМЦуррентЦонтролСетСервицесБФЕ
5. Кликните десним тастером миша на тастер БФЕ и изаберите Дозволе.
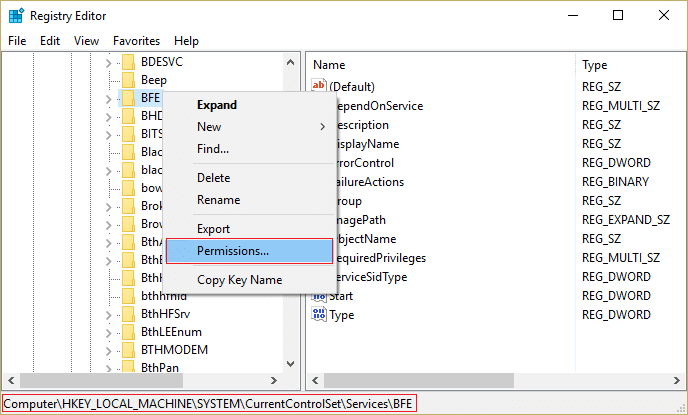
6. У следећем прозору који се отвори кликните на дугме Додај.
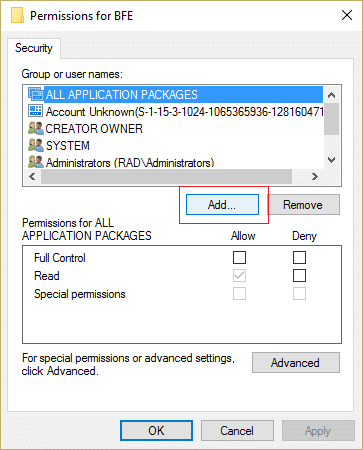
7.Типе “Свако” (без наводника) испод поља Унесите називе објеката које желите да изаберете, а затим кликните на Проверите имена.
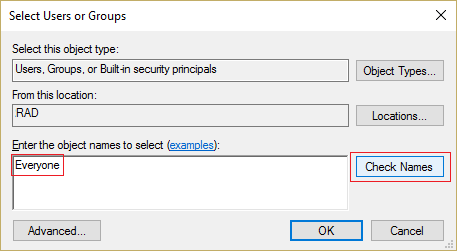
8. Сада када је име потврђено кликните У реду.
9. Сада би сви требали бити додати у Група или одељак корисничких имена.
10. Обавезно изаберите Свако са листе и означите Потпуна контрола опција у колони Дозволи.
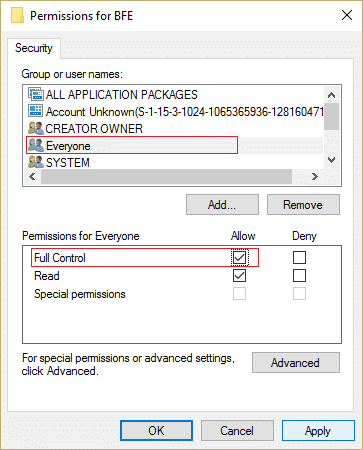
11. Кликните на Примени, а затим на ОК.
12. Притисните тастер Виндовс + Р, а затим откуцајте сервицес.мсц и притисните Ентер.

13. Пронађите доле наведене услуге и кликните десним тастером миша на њих, а затим изаберите Некретнине:
Филтеринг Енгине
Виндовс заштитни зид
14. Омогућите их оба у прозору Својства (кликните на Старт) и уверите се да су Стартуп Типе је подешен на Аутоматски.

15.If you still see this error “Windows could not start Windows Firewall on Local Computer. See event log, if non-windows services contact vendor. Error code 5.” then continue to next step.
16.Download and launch Shared access key.
17.Run this file and again give it full permission as you gave the above key by going here:
HKEY_LOCAL_MACHINESYSTEMCurrentControlSetservicesSharedAccess
18.Right click on it then select permissions. Click on Add and type Everyone and select Full control.
19.You should able to start firewall now also download the following services:
БИТОВ
Центар за безбедност
Виндовс Дефендер
Виндовс упдате
20.Launch them and click YES when asked for confirmation. Reboot your PC to save changes.
Ово би свакако требало Fix Can’t turn on Windows Firewall Error code 0x80070422 as this is the final solution to the problem.
Method 6: Remove the virus manually
1.Типе регедит in Windows search and then right-click on it and select Покрени као администратор.
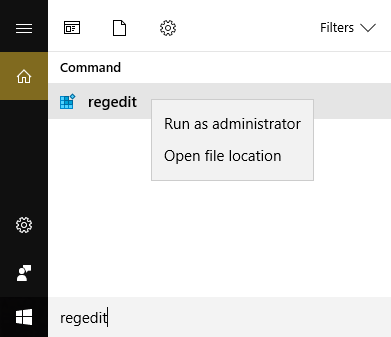
2. Дођите до следећег кључа регистратора:
ComputerHKEY_CURRENT_USERSOFTWAREClasses
3.Now under Classes folder navigate to the registry subkey ‘.exe’
4.Right-click on it and изаберите Избриши.
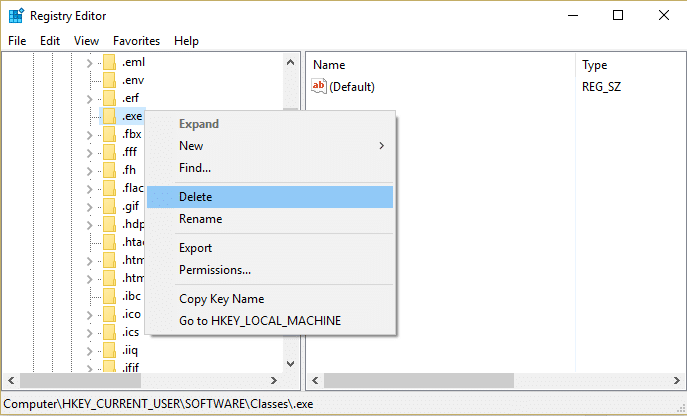
5.Again in Classes folder locate the registry subkey ‘secfile'.
6.Delete this registry key also and click OK.
7. Затворите Регистри Едитор и поново покрените рачунар.
Препоручује се за вас:
То је то што сте успели Fix Can’t turn on Windows Firewall Error code 0x80070422 but if you still have any questions regarding this post feel free to ask them in the comment’s section.