Fix Network Adapter Error Code 31 in Device Manager
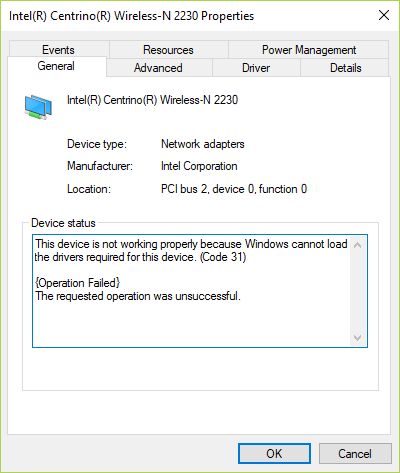
If you face error code 31 for Network Adapter or Ethernet Controller in Devie Manager, then this means the drivers have become incompatible or corrupted because of which this error occurs. When you face грешка код КСНУМКС it accompanies an error message saying “Device not working properly” which you won’t be able to access the device, in short, you won’t be able to access the Internet. The full error message which users face is as follows:
This device is not working properly because Windows cannot load the drivers required for this device (Code 31)
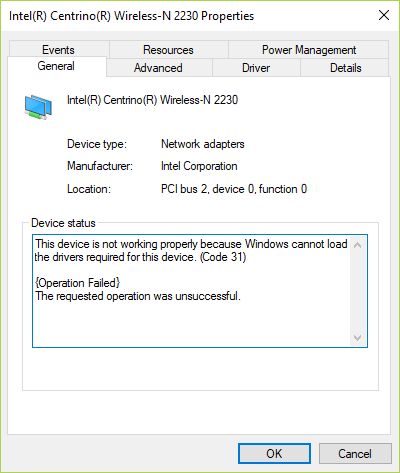
You will come to see this once your WiFi will stop working, as the device drivers have somehow become corrupt or incompatible. Anyway, without wasting any more time let’s see how to actually Fix Network Adapter Error Code 31 in Device Manager with the help of below-listed troubleshooting guide.
Fix Network Adapter Error Code 31 in Device Manager
Обавезно креирајте тачку враћања у случају да нешто крене наопако.
Method 1: Download the latest Network Adapter Drivers from the manufacturer’s website
You could easily download the latest drivers from your PC manufacturers website or the Network Adapter manufacturer website. In any case, you would easily get the latest driver, once downloaded, install the drivers and then reboot your PC to save changes. This should fix the error code 31 altogether, and you could easily access the Internet.
Method 2: Install Proper Drivers for Network Adapter
1. Притисните тастер Виндовс + Р, а затим откуцајте девмгмт.мсц и притисните Ентер да бисте отворили Менаџер уређаја.

2. Проширите Адаптер and right-click on your Бежични мрежни адаптер и изаберите Пропертиес.
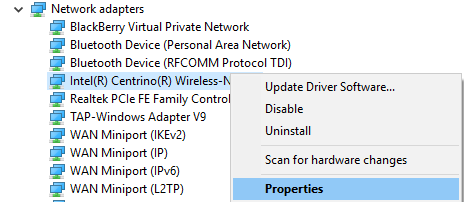
3. Switch to Details tab and from the Property drop-down select Hardware ID.
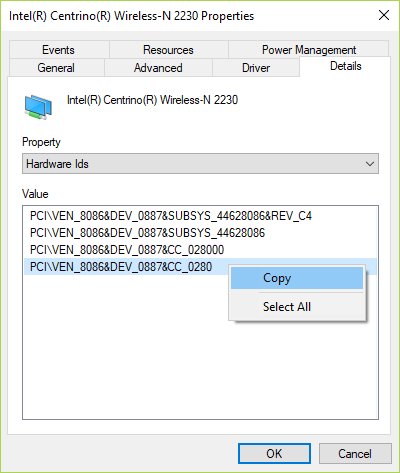
4. Now from the value box right-click and copy the last value which would look something like this: PCIVEN_8086&DEV_0887&CC_0280
5. Once you have the hardware id, make sure to google search the exact value “PCIVEN_8086&DEV_0887&CC_0280” to download the correct drivers.
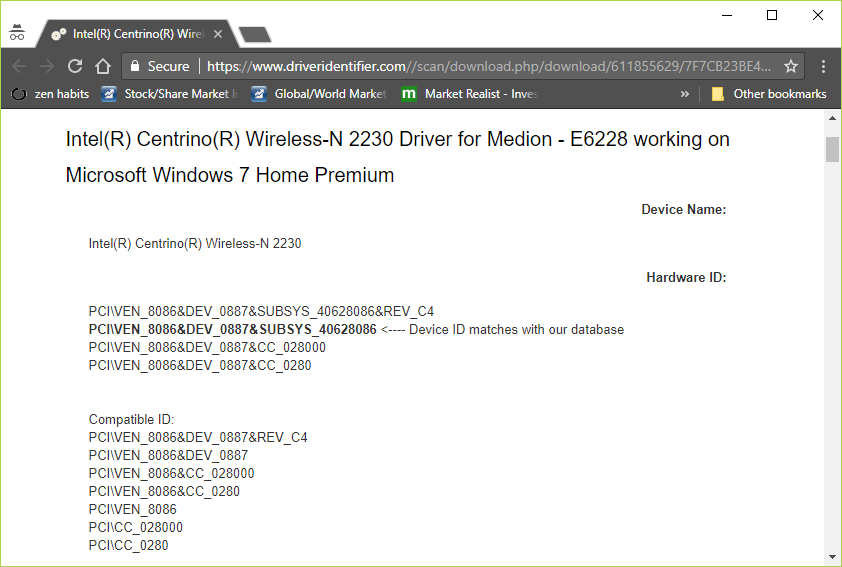
6. Download the correct drivers and install them.
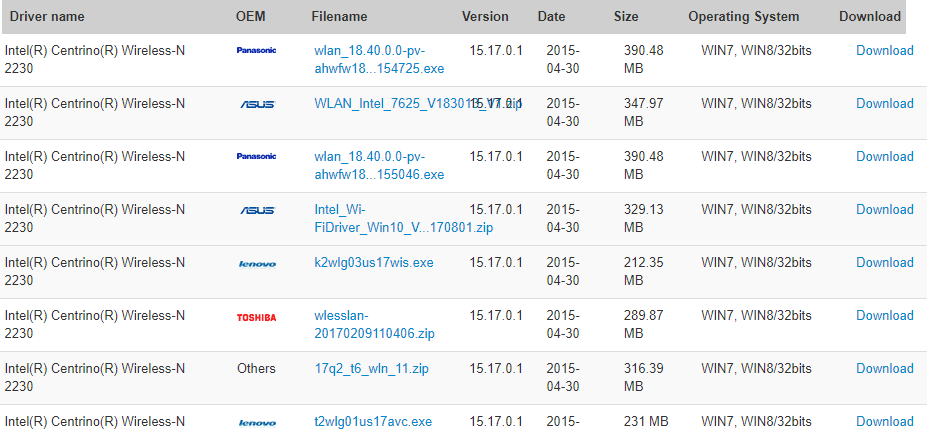
7. Поново покрените рачунар и проверите да ли можете Fix Network Adapter Error Code 31 in Device Manager.
Method 3: Uninstall Drivers for Network Adapter
Make sure to backup registry before continuing.
1. Притисните тастер Виндовс + Р, а затим откуцајте регедит и притисните Ентер да отворите уређивач регистра.

2. Идите до следећег кључа регистратора:
ХКЕИ_ЛОЦАЛ_МАЦХИНЕСИСТЕМЦуррентЦонтролСетЦонтролНетворк
3. Уверите се да сте означили мрежа in the left window pane and then from the right window find Цонфиг.
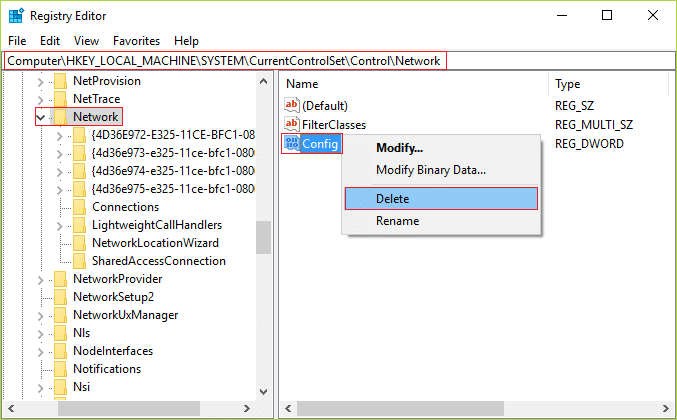
4. Then right-click on цонфиг и изаберите Делете.
5. Close the Registry Editor and then press Windows Key + R then type девмгмт.мсц и притисните Ентер да отворите Управљач уређајима.

6. Проширите Адаптер а затим кликните десним тастером миша на вашу Бежични мрежни адаптер и изаберите Деинсталирајте.

7. If it asks for confirmation, select Да.
8. Reboot your PC to save changes, and once the PC restarts the Windows will automatically install the driver.
9. If the drivers are not installed, you need to go to the manufacturer’s website and download them.
Препоручује се:
То је то што сте успели Fix Network Adapter Error Code 31 in Device Manager али ако и даље имате питања у вези са овом објавом, слободно их поставите у одељку за коментаре.