Kumaha Fix Kasalahan 0x80070002 Windows 10

Did you come across any errors while downloading Windows 10 update? This is a fairly common problem in Windows 7 also. Today, we will fix update error 0x80070002 on Windows 10 with the help of tried and tested methods. Error Code 0x80070002 Windows 7 & 10 occurs especially when the Windows update file goes missing from the database or the said file on the device mismatches with the database instructions. The following messages may appear on your screen if your face this error:
- Windows could not search for new updates.
- An error occurred while checking for new updates for your PC.
- Error(s) found: code 80070002.
- Windows Update encountered an unknown error. Error code 0x80070002

How To Fix Error 0x80070002 Windows 10
Here are the root causes for 0x80070002 error:
- Supir lepat
- leungit Ngamutahirkeun Windows payil
- Issues with Windows update
- Corrupt applications
There are other error codes such as 80244001, 80244022, and a few more, indicating Windows update issue. The said code may vary, but the solutions to resolve it are almost identical. Follow any of the methods listed below to fix this issue.
Métode 1: Jalankeun Windows Update Troubleshooter
Windows offers an in-built troubleshooter to rectify minor issues. It is advisable to run the Windows troubleshooter first to fix Windows 10 update error code 0x80070002 as follows:
1. pers Windows + I konci sakaligus pikeun ngajalankeun setélan.
2. Klik di Ngamutahirkeun & Kaamanan ubin, sakumaha ditémbongkeun.

3. buka Troubleshoot menu dina jandela kénca.
4. milih update Windows troubleshooter teras klik dina Ngajalankeun troubleshooter nu tombol ditémbongkeun disorot handap.

5. Ngadagoan troubleshooter pikeun ngadeteksi jeung ngalereskeun masalah. Saatos prosés réngsé, uihan deui PC Anjeun.
Ogé Baca: Kumaha Nyetel Alarm dina Windows 10
Method 2: Synchronize Date and Time Settings
You might wonder why we should synchronize time and date for this issue. But, many users said that this solution worked, and hence, it is advised to do the same.
1. Pencét-katuhu dina waktos sareng kaping from the right-end of the taskbar.

2. pilih Saluyukeun tanggal / waktos pilihan tina daptar.
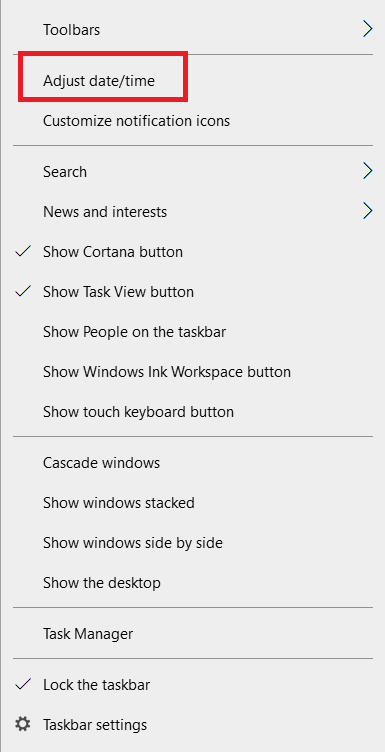
3. Ngalihkeun On the toggle for the given options:
- Set waktu otomatis
- Atur zona waktos sacara otomatis
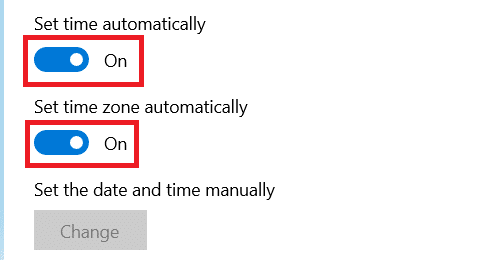
Now, try updating Windows again.
Ogé Baca: Ngalereskeun Kasalahan Pembaruan Windows 0x800704c7
Method 3: Modify Registry Editor
Follow the given instructions carefully since any changes made by modifying Registry Editor will be permanent.
Catetan: Before processing the method, ensure that the device language is set to Inggris (Amérika Sarikat).
1. pers Windows + R kenop sakaligus pikeun ngajalankeun lalumpatan kotak dialog.
2. ngetik regedit sarta pencét Lebetkeun konci mun muka pendaptaran Editor.
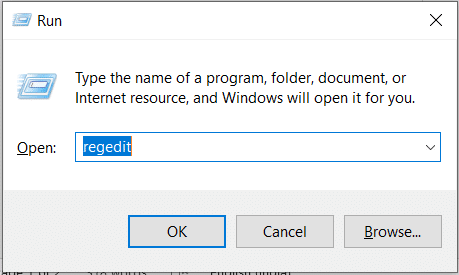
3. Klik nuhun pikeun mastikeun dina Kontrol Akun Pamaké gancang.
4. Arahkeun ka handap jalan.
HKEY_LOCAL_MACHINESOFTWAREMicrosoftWindowsCurrentVersionWindowsUpdateOSUpgrade.
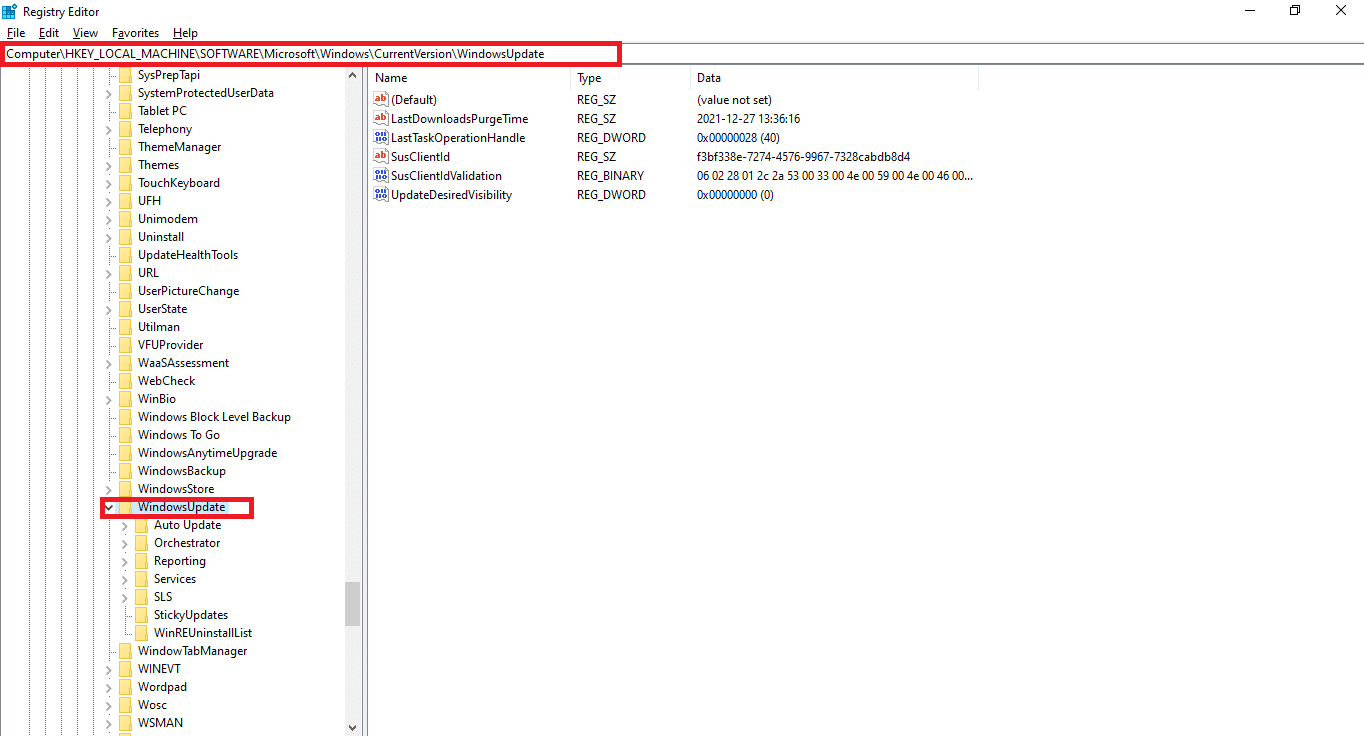
Catetan: Mun nu OSUpgrade folder is not present follow given steps. Else, you can skip to hambalan 5 pikeun ngédit OS Ngaronjatkeun konci.
4A. Klik-katuhu dina Windows Update. milih Anyar > Nilai DWORD (32-bit) sakumaha digambarkeun di handap.
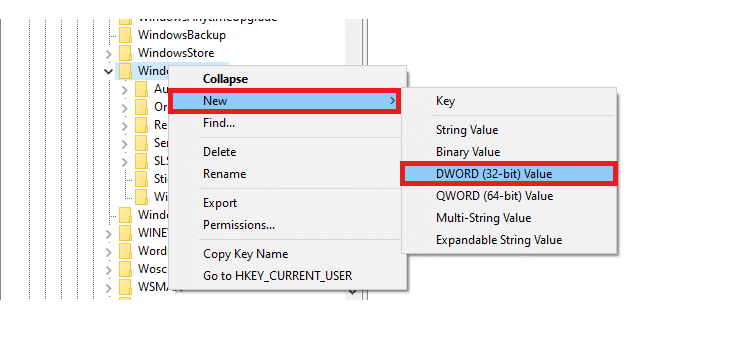
4B. Type the values with Ngaran nilai: as allowOSUpgrade sareng nyetél Data nilai: as 1.
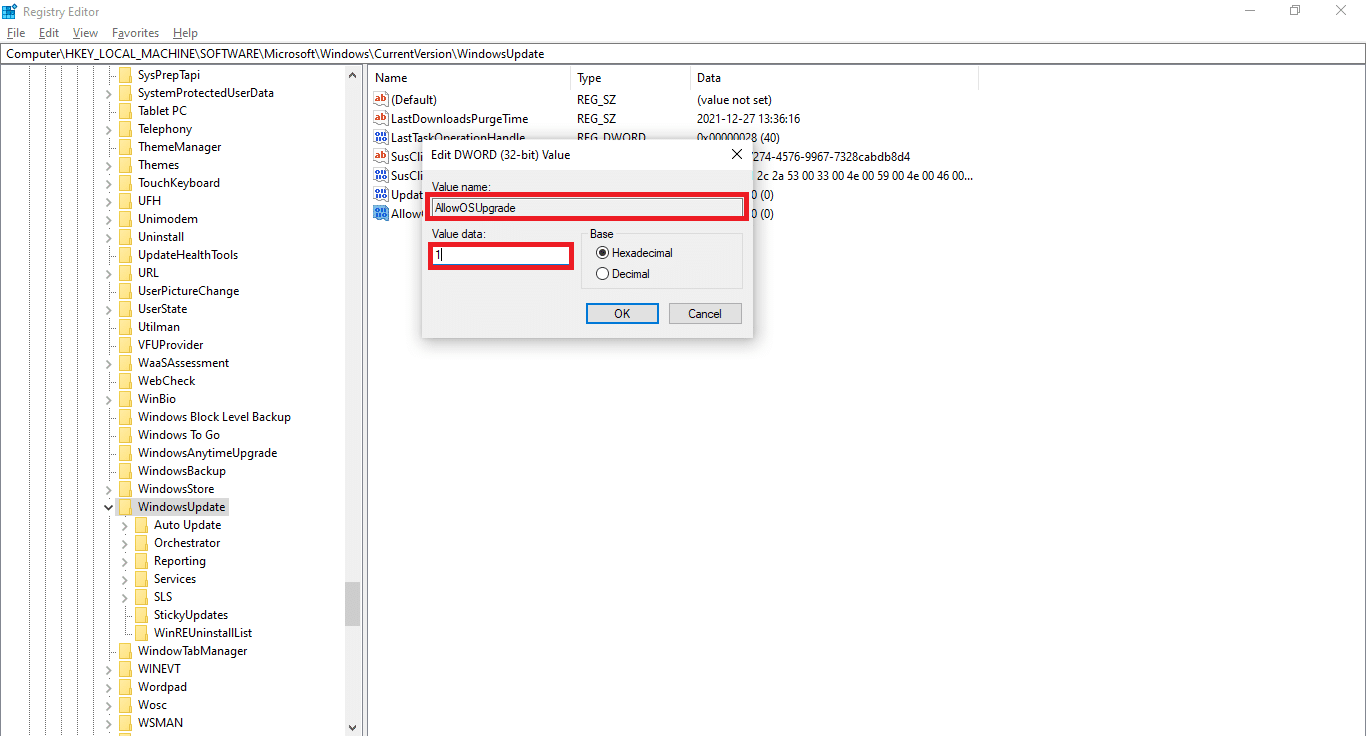
4C. Choose Héxadecimal di handap dasar teras klik dina OK
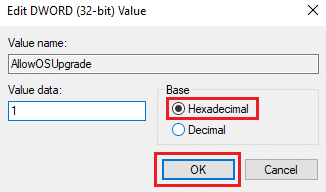
5. Or, Choose the OS Ngaronjatkeun konci.
6. Pencét-katuhu dina wewengkon kosong teras klik anyar > DWORD (32-bit) Niley sakumaha digambarkeun di handap.
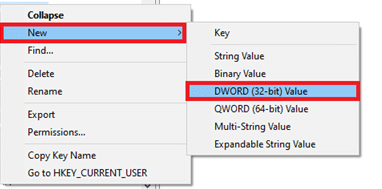
7. Right-click on the newly created ajen tur pilih Robah… pilihan, sakumaha ditémbongkeun.
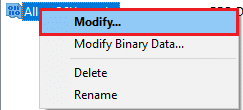
8. Set the Value name as allowOSUpgrade and Value data as 1.
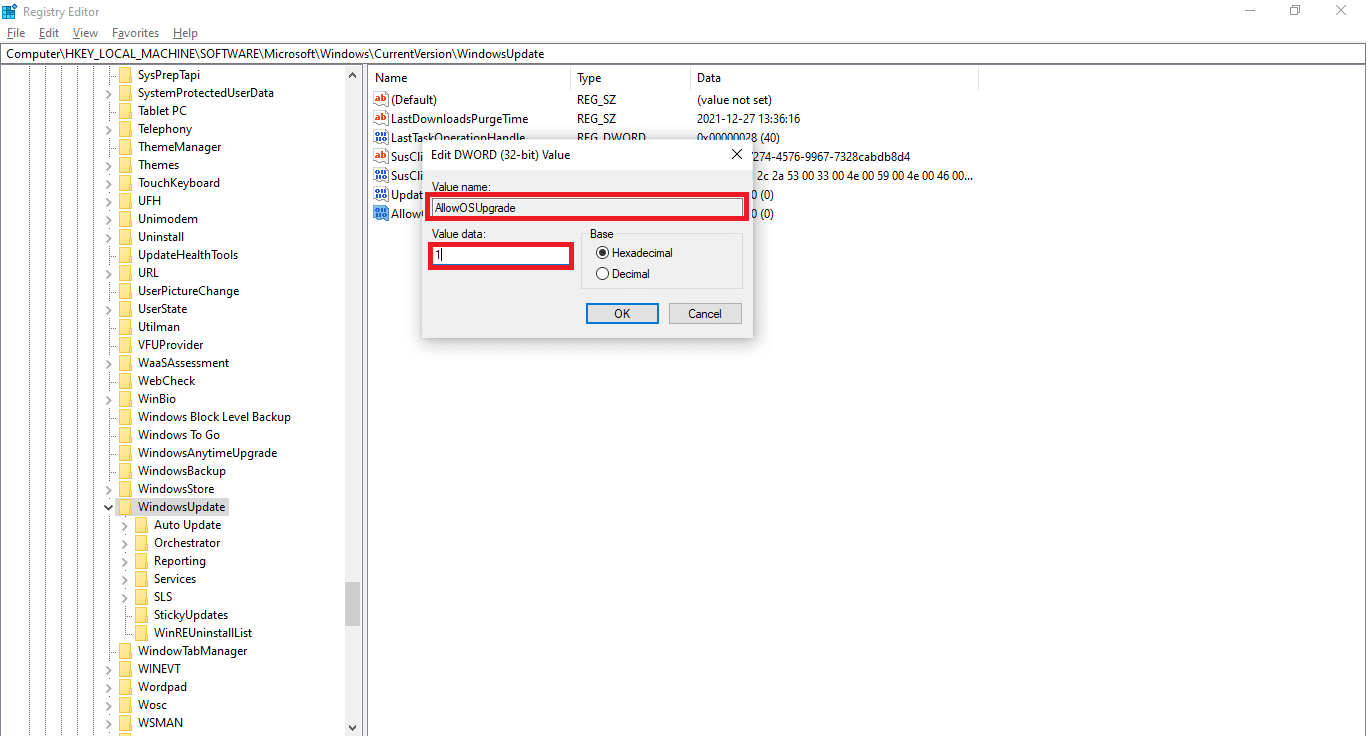
9. milih Héxadecimal in dasar teras klik OK.
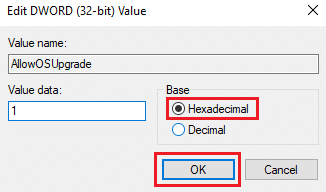
10. Pamungkas, uihan deui PC Anjeun.
Métode 4: Pareuman Windows Defender Firewall (Henteu Disarankeun)
Windows Defender or third-party antivirus software running in the background may also cause this issue. Follow the below steps to fix to disable Windows Defender temporarily to fix Error Code 0x80070002 on Windows 7 & 10 :
1. Go to the setélan > Ngamutahirkeun & Kaamanan sakumaha anu dipidangkeun dina metoda 1.

2. milih Windows Kaamanan from the left pane and Virus & panyalindungan ancaman dina panel katuhu.
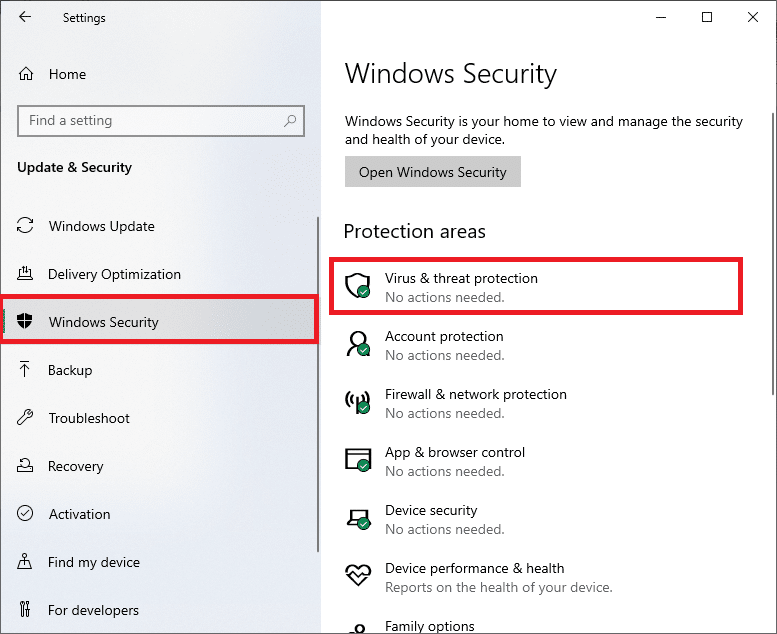
3. Dina Windows Kaamanan jandela, pencét dina ngatur setélan di handap Setélan panyalindungan virus & ancaman
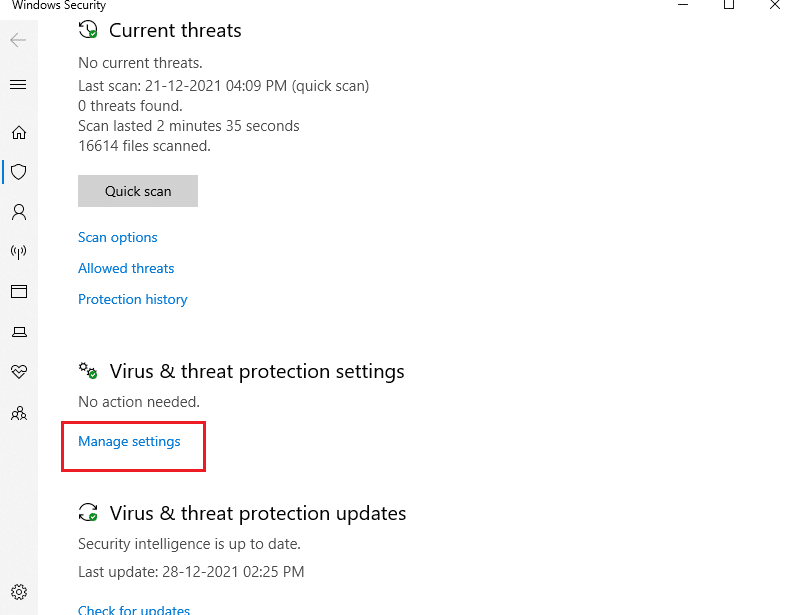
4. Ngalihkeun Pareum the toggle bar for perlindungan real-time.
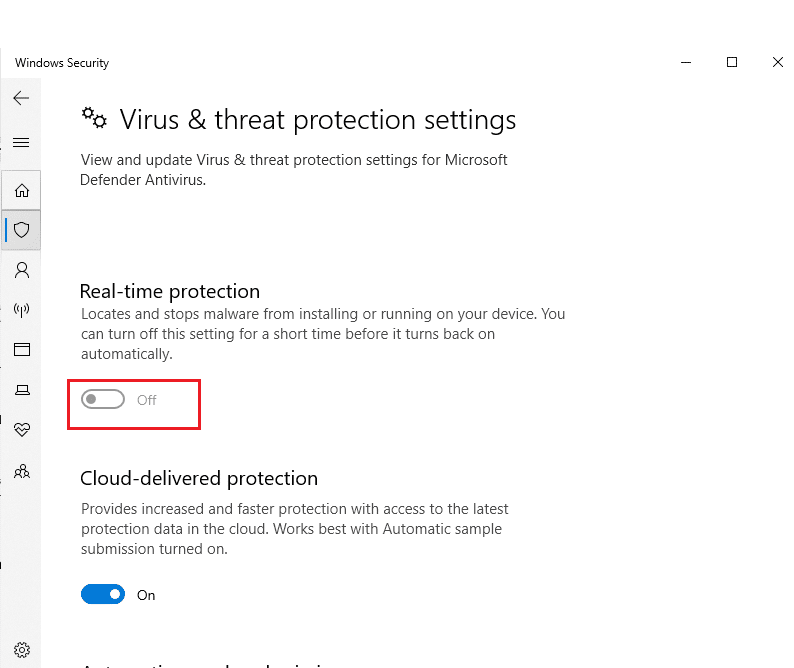
5. Klik nuhun pikeun mastikeun.
Ogé Baca: Kumaha Meungpeuk atanapi Ngabuka blokir Program Dina Windows Defender Firewall
Method 5: Rollback Windows Update
Sometimes, Windows might fail to extract the updated files successfully. To fix update error 0x80070002 Windows 10, it is advised to roll back Windows update as follows:
1. Arahkeun ka setélan > Ngamutahirkeun & Kaamanan as shown previously.
2. Di update Windows, Klik dina Ningali sajarah update, sakumaha digambarkeun di handap ieu.
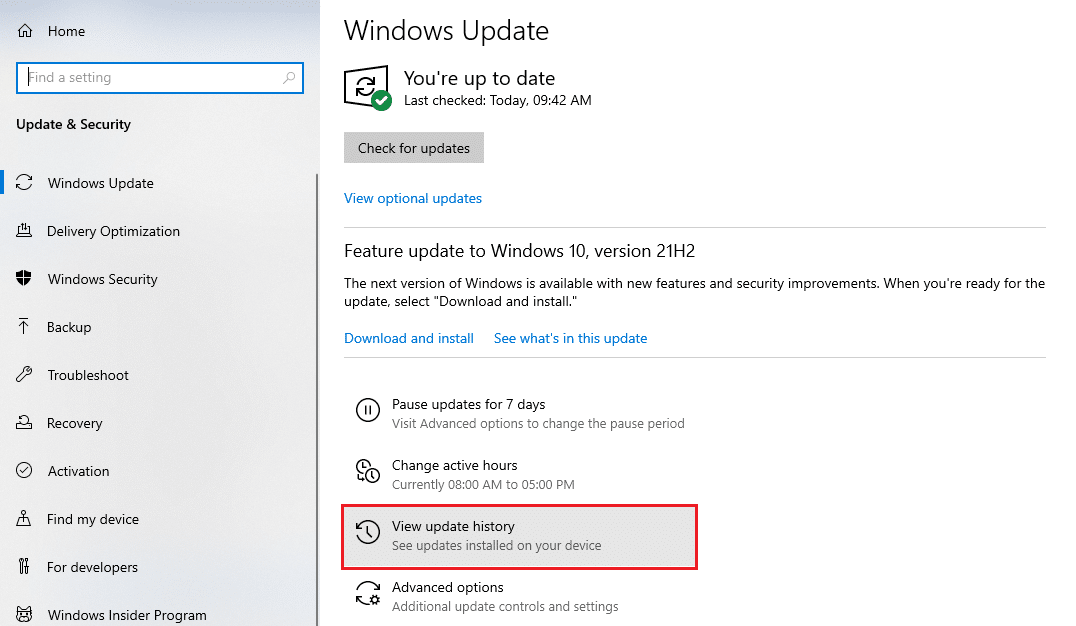
3. Klik Copot apdet pilihan sakumaha ditémbongkeun.
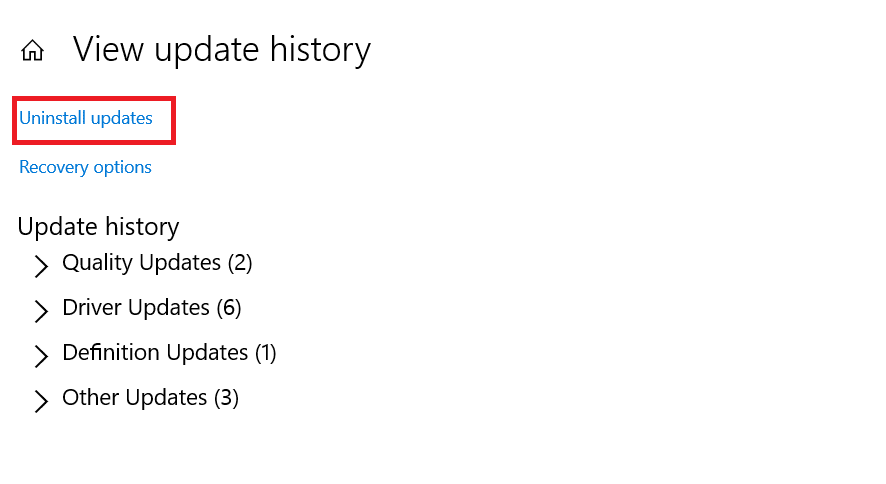
4. Pilih anu update panganyarna of Microsoft Windows (For example, KB5007289) teras pencét dina uninstall tombol ditémbongkeun disorot.
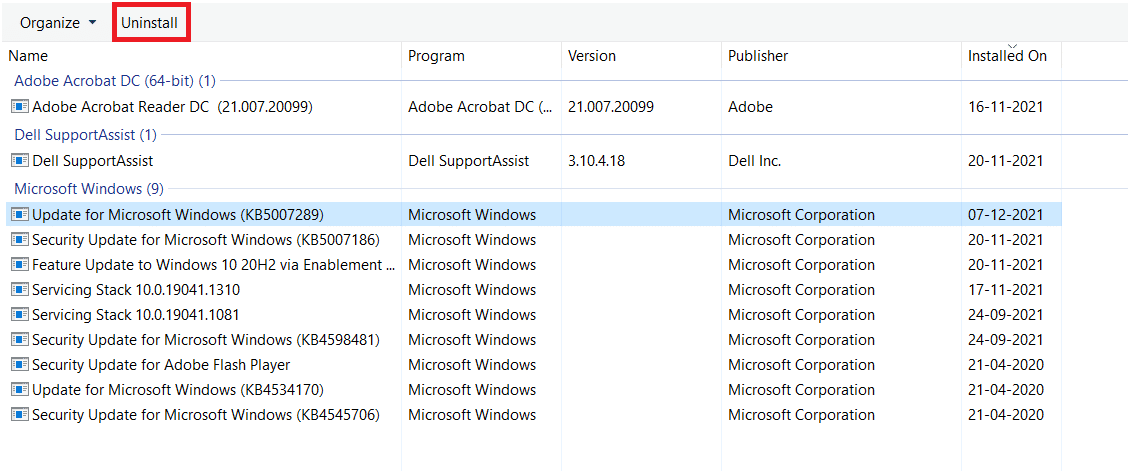
5. Tungtungna, uihan deui PC Windows Anjeun.
Method 6: Run SFC and DISM Scans
Damaged system files may also affect the Windows Update on your Windows 7 or 10 desktop/laptop. Follow the below steps to detect, repair, and restore system files and solve the update error 0x80070002 Windows 10 using in-built repair tools:
1. Pencét éta Konci Windows, jenis Paréntah ajakan teras klik dina Ngajalankeun sakumaha administrator.

2. Klik nuhun dina Kontrol Akun Pamaké gancang.
3. ngetik SFC / scannow terus pencét Lebetkeun konci lumpat Sistim File Checker nyeken.

Catetan: Panyeken sistem bakal dimimitian sareng peryogi sababaraha menit kanggo réngsé. Samentawis éta, anjeun tiasa teras-terasan ngalaksanakeun kagiatan sanés tapi émut henteu ngahaja nutup jandela.
Saatos réngsé scan, éta bakal nunjukkeun salah sahiji pesen ieu:
- Windows Resource Protection henteu mendakan palanggaran integritas.
- Perlindungan Sumberdaya Windows henteu tiasa ngalaksanakeun operasi anu dipénta.
- Perlindungan Sumber Daya Windows mendakan file anu rusak sareng suksés ngalereskeunana.
- Perlindungan Sumber Daya Windows mendakan file anu rusak tapi henteu tiasa ngalereskeun sababaraha di antarana.
4. Sakali scan réngsé, uihan deui PC Anjeun.
5. Deui, peluncuran Paréntah Ajakan sakumaha administrator sareng laksanakeun paréntah anu dipasihkeun hiji-hiji:
dism.exe /Online /cleanup-image /scanhealth dism.exe /Online /cleanup-image /restorehealth dism.exe /Online /cleanup-image /startcomponentcleanup
Catetan: Anjeun kedah gaduh sambungan internét anu tiasa dianggo pikeun ngalaksanakeun paréntah DISM kalayan leres.

Ogé Baca: Kumaha Fix Windows Update Kasalahan 80072ee2
Method 7: Modify Windows Update Service
Often, the update might fail and miss out on a few files. In such scenarios, you have to delete or rename these installation files to resolve Windows 10 update error 0x80070002.
Catetan: The update service must be disabled from running in the background to modify these files.
Step I: Disable Windows Update Service
1. Ngajalankeun lalumpatan kotak dialog ku mencét kenop Windows + R.
2. ngetik services.msc sarta pencét asup mun peluncuran Services jandela.

3. Scroll down to locate the Windows Update service. Right-click on it and choose pasipatan from the context menu, as depicted below.
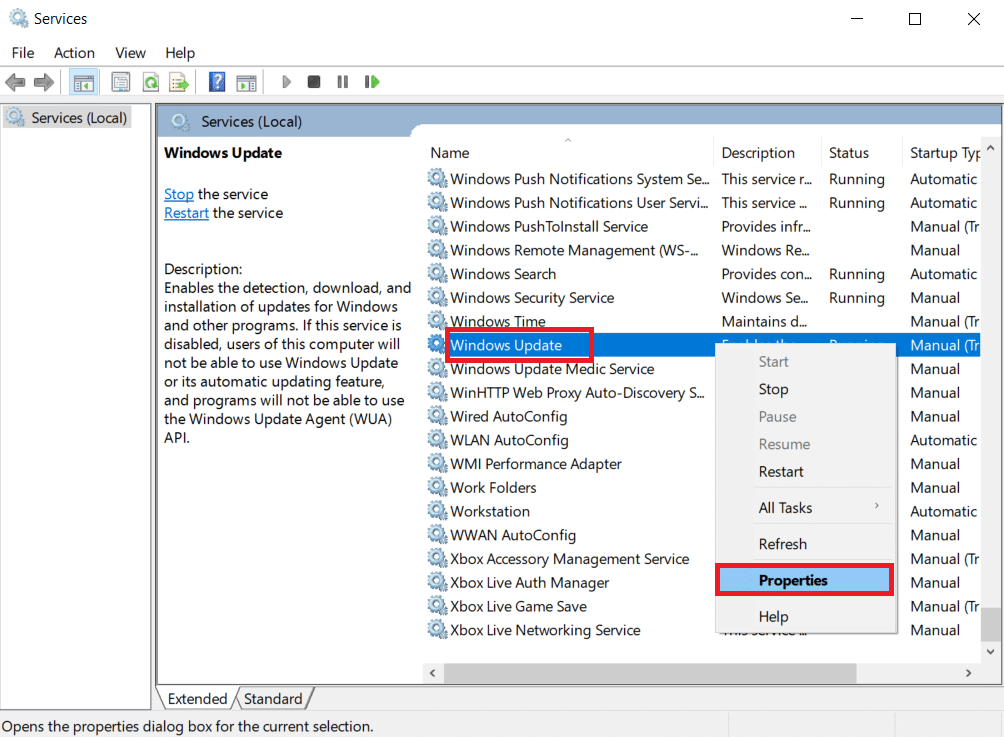
4. Dina Tab umum, milih Jenis ngamimitian: ka otomatis.
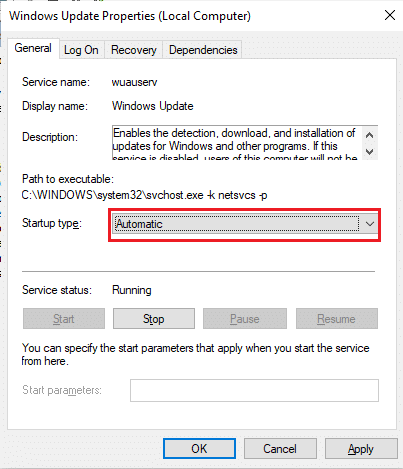
5. Klik Eureun lamun éta Status jasa is ngajalankeun.
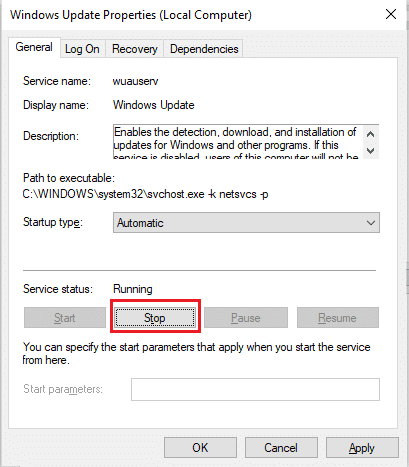
6. Klik ngalamar pikeun nyimpen parobahanana lajeng OK kaluar.
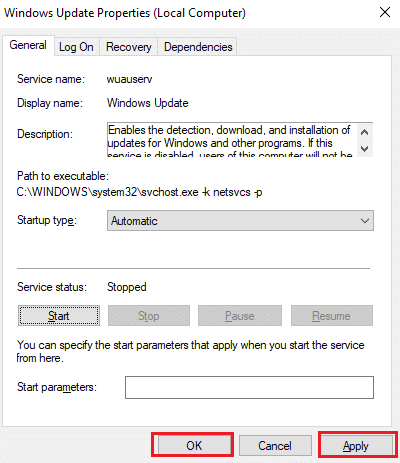
Step II: Delete Software Distribution Folder
1. pers Windows + E kenop sakaligus muka Berkas Explorer.
2. buka C: Windows viz directory where Windows OS is installed.
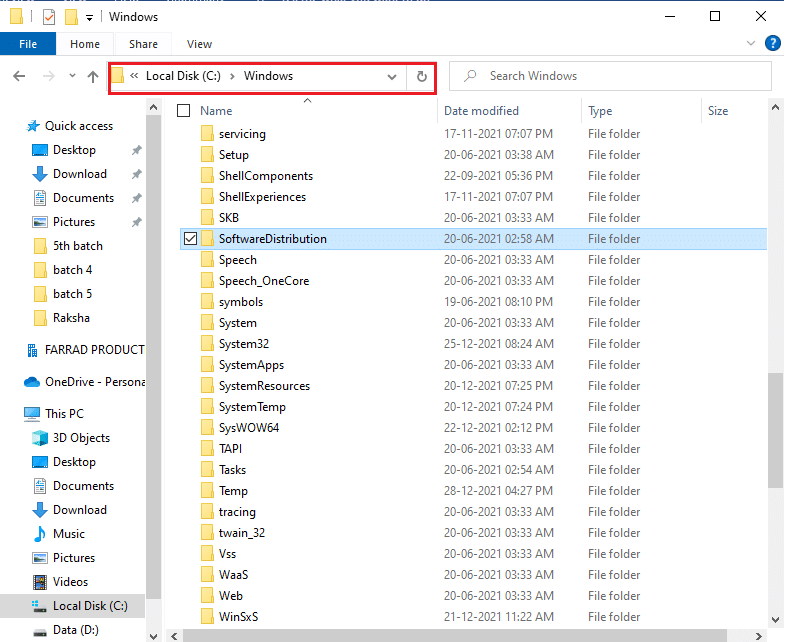
3A. Pilih nu SoftwareDistribution folder teras pencét éta del konci pikeun mupus polder.
Catetan: If prompted to edit as an anu ngolola, teras lebetkeun password sarta pencét asup.
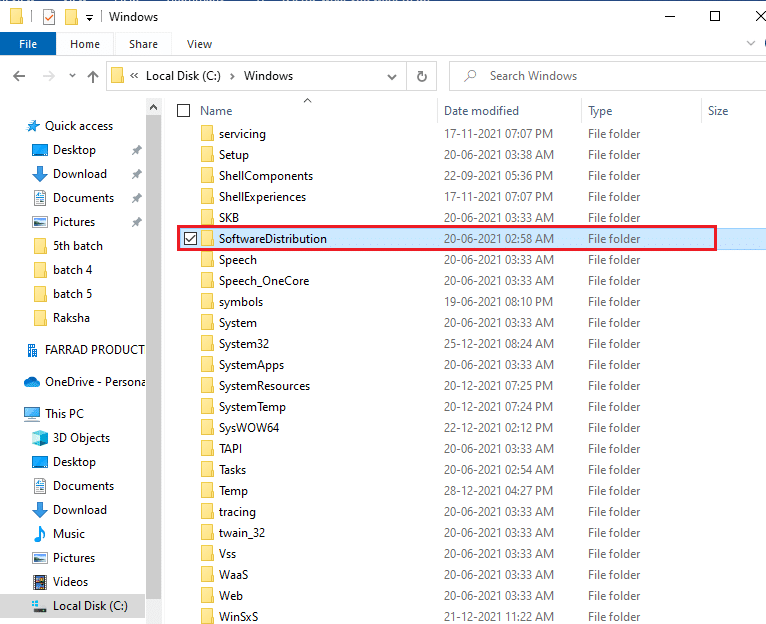
3B. Alternatively, ngaganti ngaran éta ku mencét Konci F2 sareng teraskeun deui.
Step III: Re-enable Windows Update Service
1. Buka Services window as instructed in Léngkah kuring.
2. Pencét-katuhu dina update Windows service and choose ngamimitian sakumaha digambarkeun di handap.
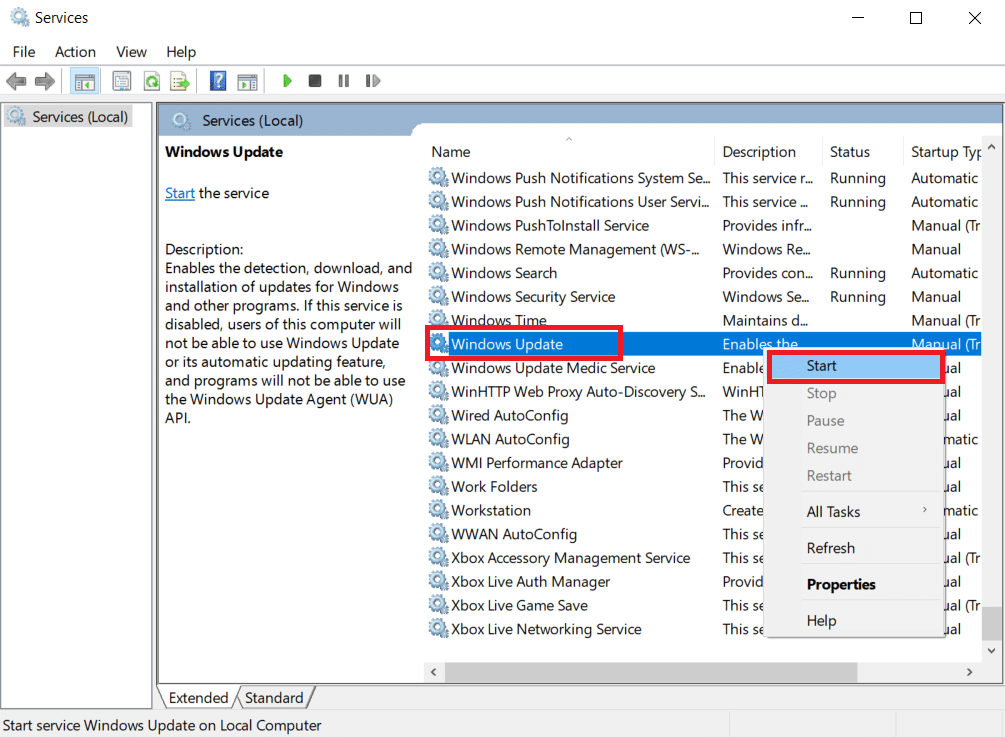
3. Uihan deui your device and try updating Windows again.
Ogé Baca: Kumaha Fix Aksés Ditolak Windows 10
Method 8: Reset Winsock Catalog
Winsock Catalog is an interface to communicate between Windows network software and network services. Resetting this interface would help in fixing update error code 0XC1900200 and 0x80070002 on Windows 7 & 10.
1. Ngajalankeun Paréntah ajakan salaku pangurus as ealier.

2. ngetik netsh winsock reset sarta pencét éta Lebetkeun konci to execute to reset Windows Sockets Catalog.

3. Uihan deui PC Anjeun sakali prosésna réngsé.
Patarosan remen tanya (FAQs)
Q1. Will updating my device driver help in resolving the update issue?
Ans. Sumuhun, updating your device drivers could help in resolving the update error 0x80070002 issue in Windows 10. Read our guide on How to Update Device Drivers on Windows 10 to do so.
Q2. Will power cycling my PC resolve the update issue?
Ans. enya, power cycling might resolve the update error code 0x80070002 in Windows 7 and 10. You can power cycle your computer through these simple steps:
- Pareuman the PC and the router.
- mutuskeun the power source by unplugging it.
- For a few minutes, press – hold the kakuatan tombol.
- sambungkeun catu daya.
- Ngahurungkeun the computer after 5-6 minutes.
disarankeun:
We hope this guide helped you fix Windows 10 update kode kasalahan 0x80070002 effectively. Feel free to reach out to us with your queries and suggestions via comments section below.