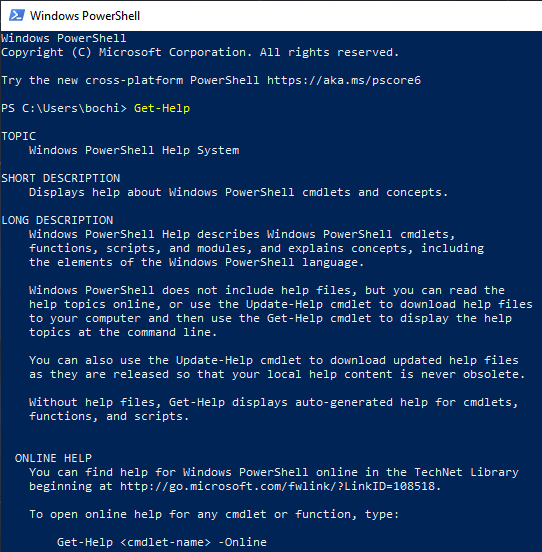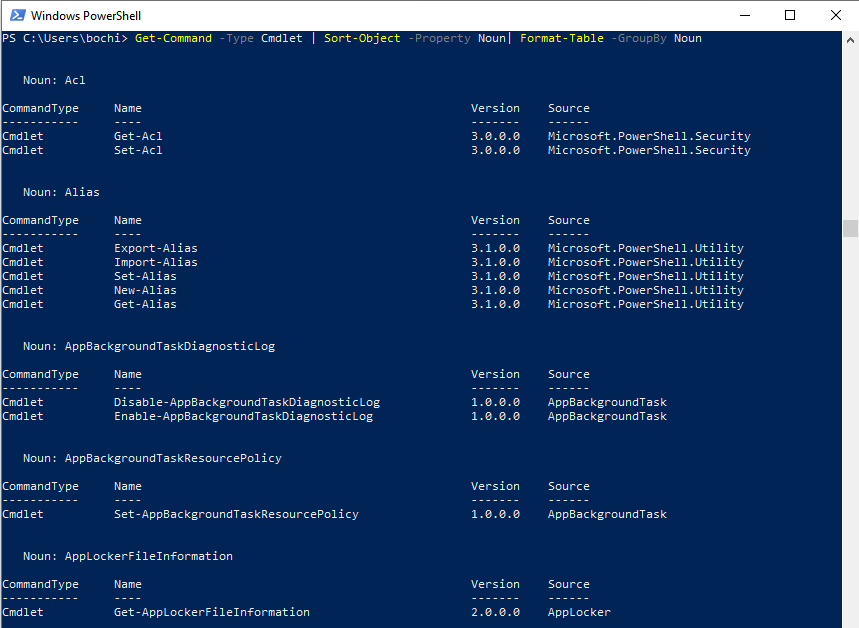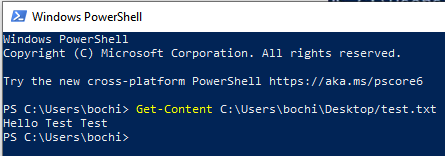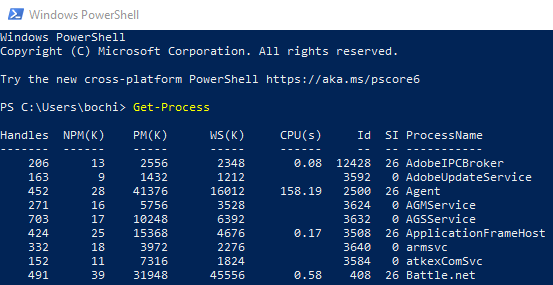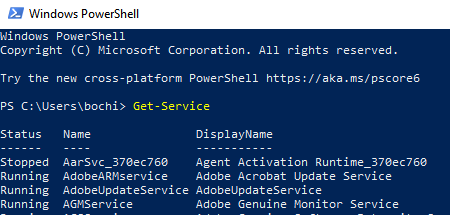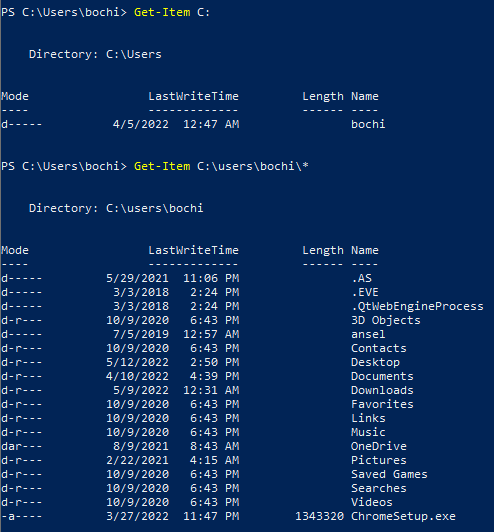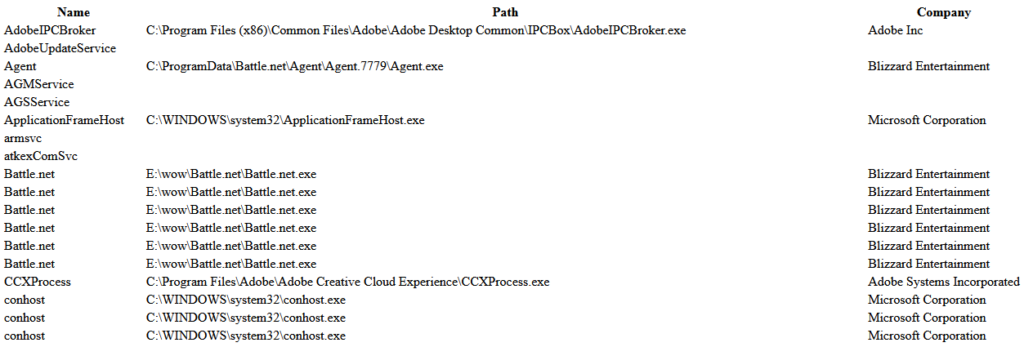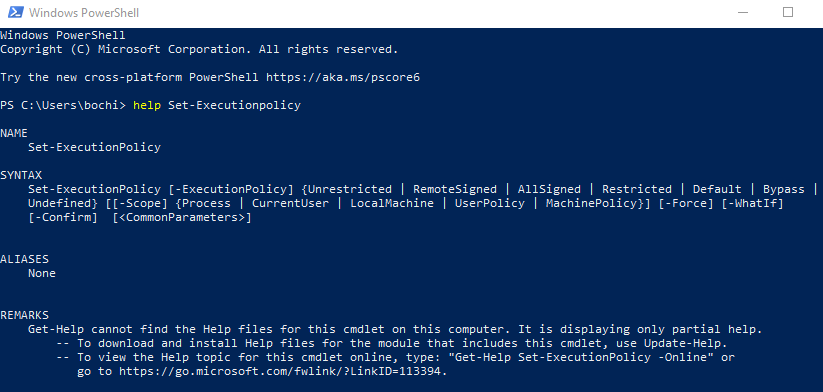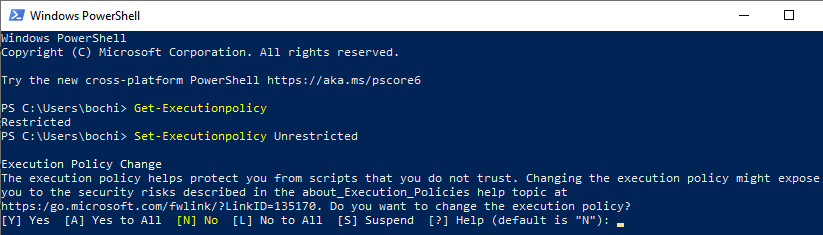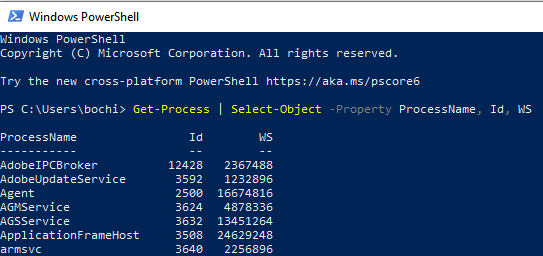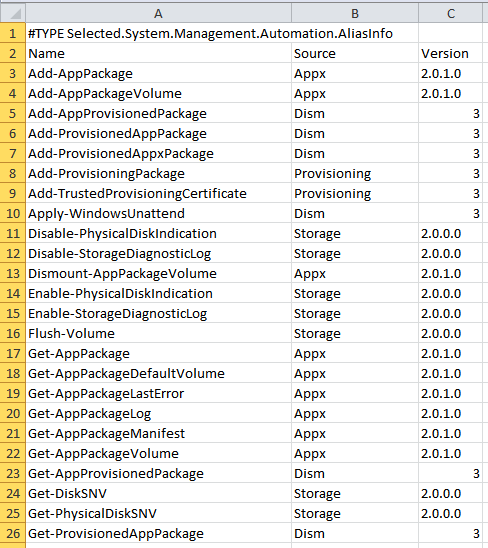- in Windows 11 by Administration
10 enkla PowerShell-kommandon som alla Windows-användare bör känna till

Power ger dig all kontroll du behöver över din Windows-dator, och det är lätt att lära sig. Så dike kommando~~POS=TRUNC och använd Windows PowerShell-kommandon för att automatisera dessa repetitiva administrativa uppgifter.
Att lära dig PowerShell kommer också att lära dig hur du hanterar det mesta Linux administrativa uppgifter i bash-skalet. PowerShell liknar det du hittar i de flesta Linux Distros.
Vad är PowerShell?
Windows PowerShell är ett kommandoradsgränssnitt och ett skriptspråk utvecklat av Microsoft för systemadministratörer. Men du behöver inte vara admin eller programmerare för att använda det eftersom det är mycket enklare än andra programmeringsspråk. Det liknar vanlig engelska, och alla kan förstå det och använda det för att administrera sina datorer.
Kommandona som används i Windows PowerShell är kända som "cmdlets." De låter dig aktivera en specifik åtgärd, eller serie av åtgärder, på din dator. Dessa åtgärder kan vara enkla, som att logga in på ett trådlöst nätverk, eller mer komplexa, som att automatisera specifika repetitiva uppgifter.
För att öppna PowerShell, tryck på Start knapp, skriv "powershell” i sökrutan och välj Windows Powershell. Du kommer att öppna till kommandoradsgränssnittet, där du är redo att börja skriva kommandon.
I den här artikeln kommer vi att gå över tio av de mest användbara och enkla PowerShell-kommandona.
1. Få hjälp
Get-Help-cmdleten är ett bra ställe att börja i PowerShell. Det ger en översikt över vad du kan göra och är också bra när du behöver mer information om en viss cmdlet.
Öppna helt enkelt PowerShell-fönstret och skriv Få hjälp. Detta kommer att öppna upp en omfattande översikt som kommer att lära dig vad PowerShell är, och du kommer att förstå dess funktionalitet och struktur. Du kan också komma åt webben för mer avancerade hjälpfiler direkt via gränssnittet. Du kan ladda ner dessa filer för senare användning.
Men det är inte slutet på get-help-kommandot. Typ:
Få hjälp *
PowerShell kommer att lista alla cmdlets du kan använda just nu. Listan kommer förmodligen att vara enorm, och du behöver inte lära dig alla visade cmdlets. Men läs dem gärna och utforska alla möjligheter som finns för dig.
Typ:
Få hjälp
Du behöver inte hakparenteserna, skriv bara namnet på kommandot du är intresserad av, så kommer den här cmdleten att ge dig grundläggande information om det. För en ännu mer detaljerad förklaring av ett kommando, skriv:
Få hjälp -Full
Om du behöver ett exempel på hur man använder en viss kommandotyp:
Få hjälp -Exempel
2.Hämta-kommando
Vill du snabbt hämta information om ett specifikt kommando, eller uppsättning kommandon? Get-Command-cmdleten gör det åt dig. Det finns så många alternativ inom Get-Command, men du, som en grundläggande användare av PowerShell, behöver inte de flesta av dem. Här är några grundläggande cmdlets som kommer att vara till hjälp, särskilt när du navigerar mellan tillgängliga kommandon.
Om du vill ha en lista över specifika cmdlets av samma typ:
Hämta-kommando -
Till exempel kommer denna komplexa fras att beordra din dator att visa en lista över alla tillgängliga kommandon av cmdlet-typ och att sortera dem i alfabetisk ordning efter substantivet i deras namn:
Get-Command -Skriv Cmdlet | Sortera-Objekt -Egenskapssubstantiv| Format-Tabell -GruppBy Substantiv
Detta är ett utmärkt exempel på ett mer komplext kommando som får PowerShell att utföra en komplicerad uppgift. När du väl förstår syntaxen kommer du att se att användningen av PowerShell ofta är det snabbaste och enklaste för att få vissa saker gjorda på din dator.
Om du vill hitta ett specifikt kommando med dess namn, skriv helt enkelt:
Get-Command -Name
Om du inte vet det exakta namnet på kommandot du letar efter, men du känner till en del av namnet, kan du skriva:
Get-Command -Name -Använd FuzzyMatching
Denna cmdlet kommer att ge din dator i uppdrag att hitta kommandon som stämmer överens med det du skrev i fält. Du kan också använda den här cmdleten om du är benägen till felstavningar och inte vill bry dig om att rätta dig själv hela tiden.
3. Hämta-innehåll
Om du vill se innehållet i en fil, använd Get-Content-cmdleten. Du måste ange den exakta platsen för nämnda fil så att din dator kan hitta den.
I exemplet ovan kan du se innehållet i en testtextfil gjord för detta ändamål. Det här är ett enkelt kommando, men om du vet vad det gör kan du kombinera det med andra kommandon och utföra riktigt kraftfulla uppgifter genom Windows PowerShell.
4. Get-Process
Get-Process cmdleten ger dig information om processer som körs på din dator. Du kan se minnesanvändning, CPU-cykler, process-ID och andra attribut.
Om du lägger till namnet på processen i den här cmdleten kan du se informationen om en specifik process. Om du till exempel vill ha information om Discord-ansökningsprocessen, skriv helt enkelt Get-Process Discord.
Du kan starta eller stoppa processer genom PowerShell genom att helt enkelt ersätta syntaxens prefix "Hämta". För att starta en process, skriv:
Start-process
För att stoppa en process, skriv:
Stopp-process
5. Skaffa service
Som systemadministratör kan du tycka att Get-Service-cmdleten är mycket användbar. Denna enkla cmdlet visar alla tjänster som för närvarande körs på ditt system och låter dig kontrollera dem. Det betyder att du kan se alla program som för närvarande arbetar för att få din dator att köra.
Nu kan du använda tjänstens namn för att styra det. Använd kommandon som t.ex Starta om-tjänst att ta bort de frysta, Stop-Service att stoppa dem helt, och Starta service för att starta dem igen.
6. Get-Item
Om du behöver ett specifikt objekt kan det vara snabbare att hitta det via PowerShell än genom att använda ett sökfält integrerat i ditt operativsystem. Det är särskilt praktiskt om du vet var filen du behöver. Använd helt enkelt kommandot på detta sätt:
Get-Item C:
Detta ger dig en lista över filer på "C:"-hårddisken. Du kan vara ännu mer specifik och söka i alla kataloger under användarens profil eller gå djupare in i katalogerna "dokument" eller "nedladdningar". För att göra detta, skriv:
Get-Tem C:användare *
Om du behöver hämta ett underordnat objekt från en behållare, till exempel en systemkatalog, kan du använda cmdleten Get-ChildItem. Detta kommando visar dig alla filer och kataloger i den behållaren. Precis som med Get-Item cmdleten måste du ange containerns sökväg.
För att ta bort objekt kan du ersätta suffixet "Hämta" med "Ta bort". Detta gör att du kan ta bort allt, från filer och mappar till registernycklar och funktioner. Typ Ta bort sak. Du kan utveckla denna cmdlet och ta bort endast dolda och "skrivskyddade" filer eller ta bort objekt från specifika mappar och undermappar.
7. Konvertera till HTML
Detta kommando hjälper dig att konvertera ett .NET-objekt till en HTML-fil som kan visas i webbläsare. Detta är en utdata-cmdlet vilket betyder att den fungerar utmärkt med andra cmdlets. Lägg bara till det i slutet av andra cmdlets och inkludera en specifik filsökväg.
Om du till exempel vill skapa en HTML-fil som visar namn, sökväg och företaget för alla aktuella processer på en lokal dator, skriv:
Get-Process | ConvertTo-Html -Egenskapsnamn, sökväg, företag -Titel "Processinformation" | Out-File filnamn.htm
Ersätt filnamn.htm med vilket filnamn du vill ha.
För att öppna den skapade filen, använd Invoke-Item cmdlet plus . Innehållet ska se ut ungefär som bilden nedan.
8. Set-Executionpolicy
Om du vill köra lokala PowerShell-skript måste du ändra exekveringspolicyn för själva PowerShell. På Windows-datorer är körningspolicyn alltid begränsad, och du måste ändra den till RemoteSigned eller Unrestricted. På icke-Windows-datorer som Linux eller Mac är den vanligtvis inställd på Obegränsad, och den kan inte ändras.
Om du vill lära dig mer om PowerShell-exekveringspolicyn, skriv helt enkelt:
hjälp Set-ExecutionPolicy
PowerShell kommer att visa hjälpfilerna om körningspolicy på din dator eller meddela dig om det inte finns några. Men det kommer också att ge dig en länk som du kan följa och läsa om det online.
För att ställa in policyn till RemoteSigned skriver du helt enkelt:
Set-Executionpolicy RemoteSigned
Så här ställer du in den på Obegränsad typ:
Set-Executionpolicy Unrestricted
För att kontrollera den aktuella inställningen för körningspolicyn, skriv:
Get-Executionpolicy
Eftersom exekveringspolicyer är en del av PowerShells säkerhetsstrategier kommer den att be dig om bekräftelse på ändringen. Typ Y bara om du är säker på att du vill fortsätta.
9.Välj-Objekt
Det här kommandot används för att välja objekt och uppsättningar av objekt, unika objekt och objekt på en specifik position i en array. Det finns olika parametrar som du kan använda för att specificera de objekt du vill välja. Bland dem finns egenskaper, numeriska värden och specifika indataobjekt.
För att välja objekt efter egenskapsattribut måste du ange attribut som namn, ID eller CPU. Du kan till och med gruppera attributen, men du måste separera dem med kommatecken när du skriver kommandot. För att se Select-Object-cmdleten i åtgärdstyp:
Get-Process | Select-Object -Property ProcessName, Id, CPU
PowerShell kommer att lista alla aktuella processer och deras attribut, som visas nedan.
Du kan nu använda kommandot -EpandProperty för att få detaljerad information om det specifika attributet. Om du vill ha information om egenskapen Modules av typen ProcessName-attribut:
Get-Process Chrome | Select-Object -Property ProcessName -ExpandProperty Modules | Format-lista
"Format-list"-utgången för kommandot är där för att göra resultaten formaterade och läsbara.
10. Export-CSV
Ibland resulterar PowerShell-kommandona i långa listor, som vi såg med Get-Command-cmdleten. Långa listor och massor av information är svåra att läsa, och du kommer att vilja ha det på ett mer organiserat sätt. För att göra detta, exportera all data till en CSV-fil. Du kan göra detta direkt i PowerShell genom att använda Export-CSV-funktionen.
Till exempel såg vi att cmdlet Get-Command ger oss en lång lista över alla tillgängliga cmdlets vi kan använda i PowerShell för tillfället. Du kan kombinera Get-Command och Export-CSV för att skapa en detaljerad lista med kommaseparerade värden som namn, källa och version som appar som Excel kan känna igen.
För att göra detta, skriv följande kommando i PowerShell-kommandotolken men notera att du kan ställa in vilken sökväg du vill och att du kan namnge filen på ett annat sätt:
Hämta-kommando | Välj Namn, Källa, Version | export-csv D:AllCommands.csv
Du kan nu öppna listan i Excel, och du bör se något som liknar följande bild.