- in fönster by Administration
Åtgärda snabbmenyn för långsam högerklick i Windows 10

If you have recently upgraded or updated your Windows, you might be facing this issue where the right-click context menu on desktop appears to be slow, in fact, when you right-click on the desktop it takes a lot of time for the context menu to appear. In short, the right-click context menu seems to be delayed because of some reason, and that’s why it appears slow. So to fix the issue, first, you need to find the cause of the delay and then fix it.

This issue is annoying because desktop right-clicks in an important function of windows which let users quickly access settings, display settings etc. The main issue seems to be some 3rd party application which seems to be conflicting with Windows Shell extensions or a corrupt 3rd party shell extension itself. In some cases, faulty or outdated display drivers also seem to cause a right-click context menu to appear slow. So without wasting any time let’s see how to actually Fix Slow Right Click Context Menu in Windows 10 with the help of below-listed troubleshooting steps.
Se till att skapa en återställningspunkt bara om något går fel.
Metod 1: Uppdatera bildskärmsdrivrutiner
1. Tryck på Windows-tangent + R och skriv sedan devmgmt.msc och tryck på enter för att öppna Enhetshanteraren.

2. Expandera sedan Grafikkort och högerklicka på ditt Nvidia-grafikkort och välj Gör det möjligt.

3. Once you have done this again, right-click on your graphic card and select “Uppdatera drivrutinsprogramvaran."

4. Välj "Sök automatiskt efter uppdaterad drivrutinsprogram” och låt det avsluta processen.

5. If the above step could fix your problem, then excellent, if not then continue.
6. Again select "Uppdatera drivrutin" but this time on the next screen select “Bläddra i min dator för drivrutinsprogram."

7. Välj nu "Låt mig välja från en lista över drivrutiner på min dator. "

8. Finally, select the compatible driver from the list for your Nvidia grafikkort och klicka på Nästa.
9. Låt processen ovan avslutas och starta om datorn för att spara ändringarna. Efter att ha uppdaterat grafikkortet kanske du kan Fix Slow Right Click Context Menu in Windows 10.
Method 2: Disable 3rd party Shell Extensions
If you have a context menu with a lot of 3rd party shell extensions, then one of them may be corrupted, and that’s why it’s causing a delay in the right-click context menu. Also, many shell extensions can cause the delay, so make sure to disable all the unnecessary shell extensions.
1. Download the program from här. and then right-click on it and select Kör som administratör (you don’t need to install it).
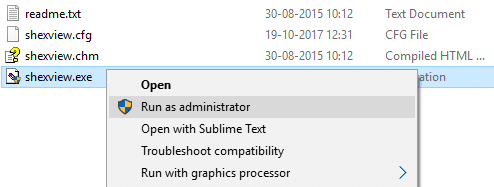
2. Från menyn, klicka på Alternativ, Klicka på Filter by Extension Type och välj Innehållsmeny.
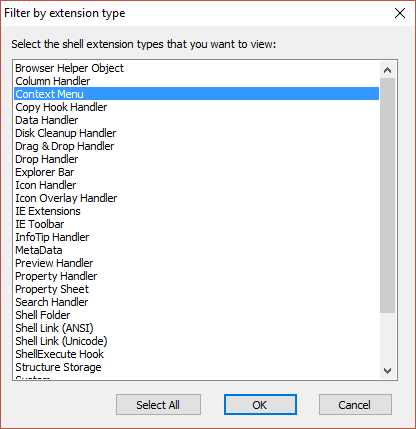
3. On the next screen, you will see a list of entries, under these the entries marked with the rosa bakgrund will be installed by 3rd parties software.
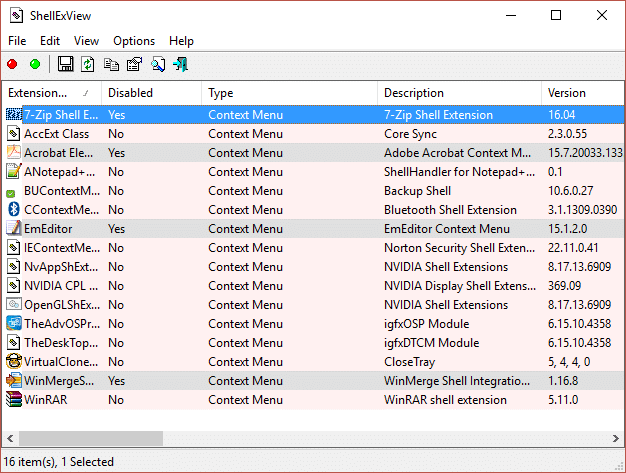
4. Hold down CTRL key and select all of the above entries marked with the pink background then klicka på den röda knappen on the top left corner to disable.
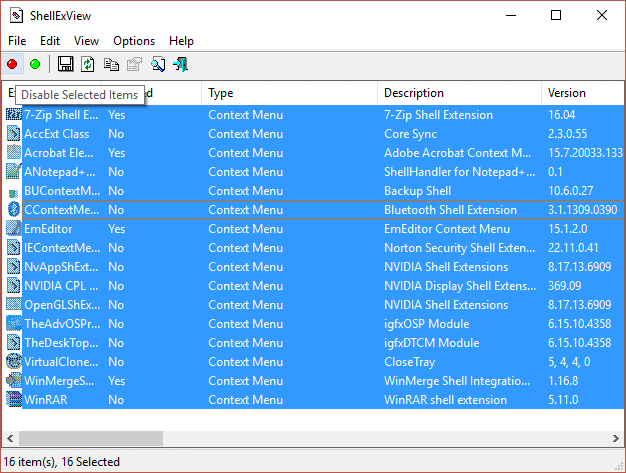
5. Reboot your PC to save changes and see if you can Fix Slow Right Click Context Menu in Windows 10.
6. If the issue is resolved, it was definitely caused by one of the shell extension and to find out which one was the culprit you could start enabling the extensions one by one until the issue occurs again.
7. disable that particular extension and then uninstall the software associated with it.
8. Starta om datorn för att spara ändringarna.
Metod 3: Utför en ren start
You may put your computer in a clean boot state and check. There could be a possibility that a third-party application is conflicting and causing the issue to occur.
1. tryck på Windows-tangent + R knappen och skriv sedan 'msconfig' och klicka på OK.

2. Se till under fliken Allmänt under "Selektiv start" är kontrollerad.
3. Avmarkera 'Ladda startobjekt' under selektiv start.

4. Välj fliken Service och markera rutan "Dölj alla Microsoft-tjänster."
5. Klicka nu 'Inaktivera allt till inaktivera alla onödiga tjänster som kan orsaka konflikter.

6. Klicka på fliken Startup "Öppna Aktivitetshanteraren."
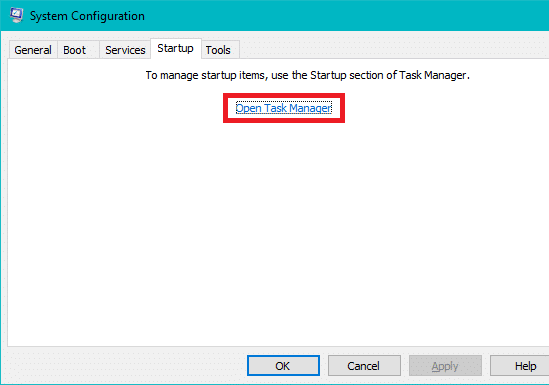
7. Nu, in fliken Startup (Inuti Task Manager) inaktivera alla startobjekten som är aktiverade.
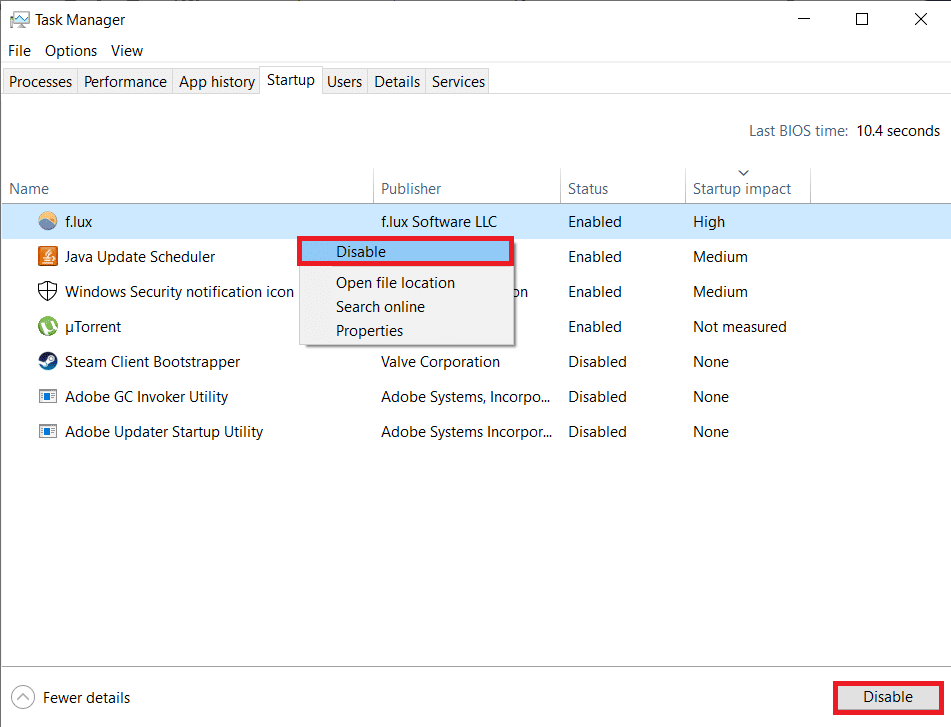
8. Klicka på OK och sedan Starta. If the issue is resolved and you want to investigate then further follow this guide.
9. Tryck på knappen igen Windows-tangenten + R knapp och typ 'msconfig' och klicka på OK.
10. På fliken Allmänt väljer du Normalt startalternativ och klicka sedan på OK.

11. När du uppmanas att starta om datorn, klicka på Starta om. Detta skulle definitivt hjälpa dig Fix Slow Right Click Context Menu in Windows 10.
Metod 4: Registry Fix
Notera: Make a backup of the registry before continuing.
1. Tryck på Windows-tangent + R och skriv sedan regedit och tryck på Enter för att öppna Registereditorn.

2. Navigera till följande registernyckel:
HKEY_CLASSES_ROOTDirectoryshellexContextMenuHandlers
3.Make sure to highlight ContextMenuHandlers, and under it, several other folders will be there.
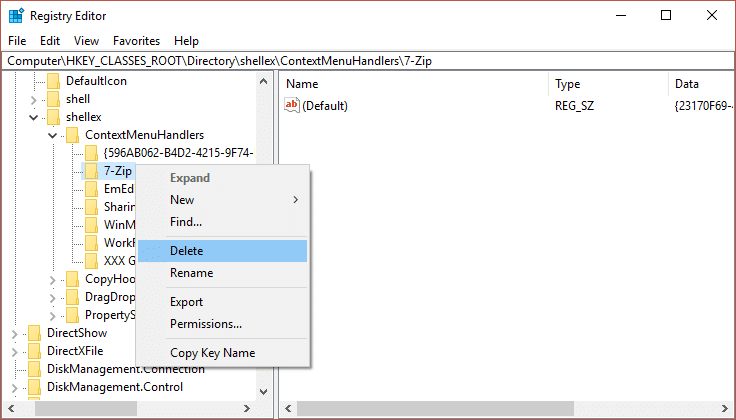
4. Right-click on each of them except New and WorkFolders och då välj Ta bort.
Notera: If you don’t want to delete all the folders, you could start by deleting until the issue is resolved. But after each folder you delete, you need to restart.
5. Starta om datorn för att spara ändringarna.
Rekommenderas:
Det är det du har lyckats med Åtgärda snabbmenyn för långsam högerklick i Windows 10 but if you still have any questions regarding the above guide then feel free to ask them in the comment’s section.