- in fönster by Administration
Så här åtgärdar du fel 0x80070002 Windows 10

Did you come across any errors while downloading Windows 10 update? This is a fairly common problem in Windows 7 also. Today, we will fix update error 0x80070002 on Windows 10 with the help of tried and tested methods. Error Code 0x80070002 Windows 7 & 10 occurs especially when the Windows update file goes missing from the database or the said file on the device mismatches with the database instructions. The following messages may appear on your screen if your face this error:
- Windows kunde inte söka efter nya uppdateringar.
- An error occurred while checking for new updates for your PC.
- Error(s) found: code 80070002.
- Windows Update encountered an unknown error. Error code 0x80070002

How To Fix Error 0x80070002 Windows 10
Here are the root causes for 0x80070002 error:
- Felaktiga förare
- Saknas Windows uppdatering filer
- Issues with Windows update
- Corrupt applications
There are other error codes such as 80244001, 80244022, and a few more, indicating Windows update issue. The said code may vary, but the solutions to resolve it are almost identical. Follow any of the methods listed below to fix this issue.
Metod 1: Kör Windows Update Troubleshooter
Windows offers an in-built troubleshooter to rectify minor issues. It is advisable to run the Windows troubleshooter first to fix Windows 10 update error code 0x80070002 as follows:
1. Tryck Windows + I-nycklar samtidigt för att starta Inställningar.
2. Klicka på Uppdatering och säkerhet kakel, som visas.

3. Gå till felsöka menyn i den vänstra rutan.
4. välj Windows Update felsökare och klicka på Kör felsökaren knappen visas markerad nedan.

5. Vänta tills felsökaren upptäcker och åtgärdar problemet. När processen är klar, omstart din dator.
Läs också: Hur man ställer in larm i Windows 10
Method 2: Synchronize Date and Time Settings
You might wonder why we should synchronize time and date for this issue. But, many users said that this solution worked, and hence, it is advised to do the same.
1. Högerklicka på tid och datum from the right-end of the Aktivitetsfältet fältet~~POS=HEADCOMP.

2. Välj Justera datum / tid alternativet från listan.
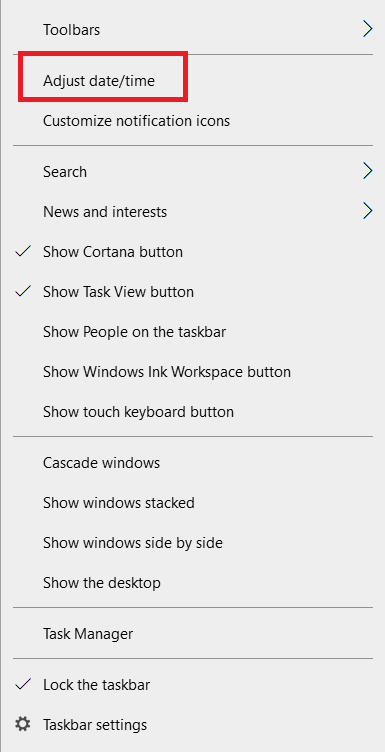
3. Växla On the toggle for the given options:
- Ställ in tid automatiskt
- Ställ in tidszon automatiskt
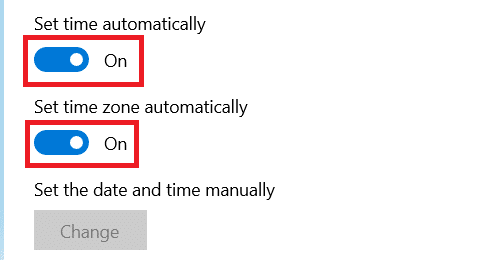
Now, try updating Windows again.
Läs också: Åtgärda Windows Update-fel 0x800704c7
Method 3: Modify Registry Editor
Follow the given instructions carefully since any changes made by modifying Registry Editor will be permanent.
Notera: Before processing the method, ensure that the device language is set to English (United States).
1. Tryck Windows + R nycklar samtidigt för att starta Körning dialog ruta.
2. Typ regedit och slå Enter-tangent att öppna Registereditorn.
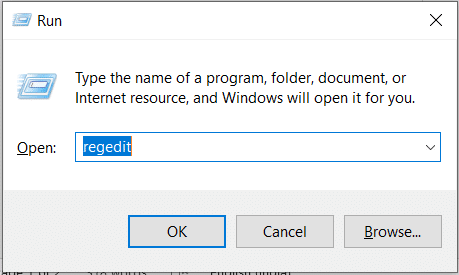
3. klick Ja för att bekräfta Kontroll av användarkonto prompt.
4. Navigera till följande bana.
HKEY_LOCAL_MACHINESOFTWAREMicrosoftWindowsCurrentVersionWindowsUpdateOSUpgrade.
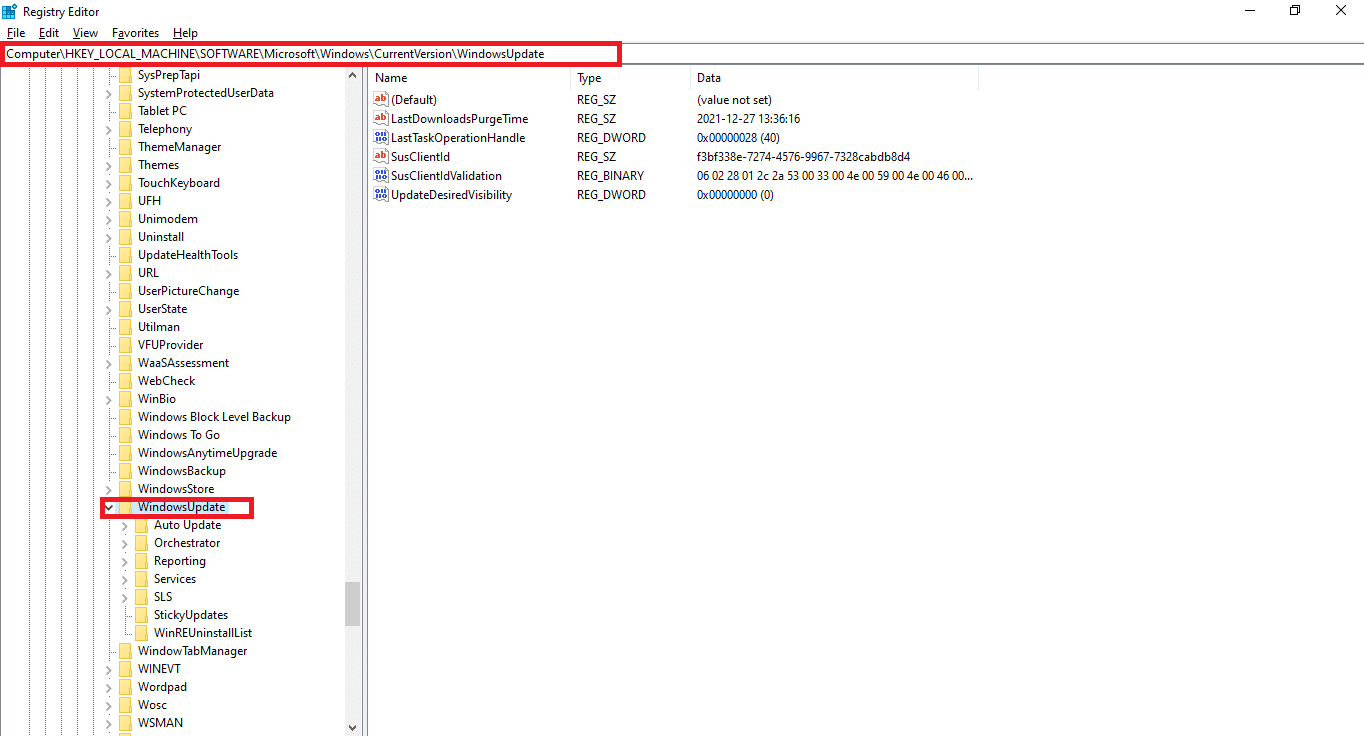
Notera: Om OSUpgrade folder is not present follow given steps. Else, you can skip to steg 5 att redigera OSUpgrade nyckel.
4A. Högerklicka på Windows. Välj Nytt > DWORD (32-bitars) värde som avbildas nedan.
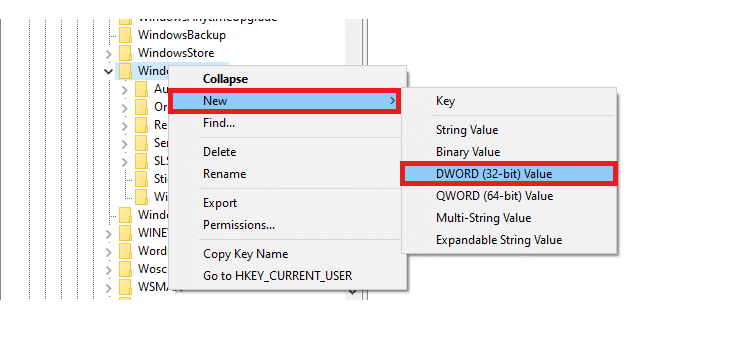
4B. Type the values with Värdenamn: as AllowOSUpgrade och ställa in Värdedata: as 1.
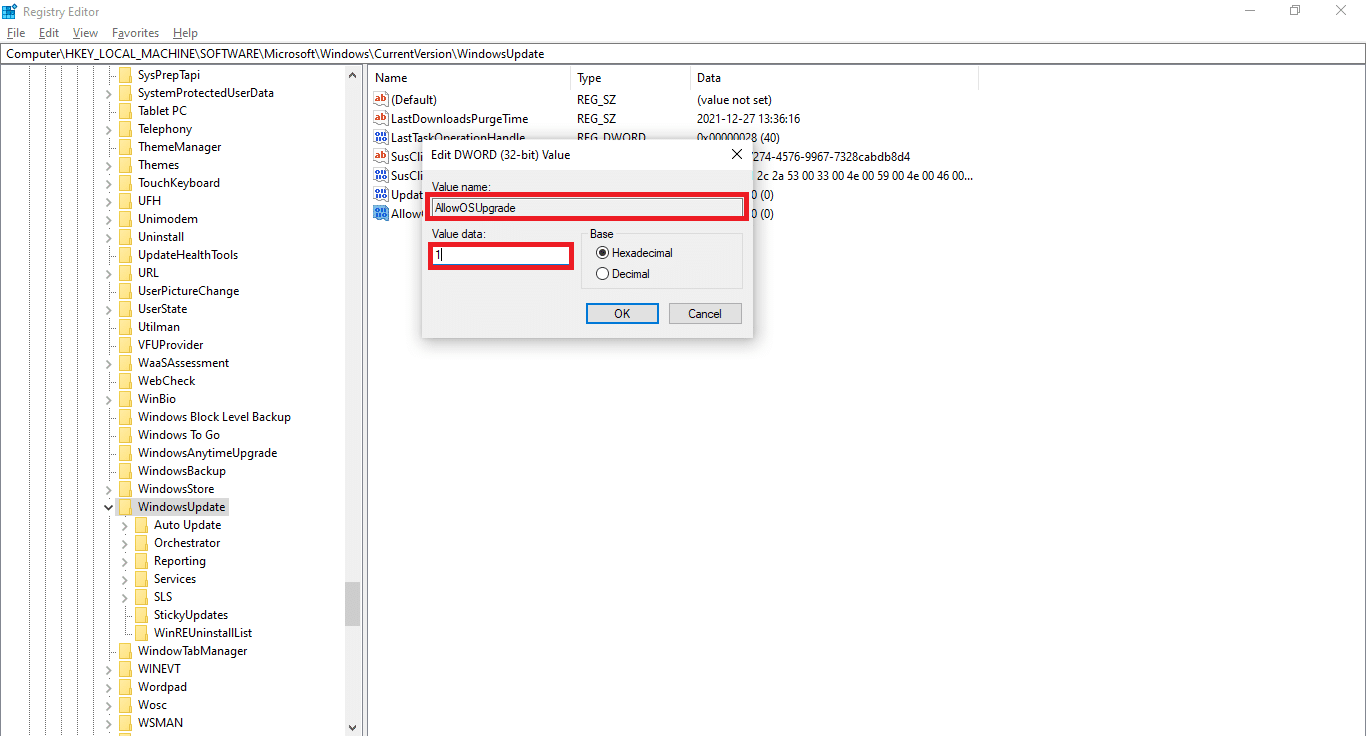
4C. Choose Hexadecimal under Bas och klicka på OK
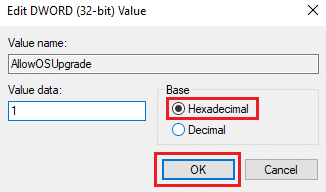
5. Or, Choose the OSUpgrade nyckel.
6. Högerklicka på tomt område och klicka Nya > DWORD (32-bit) Value som illustreras nedan.
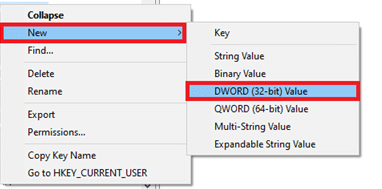
7. Right-click on the newly created värde Och välj Ändra… alternativ, som visas.
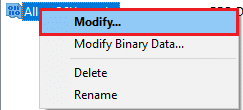
8. Set the Value name as AllowOSUpgrade and Value data as 1.
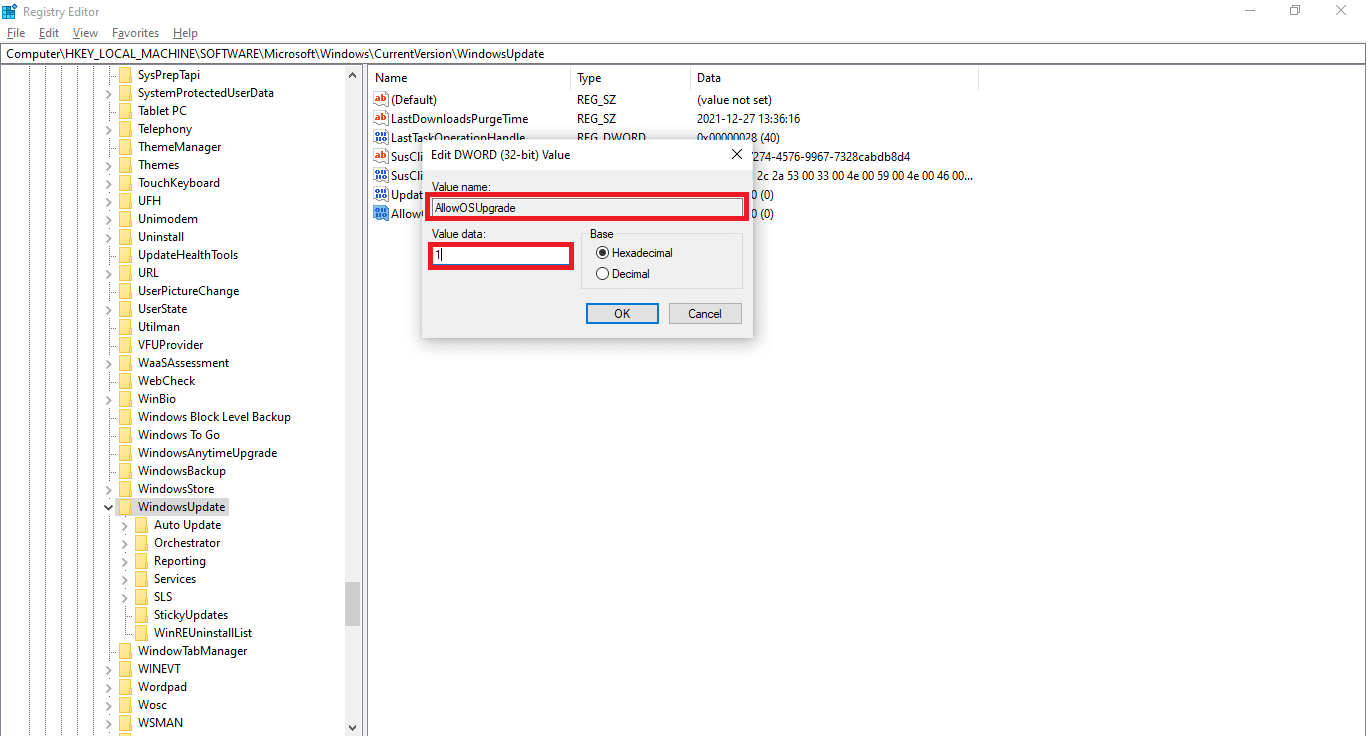
9. Välj Hexadecimal in Bas och klicka OK.
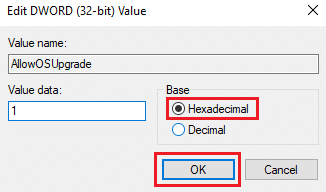
10. Slutligen, omstart din dator.
Metod 4: Inaktivera Windows Defender-brandväggen (rekommenderas inte)
Windows Defender or third-party antivirus software running in the background may also cause this issue. Follow the below steps to fix to disable Windows Defender temporarily to fix Error Code 0x80070002 on Windows 7 & 10 :
1. Gå till Inställningar > Uppdatering och säkerhet som visas i Förfarande 1.

2. välj Windows Security from the left pane and Virus- och hotskydd till höger.
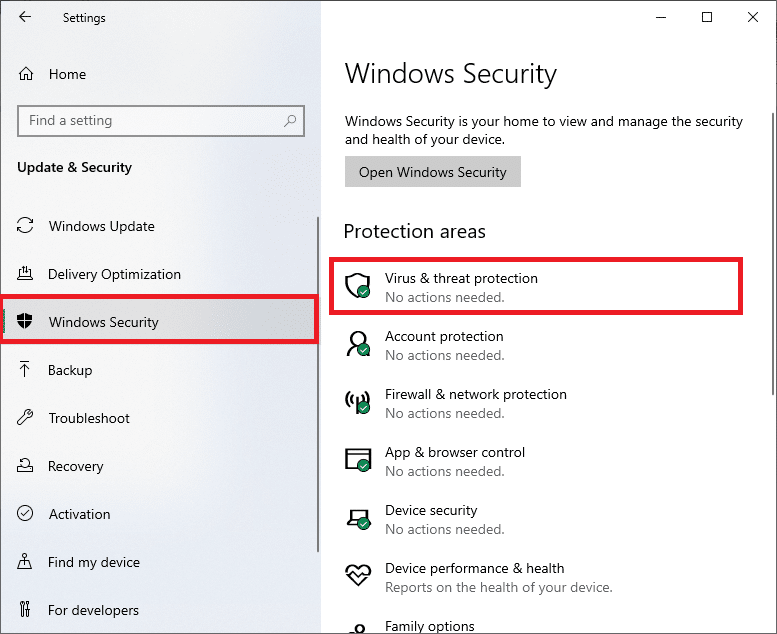
3. I Windows Security fönster, klicka på Hantera inställningar under Inställningar för virus- och hotskydd
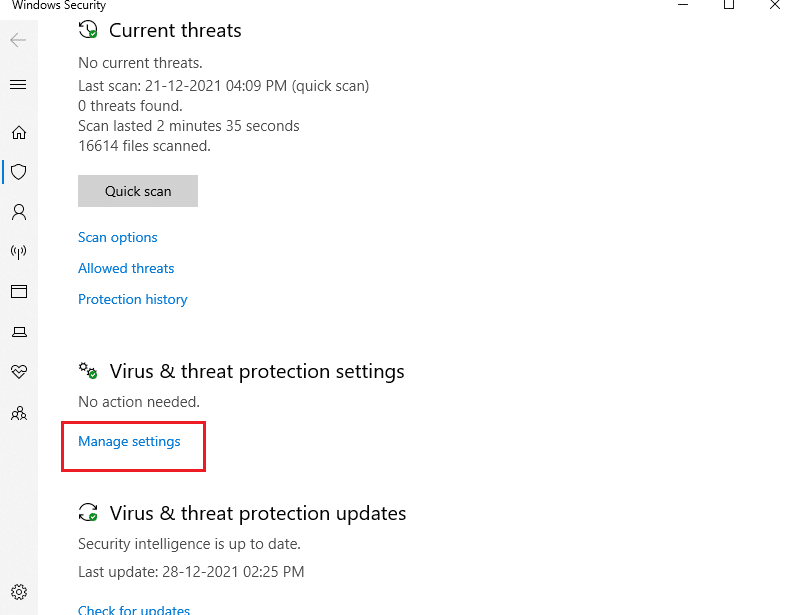
4. Växla off the toggle bar for Realtidsskydd.
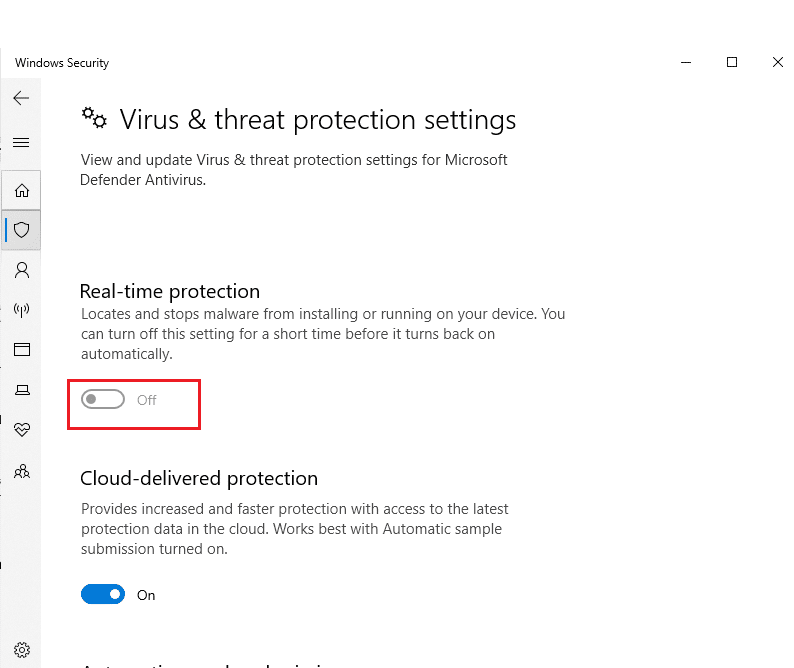
5. klick Ja att bekräfta.
Läs också: Hur man blockerar eller avblockerar program i Windows Defender-brandväggen
Method 5: Rollback Windows Update
Sometimes, Windows might fail to extract the updated files successfully. To fix update error 0x80070002 Windows 10, it is advised to roll back Windows update as follows:
1. Navigera till Inställningar > Uppdatering och säkerhet as shown previously.
2. i Windows Update, Klicka på Visa uppdateringshistorik, som visas nedan.
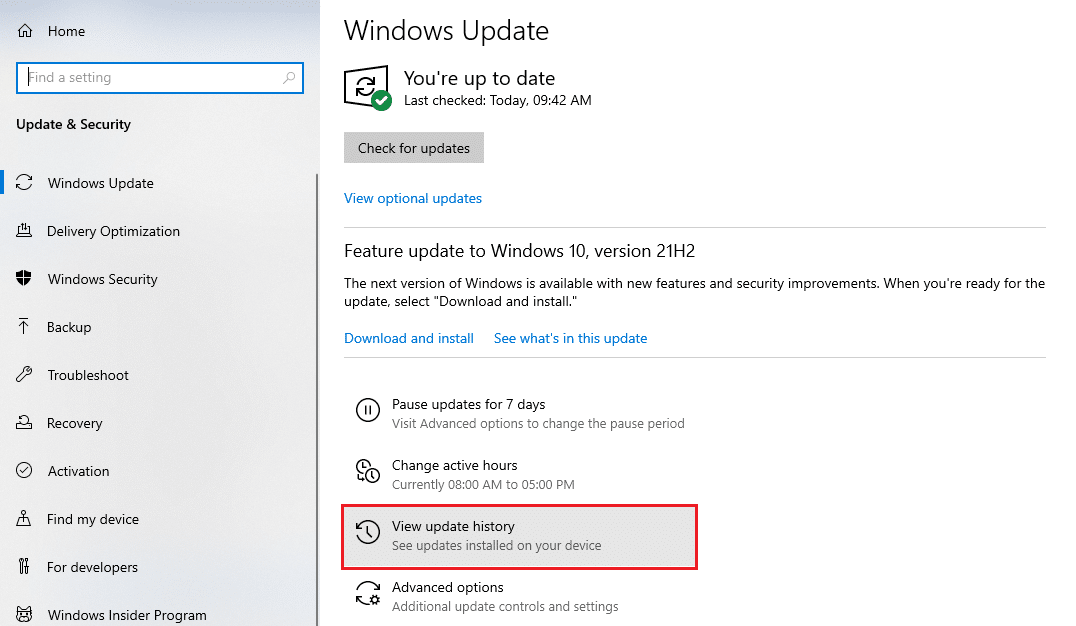
3. Klicka på Avinstallera uppdateringar alternativ som visas.
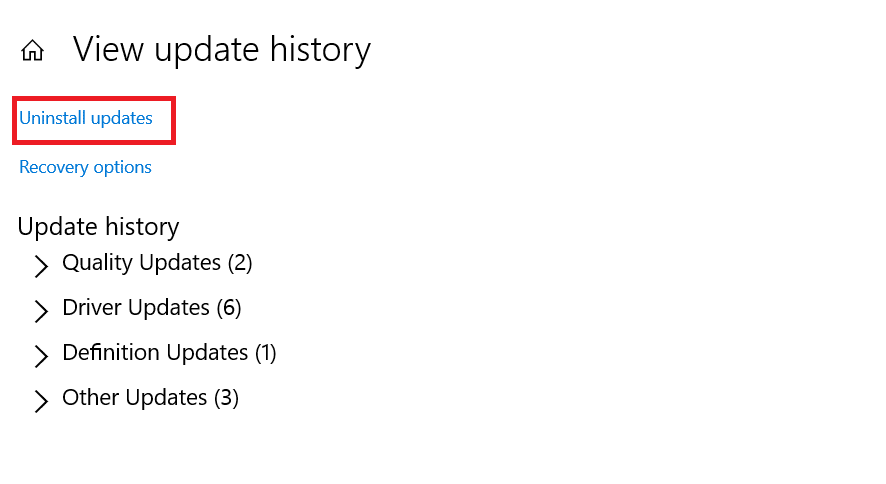
4. Välj den senaste uppdatering of Microsoft Windows (For example, KB5007289) och klicka på Avinstallera knappen visas markerad.
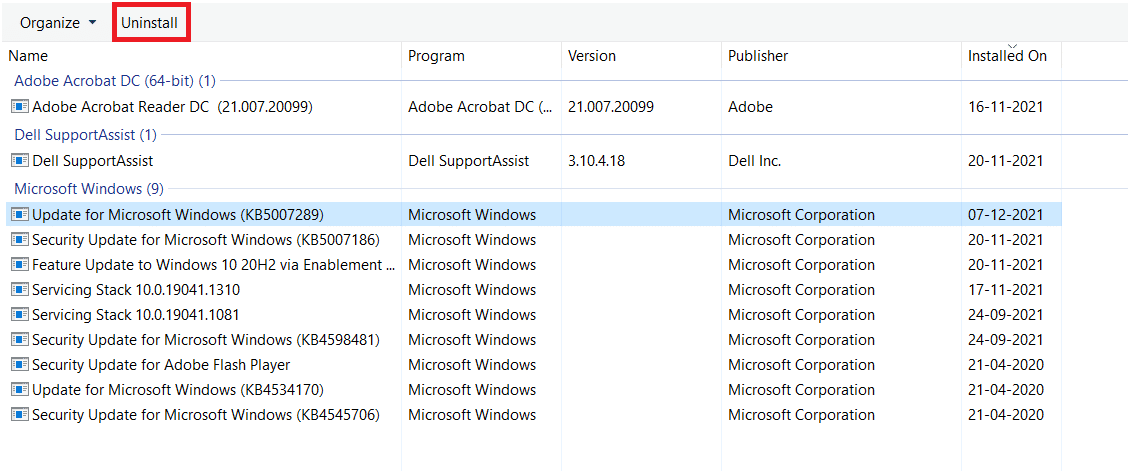
5. Slutligen, omstart your Windows PC.
Method 6: Run SFC and DISM Scans
Damaged system files may also affect the Windows Update on your Windows 7 or 10 desktop/laptop. Follow the below steps to detect, repair, and restore system files and solve the update error 0x80070002 Windows 10 using in-built repair tools:
1. Slå på Windows-tangenten, Typ kommando~~POS=TRUNC och klicka på Kör som administratör.

2. Klicka på Ja i Kontroll av användarkonto prompt.
3. Typ sfc / scannow och tryck Enter-tangent att springa Systemfilsgranskaren skanna.

Notera: En systemgenomsökning kommer att initieras och det tar ett par minuter att slutföra. Under tiden kan du fortsätta utföra andra aktiviteter men tänk på att inte stänga fönstret av misstag.
Efter att ha slutfört skanningen kommer det att visa något av dessa meddelanden:
- Windows Resource Protection hittade inte några integritetsöverträdelser.
- Windows Resource Protection kunde inte utföra den begärda operationen.
- Windows Resource Protection hittade korrupta filer och lyckades reparera dem.
- Windows Resource Protection hittade korrupta filer men kunde inte fixa några av dem.
4. När skanningen är klar, omstart din dator.
5. Starta igen Kommandotolk som administratör och kör de givna kommandona efter varandra:
dism.exe /Online /cleanup-image /scanhealth dism.exe /Online /cleanup-image /restorehealth dism.exe /Online /cleanup-image /startcomponentcleanup
Notera: Du måste ha en fungerande internetanslutning för att utföra DISM-kommandon korrekt.

Läs också: Så här åtgärdar du Windows Update Error 80072ee2
Metod 7: Ändra Windows Update Service
Often, the update might fail and miss out on a few files. In such scenarios, you have to delete or rename these installation files to resolve Windows 10 update error 0x80070002.
Notera: The update service must be disabled from running in the background to modify these files.
Step I: Disable Windows Update Service
1. Lansera Körning dialogrutan genom att trycka på Windows + R-tangenter.
2. Typ services.msc och slå ange att avfyra Tjänster fönster.

3. Scroll down to locate the Windows Uppdatering service. Right-click on it and choose Våra Bostäder from the context menu, as depicted below.
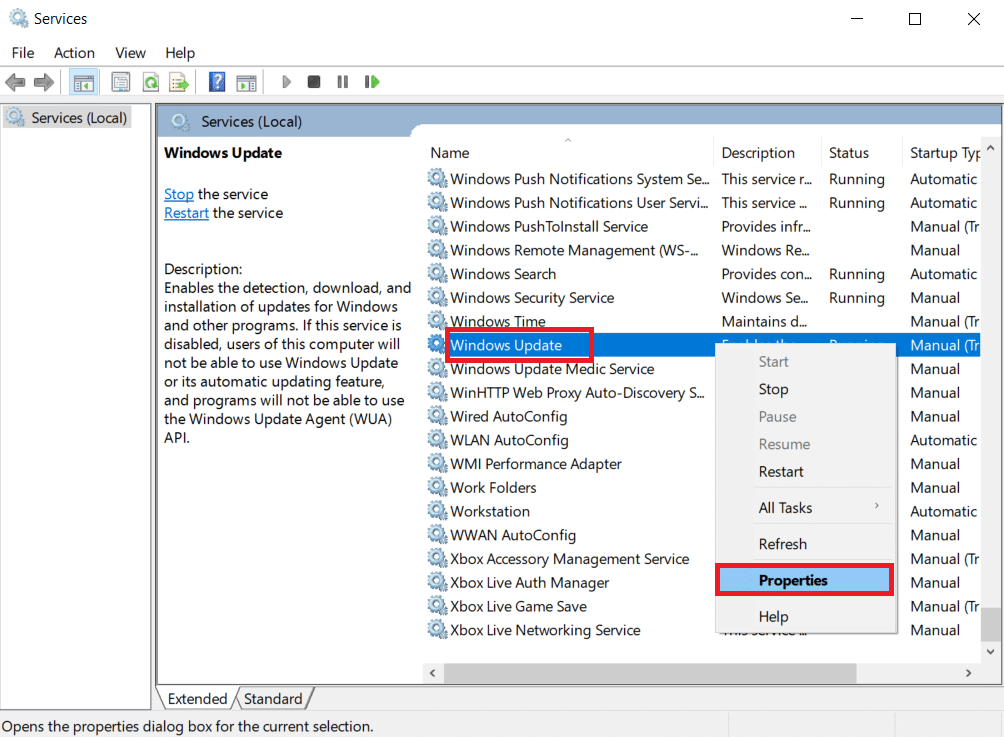
4. I Fliken Allmänt, välj Starttyp: till Automat.
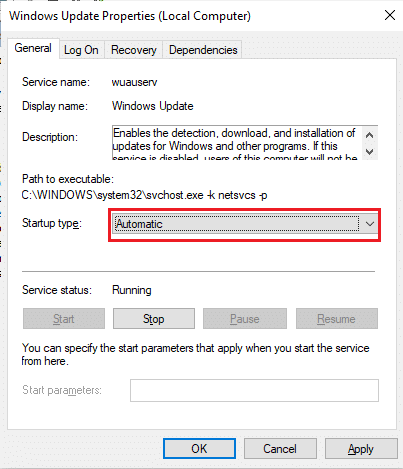
5. Klicka på Sluta om Tjänstestatus is Springa.
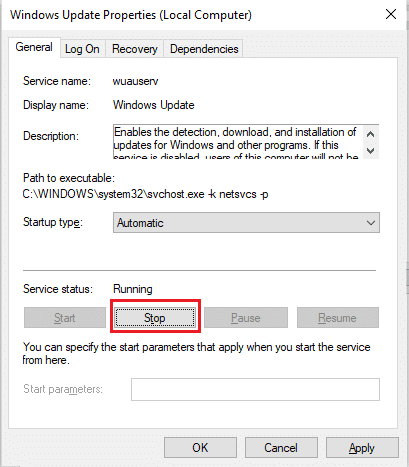
6. klick Ansök för att spara ändringar och sedan OK att lämna.
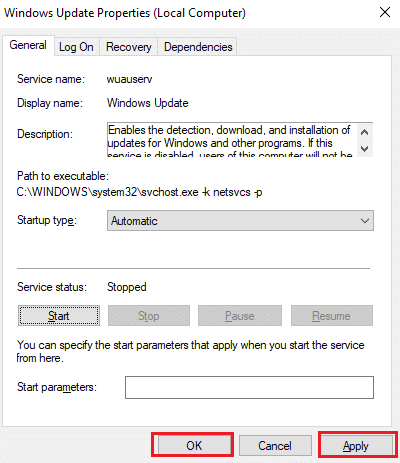
Step II: Delete Software Distribution Folder
1. Tryck Windows + E nycklar samtidigt för att öppna Utforskaren.
2. Gå till C: Windows viz directory where Windows OS is installed.
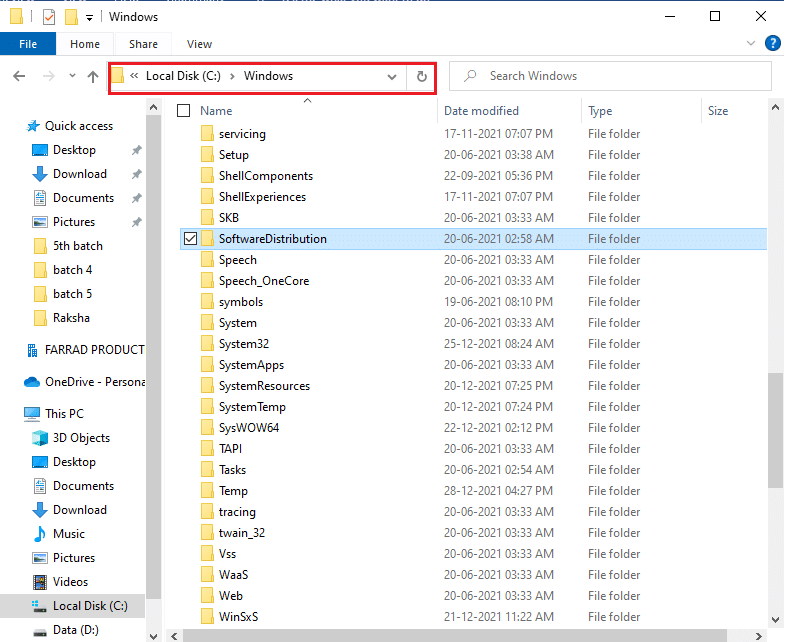
3A. Välj den Software mapp och tryck på Dela nyckel för att radera mappen.
Notera: If prompted to edit as an administratör, skriv sedan in Lösenord och slå ange.
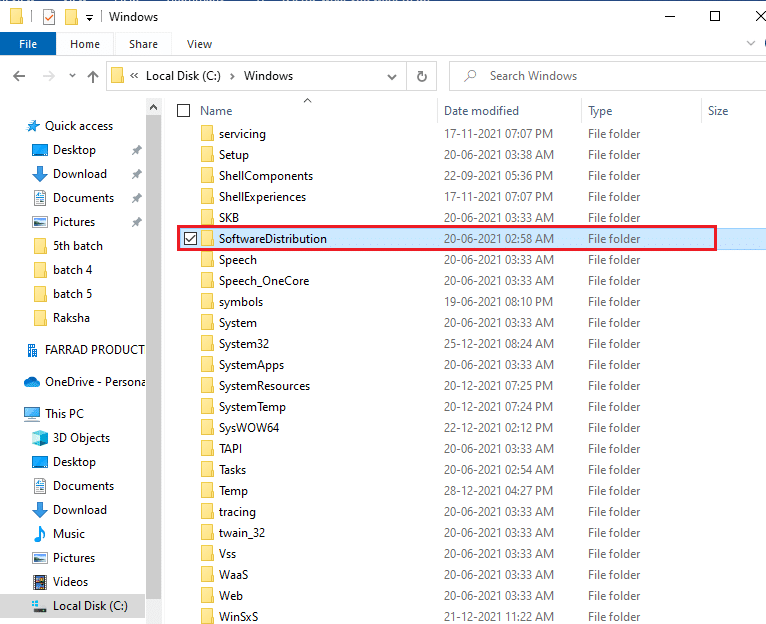
3B. Alternatively, Byt namn genom att trycka på F2-nyckel och fortsätt vidare.
Step III: Re-enable Windows Update Service
1. Öppet Tjänster window as instructed in Steg I.
2. Högerklicka på Windows Update service and choose Start som illustreras nedan.
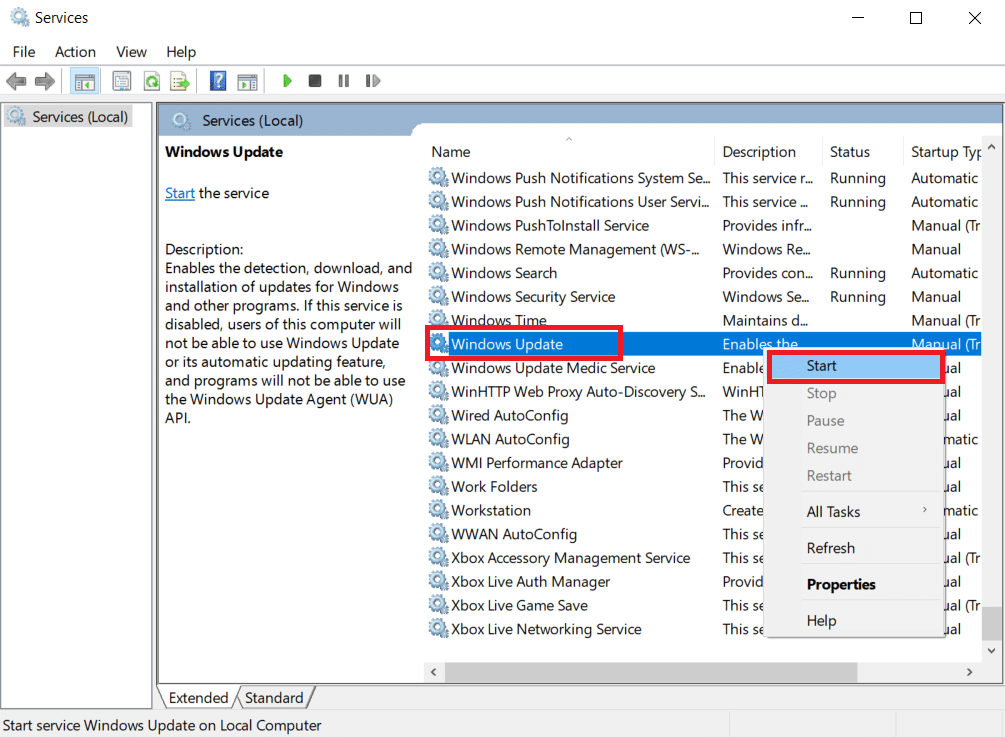
3. Omstart your device and try updating Windows again.
Läs också: Hur man åtgärdar åtkomst nekas Windows 10
Method 8: Reset Winsock Catalog
Winsock Catalog is an interface to communicate between Windows network software and network services. Resetting this interface would help in fixing update error code 0XC1900200 and 0x80070002 on Windows 7 & 10.
1. Lansera kommando~~POS=TRUNC som administratör as ealier.

2. Typ netsh winsock reset och tryck på Enter-tangent to execute to reset Windows Sockets Catalog.

3. Omstart din dator när processen är klar.
Vanliga frågor (FAQ)
Q1. Will updating my device driver help in resolving the update issue?
Ans. Ja, updating your device drivers could help in resolving the update error 0x80070002 issue in Windows 10. Read our guide on How to Update Device Drivers on Windows 10 to do so.
Q2. Will power cycling my PC resolve the update issue?
Ans. Ja, power cycling might resolve the update error code 0x80070002 in Windows 7 and 10. You can power cycle your computer through these simple steps:
- stänga the PC and the router.
- Koppla från the power source by unplugging it.
- For a few minutes, press – hold the Effekt knapp.
- Anslut strömförsörjningen.
- Slå på the computer after 5-6 minutes.
Rekommenderas:
We hope this guide helped you fix Windows 10 update 0x80070002 felkod effectively. Feel free to reach out to us with your queries and suggestions via comments section below.