Windows 6లో వినియోగదారుని మార్చడానికి 10 మార్గాలు
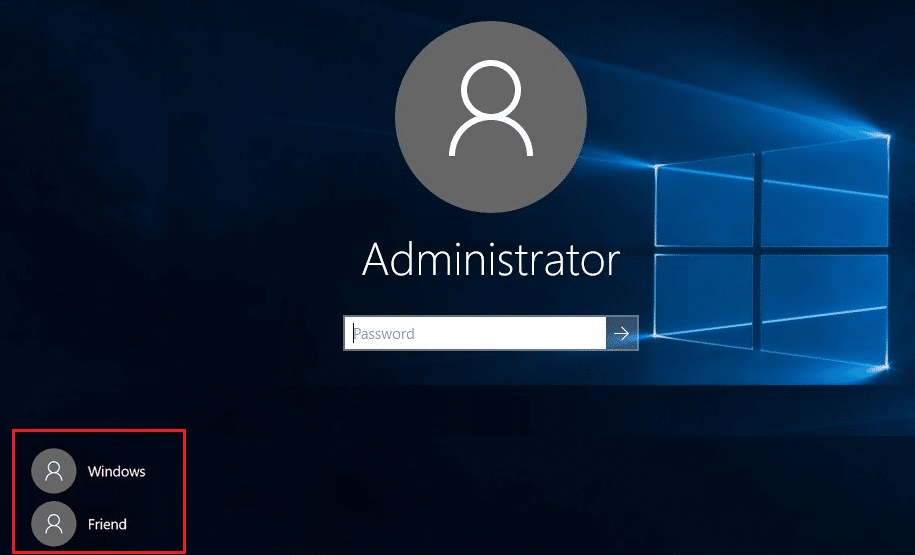
మీరు మీ PCలో ఒకటి కంటే ఎక్కువ వినియోగదారు ఖాతాలను కలిగి ఉంటే, ఫాస్ట్ యూజర్ స్విచింగ్ని ఉపయోగించి మీరు ఏ వినియోగదారు ఖాతా నుండి సైన్ అవుట్ చేయాల్సిన అవసరం లేకుండా వివిధ వినియోగదారు ఖాతాల మధ్య సులభంగా మారవచ్చు. కానీ దీన్ని చేయడానికి మీరు Windows 10 మరియు ఈ పోస్ట్లోని వినియోగదారు ఖాతాల మధ్య మారడానికి వివిధ పద్ధతులను నేర్చుకోవాలి, మేము సరిగ్గా ఎలా చేయాలో నేర్చుకుంటాము. మీరు ఫాస్ట్ యూజర్ స్విచింగ్ని డిఫాల్ట్గా ఎనేబుల్ చేయకుంటే, Windows 10లో ఫాస్ట్ యూజర్ స్విచింగ్ని ఎనేబుల్ లేదా డిసేబుల్ చేయడం ఎలాగో తెలుసుకోవడానికి ఇక్కడకు వెళ్ళండి.
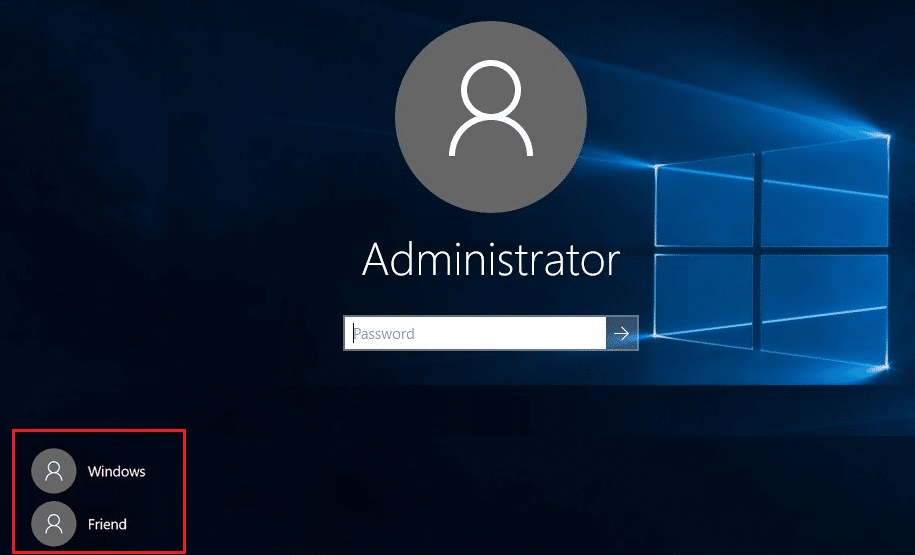
మీరు ఫాస్ట్ యూజర్ స్విచింగ్ని ప్రారంభించిన తర్వాత, మీరు ఈ గైడ్తో కొనసాగవచ్చు. వినియోగదారుని మార్చడానికి ముందు మీరు చేస్తున్న ఏదైనా పనిని సేవ్ చేసినట్లు నిర్ధారించుకోండి. దీని వెనుక ఉన్న కారణం ఏమిటంటే, మీరు మీ ఓపెన్ వర్డ్ డాక్యుమెంట్ లేదా ఏదైనా ఇతర పనిని కోల్పోవచ్చు, ఎందుకంటే Windows మీ కోసం వాటిని స్వయంచాలకంగా సేవ్ చేయదు. కాబట్టి సమయాన్ని వృథా చేయకుండా, దిగువ జాబితా చేయబడిన ట్యుటోరియల్ సహాయంతో Windows 10లో వినియోగదారుని ఎలా మార్చుకోవాలో చూద్దాం.
Windows 6లో వినియోగదారుని మార్చడానికి 10 మార్గాలు
ఏదైనా తప్పు జరిగితే పునరుద్ధరణ పాయింట్ను సృష్టించినట్లు నిర్ధారించుకోండి.
మీరు ఇప్పటికే మీ వినియోగదారు ఖాతాతో Windows 10కి సైన్ ఇన్ చేసి ఉంటే, చింతించకండి మీరు ఇప్పటికీ ప్రారంభ మెను నుండి విభిన్న వినియోగదారు ఖాతాకు మారవచ్చు. పై క్లిక్ చేయండి ప్రారంభం బటన్ అప్పుడు దిగువ-ఎడమ నుండి మీ వినియోగదారు ఖాతా చిత్రంపై క్లిక్ చేయండి మరియు సందర్భ మెను నుండి వినియోగదారు ఖాతాను ఎంచుకోండి మీరు మారాలనుకుంటున్నారు.
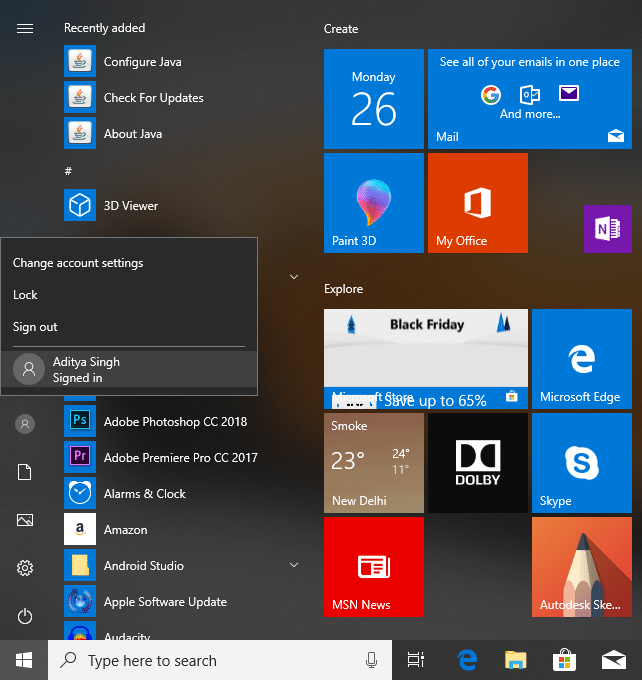
మీరు ఎంచుకున్న వినియోగదారు ఖాతా యొక్క లాగిన్ స్క్రీన్కు నేరుగా మీరు తీసుకెళ్లబడతారు, పాస్వర్డ్ లేదా పిన్ నమోదు చేయండి, మరియు మీరు ఈ వినియోగదారు ఖాతాకు విజయవంతంగా సైన్ ఇన్ చేయండి. మీరు అదే దశలను అనుసరించడం ద్వారా మీ అసలు వినియోగదారు ఖాతాకు మళ్లీ మారవచ్చు.
విధానం 2: విండోస్ కీ + ఎల్ ఉపయోగించి వినియోగదారుని ఎలా మార్చాలి
మీరు ఇప్పటికే మరొక వినియోగదారు ఖాతాలోకి సైన్-ఇన్ చేసి ఉండగా మీరు వేరే వినియోగదారు ఖాతాకు మారాలనుకుంటే, చింతించకండి నొక్కండి విండోస్ కీ + ఎల్ కీబోర్డ్ మీద కలయిక.
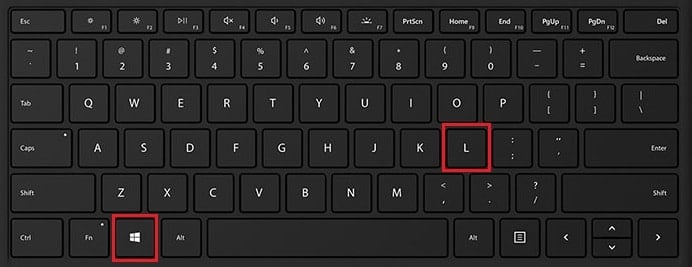
మీరు అలా చేసిన తర్వాత, మీరు నేరుగా లాక్ స్క్రీన్కి తీసుకెళ్లబడతారు మరియు ప్రక్రియలో, మీరు మీ వినియోగదారు ఖాతా నుండి లాక్ చేయబడతారు. లాక్ స్క్రీన్పై ఎక్కడైనా క్లిక్ చేయండి మరియు మీరు వీలైన చోట నుండి లాగిన్ స్క్రీన్ చూపబడుతుంది మీరు సైన్ ఇన్ చేయాలనుకుంటున్న ఏదైనా వినియోగదారు ఖాతాను ఎంచుకోండి.
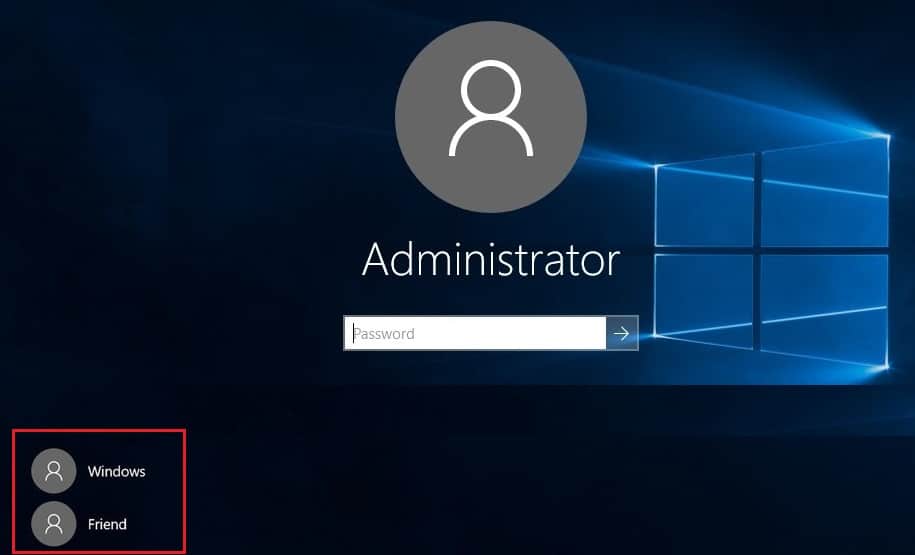
విధానం 3: లాగిన్ స్క్రీన్ నుండి వినియోగదారుని ఎలా మార్చాలి
మీరు మీ PCని ప్రారంభించినప్పుడు మీరు చూసే మొదటి విషయం సైన్-ఇన్ స్క్రీన్, ఇక్కడ డిఫాల్ట్గా మీరు సైన్-ఇన్ చేయడానికి ఉపయోగించిన అత్యంత ఇటీవలి వినియోగదారు ఖాతా ఎంచుకోబడుతుంది మరియు మీరు నేరుగా పాస్వర్డ్ లేదా PINని నమోదు చేయడం ద్వారా లాగిన్ చేయవచ్చు.
కానీ మీరు సైన్-ఇన్ స్క్రీన్ నుండి మరొక వినియోగదారు ఖాతాను ఎంచుకోవాలనుకుంటే, దిగువ-ఎడమ మూలలో నుండి అందుబాటులో ఉన్న వినియోగదారు ఖాతాలపై క్లిక్ చేయండి స్క్రీన్ యొక్క. ఖాతాను ఎంచుకుని, నిర్దిష్ట ఖాతాకు సైన్-ఇన్ చేయడానికి పాస్వర్డ్ లేదా పిన్ని నమోదు చేయండి.
విధానం 4: ALT + F4 ఉపయోగించి వినియోగదారుని ఎలా మార్చాలి
గమనిక: ఈ పద్ధతిని అనుసరించే ముందు మీరు మీ పని మొత్తాన్ని సేవ్ చేశారని మరియు ఏదైనా ఓపెన్ అప్లికేషన్ను మూసివేయాలని నిర్ధారించుకోండి లేదా ALT + F4 నొక్కితే మీ అన్ని యాప్లు మూసివేయబడతాయి.
మీరు డెస్క్టాప్లో ఉన్నారని నిర్ధారించుకోండి, కాకపోతే డెస్క్టాప్కి వెళ్లి, మీరు దాన్ని పూర్తి చేసిన తర్వాత మీ ప్రస్తుత ఫోకస్డ్ (యాక్టివ్) విండోగా మార్చడానికి డెస్క్టాప్లోని ఖాళీ ప్రదేశంలో క్లిక్ చేయండి. ALT + F4 కీని నొక్కి పట్టుకోండి మీ కీబోర్డ్లో కలిపి. ఇది మీకు షట్ డౌన్ ప్రాంప్ట్ని చూపుతుంది, షట్డౌన్ డ్రాప్-డౌన్ నుండి ఎంచుకోండి "వినియోగదారుని మార్చు" మరియు సరి క్లిక్ చేయండి.
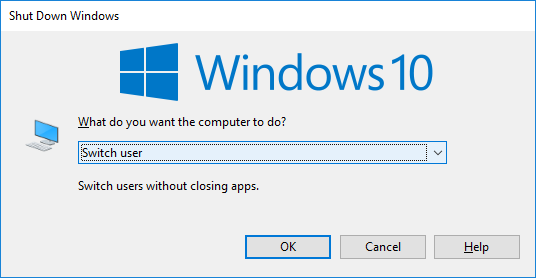
ఇది మిమ్మల్ని లాగిన్ స్క్రీన్కి తీసుకెళ్తుంది, ఇక్కడ మీరు మీకు కావలసిన వినియోగదారు ఖాతాను ఎంచుకోవచ్చు, సరైన లాగిన్ సమాచారాన్ని నమోదు చేయవచ్చు మరియు మీరు వెళ్ళడం మంచిది.
విధానం 5: CTRL + ALT + DELETE ఉపయోగించి వినియోగదారుని ఎలా మార్చాలి
మీరు ఇప్పటికే వినియోగదారు ఖాతాతో లాగిన్ చేసి, మరొక వినియోగదారు ఖాతాకు మారాలనుకుంటే మాత్రమే ఈ పద్ధతి పని చేస్తుంది. ఇప్పుడు నొక్కండి CTRL+ALT+DELETE మీ కీబోర్డ్లోని కీ కలయిక తర్వాత మీరు కొత్త స్క్రీన్కి తీసుకెళ్లబడతారు, క్లిక్ చేయండి "వినియోగదారుని మార్చు". మళ్ళీ, ఇది మిమ్మల్ని లాగిన్ స్క్రీన్కి తీసుకెళ్తుంది, ఇక్కడ మీరు మారాలనుకుంటున్న ఏదైనా వినియోగదారు ఖాతాను ఎంచుకోవచ్చు.
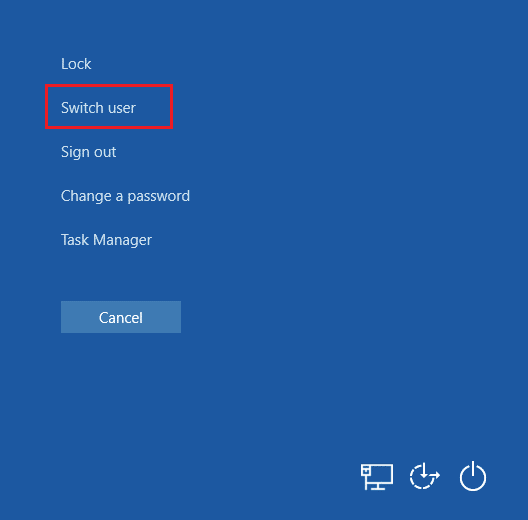
విధానం 6: టాస్క్ మేనేజర్ నుండి వినియోగదారుని ఎలా మార్చాలి
మీరు ఇప్పటికే మీ వినియోగదారు ఖాతాతో Windows 10కి సైన్ ఇన్ చేసి ఉంటే, చింతించకండి, మీరు ఇప్పటికీ టాస్క్ మేనేజర్ యొక్క విభిన్న వినియోగదారు ఖాతాకు మారవచ్చు. టాస్క్ మేనేజర్ని తెరవడానికి, ఏకకాలంలో CTRL + SHIFT + ESC నొక్కండి మీ కీబోర్డ్లో కీ కలయిక.

ఇప్పుడు యూజర్ల ట్యాబ్కు మారాలని నిర్ధారించుకోండి, ఆపై మీరు మారాలనుకుంటున్న వినియోగదారు ఖాతాలో ఇప్పటికే సైన్ ఇన్ చేసిన దానిపై కుడి క్లిక్ చేసి ఆపై క్లిక్ చేయండి వినియోగదారు ఖాతాను మార్చండి. ఇది పని చేయకపోతే, మీరు మారాలనుకుంటున్న ఇప్పటికే సంతకం చేసిన వినియోగదారుని ఎంచుకుని, దానిపై క్లిక్ చేయండి వినియోగదారు బటన్ను మార్చండి. మీరు ఇప్పుడు ఎంచుకున్న వినియోగదారు ఖాతా యొక్క సైన్-ఇన్ స్క్రీన్పై నేరుగా తీసుకోబడతారు, నిర్దిష్ట వినియోగదారు ఖాతాకు విజయవంతంగా సైన్-ఇన్ చేయడానికి పాస్వర్డ్ లేదా PINని నమోదు చేయండి.
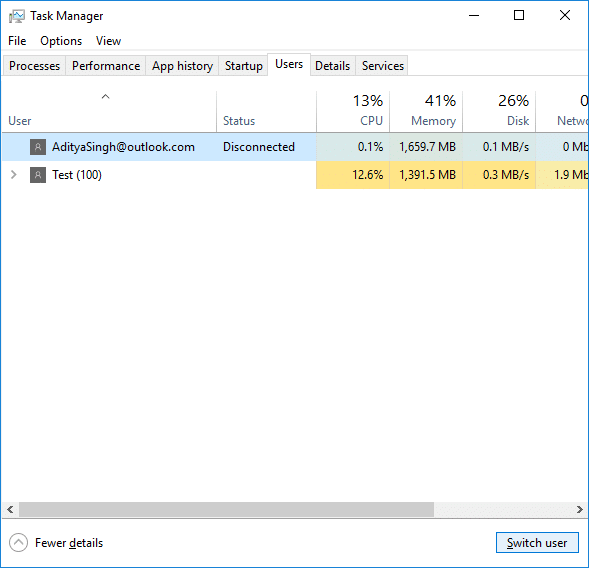
మద్దతిచ్చే:
మీరు విజయవంతంగా నేర్చుకున్నది అంతే విండోస్ 10లో వినియోగదారుని ఎలా మార్చాలి అయితే ఈ ట్యుటోరియల్కు సంబంధించి మీకు ఇంకా ఏవైనా ప్రశ్నలు ఉంటే, వాటిని వ్యాఖ్య విభాగంలో అడగడానికి సంకోచించకండి.