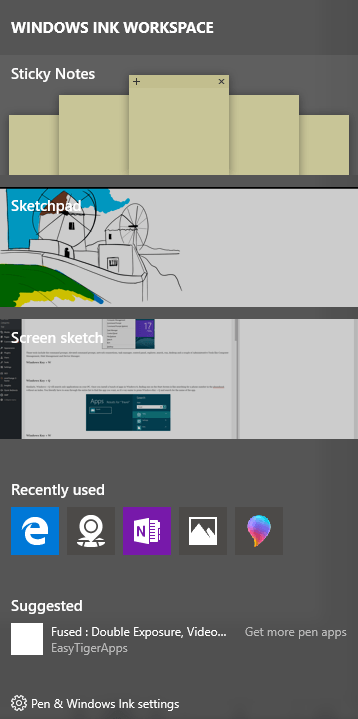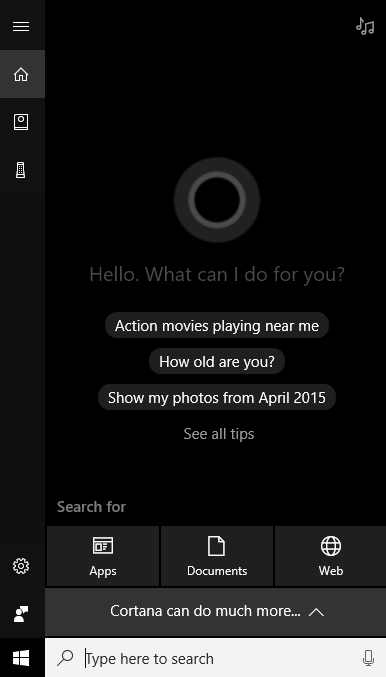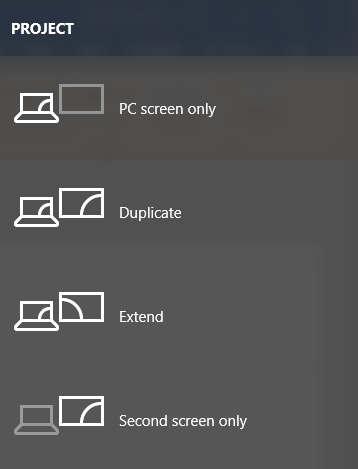- in หน้าต่าง 10 by ผู้ดูแลระบบ
8 แป้นพิมพ์ลัดที่มีประโยชน์สำหรับ Windows 10
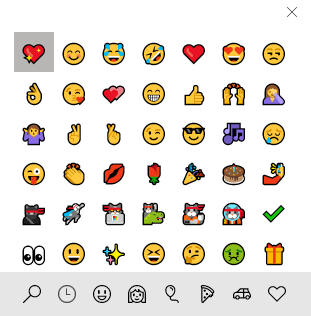
เมื่อก่อนเคยเขียนเกี่ยวกับ 10 แป้นพิมพ์ลัดสำหรับ Windows 10 เกี่ยวกับเคล็ดลับเทคโนโลยีออนไลน์ และวันนี้ฉันมาที่นี่เพื่อเขียนเกี่ยวกับข้อมูลเพิ่มเติมบางส่วน! ด้วยคุณสมบัติเดสก์ท็อปหลายตัวใหม่ใน Windows 10 แป้นพิมพ์ลัดจึงค่อนข้างมีประโยชน์! ก่อนหน้านี้ ฉันไม่เคยใช้แป้นพิมพ์ลัดกับ Windows เวอร์ชันก่อนๆ เลย เนื่องจากการคลิกให้ฉันง่ายกว่า
อย่างไรก็ตาม สำหรับ Windows 10 คุณจะต้องเลื่อนเมาส์ไปมาบ่อยๆ เพื่อไปที่การตั้งค่าและหน้าจอบางอย่าง ด้วยแป้นพิมพ์ลัด คุณสามารถเข้าถึงคุณสมบัติต่างๆ ได้ทันทีโดยไม่ต้องขยับเมาส์เลย บอกเราว่าทางลัดที่คุณชื่นชอบสำหรับ Windows 10 คืออะไรในความคิดเห็น
คีย์ Windows + X
ย้อนกลับไปใน Windows 8 แป้นพิมพ์ลัดนี้มีประโยชน์มากเนื่องจากเมนู Start หายไป ใน Windows 10 เรามีเมนู Start แต่ฉันยังคงชอบทางลัดนี้เนื่องจากทำให้ฉันสามารถเข้าถึงเครื่องมือหลักทั้งหมดสำหรับการจัดการ Windows ได้อย่างรวดเร็ว
เครื่องมือเหล่านี้ประกอบด้วยพรอมต์คำสั่ง พรอมต์คำสั่งที่ยกระดับ การเชื่อมต่อเครือข่าย ตัวจัดการงาน ตัวเลือกการใช้พลังงาน แผงควบคุม explorer การค้นหา เรียกใช้ เดสก์ท็อป และเครื่องมือการดูแลระบบสองสามอย่าง เช่น การจัดการคอมพิวเตอร์ การจัดการดิสก์ และตัวจัดการอุปกรณ์
ปุ่ม Windows + W
Windows + W จะเปิดขึ้นมา พื้นที่ทำงานของ Windows Ink กล่องโต้ตอบ ด้วย Windows 10 และอุปกรณ์พกพาและแท็บเล็ตมากมายที่ใช้ระบบปฏิบัติการ ผู้คนจำนวนมากใช้ปากกากับอุปกรณ์ Windows 10 ของตน
การใช้ทางลัดนี้ทำให้คุณสามารถสร้างโน้ตติดหนึบ เปิดแผ่นร่างใหม่ หรือสเก็ตช์หน้าจอได้อย่างรวดเร็ว หากคุณมีปากกาและแท็บเล็ตที่ใช้ Windows 10 นี่จะเป็นทางลัดที่ยอดเยี่ยมในการทำงาน
คีย์ Windows + Q/S
คุณสามารถใช้ปุ่มใดปุ่มหนึ่งจากสองปุ่มนี้เพื่อเปิด Cortana และช่องค้นหาของ Windows หากคุณมีไมโครโฟนเชื่อมต่อกับพีซีของคุณ คุณสามารถกดคีย์ผสมและเริ่มพูดในคำถามได้ เห็นได้ชัดว่าคุณต้อง เปิดใช้งาน Cortana ก่อน ก่อนที่คุณสมบัติจะทำงานตามที่อธิบายไว้
ปุ่ม Windows + 1, 2, 3 ฯลฯ
คุณสมบัติใหม่ที่ดีใน Windows 10 คือความสามารถในการเรียกใช้โปรแกรมที่อยู่บนทาสก์บาร์ของคุณโดยเพียงแค่กดปุ่ม Windows + ตัวเลข ตัวอย่างเช่น นี่คือแถบงานของฉัน:
หากฉันต้องการเปิดอินสแตนซ์ของ Edge สิ่งที่ฉันต้องทำคือกดปุ่ม Windows + 2 เนื่องจาก Edge เป็นไอคอนที่สองบนแถบงาน หากฉันต้องการเปิด Explorer ฉันก็แค่กดปุ่ม Windows + 3 เข้าใจไหม หากโปรแกรมเปิดอยู่แล้ว มันก็จะทำให้หน้าต่างนั้นทำงานอยู่
ปุ่ม Windows + เครื่องหมายจุลภาค (,)
หากคุณกำลังทำงานและมีหลายหน้าต่างเปิดอยู่บนหน้าจอ แต่ต้องการดูว่ามีอะไรอยู่บนเดสก์ท็อปอย่างรวดเร็วโดยไม่ต้องสลับไปใช้เดสก์ท็อป ให้กดแป้น Windows + เครื่องหมายจุลภาค (,) มันเหมือนกับ Aero Peek ใน Windows 7; โดยทั่วไปคุณสามารถดูเดสก์ท็อปได้ในขณะที่กดทางลัดค้างไว้ เมื่อคุณปล่อยมือ คุณจะกลับสู่หน้าจอปกติพร้อมหน้าต่างทั้งหมด
ปุ่ม Windows + จุด (.)
ถัดจากเครื่องหมายจุลภาคคือจุดบนคีย์บอร์ดส่วนใหญ่ หากคุณกดปุ่ม Windows + . คุณจะได้รับกล่องโต้ตอบขนาดเล็กพร้อมอิโมจิมากมาย! หากคุณคลิกที่อิโมจิ มันจะแทรกลงในโปรแกรมที่ใช้งานอยู่ในปัจจุบัน
ฉันทดสอบสิ่งนี้ในเบราว์เซอร์และแอปหลายตัว และมันก็ใช้งานได้ดี! คุณสามารถโยนมันลงในแชทออนไลน์ อีเมล บันทึกย่อ ฯลฯ
คีย์ Windows + P
กำลังเชื่อมต่ออุปกรณ์ Windows 10 ของคุณเข้ากับจอภาพภายนอกหรือโปรเจ็กเตอร์หรือไม่ ไม่ใช่ปัญหา. เพียงกด Windows Key + P และตัวเลือกทั้งหมดของคุณจะปรากฏขึ้นทางด้านขวามือ! คุณสามารถทำซ้ำการแสดงผล ขยาย หรือสะท้อนได้! ดี!
คีย์ Windows + PrtScn
สุดท้ายแต่ไม่ท้ายสุดคือ Windows Key + PrtScn (PrintScreen) วิธีนี้จะจับภาพสิ่งที่อยู่บนหน้าจอของคุณแล้วใส่ลงในแอป Photos โดยอัตโนมัติ
แป้นพิมพ์ลัดเหล่านี้มีประโยชน์มากกว่า 8 ปุ่มซึ่งจะช่วยให้คุณใช้งาน Windows 10 ได้เร็วขึ้นมากและทำให้ใช้งานได้สนุกยิ่งขึ้น สนุก!