- in หน้าต่าง 10 by ผู้ดูแลระบบ
9 แก้ไขข้อผิดพลาด BSOD ความเสียหายต่อโครงสร้างที่สำคัญใน Windows 10

ไม่มีข้อผิดพลาด BSOD (Blue Screen of Death) ที่ไม่น่ากลัว อย่างไรก็ตาม “การทุจริตในโครงสร้างที่สำคัญ” จะต้องเป็นหนึ่งในข้อผิดพลาดที่น่ากลัวที่สุดที่เราทราบ
อย่าตื่นตกใจ! แม้ว่าข้อผิดพลาดร้ายแรงนี้สามารถบ่งบอกถึงปัญหาร้ายแรง แต่ก็ไม่ใช่ว่าคอมพิวเตอร์ของคุณจะลุกเป็นไฟกะทันหัน หายใจเข้าลึกๆ และดำเนินการตามตัวเลือกการแก้ไขปัญหาต่างๆ ด้านล่าง
ข้อผิดพลาดร้ายแรง (BSOD) คืออะไร?
หากนี่เป็นครั้งแรกที่คุณยุ่งวุ่นวายกับ Blue Screen of Death ที่น่าสะพรึงกลัว (เรียกอย่างเป็นทางการว่า "ข้อผิดพลาดร้ายแรง") ก็สมควรได้รับคำอธิบายสั้น ๆ สิ่งเหล่านี้เป็นข้อผิดพลาดที่ Windows ไม่สามารถแก้ไขได้ และหากปล่อยทิ้งไว้ จะนำไปสู่ความเสียหายของข้อมูลและความเสียหายร้ายแรงต่อระบบหรือความไม่เสถียรอื่นๆ
ในแง่หนึ่ง BSOD เป็นสิ่งที่ดีเพราะคอมพิวเตอร์ของคุณพยายามช่วยคุณในเชิงรุกในการปกป้องระบบ ในทางกลับกัน หมายความว่ามีบางอย่างผิดปกติ ปัญหานั้นอาจเล็กน้อยหรือแก้ไขได้ยาก แต่จำเป็นต้องได้รับการดูแล
การแก้ไขหลายอย่างสำหรับ BSOD นี้ทับซ้อนกับการแก้ไขข้อผิดพลาดร้ายแรงอื่นๆ ดังนั้นมันจึงคุ้มค่าที่จะลองดูทั่วไปของเรา คู่มือการแก้ไขปัญหา BSOD.
อะไรทำให้เกิดความเสียหายต่อโครงสร้างที่สำคัญ BSOD?
ยังไม่ชัดเจนว่าอะไรทำให้เกิดข้อผิดพลาดนี้ อย่างไรก็ตาม มันเกี่ยวข้องกับความล้มเหลวของฮาร์ดแวร์บางประเภทหรือปัญหาเกี่ยวกับไดรเวอร์ที่ร้ายแรงน้อยกว่าอย่างแน่นอน ไม่ว่าในกรณีใด มีการเปลี่ยนแปลงอันธพาลกับโครงสร้างของ Windows 10 เมล็ด ซึ่งก่อให้เกิดข้อผิดพลาดร้ายแรง
นั่นเป็นผลกระทบเฉพาะที่มีสาเหตุที่เป็นไปได้ที่คลุมเครือและหลากหลาย อย่างไรก็ตาม เราควรหาวิธีที่จะจำกัดขอบเขตให้แคบลงด้วยขั้นตอนพื้นฐานด้านล่าง
1. จดบันทึกการเปลี่ยนแปลงล่าสุด
แม้ว่าอาจเป็นไปได้ทั้งหมดว่าข้อผิดพลาดร้ายแรงสามารถเกิดขึ้นได้เนื่องจากฮาร์ดแวร์ทำงานผิดพลาดในเบื้องหลัง แต่ก็มีแนวโน้มว่าจะมีสาเหตุมาจากการเปลี่ยนแปลงล่าสุดในระบบของคุณ

ดังนั้นจึงควรจัดทำรายการการเปลี่ยนแปลงล่าสุดที่คุณรับทราบและเริ่มต้นเส้นทางการแก้ไขปัญหาด้วยการเปลี่ยนแปลงเหล่านั้น ไม่ว่าจะโดยการย้อนกลับหรือใช้เป็นวิธีในการจำกัดที่มาของปัญหาให้แคบลง สิ่งที่ต้องระวัง ได้แก่ :
- ฮาร์ดแวร์ใหม่หรือไดรเวอร์ฮาร์ดแวร์ใหม่
- การติดตั้งแอพพลิเคชั่นใหม่
- อัพเดต Windows ล่าสุด
ความสัมพันธ์ไม่ได้หมายถึงสาเหตุ แต่ข้อผิดพลาดของหน้าจอสีน้ำเงินอย่างใกล้ชิดหลังจากการเปลี่ยนแปลงประเภทใดประเภทหนึ่งเหล่านี้ก็เพียงพอแล้วที่จะรับประกันได้
2. บูตเข้าสู่เซฟโหมด
หากคุณต้องการทราบว่าไดรเวอร์หรือแอปพลิเคชันเริ่มต้นอื่นๆ รับผิดชอบต่อข้อผิดพลาดนี้หรือไม่ การบูต Windows 10 เข้าสู่ Safe Mode สามารถช่วยคุณได้ ใน Safe Mode จะมีการโหลดชุดไดรเวอร์ทั่วไปเท่านั้นและไม่มี crud เริ่มต้นแบบกำหนดเองใด ๆ ที่พวกเราส่วนใหญ่สร้างขึ้นหลังจากโหลดลงในหน่วยความจำไประยะหนึ่ง

หากคุณยังคงได้รับข้อผิดพลาด Critical Structure Corruption แม้จะอยู่ใน Safe Mode ก็มีแนวโน้มว่าปัญหาจะเกิดขึ้นจากฮาร์ดแวร์ที่อยู่เบื้องหลัง หากคุณไม่ทราบวิธีบูตเข้าสู่ Safe Mode ให้ลองดู วิธีรีสตาร์ท Windows ในเซฟโหมด.
3. ดำเนินการคลีนบูต
Safe Mode จะดึง Windows เหลือเพียงสิ่งสำคัญที่สุด เพื่อให้แน่ใจว่าคุณจะได้รับสภาพแวดล้อมที่มั่นคงสำหรับการแก้ไขปัญหา อย่างไรก็ตาม มีโหมดการบูตอื่นที่ถือว่า Windows เองไม่ใช่ปัญหา แต่คลีนบูตจะปล่อยให้ Windows อยู่คนเดียวและปิดใช้งานแอปเริ่มต้นของบริษัทอื่นทั้งหมดและการปรับแต่งอื่นๆ นี่เป็นวิธีที่ดีในการพิจารณาว่า BSOD นั้นมีสาเหตุมาจากบางสิ่งใน Windows เองหรือโดยแอปของบุคคลที่สาม
การดำเนินการคลีนบูตนั้นซับซ้อนกว่า Safe Mode เล็กน้อย ดังนั้นหากคุณต้องการลองด้วยตัวเองลองดู ทำการคลีนบูตใน Windows 7/8/10 สำหรับคำแนะนำโดยละเอียด
4. ถอดปลั๊กอุปกรณ์ USB
เมื่อแก้ไขข้อผิดพลาดเช่นนี้ เป็นความคิดที่ดีเสมอที่จะลบตัวแปรออกจากสมการให้ได้มากที่สุด ดังนั้นให้ถอดปลั๊กอุปกรณ์ USB ทุกตัวที่คุณไม่ต้องการออก

โดยปกติแล้วนั่นหมายถึงทุกสิ่งทุกอย่าง ยกเว้นแป้นพิมพ์และเมาส์ของคุณ หาก BSOD หยุด ให้เพิ่มอุปกรณ์กลับทีละเครื่องจนกว่าจะเกิดขึ้นอีกครั้ง นี่ควรเป็นเบาะแสว่าอุปกรณ์ใดที่อาจต้องรับผิดชอบ
5. ถอนการติดตั้งแอปพลิเคชันที่ทำงานผิดปกติ
ดูเหมือนว่าจะมีแอปพลิเคชันบางส่วนที่ทราบกันว่าทำให้เกิดข้อผิดพลาดเกี่ยวกับความเสียหายของโครงสร้างที่สำคัญ พวกเขาไม่ได้ทำเช่นนี้สำหรับทุกคนและอาจใช้ได้ผลดีเกือบตลอดเวลา
แอปพลิเคชั่นใดบ้าง? เราได้เห็นรายงานโดยสรุปเกี่ยวกับแอปพลิเคชัน เช่น Alcohol 120% และ Daemon Tools ที่ทำให้เกิด BSOD นี้ ดังนั้นหากคุณติดตั้งแอปพลิเคชันเหล่านี้หรือแอปพลิเคชันที่มีระดับการเข้าถึงระบบหรือฟังก์ชันการทำงานใกล้เคียงกัน ให้ลองถอนการติดตั้งแอปพลิเคชันเหล่านั้น
6. ผู้ร้ายทั่วไป: ไดรเวอร์การแสดงผล
จากกรณีต่างๆ ที่เราพบใน BSOD นี้บนอินเทอร์เน็ต ดูเหมือนว่าไดรเวอร์จอแสดงผลที่ผิดพลาดมักเป็นสาเหตุ ซึ่งหมายความว่าการแก้ไขที่เป็นไปได้ประการหนึ่งคือการถอนการติดตั้งไดรเวอร์จอแสดงผลปัจจุบันของคุณและติดตั้งไดรเวอร์ล่าสุดใหม่

เมื่อเราพูดว่า "ถอนการติดตั้ง" เราก็หมายความอย่างนั้นจริงๆ ไดรเวอร์จอแสดงผลขึ้นชื่อในเรื่องที่ไม่สามารถลบตัวเองออกจากระบบของคุณได้อย่างเหมาะสม ซึ่งจริงๆ แล้วเป็นสาเหตุหนึ่งที่ทำให้เกิดปัญหาตั้งแต่แรก นี่คือเหตุผลที่คุณควรใช้ DDU (ตัวถอนการติดตั้งไดร์เวอร์จอแสดงผล) วิธีที่ดีที่สุดคือถอนการติดตั้งไดรเวอร์ในเซฟโหมด จากนั้นติดตั้งไดรเวอร์ใหม่เป็นซอฟต์แวร์ใหม่
7. เลิกทำการโอเวอร์คล็อก
นี่เป็นขั้นตอนที่เราแนะนำสำหรับข้อผิดพลาดร้ายแรงที่เกิดขึ้นบนพีซี หากส่วนประกอบใดของคุณเช่น GPU, CPU หรือ RAM ทำงานเกินข้อกำหนดที่กำหนด ให้เปลี่ยนกลับไปใช้การตั้งค่าสต็อกก่อนที่จะดำเนินการแก้ไขปัญหาอื่นๆ
8. การทดสอบฮาร์ดแวร์
ความล้มเหลวของฮาร์ดแวร์สามารถเป็นสาเหตุของ BSOD เกือบทุกชนิด และความเสียหายต่อโครงสร้างที่สำคัญก็ไม่ต่างกัน ดังนั้นจึงคุ้มค่าที่จะเรียกใช้การวินิจฉัยฮาร์ดแวร์บางอย่างเพื่อให้แน่ใจว่าไม่ใช่ส่วนประกอบที่ล้มเหลว

เริ่มต้นด้วยการเรียกใช้ตัวตรวจสอบดิสก์ Windows ในแต่ละไดรฟ์ของคุณ หากมีเซกเตอร์เสียหรือระบบการรายงาน SMART ระบุว่ามีความล้มเหลวที่รอดำเนินการ คุณจะพบวิธีนี้
แม้ว่ามันอาจจะไม่ใช่ปัญหาก็ตาม แรมเป็นความคิดที่ดีที่จะเรียกใช้ หน้าต่างวินิจฉัยหน่วยความจำ เป็นครั้งคราวอยู่แล้ว
9. ตรวจสอบไฟล์ระบบ
System File Checker (SFC) ใน Windows เป็นหนึ่งในขั้นตอนการแก้ไขปัญหาทั่วไปที่ดีที่สุดที่คุณสามารถทำได้ทุกครั้งที่ดูเหมือนว่า Windows เองจะเกะกะ สิ่งที่ทำคือตรวจสอบไฟล์ระบบทั้งหมดของคุณเพื่อให้แน่ใจว่าไฟล์เหล่านั้นไม่เสียหายหรือไม่ถูกต้อง หากพบไฟล์ที่เสียหาย SFC จะแทนที่ด้วยสำเนาใหม่
หากต้องการใช้ SFC สิ่งที่คุณต้องทำคือ:
- คลิกขวาที่ไอคอน เริ่มปุ่ม
- เลือก Windows Powershell (ผู้ดูแลระบบ)
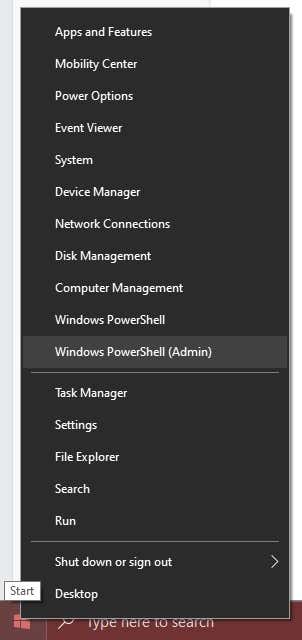
- พิมพ์ sfc /scannow แล้วกด เข้าสู่
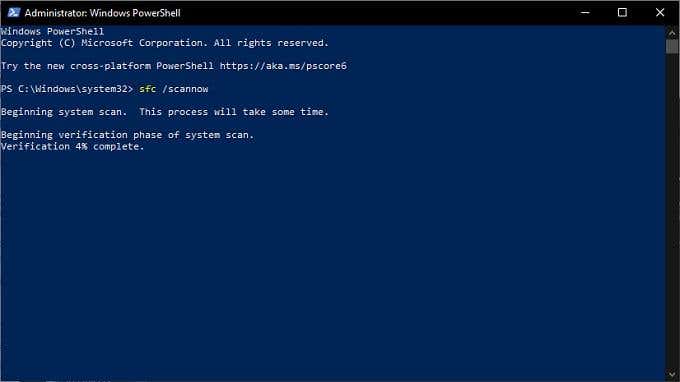
หากกระบวนการเสร็จสมบูรณ์โดยไม่มีข้อผิดพลาด คุณจะรู้ว่าไม่ใช่ไฟล์ระบบที่เสียหาย
ความล้มเหลวที่สำคัญ?
เราหวังว่าหลังจากลองใช้เคล็ดลับการแก้ปัญหาเหล่านี้แล้ว ข้อผิดพลาดเกี่ยวกับโครงสร้างที่สำคัญของคุณจะหายไป อย่างไรก็ตาม ถ้ามันกลับมาหรือคุณไม่สามารถหาสาเหตุที่มันเกิดขึ้นได้ ก็มีตัวเลือกนิวเคลียร์เสมอ
ตรงไปที่ 3 วิธีในการล้างและติดตั้ง Windows 10 ใหม่ และเรียนรู้วิธีการเริ่มต้นใหม่ให้กับตัวคุณเอง