- in หน้าต่าง 10 by ผู้ดูแลระบบ
คู่มือการแก้ไขปัญหาหน้าจอสีน้ำเงินแห่งความตายสำหรับ Windows 10
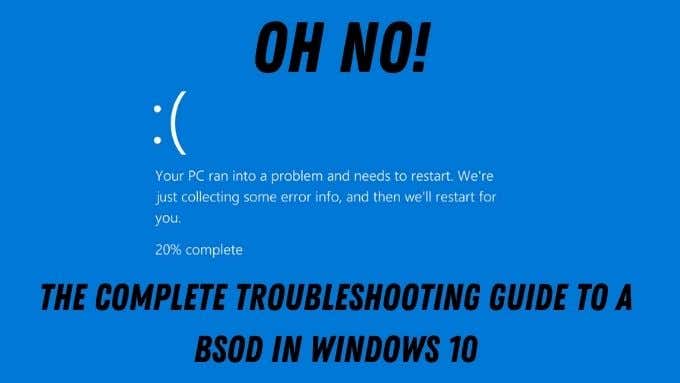
BSOD หรือ Blue Screen of Death ที่น่าหวาดกลัวนั้นมีมาตั้งแต่เปิดตัว Windows 95 เป็นหน้าจอแสดงข้อผิดพลาดที่น่ากลัวที่ปรากฏขึ้นโดยไม่มีคำเตือนหรือไม่มีเลย เพื่อแจ้งให้คุณทราบว่าสิ่งต่าง ๆ หายไปในคอมพิวเตอร์ของคุณจนคุณไปถึงจุดนั้นแล้ว จุดสิ้นสุดของถนน
บ่อยครั้งที่ปัญหาหายไปถาวรหลังจากการรีบูตเครื่อง แต่ BSOD ที่ไม่ต่อเนื่องหรือบ่อยครั้งสามารถบ่งบอกถึงอะไรก็ตามตั้งแต่ข้อบกพร่องร้ายแรงในซอฟต์แวร์ไปจนถึงปัญหาเกี่ยวกับฮาร์ดแวร์คอมพิวเตอร์จริง อย่างไรก็ตาม BSOD ก็ไม่มีอะไรต้องตื่นตระหนก คอมพิวเตอร์ของคุณจะไม่ระเบิด คุณเพียงแค่ต้องวิเคราะห์เนื้อหาของข้อผิดพลาด BSOD แล้วแก้ไขปัญหาที่อาจเกิดขึ้น
BSOD บน Windows 10 คืออะไรกันแน่?
คุณคงทราบแล้วว่า Microsoft เองไม่ได้เรียกข้อผิดพลาดนี้ว่า Blue Screen Of Death อย่างเป็นทางการ นั่นคือชื่อที่ชุมชนผู้ใช้ตั้งให้กับปัญหานี้ตลอดหลายปีที่ผ่านมา คำที่ถูกต้องสำหรับข้อผิดพลาดนี้คือ "ข้อผิดพลาดในการหยุด" หรือ "ข้อผิดพลาดข้อยกเว้น" ทั้งสองอย่างนี้เป็นข้อผิดพลาดร้ายแรงของระบบ ที่รู้จักกันทั่วไปว่าเป็นความผิดพลาดของระบบ
เมื่อมีข้อผิดพลาดร้ายแรงเกิดขึ้นกับแอปพลิเคชันที่ทำงานบนคอมพิวเตอร์ โดยปกติจะแสดงข้อความแสดงข้อผิดพลาดแล้วปิดลง อย่างไรก็ตาม จะเกิดอะไรขึ้นหากข้อผิดพลาดหรือปัญหาที่ทำให้เกิดข้อผิดพลาดร้ายแรงดังกล่าวเกิดขึ้นกับระบบปฏิบัติการเอง นั่นเป็น BSOD และคอมพิวเตอร์จำเป็นต้องรีสตาร์ท

หากไม่ใช่เพราะข้อผิดพลาดในการหยุดเช่นนี้ คุณอาจเสี่ยงต่อการทำงานผิดพลาดร้ายแรงหรือข้อมูลสูญหาย BSOD จึงเป็นวิธีหนึ่งในการปกป้องคอมพิวเตอร์ของคุณจากความเสียหาย
ก่อนอื่น ถ่ายรูป!
เนื่องจากระบบปฏิบัติการทั้งหมดของคุณหยุดทำงานเมื่อเกิด BSOD จึงเป็นความคิดที่ดีที่จะถ่ายภาพหน้าจออย่างรวดเร็วด้วยสมาร์ทโฟนของคุณ ดังที่คุณเห็นสมาร์ทโฟนที่เชื่อมต่ออินเทอร์เน็ตเป็นเพื่อนที่ดีที่สุดของคุณเมื่อแก้ไขปัญหา BSOD เนื่องจากในหลายกรณีคุณอาจไม่สามารถเข้าถึงอินเทอร์เน็ตบนคอมพิวเตอร์ที่ได้รับผลกระทบ
Microsoft ได้เปลี่ยนรูปลักษณ์ของหน้าจอสีน้ำเงินของ Windows 10 เพื่อรับทราบข้อเท็จจริงนี้ คุณจะเห็นว่าเราหมายถึงอะไรในนาทีนี้ แต่ทางที่ดีควรดูที่กายวิภาคของ a หน้าต่าง 10 BSOD โดยรวมก่อน
ข้อผิดพลาด BSOD ทั่วไป
มีข้อผิดพลาด BSOD ที่อาจเกิดขึ้นมากมาย อย่างไรก็ตาม บางส่วนก็พบได้บ่อยกว่าอย่างอื่นมาก ดังนั้นจึงคุ้มค่าที่จะทำความคุ้นเคยกับรหัสหยุดที่พบบ่อยที่สุดที่คุณจะเห็นในฐานะผู้ใช้ Windows ทั่วไป:

- PAGE_FAULT_IN_NON_PAGED_AREA – Windows ไม่พบข้อมูลสำคัญในส่วนที่ได้รับการป้องกันของ RAM ซึ่งไม่ได้เป็นส่วนหนึ่งของไฟล์เพจ นี่อาจเป็นความผิดพลาดของ RAM, ไฟล์ Windows เสียหาย หรือแอปพลิเคชันโกงที่เขียนไปยังตำแหน่งหน่วยความจำที่ไม่ควรเป็นเช่นนั้น
- IRQL_NOT_LESS_OR_EQUAL - โดยปกติจะเป็นปัญหาเกี่ยวกับไดรเวอร์ ย้อนกลับไดรเวอร์ที่เพิ่งติดตั้ง ติดตั้งไดรเวอร์ปัจจุบันใหม่ หรือติดตั้งไดรเวอร์ล่าสุด
- NTFS_FILE_SYSTEM หรือ FAT_FILE_SYSTEM – สแกนฮาร์ดไดรฟ์ของคุณเพื่อหาข้อผิดพลาด ปัญหาที่อาจเกิดขึ้นกับไดรฟ์ หรือความเสียหายต่อข้อมูลสำคัญในไดรฟ์
- OUT_OF_MEMORY – ทดสอบ RAM ของคุณ ซึ่งอาจบ่งบอกถึงความล้มเหลว หรืออาจเกิดจากความผิดพลาดในการจัดการหน่วยความจำ
- BAD_POOL_CALLER - มีบางสิ่งที่เข้าถึงหน่วยความจำโดยไม่มีการอนุญาตที่ถูกต้อง น่าจะเป็นคนขับที่ไม่ดี
- UNABLE_TO_LOAD_DEVICE_DRIVER - หนึ่งในไดรเวอร์ในระบบของคุณเสีย ติดตั้งเวอร์ชันล่าสุดหรือย้อนกลับระบบของคุณกลับไปเป็นไดรเวอร์ก่อนหน้า
- KMODE_EXCEPTION_NOT_HANDLED - ซอฟต์แวร์ที่ทำงานไม่ดีบังคับให้ปิดระบบ Windows ถอนการติดตั้งซอฟต์แวร์ล่าสุดหรืออัปเดตซอฟต์แวร์ปัจจุบันเป็นเวอร์ชันล่าสุด หากข้อผิดพลาดนี้แสดงว่าไฟล์ .sys เป็นตัวการ คุณจะต้องเรียกใช้ System File Checker
ข้อผิดพลาด BSOD ทั่วไปจำนวนหนึ่งนี้ยังทำหน้าที่เป็นตัวอย่างที่ดีว่าข้อผิดพลาด BSOD มีลักษณะอย่างไร รวมถึงปัญหาและวิธีแก้ปัญหาต่างๆ ที่เกี่ยวข้อง ท้ายที่สุดแล้ว จริงๆ แล้วมีเพียงสี่สาเหตุหลักสำหรับ BSOD:
- ฮาร์ดแวร์ไม่ดี
- การติดตั้ง Windows ที่เสียหาย
- คนขับไม่ดี
- แอปพลิเคชันซอฟต์แวร์อันธพาลและรถบั๊กกี้
เคล็ดลับที่แท้จริงคือการหาว่าอันไหน!
BSOD ที่หายากแต่เฉพาะเจาะจง
BSOD ทั่วไปมีการแก้ไขและคำแนะนำมากมายบนเว็บ อย่างไรก็ตาม มีบางสิ่งที่ค่อนข้างหายากซึ่งอาจพิสูจน์ได้ว่าแก้ไขได้ยาก ข่าวดีก็คือเราได้ประสบปัญหาในการเขียนคำแนะนำสำหรับคำแนะนำที่ร้ายแรงกว่าแล้ว
ข้อผิดพลาดของหน่วยความจำระบบเป็นเรื่องปกติ สาเหตุหลักมาจากการที่ฮาร์ดแวร์ RAM ยอมรับข้อผิดพลาดได้เพียงเล็กน้อย และ Windows เองก็มีวิธีที่ไร้สาระกับซอฟต์แวร์ที่ยุ่งกับหน่วยความจำในแบบที่ไม่ควรจะทำ อย่างไรก็ตาม BSOD การจัดการหน่วยความจำไม่ได้เกิดขึ้นบ่อยนัก ตรวจสอบของเรา วิธีการแก้ไข BSOD การจัดการหน่วยความจำ Windows Stop Code คำแนะนำเพื่อแก้ไขปัญหานี้ในเวอร์ชันที่ค่อนข้างหายาก

ข้อผิดพลาดที่ค่อนข้างหายากอีกประการหนึ่งคือข้อผิดพลาดข้อยกเว้นของร้านค้าที่ไม่คาดคิด แม้จะมีชื่อของข้อผิดพลาดนี้ แต่สาเหตุที่แท้จริงมักเกิดจากความล้มเหลวของฮาร์ดแวร์ คุณสามารถเรียนรู้ทั้งหมดเกี่ยวกับเรื่องนี้ (และวิธีแก้ไข) ได้โดยลองดู วิธีแก้ไขข้อผิดพลาดข้อยกเว้นของร้านค้าที่ไม่คาดคิดใน Windows 10.
รหัสหยุด System Service Exception สุดท้ายที่หายากแต่ยังคงเป็นอันตรายถึงชีวิตนั้นยุ่งยากเนื่องจากมีสาเหตุที่เป็นไปได้มากมาย วิธีแก้ไข System Service Exception Stop Code ใน Windows 10 จะช่วยคุณติดตามผู้กระทำผิดที่แท้จริง
BSOD สุดท้ายที่ไม่มีใครอยากเห็นคือข้อผิดพลาด Critical Process Died อันนี้ค่อนข้างไม่เฉพาะเจาะจง แต่ถ้าคุณลองดู วิธีการแก้ไขกระบวนการหยุดรหัสที่สำคัญเสียชีวิต BSOD คุณจะเข้าใจมันได้ด้วยโชคเล็กน้อย
การถ่ายโอนข้อมูลหน่วยความจำ BSOD
บางครั้งคุณจะต้องโทรขอความช่วยเหลือจากผู้เชี่ยวชาญเพื่อดูว่าเกิดอะไรขึ้นเมื่อ BSOD เกิดขึ้น โชคดีที่ในกรณีส่วนใหญ่ Windows จะสร้างดัมพ์ของสิ่งที่อยู่ในหน่วยความจำของคุณเมื่อเกิดข้อผิดพลาดในการหยุดทำงาน โดยปกติไฟล์เหล่านี้จะถูกบันทึกเป็นไฟล์ “.DMP” ตามค่าเริ่มต้น คุณจะพบไฟล์เหล่านั้นในโฟลเดอร์ Windows ของคุณ
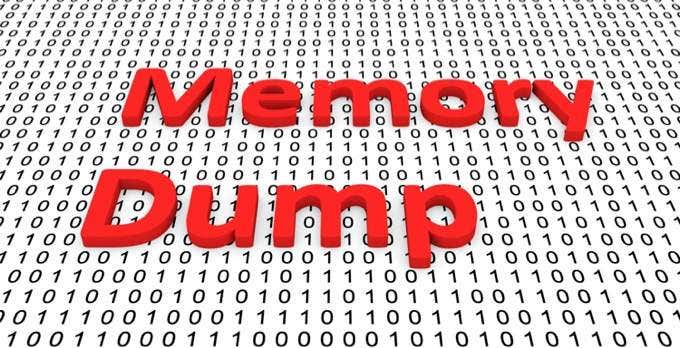
หากคุณจัดการเพื่อบูตกลับเข้าสู่ Windows หรือเข้าถึงไดรฟ์ระบบด้วยวิธีอื่น ก็คุ้มค่าที่จะบันทึกไฟล์ดัมพ์เหล่านี้ลงในแฟลชไดรฟ์ USB แล้วเก็บไว้เผื่อในกรณีที่เกิดปัญหาอีกครั้ง Microsoft ผู้จำหน่ายฮาร์ดแวร์ และนักพัฒนาซอฟต์แวร์สามารถใช้การทิ้งข้อมูลเหล่านี้เพื่อดูว่าเกิดอะไรขึ้นเมื่อมีสิ่งผิดปกติเกิดขึ้น
การแก้ไข BSOD ขั้นพื้นฐานใน Windows 10
นั่นเป็นข้อมูลมากมายเกี่ยวกับสิ่งที่เราหวังว่าจะหลีกเลี่ยงโดยสิ้นเชิง โดยเฉพาะอย่างยิ่งเนื่องจากบางครั้งอาจรู้สึกว่า BSOD เป็นเรื่องของอดีตไปแล้ว สิ่งเหล่านี้เกิดขึ้นน้อยมากในทุกวันนี้ อย่างไรก็ตาม หากคุณกำลังดูขั้นตอนใดขั้นตอนหนึ่งอยู่ ก็คุ้มค่าที่จะพิจารณากระบวนการแก้ไขปัญหาทั่วไปขั้นพื้นฐานเพื่อให้คอมพิวเตอร์ของคุณสำรองและใช้งานได้:

- ถ่ายภาพ BSOD ด้วยโทรศัพท์ของคุณ ในกรณีที่คุณต้องการส่งหรือค้นหาข้อมูลเกี่ยวกับมัน
- Google รหัสข้อผิดพลาดการหยุดหรือไฟล์เฉพาะใด ๆ ที่กล่าวถึงใน BSOD
- หากการค้นหาของคุณแสดงการแก้ไขเฉพาะ ให้ปฏิบัติตามสิ่งเหล่านั้นก่อน
- หากข้อผิดพลาดเกี่ยวข้องกับพื้นที่ทั่วไปของคอมพิวเตอร์ของคุณ (เช่น RAM) ให้เน้นการแก้ไขปัญหาตรงนั้นก่อน
- หากมีการเปลี่ยนแปลงบางอย่างในคอมพิวเตอร์ของคุณเมื่อเร็วๆ นี้ ให้เลิกทำการเปลี่ยนแปลงเหล่านั้น
- ใช้ตัวเลือกการกู้คืนของ Windows เช่น การกู้คืนระบบ or รีเซ็ตระบบ- ในกรณีที่เลวร้ายที่สุด คุณอาจต้องฟอร์แมตไดรฟ์ระบบของคุณโดยสมบูรณ์
- ถอดปลั๊กอุปกรณ์ที่ไม่จำเป็นทั้งหมดออกจากคอมพิวเตอร์ของคุณเพื่อดูว่าสามารถแก้ไขปัญหาได้หรือไม่
- อัปเดตซอฟต์แวร์ของอุปกรณ์ฮาร์ดแวร์ใด ๆ ที่เกี่ยวข้องกับรหัสข้อผิดพลาดใน BSOD (เช่น GPU ของคุณ)
- หากไม่มีอะไรผิดปกติในแง่ของซอฟต์แวร์และคุณกำลังใช้งานระบบเดสก์ท็อป ลองพิจารณาตรวจสอบว่าทุกอย่างในคอมพิวเตอร์เชื่อมต่อและเข้าที่อย่างเหมาะสม
- ถ้าคุณคือ การโอเวอร์คล็อก หรือมีการตั้งค่า BIOS ที่อาจทำให้เกิดความไม่เสถียร ให้รีเซ็ต BIOS ของคุณเป็นการตั้งค่าเริ่มต้นเพื่อการแก้ไขปัญหา
เมื่อสิ่งอื่นๆ ล้มเหลว อย่ากลัวที่จะขอความช่วยเหลือจากผู้เชี่ยวชาญหรือขอความช่วยเหลือจากฟอรัมทางเทคนิค มักจะดีกว่าที่จะเสียเงินเพียงเล็กน้อยไปกับการสนับสนุนด้านเทคนิค ดีกว่าใช้เวลาหลายชั่วโมงไปกับการพยายามค้นหาว่าอะไรเป็นสาเหตุของอาการ BSOD ที่ดูเหมือนสุ่มขึ้นมา