- in หน้าต่าง by ผู้ดูแลระบบ
Fix Alt+Tab Not Working in Windows 10

How do you switch between different tabs on your device? The answer would be Alt + Tab. This shortcut key is the most used one. It made switching between open tabs on your system easy in Windows 10. However, there are some occasions when this function stops working. If you are experiencing this problem on your device, you need to find out the methods to Fix Alt+Tab Not Working in Windows 10. When it comes to finding out the causes of this problem, there are several reasons. However, we will focus on the methods to solve this problem.

In this article, we are going to cover the following issues:
- ALT+TAB doesn’t work: Alt + Tab shortcut key is very important to switch between the open program window, but users are reporting that sometime it doesn’t work.
- Alt-Tab sometimes stops working: Another case where Alt + Tab doesn’t work sometimes means its a temporary issue that can be resolved by restarting Windows Explorer.
- Alt + Tab does not Toggle: When you press Alt + Tab, nothing happens, which means it does not toggle to other program windows.
- Alt-Tab disappears quickly: Another issue related to Alt-Tab keyboard shortcut. But this can also be resolved using our guide.
- Alt-Tab not switching windows: Users are reporting that Alt+Tab shortcut doesn’t switch windows on their PC.
Fix Alt+Tab Not Working (Switch Between Programs Windows)
ตรวจสอบให้แน่ใจว่าได้สร้างจุดคืนค่าในกรณีที่มีสิ่งผิดปกติเกิดขึ้น
Method 1: Change the Registry Values
1. Open Run command by pressing Windows + R.
2 ประเภท regedit in the box and hit Enter.

3. นำทางไปยังเส้นทางต่อไปนี้:
HKEY_CURRENT_USERซอฟต์แวร์MicrosoftWindowsCurrentVersionExplorer
4. ตอนนี้มองหา การตั้งค่า AltTab DWORD. If you do not find the one, you need to create the new one. You need to คลิกขวาที่ บน สำรวจ คีย์และเลือก ใหม่> ค่า Dword (32 บิต). Now type the name การตั้งค่า AltTab และกด Enter
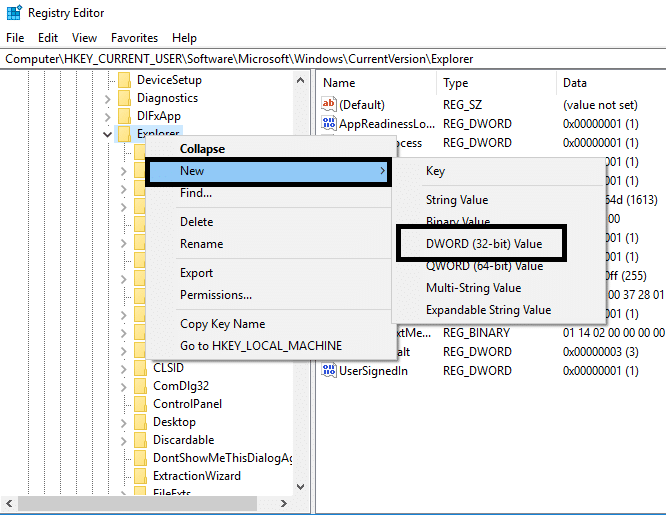
5. Now double click on the AltTabSettings and set its value to 1 จากนั้นคลิกตกลง
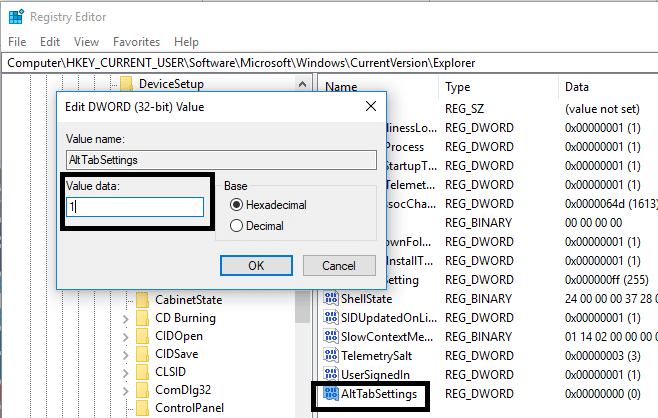
After completing all these steps, you may be able to Fix Alt+Tab Not Working in Windows 10 issue. However, if you still experience the same problem, you can implement the other method.
วิธีที่ 2: รีสตาร์ท Windows Explorer
Here comes another method to get your Alt+Tab function working. It would help if you restarted your windows Explorer which may solve your problem.
1 กด Ctrl + Shift + Esc คีย์ร่วมกันเพื่อเปิด ตัวจัดการงาน
2. Here you need to locate Windows Explorer.
3. Right-click on Windows Explorer and select เริ่มต้นใหม่
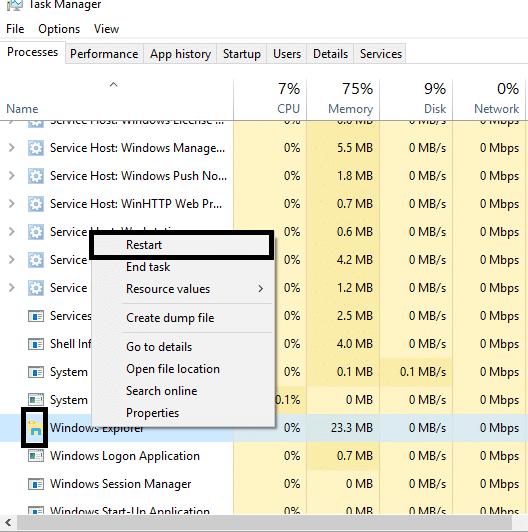
After this Windows Explorer will restart and hopefully the problem will be solved. However, it would help if you kept in mind that this is a temporary solution; it means you have to repeat it repeatedly.
Method 3: Enable or Disable Hotkeys
Sometimes this error occurs just because the hotkeys are disabled. Sometimes malware or infected files can disable the อง on your system. You can disable or enable the hotkeys using the below steps:
1. กด Windows + R แล้วพิมพ์ gpedit.msc และกด Enter
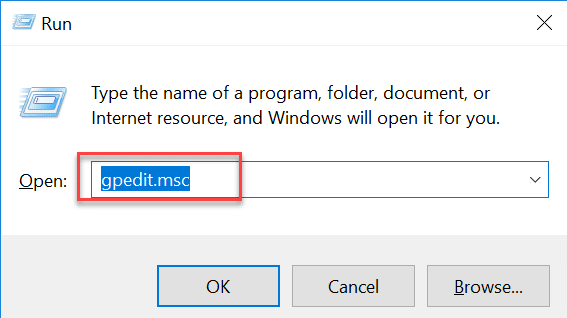
2. You will see Group Policy Editor on your screen. Now you need to navigate to the following policy:
การกำหนดค่าผู้ใช้ > เทมเพลตการดูแลระบบ > คอมโพเนนต์ของ Windows > File Explorer
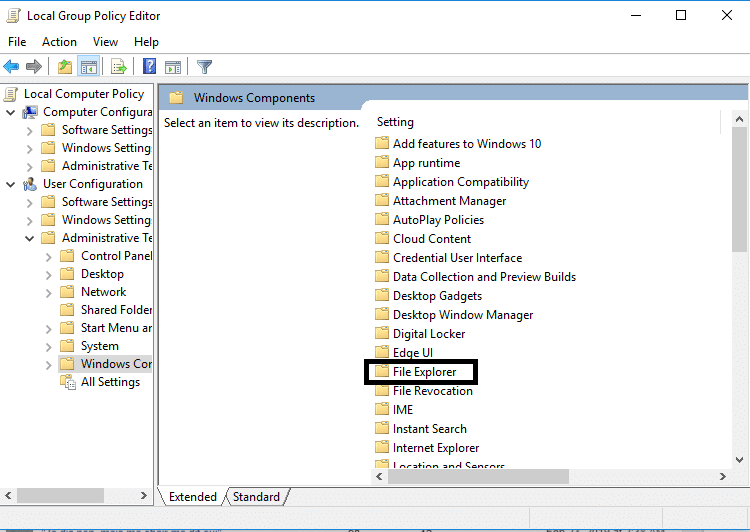
3. Select File Explorer than on the right pane, double-click on Turn off Windows Key hotkeys.
4. Now, under the Turn off Windows Key hotkeys configuration window, select เปิดใช้งาน ตัวเลือก
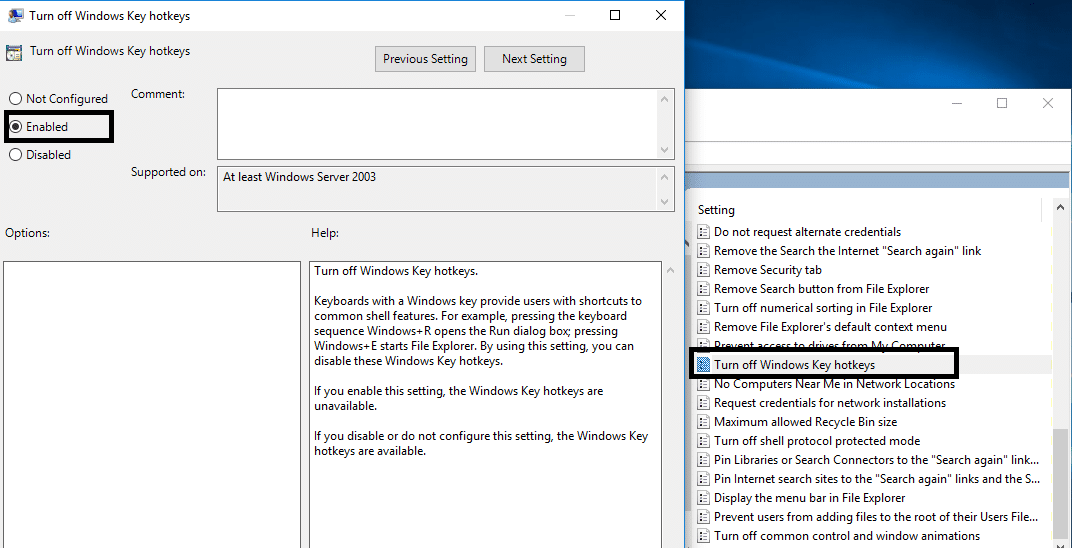
5. Click Apply, followed by OK to save changes.
ตอนนี้ตรวจสอบว่าคุณสามารถ Fix Alt+Tab Not Working in Windows 10 issue. If the problem is still there to haunt you, you can follow the same method, but this time you need to select the พิการ ตัวเลือก
Method 4: Reinstall the Keyboard Driver
1. Open Run box by pressing Windows + R simultaneously.
2 ประเภท devmgmt.msc และกด Enter เพื่อเปิด Device Manager

3. Here, you need to locate แป้นพิมพ์ and expand this option. คลิกขวาที่ บนแป้นพิมพ์แล้วเลือก ถอนการติดตั้ง.
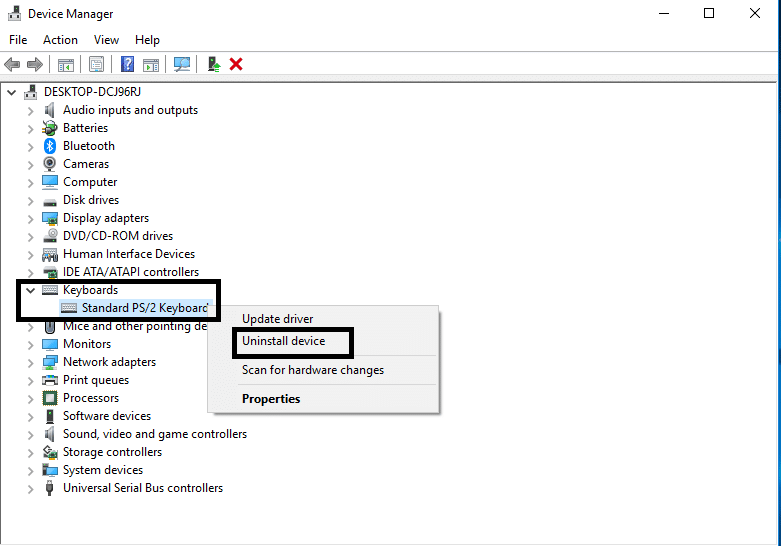
4. Restart your system to apply the changes.
Upon restart, Windows will automatically download and install the latest keyboard drivers. If it does not install the driver automatically, you can download the driver from the keyboard manufacturer’s official website.
Method 5: Check your keyboard
You can also check whether your keyboard is functioning properly or not. You can remove the keyboard and connect other keyboards with your PC.
ลองเลย Alt + Tab, if it is working, it means your keyboard is damaged. This means you need to replace your keyboard with a new one. But if the problem persists, you need to opt for other methods.
Method 6: Enable the Peek option
Many users solve their Alt + Tab not working issue by simply enabling แอบมอง option in Advanced System Settings.
1. กด Windows Key + R แล้วพิมพ์ sysdm.cpl และกด Enter เพื่อเปิดคุณสมบัติของระบบ

2. เปลี่ยนเป็น แท็บขั้นสูง จากนั้นคลิกที่ การตั้งค่า ปุ่มภายใต้ประสิทธิภาพ
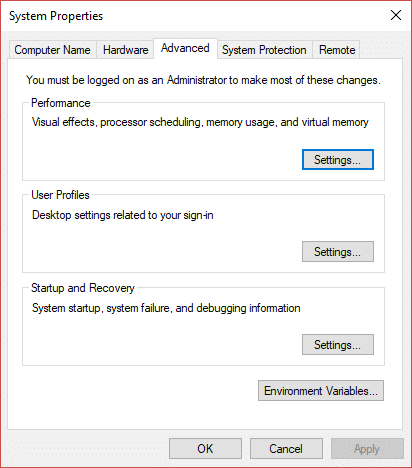
3. Here, you need to make sure that Enable Peek option is checked. If it is not, you need to check it.
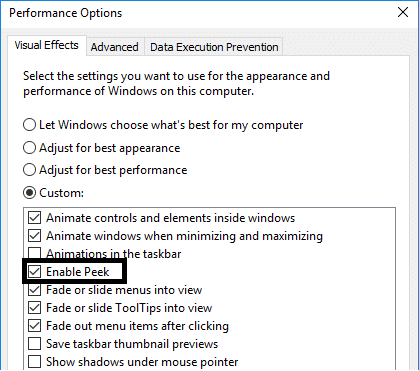
After completing this step, you need to check whether the problem is solved and Alt+ Tab function started working.
ที่แนะนำ:
Hopefully, above mentioned all methods would help you to Fix Alt+Tab Not Working in Windows 10. However, in case you want to connect and get more solutions, comment below. Please follow the steps systematically to avoid any problem on your PC.