- in หน้าต่าง by ผู้ดูแลระบบ
แก้ไข Dota 2 ไม่ตอบสนองใน Windows 10
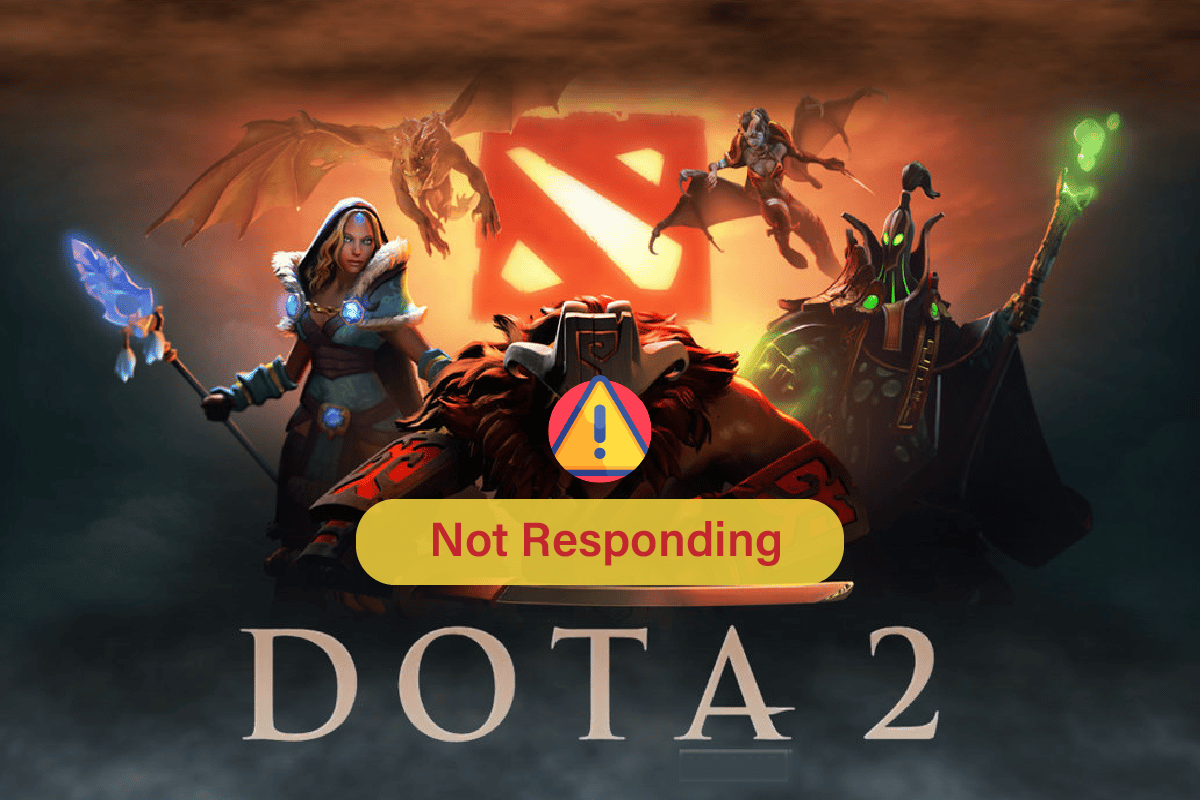
Dota 2 เป็นหนึ่งในเกมออนไลน์ที่มีผู้เล่นหลายคนที่ได้รับความนิยมมากที่สุดที่สามารถเข้าถึงได้บนพีซี อย่างไรก็ตาม เกมดังกล่าวไม่ได้สมบูรณ์แบบสำหรับนักเล่นเกมทุกคน เนื่องจากมีผู้ใช้เพียงไม่กี่รายที่ประสบปัญหา Dota 2 ไม่ตอบสนองบนพีซีที่ใช้ Windows 10 หากคุณกำลังประสบปัญหาหน้าจอ Dota 2 สีดำบนพีซีของคุณ แสดงว่าคุณโชคดีพอที่คุณกำลังอ่านบทความนี้ วิธีการแก้ไขปัญหาที่กล่าวถึงในบทความนี้จะช่วยคุณแก้ไข Dota 2 ที่ไม่ทำงาน
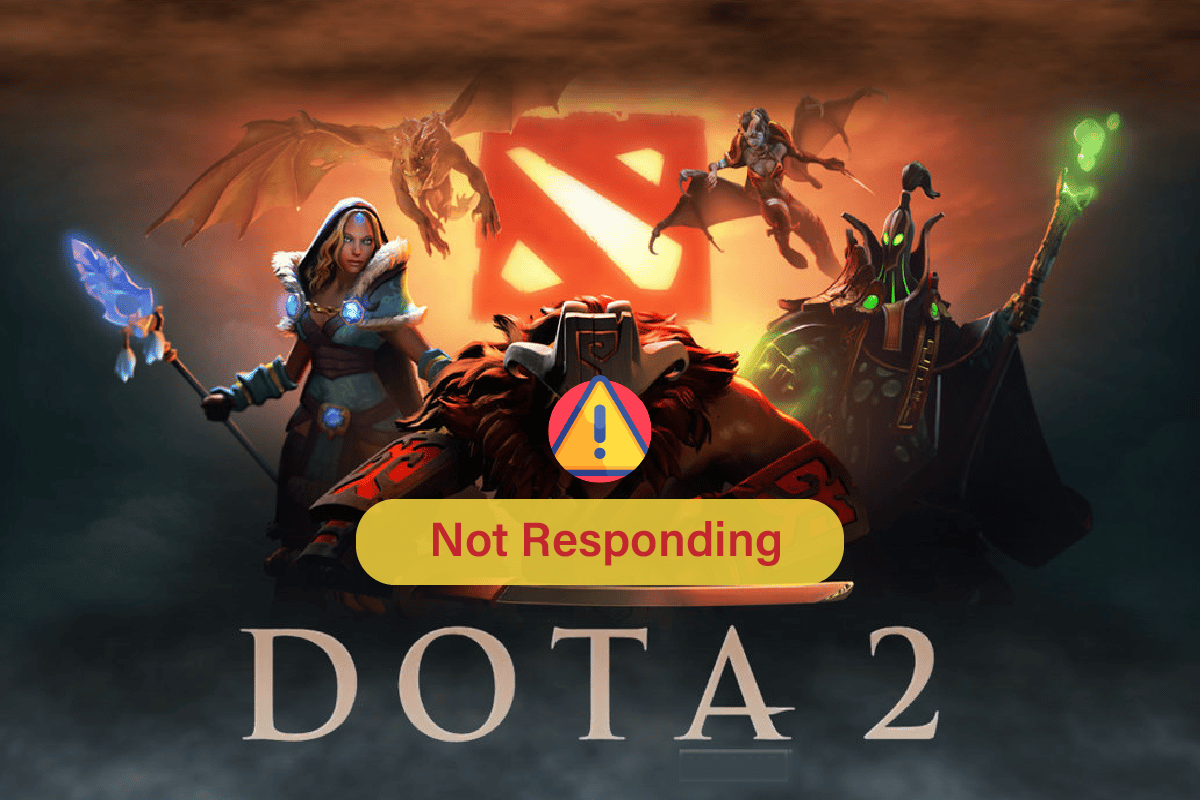
วิธีแก้ไข Dota 2 ไม่ตอบสนองใน Windows 10
ไม่มีเหตุผลเฉพาะที่ทำให้เกิดปัญหาหน้าจอสีดำของ Dota 2 อย่างไรก็ตาม เราได้ตรวจสอบรายงานบนเว็บและฟอรัมสนทนาจำนวนหนึ่ง และได้รวบรวมรายการสาเหตุที่เป็นไปได้สำหรับปัญหาบนพีซี Windows 10 ของคุณ
- ไม่เป็นไปตามข้อกำหนดของระบบสำหรับเกม
- โปรแกรมพื้นหลังบางโปรแกรมกำลังบล็อกเกม
- คุณไม่ได้ใช้สิทธิ์ของผู้ดูแลระบบเพื่อให้เกมทำงานได้ตามหน้าที่
- แคช Windows Store ที่เสียหายทำให้ไม่สามารถเปิดเกมได้
- การตั้งค่าวันที่และเวลาไม่เหมาะสม
- เกมไม่ได้ตั้งค่าลำดับความสำคัญสูง แต่พีซีของคุณมีประสิทธิภาพสูงในการตั้งค่าพลังงาน
- ไดรเวอร์กราฟิกบนพีซีของคุณเข้ากันไม่ได้
- โปรแกรมป้องกันไวรัสหรือไฟร์วอลล์บนพีซีของคุณกำลังป้องกันไม่ให้เกมเปิดตามปกติ
- แพ็คเกจ Microsoft Visual C++ ไม่ได้อยู่ในเวอร์ชันล่าสุด
ต่อไปนี้เป็นวิธีการแก้ไขปัญหาที่มีประสิทธิภาพซึ่งจะช่วยคุณแก้ไขปัญหาหน้าจอ Dota 2 สีดำบนพีซี Windows 10 ของคุณ
ความต้องการของระบบในการเล่น Dota 2
ก่อนที่จะดูวิธีแก้ปัญหา คุณต้องตรวจสอบว่าคอมพิวเตอร์ของคุณตรงตามข้อกำหนดระบบของเกมนี้หรือไม่
- ความเร็วซีพียู: Dual core จาก Intel หรือ AMD ที่ 2.8 GHz
- แกะ: 4 กิกะไบต์
- ระบบปฏิบัติการ: Windows 7 หรือใหม่กว่า
- วีดีโอการ์ด: NVIDIA GeForce 8600/9600GT, ATI/AMD Radeon HD2600/3600
- พิกเซลเชดเดอร์: 4.0
- จุดยอดเชดเดอร์: 4.0
- การ์ดเสียง: รองรับ DirectX
- พื้นที่ว่างในดิสก์: 15 กิกะไบต์
- RAM วิดีโอเฉพาะ: 256 เมกะไบต์
วิธีที่ 1: วิธีการแก้ไขปัญหาเบื้องต้น
ต่อไปนี้เป็นวิธีการพื้นฐานบางประการในการแก้ไข Dota 2 ที่ไม่ทำงาน
1เอ เรียกใช้ DOTA 2 ในฐานะผู้ดูแลระบบ
สิทธิ์และคุณสมบัติบางอย่างสามารถเข้าถึงได้เฉพาะเมื่อคุณให้สิทธิ์ผู้ดูแลระบบแก่เกม Dota 2 เท่านั้น ในสถานการณ์นี้ คุณสามารถแก้ไขปัญหา Dota 2 ไม่ตอบสนองได้โดยทำตามคำแนะนำที่แสดงด้านล่าง
1. คลิกขวาที่ทางลัด Dota 2บนเดสก์ท็อปหรือนำทางไดเรกทอรีการติดตั้งและคลิกขวาที่มัน
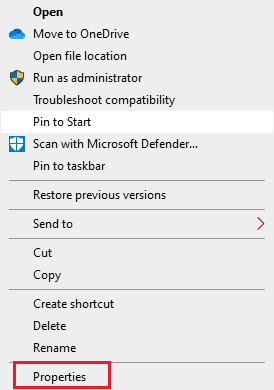
2. ตอนนี้ เลือกคุณสมบัติตัวเลือก.
3. จากนั้นสลับไปที่ความเข้ากันได้แท็บแล้วทำเครื่องหมายในช่องเรียกใช้โปรแกรมนี้ในฐานะผู้ดูแลระบบ.
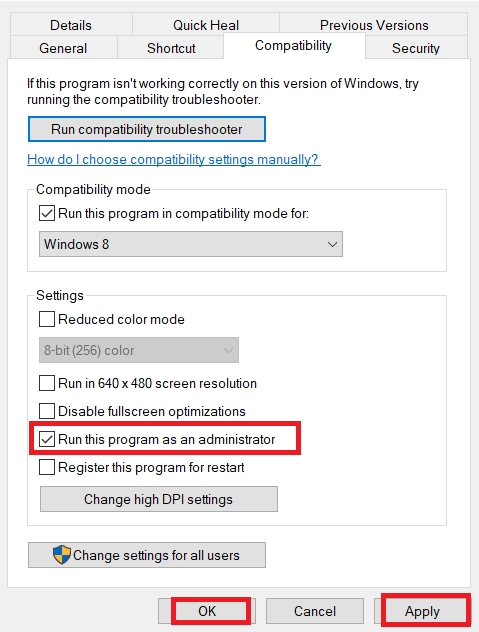
4. ในที่สุด คลิกที่ใช้ > ตกลงเพื่อบันทึกการเปลี่ยนแปลง
ตรวจสอบว่าคุณได้แก้ไขปัญหาหน้าจอสีดำของ Dota 2 แล้วหรือไม่
1B. ปิดกระบวนการพื้นหลัง
กระบวนการพื้นหลังหลายอย่างที่ทำงานบนพีซีของคุณอาจรบกวนกระบวนการ Dota 2 โปรแกรมเหล่านี้อาจมีส่วนทำให้เกิดปัญหาหน้าจอสีดำของ Dota 2 ทำตามคำแนะนำของเราวิธีสิ้นสุดงานใน Windows 10 เพื่อออกจากกระบวนการเบื้องหลังทั้งหมด
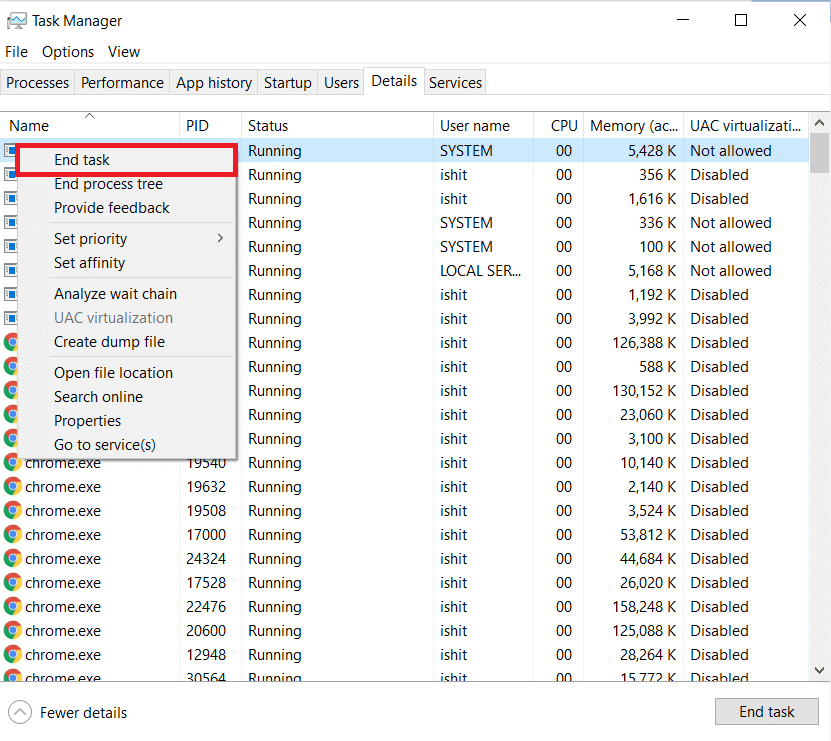
1ซี ซ่อมแซมไฟล์ระบบ
หากมีไฟล์สูญหายหรือเสียหายบนพีซี Windows 10 ของคุณ คุณจะประสบปัญหา Dota 2 ไม่ตอบสนอง แต่คุณกำลังซ่อมแซมไฟล์ที่เสียหายเหล่านี้โดยใช้ยูทิลิตี้ inbuilt ได้แก่ตัวตรวจสอบไฟล์ระบบ และ การบริการและการจัดการอิมเมจการปรับใช้.
อ่านคำแนะนำของเราเกี่ยวกับวิธีการซ่อมแซมไฟล์ระบบใน Windows 10 และทำตามขั้นตอนตามคำแนะนำเพื่อซ่อมแซมไฟล์ที่เสียหายทั้งหมดของคุณ
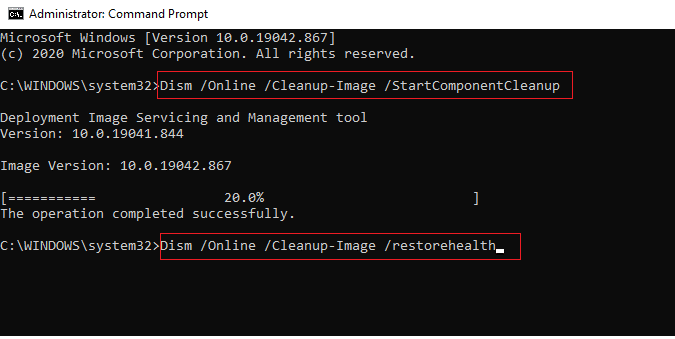
1D. เรียกใช้การสแกนมัลแวร์
การปรากฏตัวของไวรัสหรือมัลแวร์จะส่งผลให้เกิดปัญหาการเล่นเกมบนคอมพิวเตอร์ของคุณ หากในกรณีที่ไวรัสโจมตีรุนแรงมากจะไม่สามารถเชื่อมต่อกับเกมออนไลน์ใด ๆ อย่างต่อเนื่องได้ ในการแก้ไขปัญหา คุณต้องลบไวรัสหรือมัลแวร์ออกจากคอมพิวเตอร์ Windows 10 ของคุณอย่างสมบูรณ์
ขอแนะนำให้คุณสแกนคอมพิวเตอร์ของคุณตามคำแนะนำในคู่มือของเรา ฉันจะสแกนไวรัสบนคอมพิวเตอร์ของฉันได้อย่างไร?
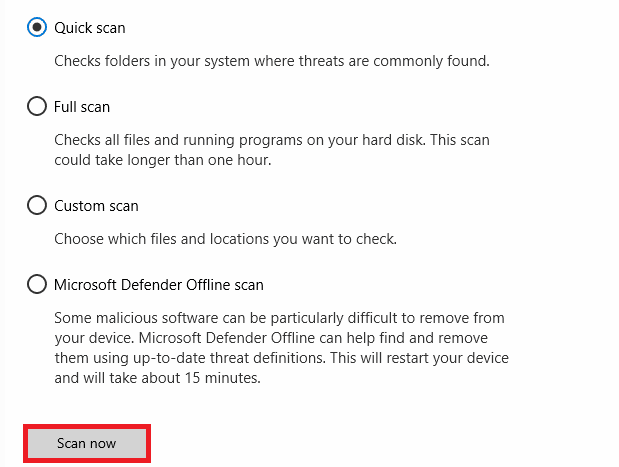
นอกจากนี้ หากคุณต้องการลบมัลแวร์ออกจากคอมพิวเตอร์ของคุณ โปรดดูคำแนะนำในการลบมัลแวร์ออกจากพีซีของคุณใน Windows 10 เมื่อคุณลบไวรัสทั้งหมดออกจากคอมพิวเตอร์แล้ว ให้เชื่อมต่อกับเกมของคุณและตรวจสอบว่าคุณประสบปัญหา Dota 2 ไม่เริ่มทำงานหรือไม่ ปัญหา Windows 10 อีกครั้ง
อ่านเพิ่มเติม:วิธีถอนการติดตั้ง McAfee LiveSafe ใน Windows 10
1จ. ลบไฟล์ชั่วคราว
มีผู้ใช้เพียงไม่กี่คนที่แนะนำว่าการล้างพื้นที่ดิสก์บนพีซีช่วยให้พวกเขาแยกแยะ Dota 2 ที่ไม่ทำงานได้ วิธีนี้จะทำให้คอมพิวเตอร์ของคุณสามารถติดตั้งไฟล์ใหม่ได้ทุกเมื่อที่จำเป็น ซึ่งจะช่วยคุณแก้ไขปัญหาหน้าจอสีดำของ Dota 2
หากมีพื้นที่ว่างขั้นต่ำในคอมพิวเตอร์ของคุณซึ่งก่อให้เกิดปัญหาการเปิดตัวใน Dota 2 ให้ทำตามคำแนะนำ 10 วิธีในการเพิ่มพื้นที่ว่างบนฮาร์ดดิสก์บน Windows ซึ่งจะช่วยคุณล้างไฟล์ที่ไม่จำเป็นทั้งหมดบนคอมพิวเตอร์ของคุณ
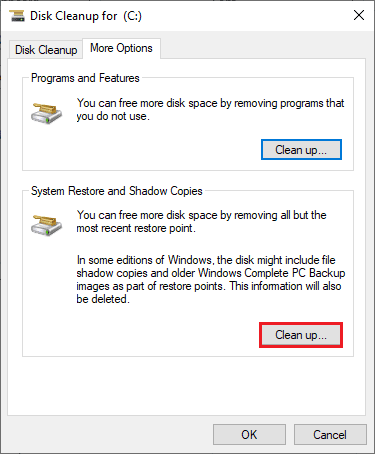
1F. ปิดการใช้งาน Antivirus ชั่วคราว (ถ้ามี)
การอัปเดตล่าสุดของเกมบางครั้งอาจถูกป้องกันโดยชุดโปรแกรมป้องกันไวรัส ซอฟต์แวร์ป้องกันไวรัสเช่นอวาสท์และ นอร์ตันมีแนวโน้มที่จะป้องกันการอัพเดต Windows ล่าสุด และขอแนะนำให้ปิดการใช้งานซอฟต์แวร์ป้องกันไวรัสของบุคคลที่สามหรือในตัวชั่วคราวเพื่อแก้ไขปัญหานี้ อ่านบทความของเราเกี่ยวกับวิธีปิดการใช้งานโปรแกรมป้องกันไวรัสชั่วคราวบน Windows 10 และทำตามขั้นตอนในคำแนะนำเพื่อปิดการใช้งานโปรแกรมป้องกันไวรัสของคุณชั่วคราวบนพีซีของคุณ
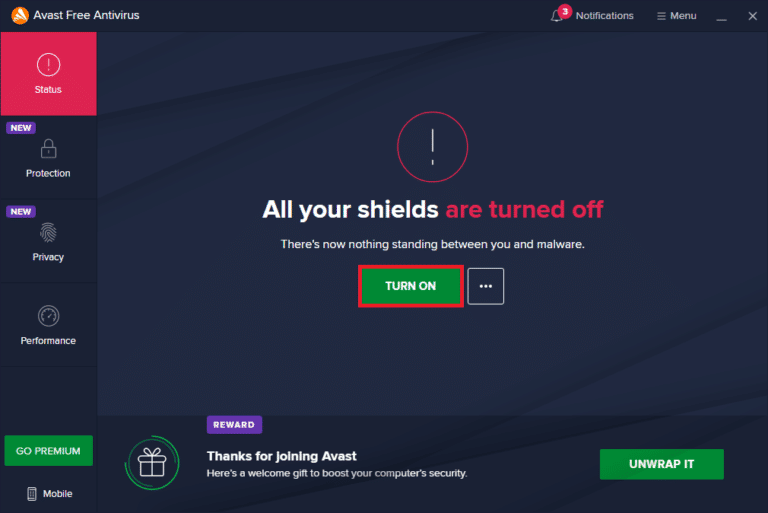
หลังจากแก้ไขปัญหาหน้าจอ Dota 2 สีดำบนพีซีของคุณแล้ว ตรวจสอบให้แน่ใจว่าได้เปิดใช้งานโปรแกรมป้องกันไวรัสอีกครั้ง เนื่องจากระบบที่ไม่มีชุดความปลอดภัยมักเป็นภัยคุกคาม
1จี. ปิดการใช้งาน Windows Firewall (ไม่แนะนำ)
ในบางครั้ง ไฟร์วอลล์ Windows Defender ในคอมพิวเตอร์ของคุณอาจป้องกันไม่ให้เปิดเกมได้เนื่องจากเหตุผลด้านความปลอดภัยบางประการ ในกรณีนี้ Dota 2 อาจไม่เปิดเนื่องจากไฟร์วอลล์ Windows Defender หากคุณไม่ทราบวิธีปิดการใช้งานไฟร์วอลล์ Windows Defender ให้ทำตามคำแนะนำของเราวิธีปิดการใช้งานไฟร์วอลล์ Windows 10 และทำตามคำแนะนำที่ให้ไว้
คุณสามารถปฏิบัติตามคู่มือนี้อนุญาตหรือบล็อกแอปผ่านไฟร์วอลล์ Windows เพื่ออนุญาตแอป
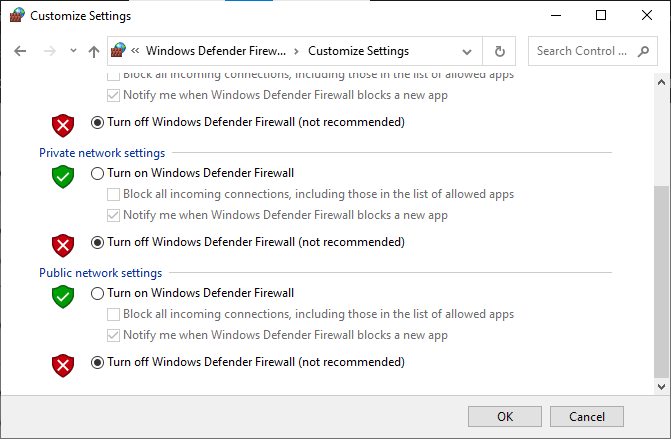
ตรวจสอบให้แน่ใจว่าได้เปิดใช้งานชุดไฟร์วอลล์อีกครั้งหลังจากอัปเดตอุปกรณ์ของคุณเนื่องจากคอมพิวเตอร์ที่ไม่มีโปรแกรมไฟร์วอลล์ถือเป็นภัยคุกคาม
1ชม. อัพเดตวินโดวส์
หากคอมพิวเตอร์ของคุณมีข้อบกพร่องใดๆ อาจทำให้เกิดปัญหา Dota 2 คุณสามารถแก้ไขได้โดยการอัปเดตระบบปฏิบัติการของคุณ ทำตามขั้นตอนที่ให้ไว้ในคู่มือนี้ วิธีดาวน์โหลดและติดตั้ง Windows 10 Update ล่าสุด หากคุณยังใหม่ต่อการอัปเดตพีซี Windows 10 ของคุณ
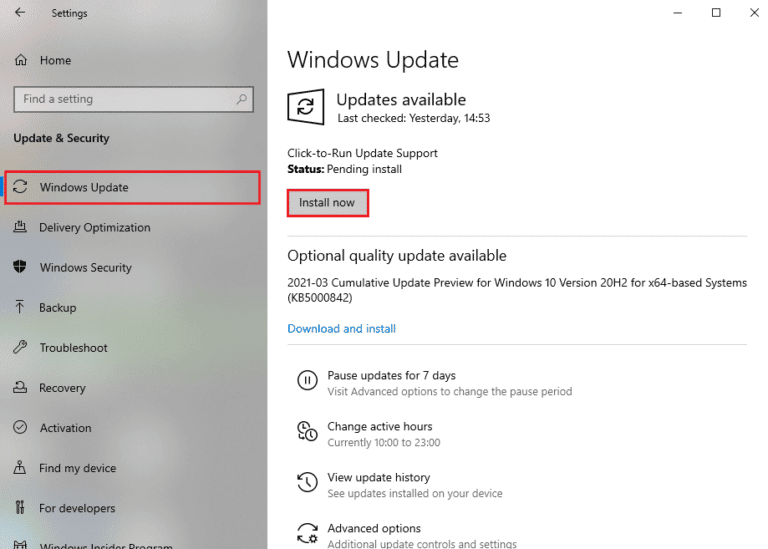
ตรวจสอบว่าปัญหา Dota 2 ไม่เปิดใช้งาน Windows 10 ได้รับการแก้ไขแล้วหรือไม่หลังจากอัปเดต Windows
วิธีที่ 2: เปลี่ยนลำดับความสำคัญของเกม
การตั้งค่าแอปพลิเคชันหรือกระบวนการจะบอกคอมพิวเตอร์ถึงความสำคัญ และควรให้ความสำคัญมากกว่าแอปพลิเคชันอื่นๆ ในขณะที่จัดสรรทรัพยากรหรือไม่ ลำดับความสำคัญของทุกแอปพลิเคชันเป็นเรื่องปกติ ยกเว้นกระบวนการของระบบตามค่าเริ่มต้น Dota 2 อาจล่มหากได้รับทรัพยากรไม่เพียงพอ
1. กดปุ่มปุ่ม Ctrl + Shift + Escร่วมกันเปิด.ผู้จัดการงาน.
2. ตอนนี้ ค้นหากระบวนการ Dota 2
3. จากนั้นเปลี่ยนลำดับความสำคัญเป็นลำดับความสำคัญสูงและตรวจสอบว่าใช้งานได้หรือไม่
บันทึก: เปลี่ยนลำดับความสำคัญด้วยความระมัดระวังเป็นอย่างยิ่ง เนื่องจากการเปลี่ยนลำดับความสำคัญของกระบวนการโดยไม่ระมัดระวังอาจทำให้ระบบของคุณช้ามากหรือไม่เสถียร
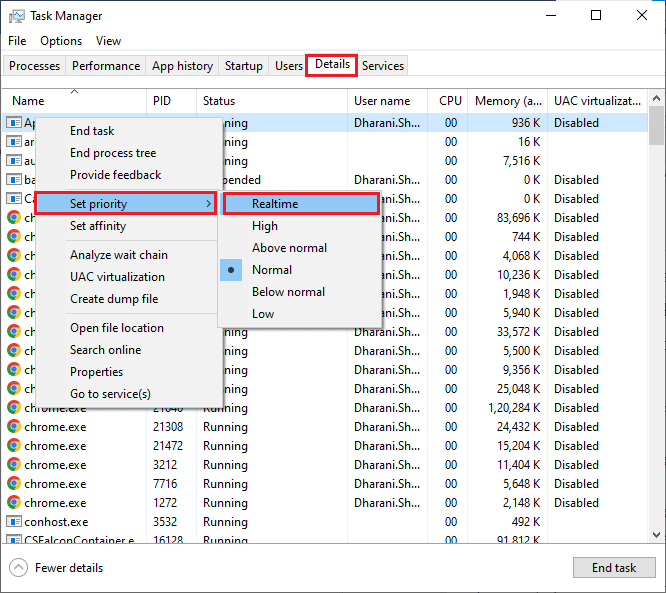
4. ปิดผู้จัดการงานและรีบูตคอมพิวเตอร์ของคุณและตรวจสอบว่าปัญหา Dota 2 ไม่เปิดใช้งานบน Windows 10 ได้รับการแก้ไขแล้วหรือไม่
วิธีที่ 3: เปลี่ยนความละเอียดการแสดงผล
หากคุณพบว่า Dota 2 ไม่ทำงานบนหน้าจอโหลด มีความเป็นไปได้บางประการที่ความละเอียดการแสดงผลของคอมพิวเตอร์ของคุณขัดแย้งกับเกม ในกรณีนี้ คุณต้องลดความละเอียดในการแสดงผลลงแล้วลองอีกครั้งในภายหลังตามคำแนะนำด้านล่าง
1. กดปุ่มปุ่ม Windows + Dร่วมกันนำทางไปเดสก์ทอป.
2. ตอนนี้ให้คลิกขวาที่เดสก์ท็อปแล้วเลือกปรับแต่งตัวเลือก.
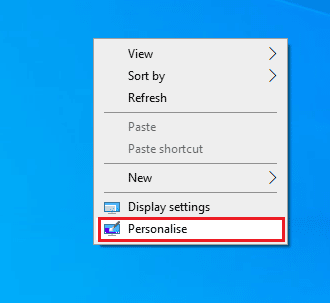
3. จากนั้นในบานหน้าต่างด้านซ้าย คลิกที่แสดง,และในบานหน้าต่างด้านขวาเลือกความละเอียดหน้าจอที่ต่ำกว่าภายใต้ ความละเอียดการแสดงผลตามที่ปรากฏ.
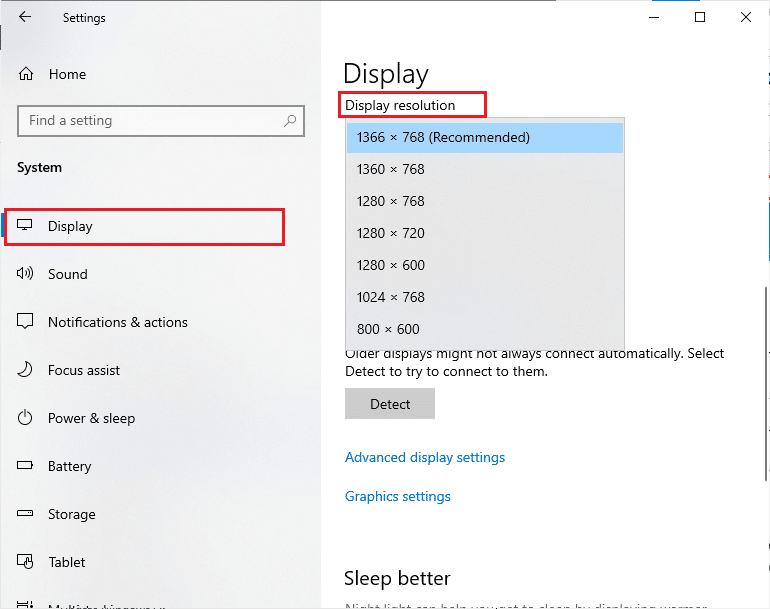
เมื่อคุณปรับความละเอียดของจอแสดงผลแล้ว ให้ตรวจสอบว่าคุณสามารถแก้ไขปัญหา Dota 2 ที่ไม่ตอบสนองได้หรือไม่
วิธีที่ 4: ตรวจสอบความสมบูรณ์ของไฟล์เกม
เราได้เห็นหลายกรณีที่ไฟล์เกมหายไปหรือเสียหายหรือมีการติดตั้งที่ไม่สมบูรณ์ ผู้ใช้อาจประสบปัญหา Dota 2 ไม่ตอบสนองหากถูกขัดจังหวะโดยกระบวนการอัปเดตหรือหากไฟล์เกมถูกย้าย ในวิธีนี้ คุณจะเปิด Steam และใช้ฟังก์ชันในตัวเพื่อตรวจสอบความสมบูรณ์ของเกม มันจะถูกแทนที่หากแอปพลิเคชันพบบางสิ่ง ปฏิบัติตามคำแนะนำของเราเกี่ยวกับวิธีตรวจสอบความสมบูรณ์ของไฟล์เกมบน Steam
บันทึก: คุณควรทำตามขั้นตอนที่คล้ายกันหากคุณใช้ซอฟต์แวร์เผยแพร่อื่น
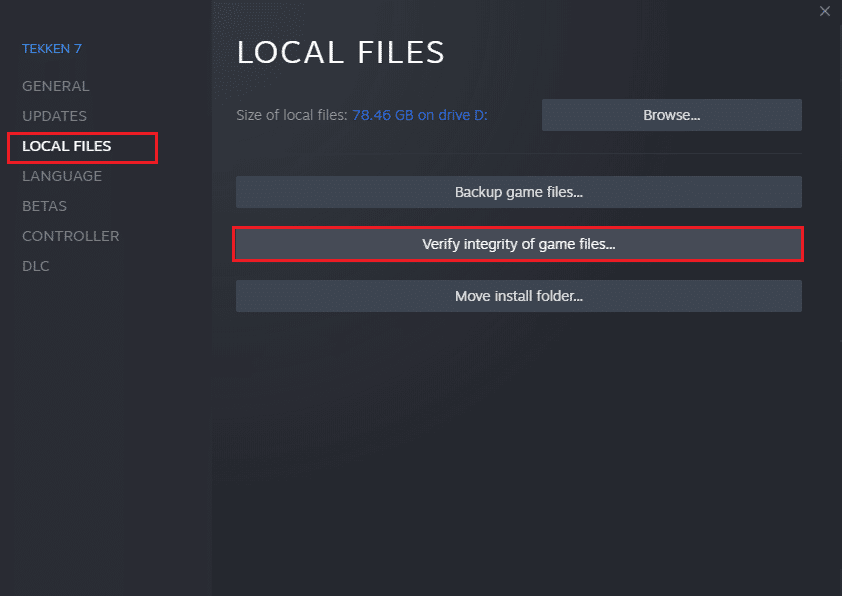
อ่านเพิ่มเติม:วิธีปิดการใช้งาน Steam Overlay ใน Windows 10
วิธีที่ 5: อัปเดตไคลเอนต์ Steam และเกม
หากคุณใช้แอปพลิเคชัน Steam ที่ล้าสมัย คุณจะไม่สามารถเข้าถึงเกมใด ๆ ได้อย่างราบรื่น ดังนั้นตรวจสอบให้แน่ใจว่าคุณใช้เกม Steam และ Dota 2 เวอร์ชันอัปเดตก่อนเปิดตัวเสมอ
1. กดปุ่มปุ่ม Windowsและพิมพ์ไอน้ำจากนั้นคลิกที่เปิด.
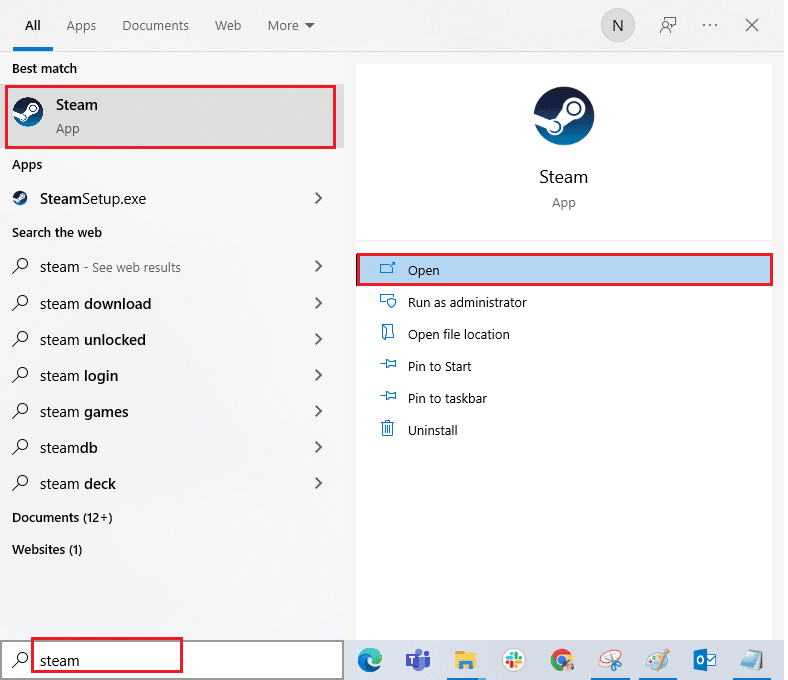
2. ตอนนี้คลิกที่ไอน้ำที่มุมซ้ายบนของหน้าจอตามด้วยตรวจสอบการอัปเดตไคลเอ็นต์ Steam...ตามที่ไฮไลต์ด้านล่าง
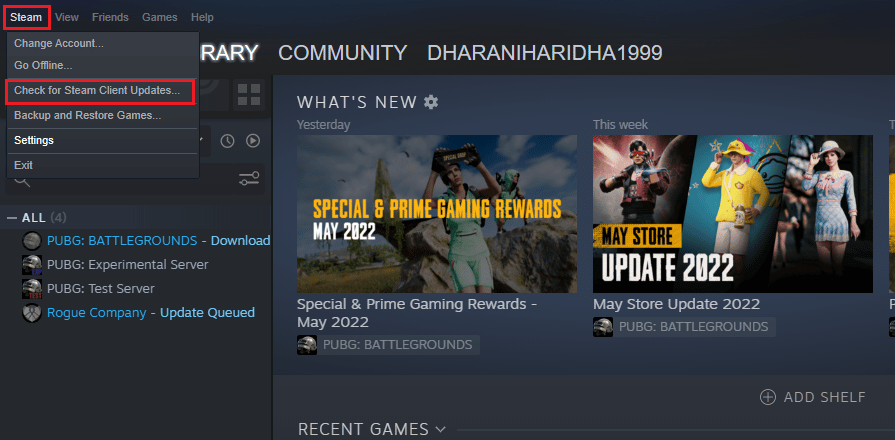
3. หากคุณมีการอัปเดตใหม่ที่จะดาวน์โหลด ให้ติดตั้งและตรวจสอบให้แน่ใจไคลเอนต์ Steam เป็นเวอร์ชันล่าสุด.
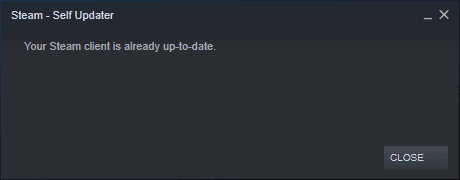
4. ตอนนี้เปิด Steam อีกครั้งและตรวจสอบว่าปัญหา Dota 2 ไม่ทำงานได้รับการแก้ไขแล้วหรือไม่
ในทำนองเดียวกัน จำเป็นอย่างยิ่งที่เกมของคุณจะต้องรันเป็นเวอร์ชันล่าสุดเพื่อหลีกเลี่ยงความขัดแย้งใดๆ จนกว่าเกมของคุณจะได้รับการอัพเดต คุณจะไม่สามารถเข้าสู่ระบบเซิร์ฟเวอร์ Dota 2 ได้สำเร็จ หากต้องการอัปเดตเกมของคุณ ให้ทำตามขั้นตอนด้านล่างนี้
1. เปิดตัวไอน้ำและนำทางไปยังห้องสมุด.
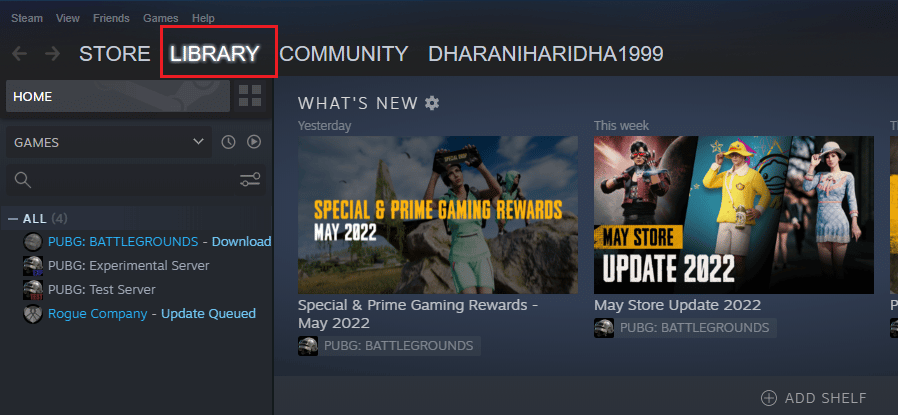
2. ตอนนี้คลิกที่บ้าน และค้นหา Dota 2
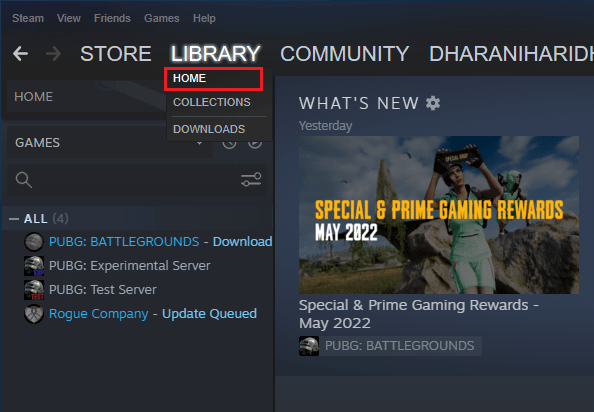
3. จากนั้นคลิกขวาที่เกมแล้วเลือกคุณสมบัติ…ตัวเลือก.
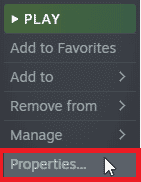
4. ตอนนี้ สลับไปที่อัพเดทแท็บและตรวจสอบว่าการอัปเดตใด ๆ ที่อยู่ระหว่างดำเนินการอยู่หรือไม่ หากเป็นเช่นนั้น ให้ทำตามคำแนะนำบนหน้าจอเพื่อดาวน์โหลดการอัพเดตล่าสุด
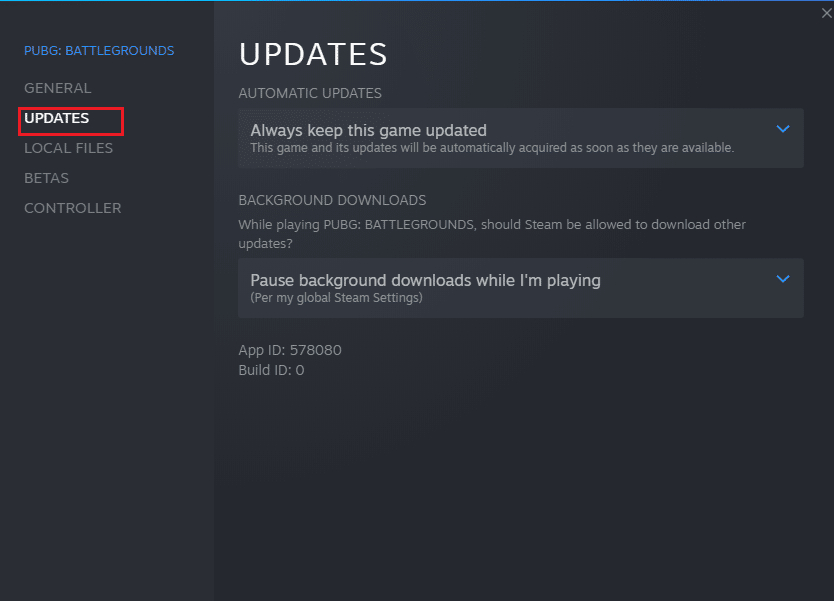
หลังจากอัปเดต ให้ตรวจสอบว่าปัญหาหน้าจอสีดำของ Dota 2 ได้รับการแก้ไขแล้วหรือไม่
อ่านเพิ่มเติม:แก้ไขเกม Steam ถอนการติดตั้งตัวเองแบบสุ่มบน Windows 10
วิธีที่ 6: อัปเดตหรือไดรเวอร์กราฟิกแบบย้อนกลับ
หากวิธีการข้างต้นไม่ได้ผลสำหรับคุณ อาจเป็นไปได้ว่าคุณไม่มีไดรเวอร์กราฟิกที่ถูกต้องติดตั้งอยู่ในคอมพิวเตอร์ของคุณ ไดรเวอร์อำนวยความสะดวกในการโต้ตอบระหว่างฮาร์ดแวร์และเกมและเป็นส่วนประกอบที่สำคัญ หากไดรเวอร์เสียหายหรือล้าสมัย อาจทำให้ Dota 2 ไม่ตอบสนองปัญหาบนพีซี
ตัวเลือกที่ 1: อัปเดตไดรเวอร์กราฟิก
หากคุณไม่ทราบที่จะอัปเดตไดรเวอร์กราฟิกให้ทำตามคำแนะนำที่ให้ไว้ในคู่มือนี้ 4 วิธีในการอัปเดตไดรเวอร์กราฟิกใน Windows 10

ตัวเลือกที่ 2: ย้อนกลับการอัปเดตไดรเวอร์กราฟิก
ไม่มีประโยชน์ในการติดตั้งใหม่หรืออัปเดตไดรเวอร์หากไดรเวอร์กราฟิกเวอร์ชันปัจจุบันเข้ากันไม่ได้กับเกมของคุณ สิ่งที่คุณต้องทำคือการย้อนกลับไดรเวอร์ไปเป็นเวอร์ชันก่อนหน้าและทำตามคำแนะนำที่ให้ไว้ในคู่มือนี้ วิธีย้อนกลับไดรเวอร์ใน Windows 10
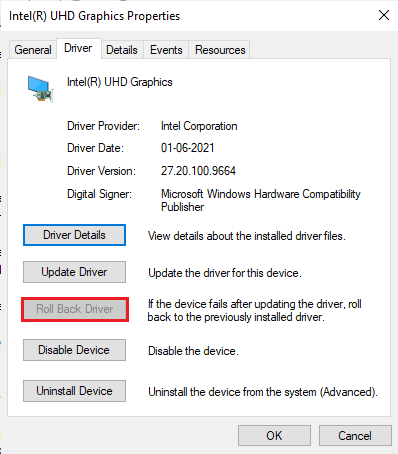
เมื่อคุณย้อนกลับไดรเวอร์ของคุณแล้ว ให้ตรวจสอบว่าคุณได้แก้ไข Dota 2 ที่ไม่ตอบสนองหรือไม่
อ่านเพิ่มเติม:แก้ไขไดรเวอร์กราฟิก Valorant ที่ขัดข้องใน Windows 10
วิธีที่ 7: ติดตั้งไดรเวอร์กราฟิกใหม่
หากการอัปเดตไดรเวอร์กราฟิกของคุณไม่สามารถแก้ไขปัญหาที่กล่าวถึงได้ ให้ลองติดตั้งไดรเวอร์กราฟิกใหม่ มีหลายวิธีในการติดตั้งไดรเวอร์กราฟิกบน Windows ใหม่ หากคุณยังใหม่ต่อการติดตั้งไดรเวอร์กราฟิกใหม่ โปรดอ่านคู่มือนี้วิธีการถอนการติดตั้งและติดตั้งไดรเวอร์ใหม่ใน Windows 10 และปฏิบัติตามคำแนะนำที่ให้ไว้
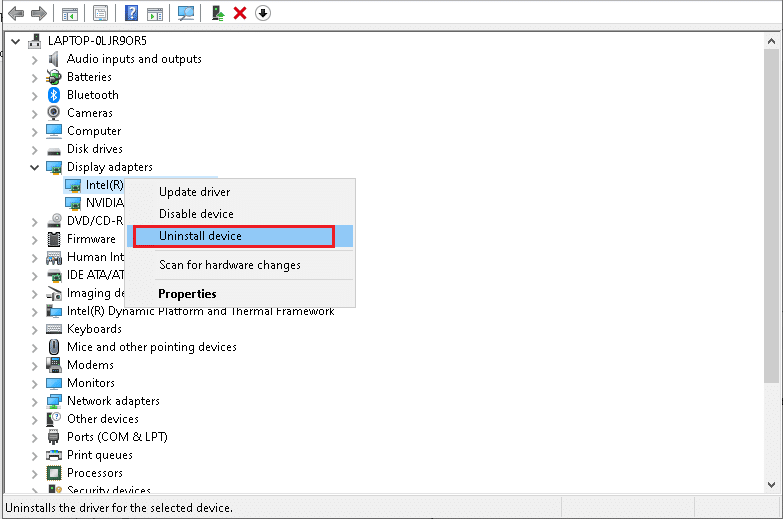
หลังจากติดตั้งไดรเวอร์กราฟิกใหม่แล้ว ให้ตรวจสอบว่าปัญหา Dota 2 ที่ไม่ทำงานได้รับการแก้ไขหรือไม่
วิธีที่ 8: อัปเดต .NET Framework
ผู้ใช้ส่วนใหญ่เพลิดเพลินกับบริการเกมและแอพสมัยใหม่อย่างต่อเนื่อง และเฟรมเวิร์ก .NET ถือเป็นสิ่งสำคัญใน Windows 10 สำหรับสิ่งนี้ เกมจำนวนมากจะมีตัวเลือกการอัปเดตอัตโนมัติสำหรับเฟรมเวิร์ก .NET ดังนั้น จึงจะได้รับการอัปเดตโดยอัตโนมัติทุกครั้งที่มีการอัพเดต คุณยังสามารถติดตั้ง .NET Framework เวอร์ชันล่าสุดได้ โดยทำตามขั้นตอนต่อไปนี้
1.ไปหาเจ้าหน้าที่เว็บไซต์ไมโครซอฟต์และตรวจสอบอัปเดตใหม่สำหรับ.NET กรอบงาน
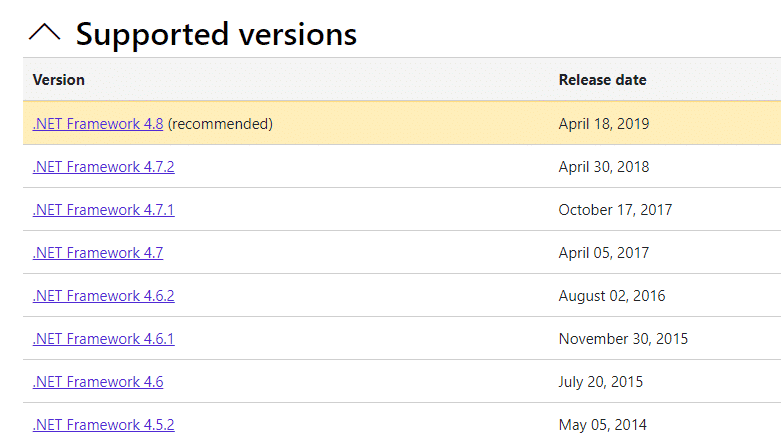
2. คลิกลิงก์ที่แนะนำหรือลิงก์ที่เกี่ยวข้องแล้วคลิกดาวน์โหลด .NET Framework 4.8 รันไทม์ตัวเลือกหากมีการอัพเดตใด ๆ
บันทึก: เนื่องจากมีการใช้ซอฟต์แวร์บางตัวดาวน์โหลดชุดนักพัฒนา .NET Framework 4.8ไม่แนะนำให้คลิกเข้าไป
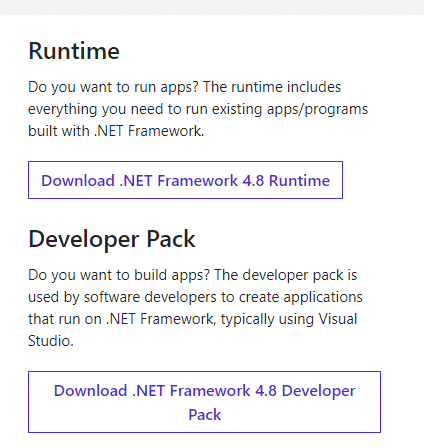
3. ไปที่การดาวน์โหลดของฉันและเรียกใช้ไฟล์ที่ดาวน์โหลดมาโดยดับเบิลคลิกที่ไฟล์ติดตั้ง
4. ปฏิบัติตามคำแนะนำบนหน้าจอเพื่อติดตั้ง .NET Framework บนคอมพิวเตอร์ของคุณ
หลังจากทำเช่นนี้ ให้ตรวจสอบว่าปัญหา Dota 2 ไม่ทำงานได้รับการแก้ไขหรือไม่
อ่านเพิ่มเติม:วิธีดาวน์โหลดเครื่องมือซ่อมแซม Hextech
วิธีที่ 9: ซ่อมแซม Microsoft Visual C++ Redistributable
อีกวิธีหนึ่ง คุณสามารถลองซ่อมแซมแพ็คเกจ Microsoft Visual C++ Redistributable เพื่อแก้ไขปัญหา Dota 2 ที่ไม่ตอบสนองดังต่อไปนี้:
1. กดปุ่มคีย์วินโดวส์และพิมพ์แอพและคุณสมบัติ. คลิกที่เปิด.
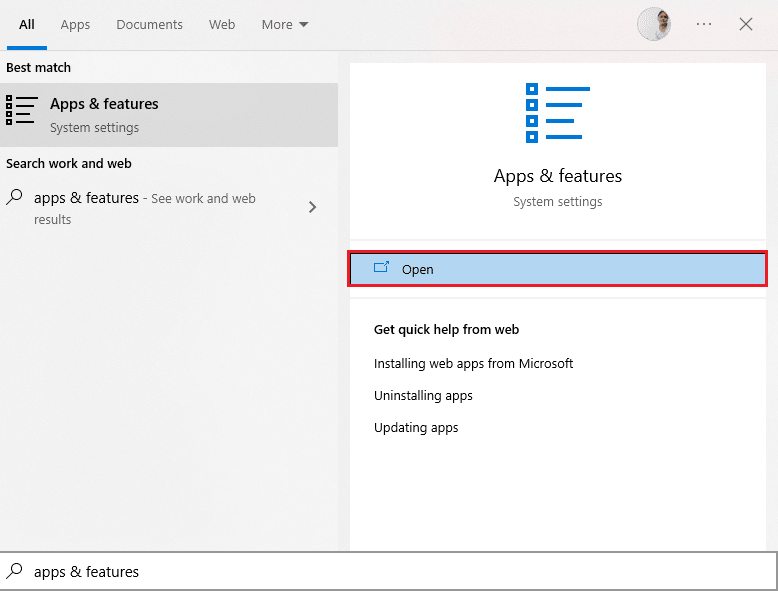
2. ค้นหาMicrosoft Visual C++ สามารถเผยแพร่ต่อได้บรรจุุภัณฑ์.
3. เลือกแพ็คเกจ จากนั้นคลิกที่แก้ไขตัวเลือก.
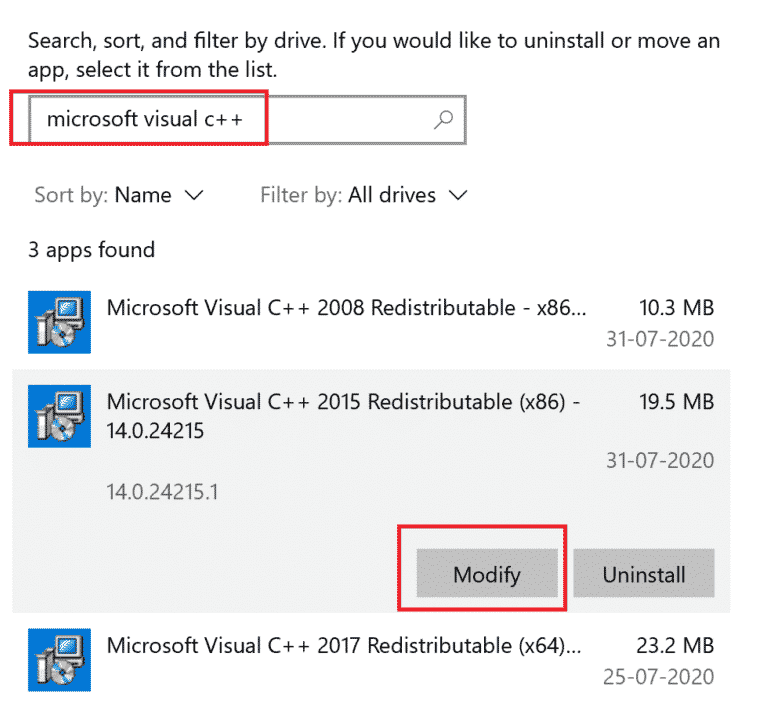
4. จากนั้นคลิกใช่บนการควบคุมบัญชีผู้ใช้กล่องโต้ตอบ
5. ในหน้าต่างป๊อปอัปที่ปรากฏขึ้น ให้คลิกที่ซ่อมแซม. รอให้กระบวนการเสร็จสิ้น
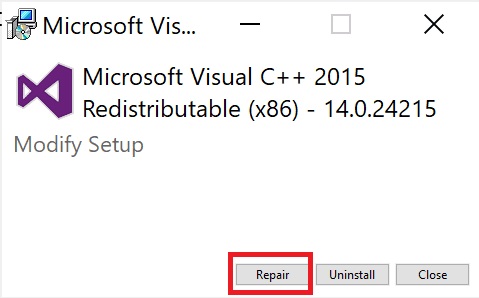
6. ตรวจสอบให้แน่ใจว่าได้ทำสิ่งนี้กับแพ็คเกจ C ++ แต่ละอันโดยทำซ้ำขั้นตอนที่ 3 และ 4
7. สุดท้ายนี้เริ่มต้นใหม่ พีซี.
เปิดแอปพลิเคชันที่คุณไม่สามารถเปิดได้ก่อนหน้านี้ หากไม่ได้ผล ให้ลองติดตั้ง C++ แบบแจกจ่ายต่อได้ใหม่แทน
วิธีที่ 10: ติดตั้ง Microsoft Visual C++ Redistributable ใหม่
หากวิธีการซ่อมแซม Microsoft C++ Visual Redistributable ก่อนหน้านี้ไม่สามารถแก้ไข Dota 2 ที่ไม่เปิดใช้งาน Windows 10 คุณจะต้องติดตั้ง Redistributable ใหม่ ทำตามขั้นตอนที่กำหนดเพื่อถอนการติดตั้งและติดตั้งสิ่งเหล่านี้อีกครั้ง
1. เปิดแอพและคุณสมบัติการตั้งค่าระบบ.
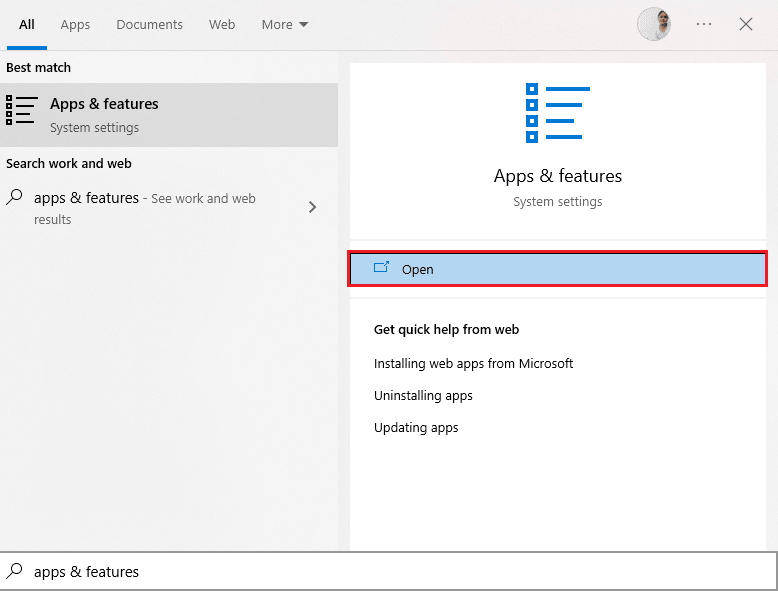
2. เลือกMicrosoft Visual C++ สามารถเผยแพร่ต่อได้แพ็คเกจแล้วคลิกถอนการติดตั้งตัวเลือก.
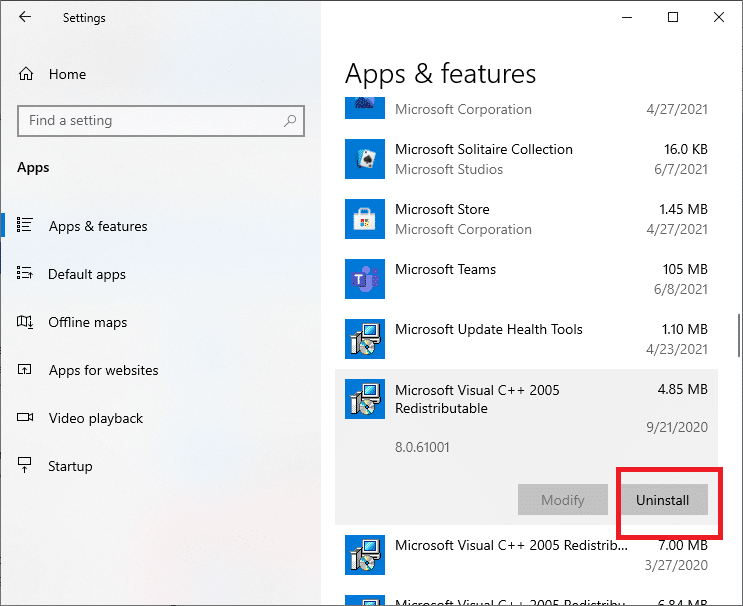
3. คลิกที่ถอนการติดตั้งตัวเลือกอีกครั้งเพื่อยืนยันและลบแพ็คเกจ
หมายเหตุ:ตรวจสอบให้แน่ใจว่าได้ถอนการติดตั้งแพ็คเกจ Microsoft Visual C++ Redistributable ทั้งหมด
4. ตีปุ่ม Windows, พิมพ์พร้อมรับคำสั่งจากนั้นคลิกที่เรียกใช้ในฐานะผู้ดูแลระบบ.
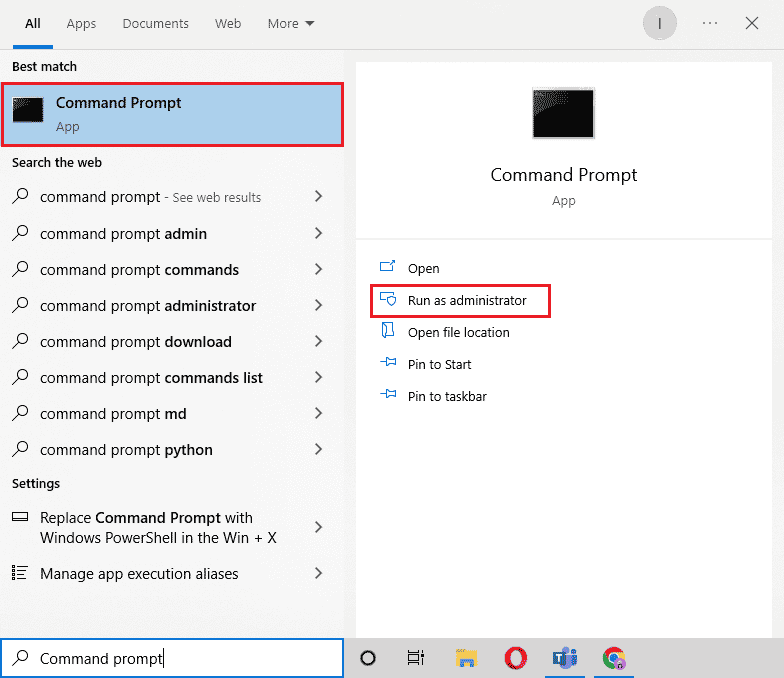
5. พิมพ์ข้อความต่อไปนี้สั่งการและกดปุ่มเข้า กุญแจ.
Dism.exe /ออนไลน์ /Cleanup-Image /StartComponentCleanup
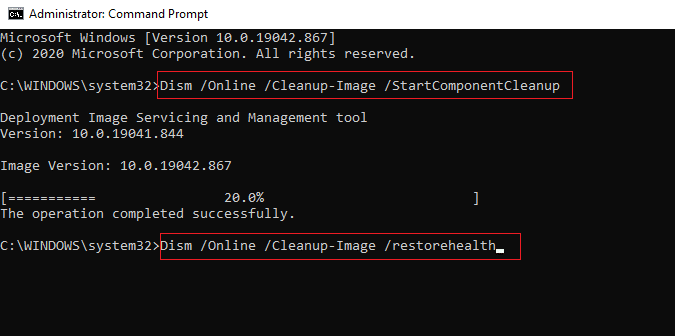
6. เมื่อกระบวนการเสร็จสิ้นรีบูทพีซี.
7. ต่อไป เยี่ยมชมเว็บเพจ Microsoft Visual C++ ที่เผยแพร่ต่อได้เพื่อดาวน์โหลดแพ็คเกจ C++ ล่าสุดดังที่แสดงไว้ที่นี่
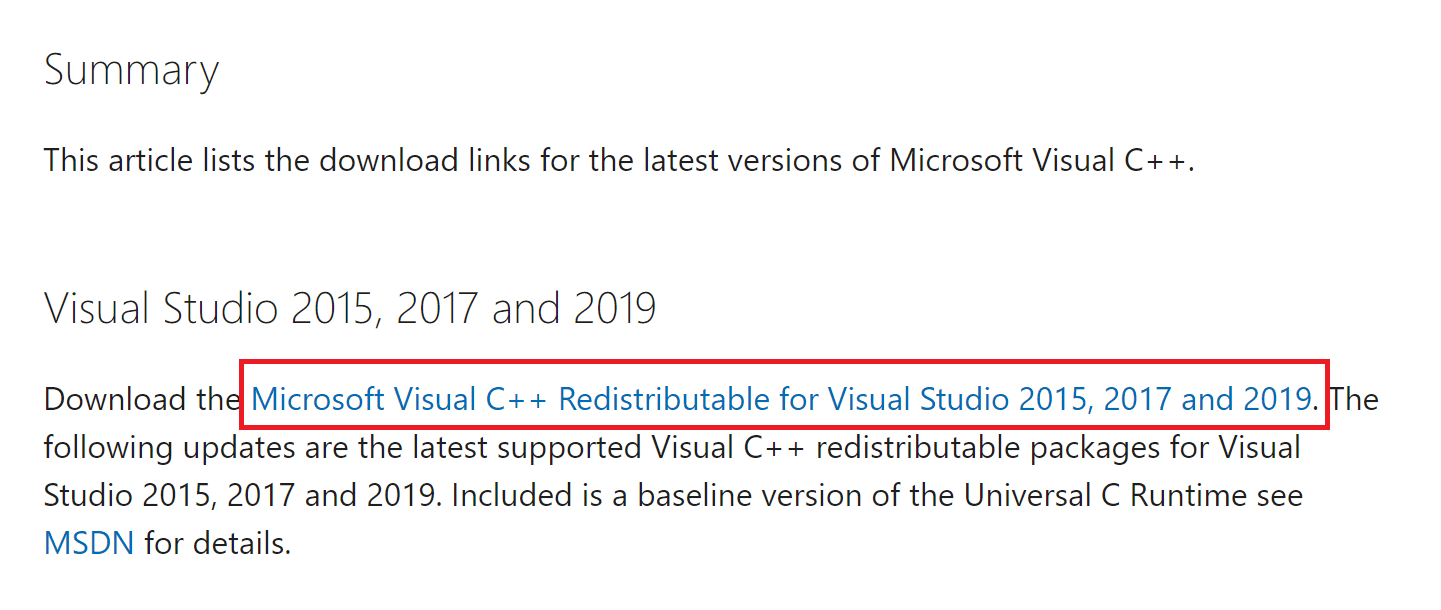
8. เมื่อดาวน์โหลดแล้ว ให้เปิดไฟล์ไฟล์ที่ดาวน์โหลดโดยดับเบิลคลิกที่มันในการดาวน์โหลดของฉัน. ติดตั้งแพ็คเกจโดยทำตามคำแนะนำบนหน้าจอ
9. เมื่อการติดตั้งเสร็จสิ้นในที่สุดรีสตาร์ทพีซี.
เปิดเกมและตรวจสอบว่าคุณประสบปัญหาในการโหลดอีกครั้งหรือไม่ หากปัญหายังคงอยู่ ให้ลองใช้ทางเลือกถัดไป
อ่านเพิ่มเติม:แก้ไขข้อผิดพลาดรันไทม์ C ++ บน Windows 10
วิธีที่ 11: ติดตั้ง DirectX ใหม่
หากต้องการเพลิดเพลินกับประสบการณ์มัลติมีเดียที่ราบรื่นบน Dota 2 คุณต้องแน่ใจว่าได้ติดตั้ง DirectX ไว้หรือไม่ และได้รับการอัพเดตเป็นเวอร์ชันล่าสุดแล้ว DirectX ช่วยคุณปรับปรุงประสบการณ์สื่อภาพสำหรับเกมกราฟิกและแอพพลิเคชั่นโดยเฉพาะ DirectX 12 มีความยืดหยุ่นสำหรับแอพพลิเคชั่นที่รองรับกราฟิกสูงในคอมพิวเตอร์ Windows 10 ของคุณ ซึ่งจะทำให้เกมรู้ว่าต้องทำอะไร และคุณสามารถทำตามขั้นตอนด้านล่างนี้เพื่อตรวจสอบว่าระบบของคุณมี DirectX 12 อยู่แล้วหรือไม่
1. กดปุ่มปุ่ม Windows + Rพร้อมกันเพื่อเปิดเรียกใช้กล่องโต้ตอบ
2. ประเภทดีเอ็กซ์เดียกจากนั้นจึงตีใส่รหัสที่จะเปิดตัวเครื่องมือวินิจฉัย DirectX.
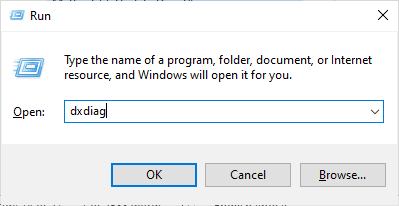
3. ตรวจสอบเวอร์ชันไดเร็กเอ็กซ์ถ้ามันประกอบด้วยไดเร็คเอ็กซ์ 12หรือไม่.
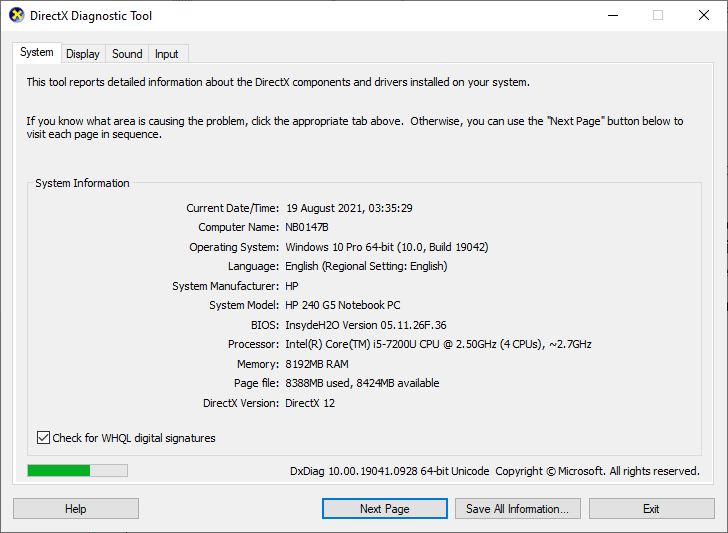
4. หากคุณไม่มี DirectX 12 ในระบบของคุณ ให้ดาวน์โหลดและติดตั้งจากหน้าดาวน์โหลด DirectXโดยทำตามคำแนะนำบนหน้าจอ
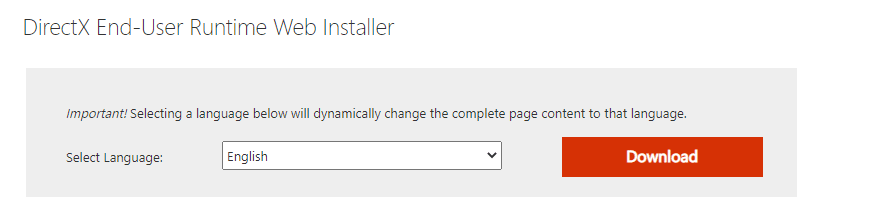
หลังจากติดตั้ง DirectX ให้ตรวจสอบว่าปัญหา Dota 2 ไม่ทำงานเกิดขึ้นอีกครั้งหรือไม่
วิธีที่ 12: อัพเดต BIOS
ผู้ใช้ Windows 10 หลายคนทั่วโลกรายงานว่าปัญหา Dota 2 ไม่ตอบสนองหายไปหลังจากอัปเดต BIOS แต่ในกรณีที่ถ้าคุณมี BIOS เวอร์ชันล่าสุดแต่ยังคงพบข้อผิดพลาดเดิม คุณต้องติดตั้ง BIOS ใหม่ หากวิธีการข้างต้นทั้งหมดล้มเหลวในการแก้ไขปัญหา Dota 2 ที่ไม่ทำงาน ขอแนะนำให้อัปเดต BIOS ตามคำแนะนำในคู่มือของเรา BIOS คืออะไรและจะอัปเดต BIOS ได้อย่างไร
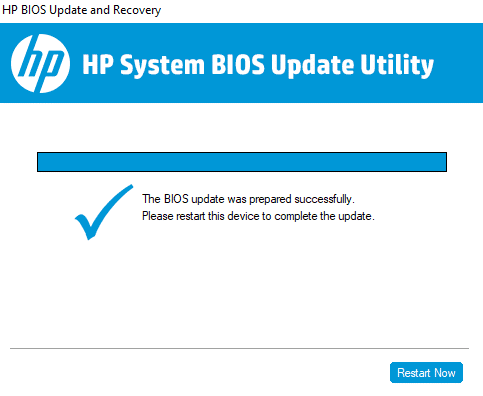
อ่านเพิ่มเติม:แก้ไข Steam Image ไม่สามารถอัปโหลดได้
วิธีที่ 13: ติดตั้ง Dota 2 ใหม่
Dota 2 อาจเป็นสาเหตุที่ทำให้ Dota 2 ไม่ตอบสนอง และไม่มีอันตรายใด ๆ ในการติดตั้งเกมใหม่บน Steam ปฏิบัติตามขั้นตอนด้านล่างเพื่อถอนการติดตั้ง Dota 2
1. เปิดตัวไอน้ำการสมัครเหมือนที่ทำไว้ก่อนหน้านี้
2. เลือกห้องสมุดตัวเลือกบนเมนู
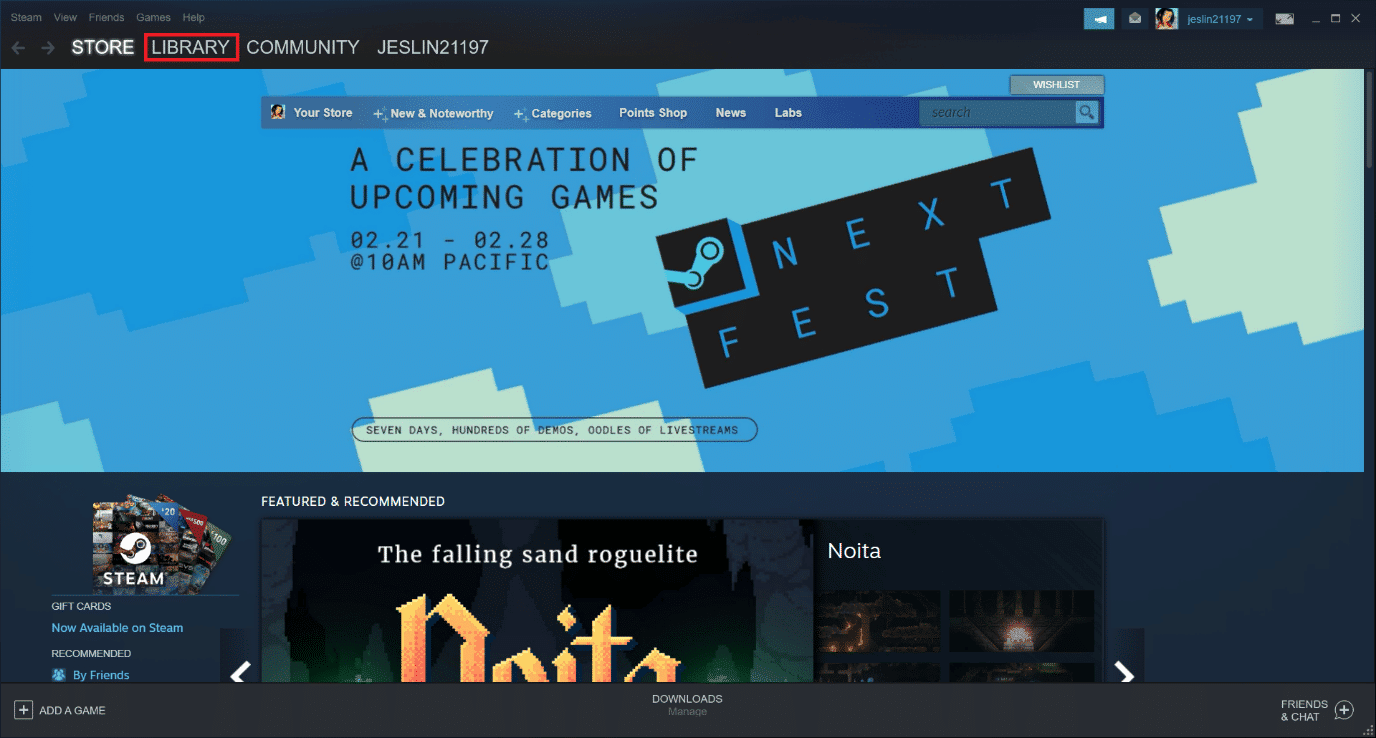
3. จากนั้นให้คลิกขวาที่เกมโดต้า2และเลือกถอนการติดตั้งในเมนูแบบเลื่อนลง
4. เลือกการลบปุ่มเพื่อยืนยันกระบวนการถอนการติดตั้งบนป๊อปอัป Steam
5ใกล้แอปพลิเคชันเมื่อกระบวนการถอนการติดตั้งเสร็จสิ้น
6. เปิดใหม่อีกครั้งไอน้ำแอปพลิเคชัน.
7. ในแถบค้นหา ให้พิมพ์และเลือกโดต้า 2.
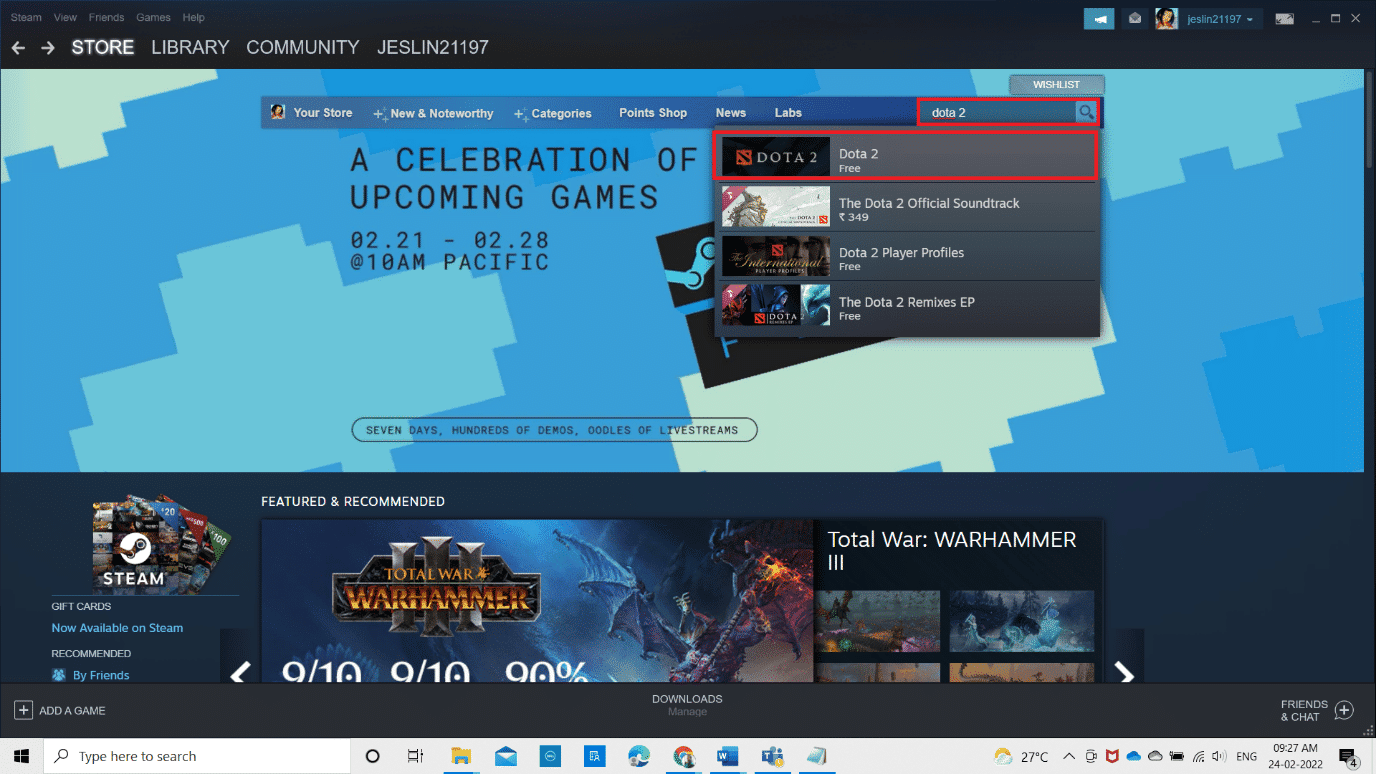
8. คลิกเล่นเดี๋ยวนี้เพื่อติดตั้งเกม
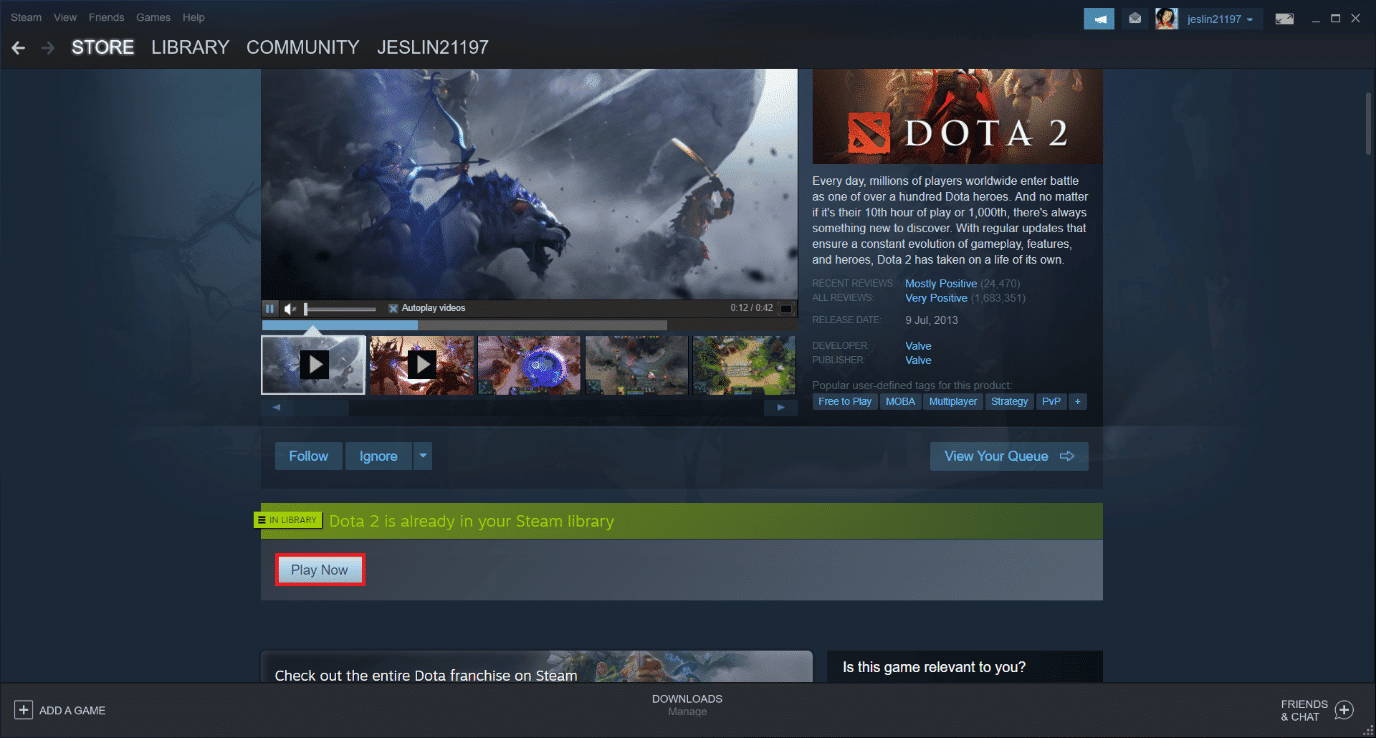
ที่แนะนำ:
เราหวังว่าคู่มือนี้จะเป็นประโยชน์และคุณสามารถแก้ไขได้Dota 2 ไม่ตอบสนองปัญหาใน Windows 10 แจ้งให้เราทราบว่าวิธีการใดที่เหมาะกับคุณมากที่สุดในการแก้ไขปัญหา Dota 2 ที่ไม่ทำงาน นอกจากนี้ หากคุณมีข้อสงสัย/ข้อเสนอแนะเกี่ยวกับบทความนี้ โปรดทิ้งไว้ในส่วนความคิดเห็นด้านล่าง