- in วิธีการ by ผู้ดูแลระบบ
แก้ไข ERR_CONNECTION_ABORTED ใน Chrome - TechCult

แก้ไข ERR_CONNECTION_ABORTED ใน Chrome: หากคุณพบข้อผิดพลาด ERR_CONNECTION_ABORTED ใน Chrome ในขณะที่พยายามเข้าชมหน้าเว็บ นั่นหมายความว่าหน้าเว็บที่คุณพยายามเข้าชมไม่รองรับ SSLv3 (Secure Socket Layer) นอกจากนี้ข้อผิดพลาดยังเกิดขึ้นเนื่องจากโปรแกรมหรือส่วนขยายของบุคคลที่สามอาจบล็อกการเข้าถึงเว็บไซต์ สถานะข้อผิดพลาด err_connection_aborted:
ไม่สามารถเข้าถึงไซต์นี้ได้
หน้าเว็บอาจหยุดทำงานชั่วคราวหรืออาจถูกย้ายไปยังที่อยู่เว็บใหม่อย่างถาวร
ERR_CONNECTION_ABORTED

ในบางกรณี หมายความว่าเว็บไซต์ล่ม เพื่อตรวจสอบให้ลองเปิดหน้าเว็บเดียวกันในเบราว์เซอร์อื่นแล้วดูว่าคุณสามารถเข้าถึงได้หรือไม่ หากหน้าเว็บเปิดขึ้นในเบราว์เซอร์อื่น แสดงว่า Chrome มีปัญหา ดังนั้นเพื่อไม่ให้เป็นการเสียเวลา เรามาดูวิธีการแก้ไข ERR_CONNECTION_ABORTED ใน Chrome จริง ๆ ด้วยขั้นตอนการแก้ไขปัญหาที่แสดงด้านล่าง
แก้ไข ERR_CONNECTION_ABORTED ใน Chrome
ตรวจสอบให้แน่ใจว่าได้สร้างจุดคืนค่าในกรณีที่มีสิ่งผิดปกติเกิดขึ้น
วิธีที่ 1: ปิดใช้งานโปรแกรมป้องกันไวรัสและไฟร์วอลล์ชั่วคราว
1.คลิกขวาที่ ไอคอนโปรแกรมป้องกันไวรัส จากถาดระบบแล้วเลือก ปิดการใช้งาน

2.จากนั้น เลือกกรอบเวลาที่ต้องการ โปรแกรมป้องกันไวรัสจะยังคงปิดใช้งานอยู่

หมายเหตุ: เลือกระยะเวลาที่น้อยที่สุดที่เป็นไปได้ เช่น 15 นาที หรือ 30 นาที
3.เมื่อเสร็จแล้ว ให้ลองเปิด Chrome อีกครั้งและตรวจสอบว่าข้อผิดพลาดได้รับการแก้ไขหรือไม่
4.กด Windows Key + I จากนั้นเลือก แผงควบคุม

5.ถัดไป คลิกที่ ระบบและความปลอดภัย.
6.จากนั้นคลิกที่ ไฟร์วอลล์หน้าต่าง.

7. จากบานหน้าต่างด้านซ้ายให้คลิกที่ เปิดหรือปิดไฟร์วอลล์ Windows

8.เลือกปิดไฟร์วอลล์ Windows แล้วรีสตาร์ทพีซีของคุณ ลองเปิด Chrome อีกครั้งและดูว่าทำได้หรือไม่ แก้ไข ERR_CONNECTION_ABORTED ใน Chrome
หากวิธีการข้างต้นไม่ได้ผล โปรดทำตามขั้นตอนเดียวกันนี้เพื่อเปิดไฟร์วอลล์อีกครั้ง
วิธีที่ 2: ปิดการใช้งาน SSLv3 ใน Google Chrome
1. ตรวจสอบให้แน่ใจว่าทางลัดของ Google Chrome อยู่บนเดสก์ท็อป หากไม่เป็นเช่นนั้น ให้ไปที่ไดเร็กทอรีต่อไปนี้:
C: ไฟล์โปรแกรม (x86) GoogleChromeApplication
2.คลิกขวาที่ chrome.exe และเลือก สร้างทางลัด.
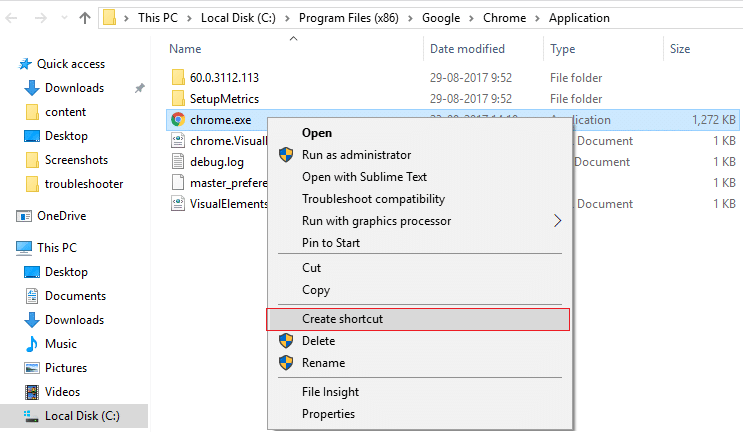
3. จะไม่สามารถสร้างทางลัดในไดเร็กทอรีด้านบนได้ แต่จะขอให้สร้างทางลัดบนเดสก์ท็อปแทน ดังนั้น เลือกใช่
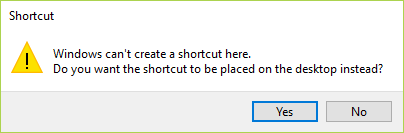
4.ตอนนี้ให้คลิกขวาที่ chrome.exe - ทางลัด และเปลี่ยนไป แท็บทางลัด
5.ในช่อง Target ท้ายหลัง " ให้เพิ่มช่องว่างแล้วเติม –ssl-version-min=tls1.
ตัวอย่างเช่น: “C: ไฟล์โปรแกรม (x86) GoogleChromeApplicationchrome.exe” –ssl-version-min=tls1
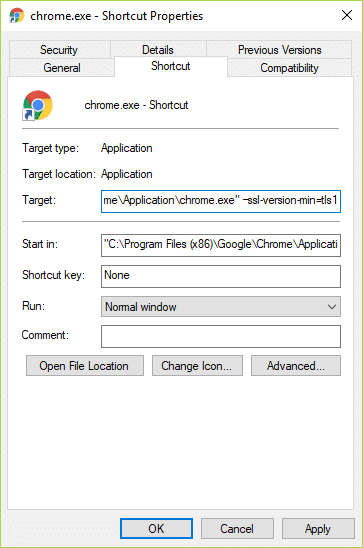
6.คลิก ใช้ ตามด้วย ตกลง
7.การดำเนินการนี้จะปิดการใช้งาน SSLv3 ใน Google Chrome จากนั้นรีเซ็ตเราเตอร์ของคุณ
วิธีที่ 3: เรียกใช้ตัวตรวจสอบไฟล์ระบบ
1.กด Windows Key + X จากนั้นคลิกที่ พรอมต์คำสั่ง (ผู้ดูแลระบบ)

2. พิมพ์คำสั่งต่อไปนี้ใน cmd แล้วกด Enter:
Sfc /scannow sfc /scannow /offbootdir=c: /offwindir=c:windows (หากด้านบนล้มเหลว ให้ลองใช้วิธีนี้)

3. รอให้กระบวนการข้างต้นเสร็จสิ้นและเมื่อเสร็จแล้วให้รีสตาร์ทพีซีของคุณ
วิธีที่ 4: รีเซ็ต Chrome
หมายเหตุ ตรวจสอบให้แน่ใจว่า Chrome ปิดสนิทแล้วหากยังไม่สิ้นสุดกระบวนการจากตัวจัดการงาน
1. กด Windows Key + R จากนั้นพิมพ์ข้อความต่อไปนี้แล้วกด Enter:
% USERPROFILE% AppDataLocalGoogleChrome ข้อมูลผู้ใช้
2.ตอนนี้กลับ โฟลเดอร์เริ่มต้น ไปยังตำแหน่งอื่นแล้วลบโฟลเดอร์นี้
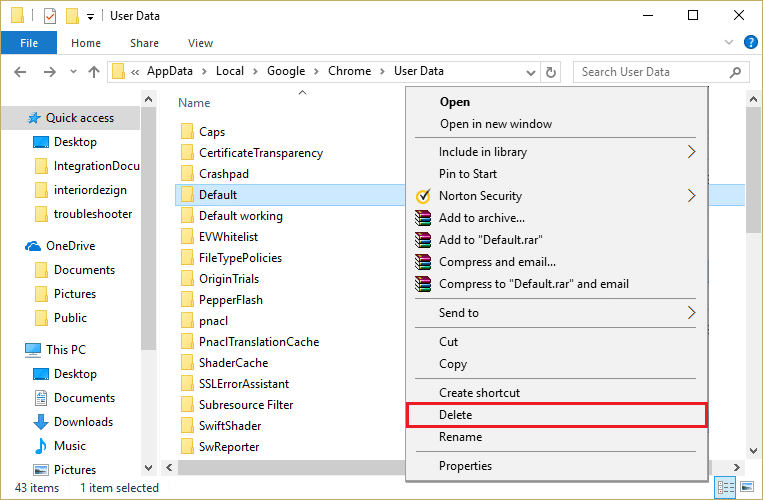
3.การดำเนินการนี้จะลบข้อมูลผู้ใช้ Chrome บุ๊กมาร์ก ประวัติ คุกกี้ และแคชทั้งหมดของคุณ
4.เปิด Google Chrome จากนั้นคลิกจุดสามจุดที่มุมขวาบนแล้วคลิก การตั้งค่า

5. ในหน้าต่างการตั้งค่า ให้เลื่อนลงและคลิกที่ขั้นสูงที่ด้านล่าง

6. เลื่อนลงไปด้านล่างอีกครั้งแล้วคลิก รีเซ็ตคอลัมน์

7.ซึ่งจะเปิดหน้าต่างป๊อปอัปขึ้นมาอีกครั้งเพื่อถามว่าคุณต้องการรีเซ็ตหรือไม่ ดังนั้นให้คลิกที่ รีเซ็ตเพื่อดำเนินการต่อ

ดูว่าคุณสามารถ แก้ไข ERR_CONNECTION_ABORTED ใน Chrome ถ้าไม่เช่นนั้นให้ลองวิธีถัดไป
วิธีที่ 5: ติดตั้ง Google Chrome อีกครั้ง
หากคุณลองทุกอย่างแล้ว แต่ยังไม่สามารถแก้ไขข้อผิดพลาดได้ คุณจะต้องติดตั้ง Chrome ใหม่อีกครั้ง แต่ก่อนอื่น ตรวจสอบให้แน่ใจว่าได้ถอนการติดตั้ง Google Chrome อย่างสมบูรณ์จากระบบของคุณแล้วอีกครั้ง ดาวน์โหลดได้จากที่นี่- นอกจากนี้อย่าลืมลบโฟลเดอร์ข้อมูลผู้ใช้แล้วติดตั้งอีกครั้งจากแหล่งข้างต้น
แนะนำสำหรับคุณ:
นั่นคือคุณประสบความสำเร็จ แก้ไข ERR_CONNECTION_ABORTED ใน Chrome แต่ถ้าคุณยังคงมีข้อสงสัยเกี่ยวกับคู่มือนี้ อย่าลังเลที่จะถามพวกเขาในส่วนความคิดเห็น