- in หน้าต่าง by ผู้ดูแลระบบ
Fix Host application has stopped working error
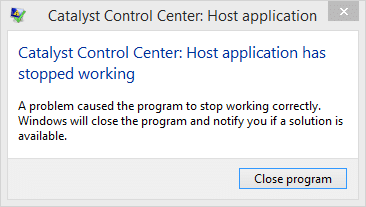
If you have an AMD graphic card, then you most probably have used AMD Catalyst Control Centre, but users are reporting that it may get corrupted and shows the error “Host application has stopped working.” There are various explanations as to why this error is caused by the program such as malware infection, outdated drivers or program not being able to access files file necessary for an operation etc.
Catalyst Control Centre: Host application has stopped working
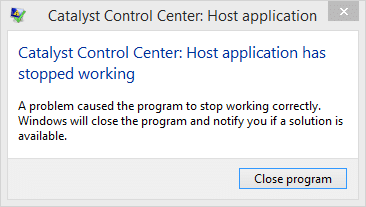
Anyway, this has been creating many problems to AMD users lately, and today we will see how to Fix Host application has stopped working error with the below-listed troubleshooting steps.
Fix Host application has stopped working error
ตรวจสอบให้แน่ใจว่าได้สร้างจุดคืนค่าในกรณีที่มีสิ่งผิดปกติเกิดขึ้น
Method 1: Unhide the ATI folder in AppData
1. กด Windows Key + R แล้วพิมพ์ % LOCALAPPDATA% และกด Enter
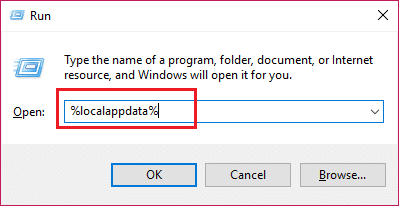
2. ตอนนี้คลิก มุมมอง > ตัวเลือก
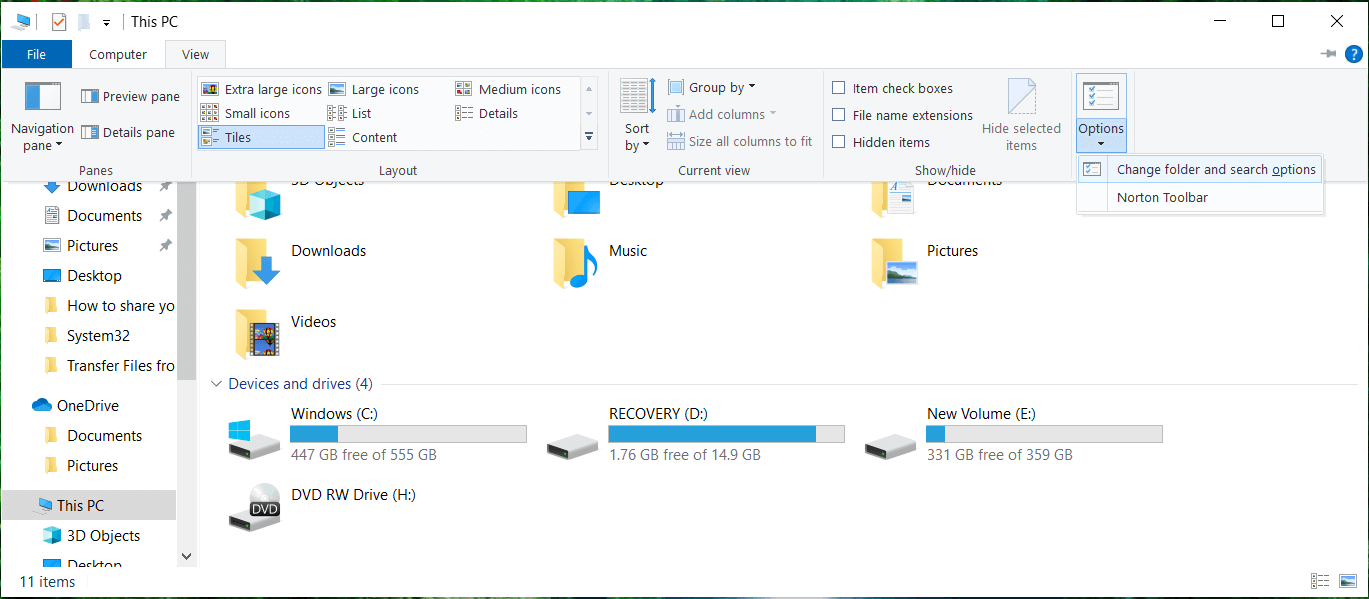
3. Switch to View tab in the Folder Options window and checkmark “แสดงไฟล์และโฟลเดอร์ที่ซ่อนอยู่"

4. ตอนนี้อยู่ภายใต้ โฟลเดอร์ในเครื่อง ค้นหา ATI และคลิกขวาที่มันแล้วเลือก คุณสมบัติ
5. ถัดไปภายใต้ Attributes section uncheck Hidden option.
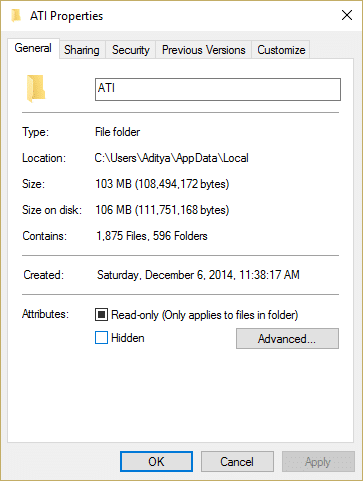
6. คลิก ใช้ ตามด้วย ตกลง
7. Reboot your PC to save changes and rerun the application.
Method 2: Update AMD Drivers
ไปที่ การเชื่อมโยงนี้ and update your AMD drivers, if this doesn’t fix the error, follow the below steps.
1. กด Windows Key + R แล้วพิมพ์ devmgmt.msc และกด Enter เพื่อเปิด Device Manager

2. Now expand Display adapter and right-click on your การ์ด AMD จากนั้นเลือก อัปเดตซอฟต์แวร์ไดรเวอร์
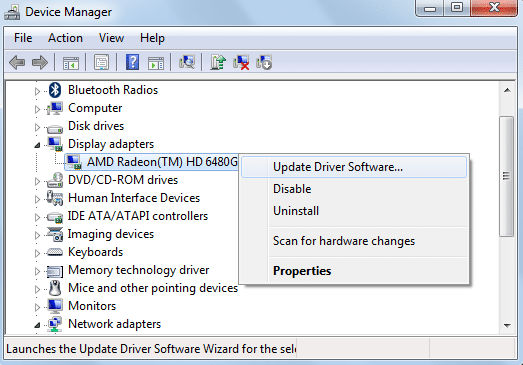
3 . On the next screen, select Search automatically for the updated driver software.

4. If no update is found then again right-click and select อัปเดตซอฟต์แวร์ไดรเวอร์
5. This time, choose “เรียกดูคอมพิวเตอร์ของฉันเพื่อหาซอฟต์แวร์ไดรเวอร์"

6. ถัดไปคลิก ให้ฉันเลือกจากรายการไดรเวอร์อุปกรณ์ในคอมพิวเตอร์ของฉัน

7 เลือก your latest AMD driver from the list and finish the installation.
8. รีบูทพีซีของคุณเพื่อบันทึกการเปลี่ยนแปลง
Method 3: Run application in compatibility mode
1. นำทางไปยังเส้นทางต่อไปนี้:
C:Program Files (x86)ATI TechnologiesATI.ACECore-Static
2 หา CCC.exe และคลิกขวาที่มันแล้วเลือก คุณสมบัติ
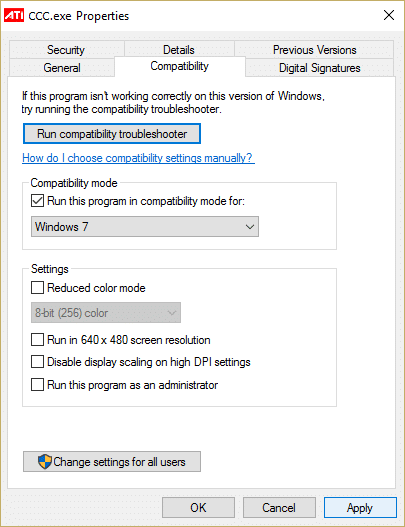
3. Switch to compatibility tab and checkmark the box “เรียกใช้โปรแกรมนี้ในโหมดความเข้ากันได้สำหรับ” และเลือก หน้าต่างฮิต
4. คลิก ใช้ ตามด้วย ตกลง
5. Reboot your PC to save changes. This should Fix Host application has stopped working error.
วิธีที่ 4: ตรวจสอบให้แน่ใจว่า Windows เป็นเวอร์ชันล่าสุด
1 กด คีย์ Windows + ฉันเปิดการตั้งค่าจากนั้นคลิกที่ อัปเดตและความปลอดภัย
![]()
2. จากด้านซ้ายมือ เมนูให้คลิกที่ Windows Update
3. ตอนนี้คลิกที่ “ตรวจหาการปรับปรุง” เพื่อตรวจสอบการอัปเดตที่มีอยู่

4. หากมีการอัปเดตใด ๆ ที่รอดำเนินการ ให้คลิกที่ ดาวน์โหลดและติดตั้งการอัปเดต

5. เมื่อดาวน์โหลดการอัปเดตแล้ว ให้ติดตั้ง จากนั้น Windows ของคุณจะอัปเดต
ที่แนะนำ:
นั่นคือคุณประสบความสำเร็จ Fix Host application has stopped working error หากคุณยังคงมีคำถามเกี่ยวกับคู่มือนี้ อย่าลังเลที่จะถามพวกเขาในส่วนความคิดเห็น