- in หน้าต่าง by ผู้ดูแลระบบ
แก้ไขเมนูบริบทคลิกขวาช้าใน Windows 10

If you have recently upgraded or updated your Windows, you might be facing this issue where the right-click context menu on desktop appears to be slow, in fact, when you right-click on the desktop it takes a lot of time for the context menu to appear. In short, the right-click context menu seems to be delayed because of some reason, and that’s why it appears slow. So to fix the issue, first, you need to find the cause of the delay and then fix it.

This issue is annoying because desktop right-clicks in an important function of windows which let users quickly access settings, display settings etc. The main issue seems to be some 3rd party application which seems to be conflicting with Windows Shell extensions or a corrupt 3rd party shell extension itself. In some cases, faulty or outdated display drivers also seem to cause a right-click context menu to appear slow. So without wasting any time let’s see how to actually Fix Slow Right Click Context Menu in Windows 10 with the help of below-listed troubleshooting steps.
เพื่อให้แน่ใจว่า สร้างจุดคืนค่า ในกรณีที่มีบางอย่างผิดพลาด
วิธีที่ 1: อัปเดตไดรเวอร์จอแสดงผล
1. กด Windows Key + R แล้วพิมพ์ devmgmt.msc และกด Enter เพื่อเปิด Device Manager

2. ถัดไป ขยาย การ์ดแสดงผล และคลิกขวาที่การ์ดกราฟิก Nvidia ของคุณแล้วเลือก ทำให้สามารถ

3. Once you have done this again, right-click on your graphic card and select “อัปเดตซอฟต์แวร์ไดรเวอร์"

4 เลือก“ค้นหาซอฟต์แวร์ไดรเวอร์ที่ปรับปรุงใหม่โดยอัตโนมัติ” และปล่อยให้กระบวนการเสร็จสิ้น

5. If the above step could fix your problem, then excellent, if not then continue.
6. เลือกอีกครั้ง "ซอฟแวร์การปรับปรุงโปรแกรมควบคุม" แต่คราวนี้ในหน้าจอถัดไปให้เลือก “เรียกดูคอมพิวเตอร์ของฉันเพื่อหาซอฟต์แวร์ไดรเวอร์"

7 ตอนนี้เลือก "ให้ฉันเลือกจากรายการไดรเวอร์ของอุปกรณ์ในคอมพิวเตอร์ของฉัน".

8. Finally, select the compatible driver from the list for your การ์ดจอ Nvidia และคลิกถัดไป
9. ปล่อยให้กระบวนการข้างต้นเสร็จสิ้นและรีสตาร์ทพีซีของคุณเพื่อบันทึกการเปลี่ยนแปลง หลังจากอัพเดตกราฟิกการ์ดแล้ว คุณอาจจะสามารถ Fix Slow Right Click Context Menu in Windows 10.
Method 2: Disable 3rd party Shell Extensions
If you have a context menu with a lot of 3rd party shell extensions, then one of them may be corrupted, and that’s why it’s causing a delay in the right-click context menu. Also, many shell extensions can cause the delay, so make sure to disable all the unnecessary shell extensions.
1. Download the program from โปรดคลิกที่นี่เพื่ออ่านรายละเอียดเพิ่มเติม and then right-click on it and select Run as administrator (you don’t need to install it).
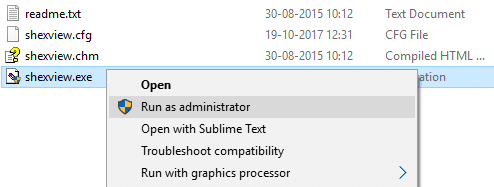
2. จากเมนู คลิกที่ ตัวเลือก, คลิกที่ กรองตามประเภทส่วนขยาย และเลือก เมนูบริบท
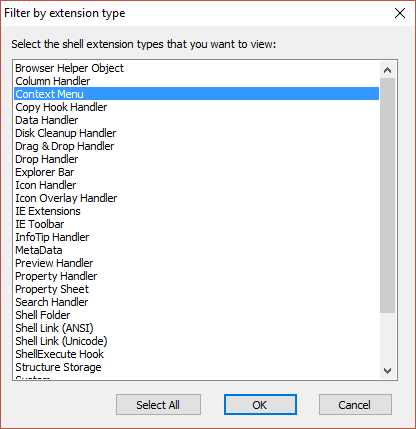
3. On the next screen, you will see a list of entries, under these the entries marked with the พื้นหลังสีชมพู will be installed by 3rd parties software.
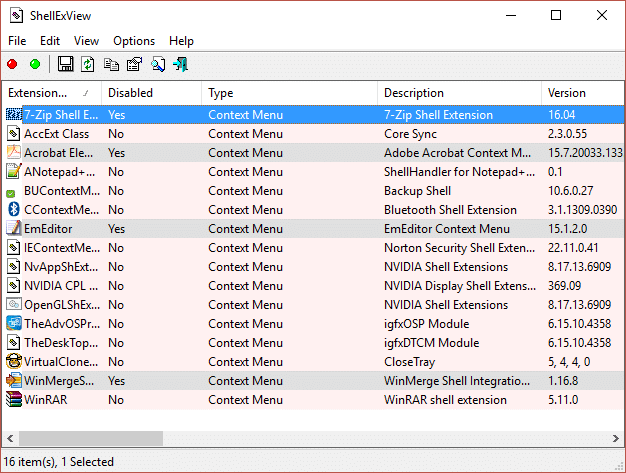
4. Hold down CTRL key and select all of the above entries marked with the pink background then คลิกที่ปุ่มสีแดง on the top left corner to disable.
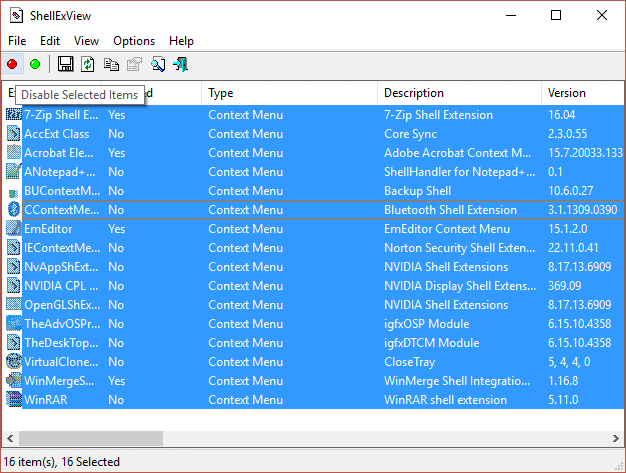
5. รีบูทพีซีของคุณเพื่อบันทึกการเปลี่ยนแปลงและดูว่าทำได้หรือไม่ Fix Slow Right Click Context Menu in Windows 10.
6. If the issue is resolved, it was definitely caused by one of the shell extension and to find out which one was the culprit you could start enabling the extensions one by one until the issue occurs again.
7. disable that particular extension and then uninstall the software associated with it.
8. รีบูทพีซีของคุณเพื่อบันทึกการเปลี่ยนแปลง
วิธีที่ 3: ดำเนินการคลีนบูต
You may put your computer in a clean boot state and check. There could be a possibility that a third-party application is conflicting and causing the issue to occur.
1 กด คีย์ Windows + R จากนั้นพิมพ์ 'msconfig' และคลิกตกลง

2. Under General tab under, make sure 'การเริ่มต้นแบบเลือกสรร' มีการตรวจสอบ
3. ยกเลิกการเลือก 'โหลดรายการเริ่มต้น' ภายใต้การเริ่มต้นแบบเลือกสรร

4. Select the Service tab and check the box 'ซ่อนบริการทั้งหมดของ Microsoft'
5. ตอนนี้คลิก ‘Disable all to disable all the unnecessary services which might cause conflict.

6. On the Startup tab, click 'เปิดตัวจัดการงาน'
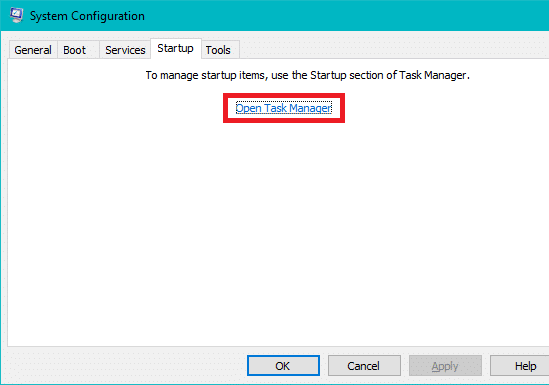
7. ตอนนี้เข้า the Startup tab (ภายในตัวจัดการงาน) ปิดการใช้งานทั้งหมด รายการเริ่มต้นที่เปิดใช้งาน
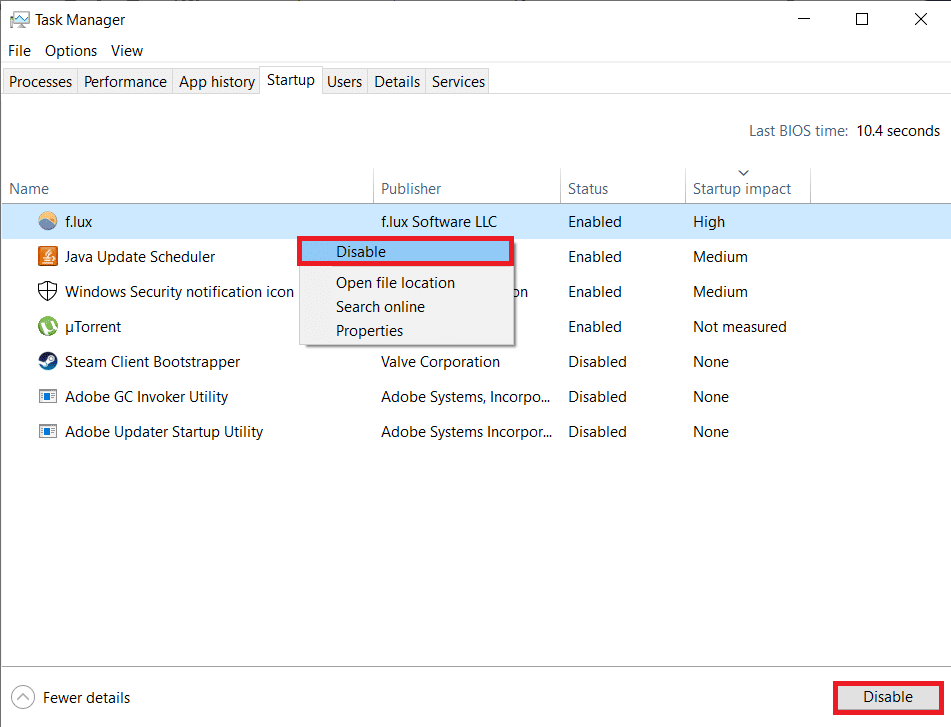
8. Click OK and then เริ่มต้นใหม่ If the issue is resolved and you want to investigate then further follow this guide.
9. Again press the คีย์ Windows + R ปุ่มและประเภท 'msconfig' และคลิกตกลง
10. On the General tab, select the ตัวเลือกการเริ่มต้นปกติ จากนั้นคลิกตกลง

11. When you are prompted to restart the computer, คลิกรีสตาร์ท This would definitely help you Fix Slow Right Click Context Menu in Windows 10.
วิธีที่ 4: การแก้ไขรีจิสทรี
หมายเหตุ Make a backup of the registry before continuing.
1. กด Windows Key + R แล้วพิมพ์ regedit และกด Enter เพื่อเปิด Registry Editor

2. ไปที่คีย์รีจิสทรีต่อไปนี้:
HKEY_CLASSES_ROOTDirectoryshellexContextMenuHandlers
3.Make sure to highlight ตัวจัดการเมนูบริบท and under it, several other folders will be there.
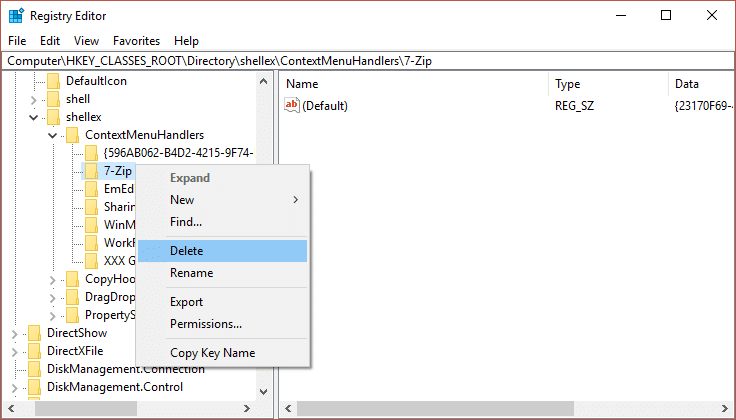
4. Right-click on each of them except New and WorkFolders แล้วก็ เลือกลบ
หมายเหตุ If you don’t want to delete all the folders, you could start by deleting until the issue is resolved. But after each folder you delete, you need to restart.
5. รีบูทพีซีของคุณเพื่อบันทึกการเปลี่ยนแปลง
ที่แนะนำ:
นั่นคือคุณประสบความสำเร็จ แก้ไขเมนูบริบทคลิกขวาช้าใน Windows 10 but if you still have any questions regarding the above guide then feel free to ask them in the comment’s section.