- in วิธีการ by ผู้ดูแลระบบ
แก้ไขไม่สามารถอัปเดต Fire TV Stick 4K ของคุณได้
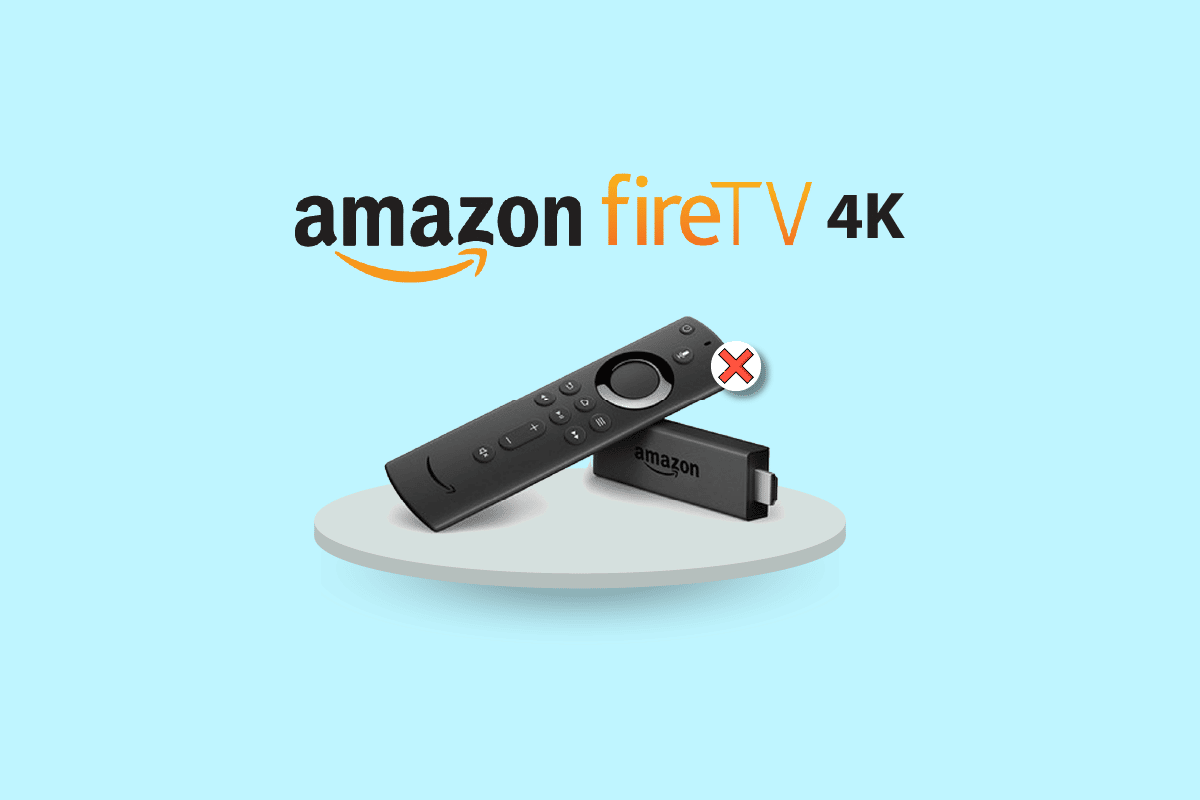
ในยุคเทคโนโลยีที่ทันสมัยและก้าวหน้านี้ ทุกคนใฝ่ฝันที่จะได้ลองผลิตภัณฑ์ใหม่ๆ ที่มีจำหน่ายในท้องตลาด อย่างไรก็ตาม มีปัจจัยหลายประการขัดขวางเราไม่ให้ซื้อรุ่นใหม่ คุณลักษณะที่ดีที่สุดของโดเมนนี้คือมีอุปกรณ์ที่ช่วยให้คุณได้รับประสบการณ์ที่คล้ายกับอุปกรณ์ใหม่ ตัวอย่างเช่น หากคุณรู้สึกเบื่อที่จะดูทีวี LCD ทั่วไป คุณสามารถซื้อ Fire TV Stick เพื่อทำให้เป็นสมาร์ททีวีได้ ทันทีที่มีการอัปเดต Fire TV Stick 4K คุณต้องติดตั้งการอัปเดตบน Fire TV Stick ของคุณเพื่อหลีกเลี่ยงปัญหาใด ๆ กับการทำงานปกติของทีวี ในสถานการณ์นี้ สมมติว่า คุณเผชิญกับข้อผิดพลาดที่ระบุว่า ไม่สามารถอัปเดต Fire TV Stick 4K ของคุณได้ ขณะนี้ การอัปเดตซ้ำๆ อาจไม่ให้ผลลัพธ์ที่คุณกำลังค้นหา แต่ข้อความแสดงข้อผิดพลาดจะปรากฏขึ้นหลายครั้งแทน หากต้องการแก้ไขปัญหาไม่สามารถอัปเดต Firestick 4K ของคุณ เราขอแนะนำให้คุณอ่านบทความนี้และปฏิบัติตามวิธีการเพื่อแก้ไขปัญหาได้อย่างง่ายดาย เพื่อเป็นโบนัส มีการอธิบายวิธีการอัปเดต Fire TV Stick อย่างถูกต้องที่นี่ด้วย
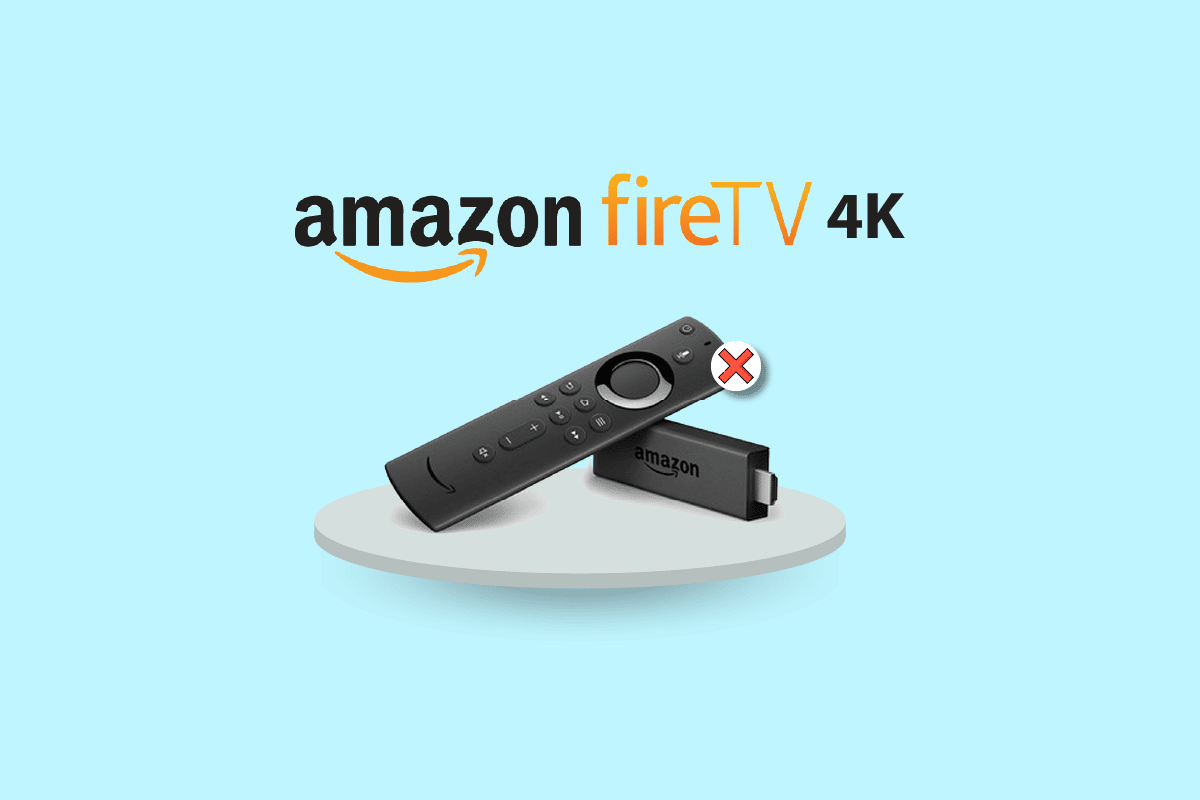
วิธีแก้ไขไม่สามารถอัปเดต Fire TV Stick 4K ของคุณได้
สาเหตุที่เป็นไปได้สำหรับปัญหาในการอัปเดต Fire TV Stick เป็นเวอร์ชันล่าสุดมีดังต่อไปนี้
- ปัญหาเกี่ยวกับการเชื่อมต่ออินเทอร์เน็ต- อาจมีปัญหากับเครือข่าย Wi-Fi ที่คุณเชื่อมต่ออยู่ และอาจไม่รองรับการดาวน์โหลดการอัปเดต
- ข้อผิดพลาดและข้อบกพร่องในการอัปเดต - ข้อบกพร่องและข้อบกพร่องในการอัปเดตระบบปฏิบัติการซอฟต์แวร์อาจรบกวนกระบวนการติดตั้ง และคุณอาจได้รับข้อความแสดงข้อผิดพลาดไม่สามารถอัปเดต Fire TV Stick 4K ของคุณได้ ข้อบกพร่องและข้อบกพร่องเหล่านี้อาจเกิดจากการติดตั้งซอฟต์แวร์ที่ไม่รู้จักบน Fire TV Stick ของคุณ
- พื้นที่เก็บข้อมูลไม่เพียงพอบน Fire TV Stick- หากต้องการดาวน์โหลดอัพเดต จำเป็นต้องมีพื้นที่หน่วยความจำเพียงพอ พื้นที่อาจลดลงด้วยแอพและโปรแกรมมากมายบน Fire TV Stick
- เปิดใช้งาน VPN- หากเปิดใช้งาน VPN บน Fire TV Stick ของคุณ อาจทำให้แบนด์วิดท์ของการเชื่อมต่ออินเทอร์เน็ตช้าลง และคุณอาจไม่สามารถอัปเดตอุปกรณ์ได้
วิธีดำเนินการอัปเดต Fire TV Stick 4K
วิธีการโดยละเอียดในการอัปเดต Fire TV Stick ของคุณเป็นเวอร์ชันล่าสุดได้อธิบายไว้ในส่วนนี้
1 เลือก การตั้งค่า ไอคอนบนหน้าจอหลัก
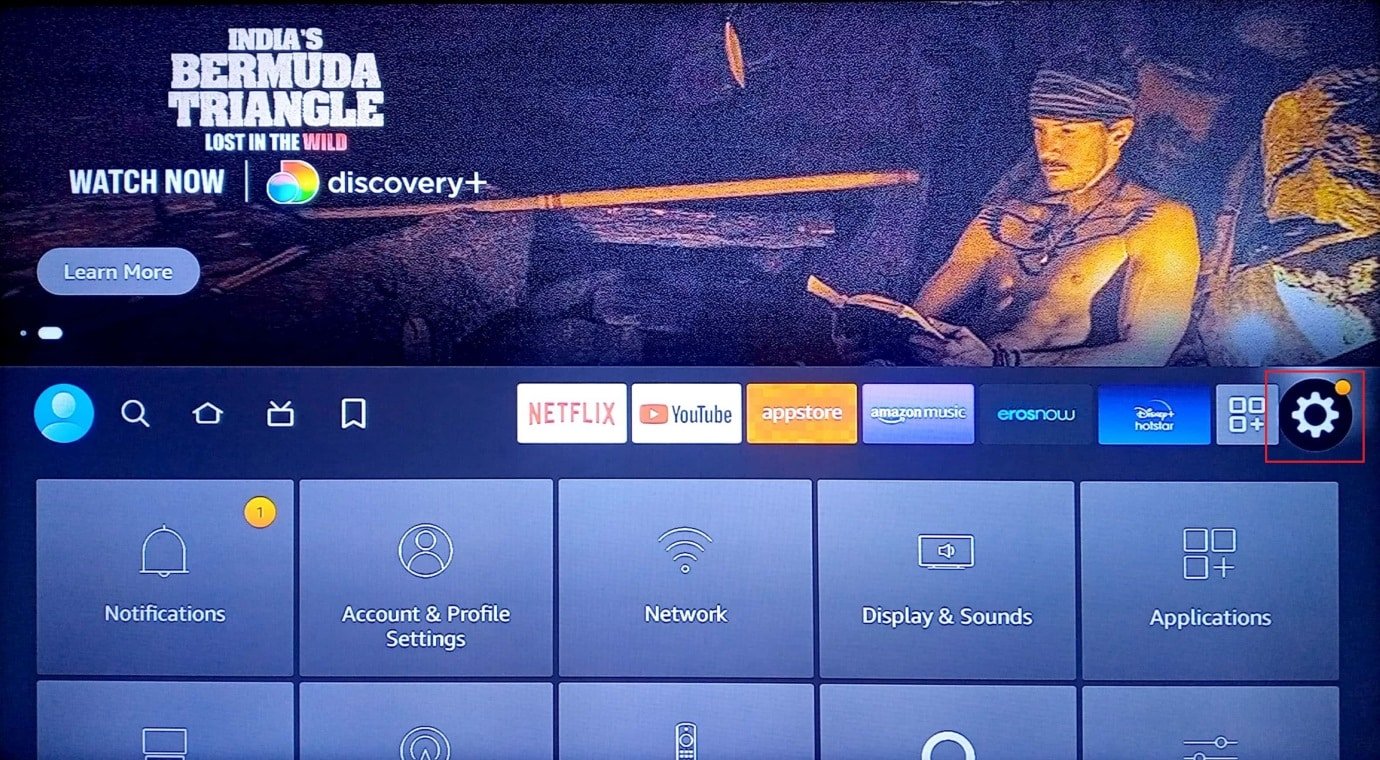
2 เลือก ไฟทีวีของฉัน ตัวเลือก
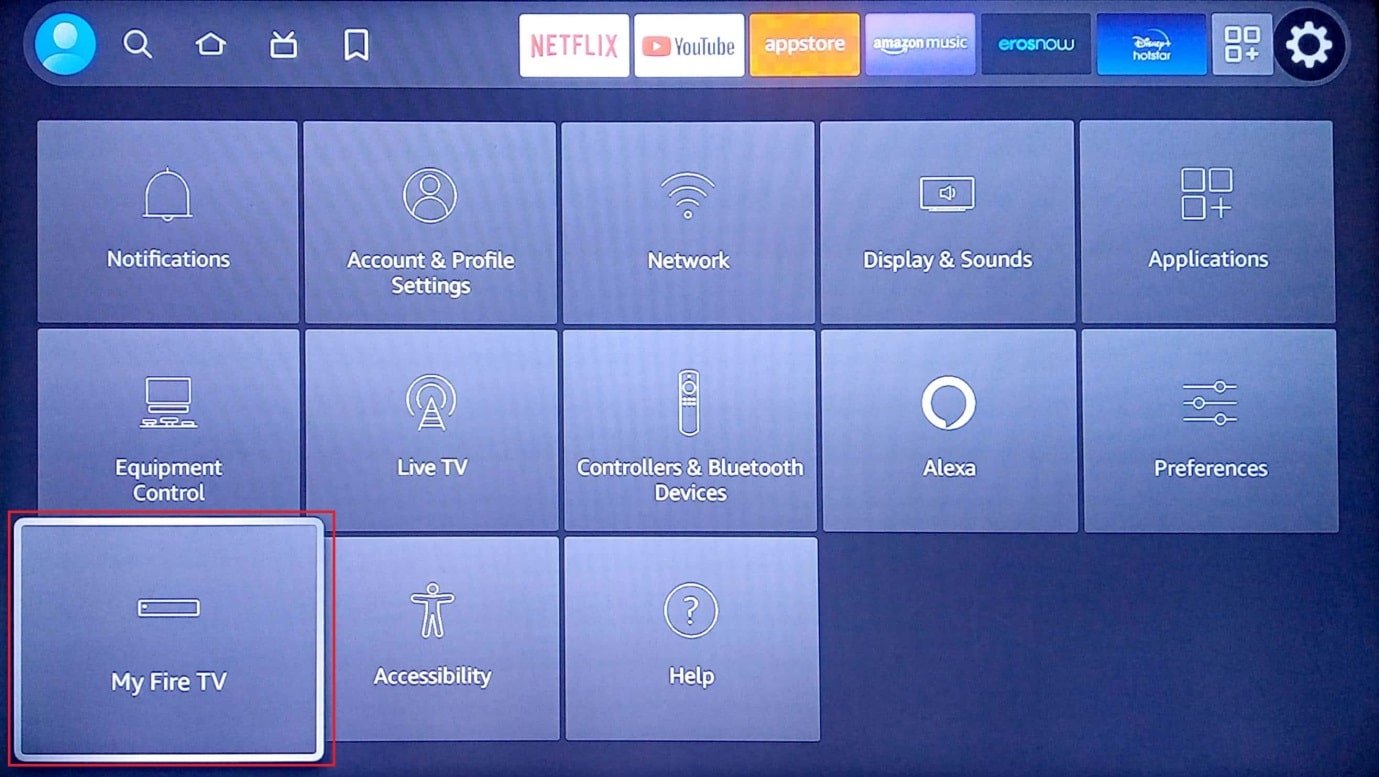
3 เลือก เกี่ยวกับเรา แท็บในรายการ
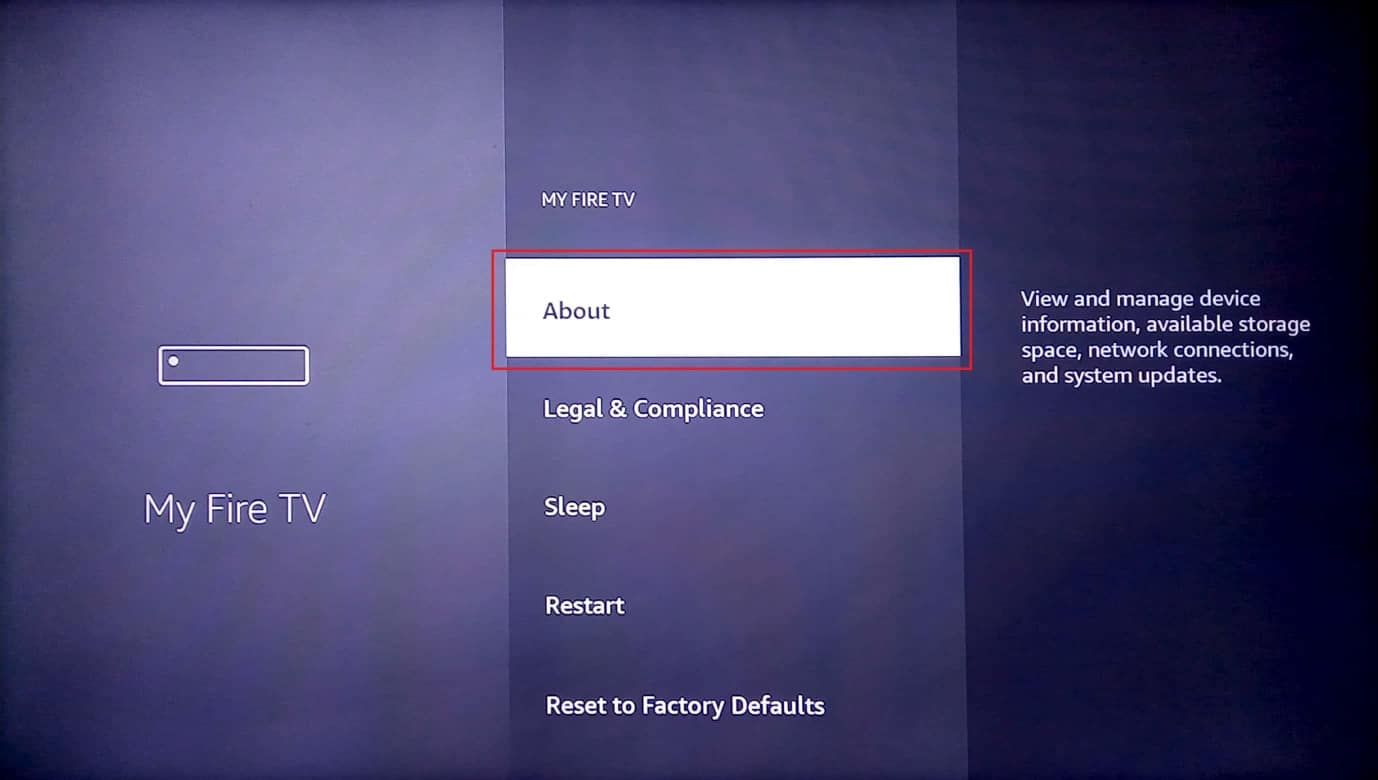
4 เลือก ตรวจหาการปรับปรุง ตัวเลือก
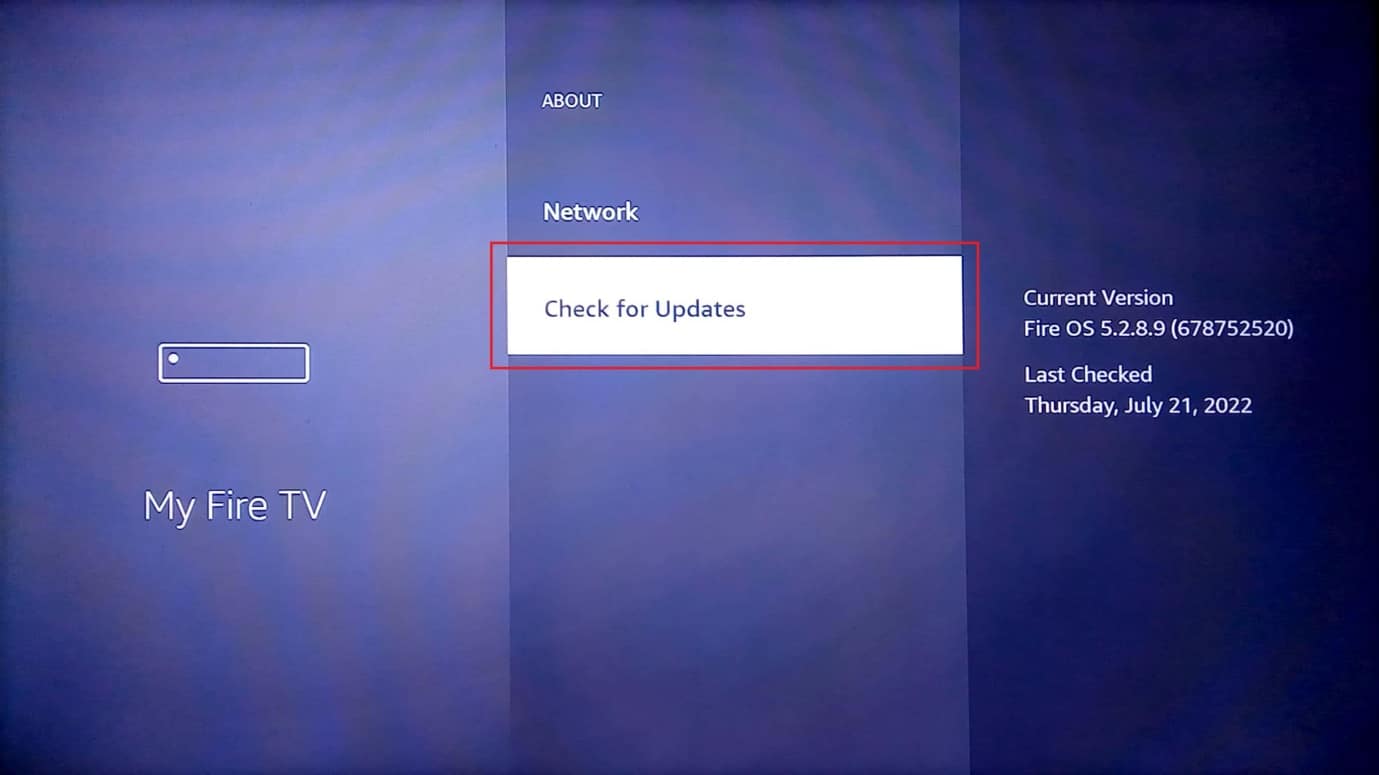
5 เลือก ติดตั้งอัปเดต ตัวเลือก
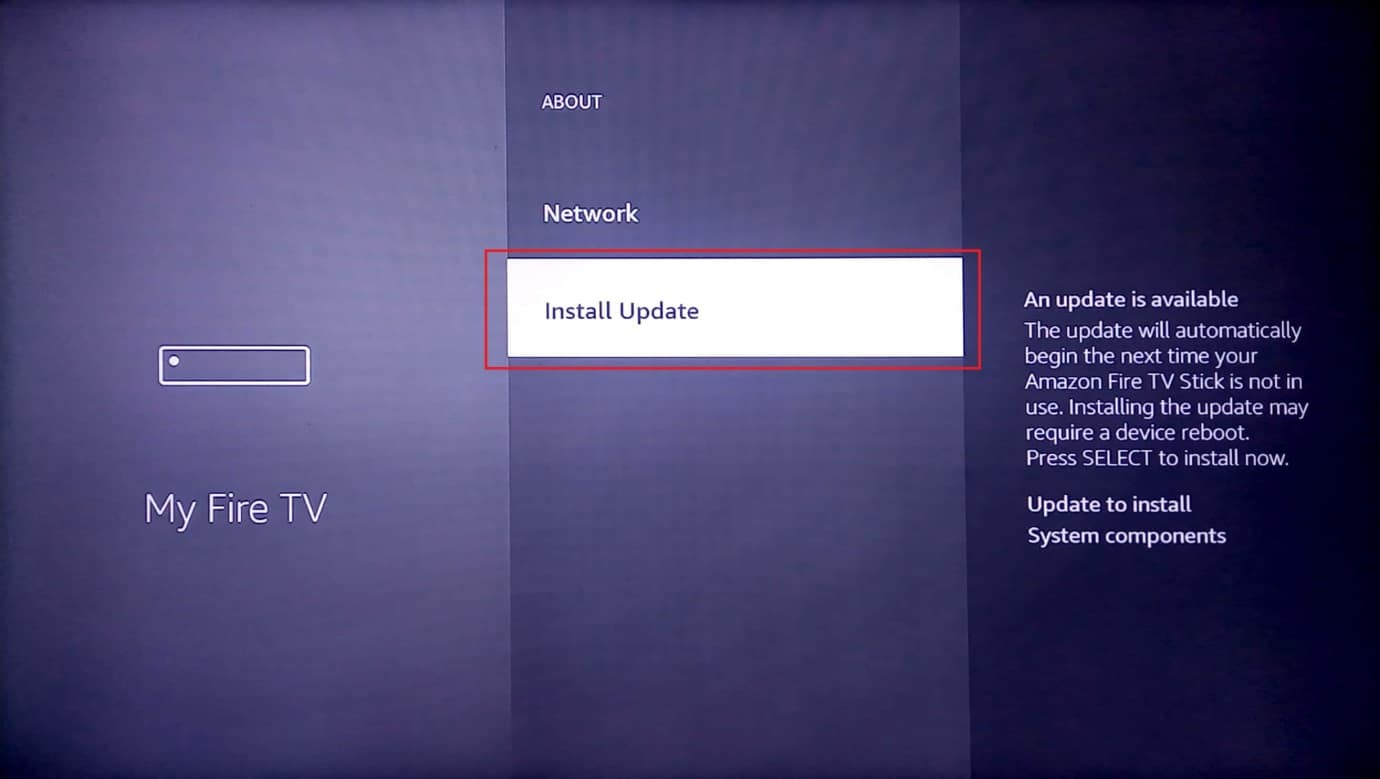
ยังอ่าน: วิธีเพิ่มความเร็ว Firestick
ต่อไปนี้เป็นวิธีการที่เป็นไปได้ทั้งหมดในการแก้ไขไม่สามารถอัปเดตปัญหา Fire TV Stick 4K ของคุณได้
วิธีที่ 1: วิธีการแก้ไขปัญหาเบื้องต้น
วิธีการแก้ไขปัญหาพื้นฐานที่อธิบายไว้ในส่วนนี้สามารถช่วยในการล้างและแก้ไขปัญหาเล็กน้อยและข้อบกพร่องที่อาจทำให้เกิดข้อผิดพลาดในการอัปเดตบน Fire TV Stick
1เอ แก้ไขปัญหาฮาร์ดแวร์
ประการแรก ตรวจสอบว่าการเชื่อมต่อฮาร์ดแวร์เสียหายหรือไม่ และตรวจสอบพอร์ตการเชื่อมต่อของ Fire TV Stick
- ใช้อุปกรณ์เชื่อมต่อที่ให้มา- ตรวจสอบให้แน่ใจว่าคุณใช้อะแดปเตอร์จ่ายไฟและสาย HDMI ที่ให้มาพร้อมกับ Fire TV Stick เพื่อหลีกเลี่ยงปัญหาความไม่เข้ากัน
- เปลี่ยนสาย HDMI- หากสาย HDMI เสียหายหรือบิดเบี้ยว คุณสามารถเปลี่ยนสาย HDMI เพื่อแก้ไขปัญหาได้ คุณสามารถลองใช้สาย HDMI ความเร็วสูงเพื่อแก้ไขข้อความแสดงข้อผิดพลาดไม่สามารถอัปเดต Fire TV Stick 4K ของคุณได้ นอกจากนี้ยังจะช่วยในการถ่ายโอนข้อมูลได้เร็วขึ้น
- เชื่อมต่อสาย HDMI โดยตรง- หากคุณใช้ฮับ HDMI เพื่อเชื่อมต่อสาย HDMI เข้ากับ Fire TV Stick ของคุณ คุณสามารถลองถอดออกแล้วเชื่อมต่อเข้ากับพอร์ต HDMI โดยตรง วิธีนี้จะลดการรบกวนจากสาย HDMI อื่นๆ บนอุปกรณ์ และช่วยในการติดตั้งการอัปเดต Fire TV Stick 4K
- ตรวจสอบปัญหากับ Fire TV Stick Remote- ตรวจสอบว่าปุ่มแหล่งที่มาหรืออินพุตบนรีโมท Fire TV Stick ทำงานหรือไม่ และตรวจสอบว่าคุณสามารถเลือกตัวเลือกโดยใช้รีโมทได้หรือไม่ หากมีปัญหากับรีโมท ให้แทนที่ด้วยอันใหม่เพื่อหลีกเลี่ยงปัญหาไม่สามารถอัปเดต Firestick 4K ของคุณได้
- อุปกรณ์ต่อพ่วง- หากอุปกรณ์ต่อพ่วง เช่น เครื่องรับและซาวด์บาร์เชื่อมต่อกับ Fire TV Stick ผ่านพอร์ตเชื่อมต่อและสายเคเบิล คุณสามารถลองถอดอุปกรณ์เหล่านั้นออกแล้วเชื่อมต่อใหม่เข้ากับพอร์ตอีกครั้งเพื่อแก้ไขปัญหา
1B. เชื่อมต่อสาย HDMI เข้ากับ Fire TV Stick อีกครั้ง
บางครั้งอินพุตที่มอบให้กับ Fire TV Stick อาจไม่สามารถมอบให้กับทีวีได้อย่างถูกต้องเนื่องจากข้อผิดพลาดเล็กน้อยหรือข้อผิดพลาดบนสาย HDMI คุณสามารถลองเชื่อมต่อสายเคเบิลเข้ากับพอร์ต HDMI อีกครั้งเพื่อแก้ไขข้อความแสดงข้อผิดพลาดไม่สามารถอัปเดต Fire TV Stick 4K ของคุณได้
1. ถอดปลั๊กออก Fire TV ติด จากพอร์ต HDMI และรอประมาณ 5 นาที
2. เสียบปลั๊ก Fire TV Stick เข้ากับพอร์ต HDMI แล้วอัปเดต
1ซี รีสตาร์ท Fire TV
เนื่องจากเป็นวิธีการสากลในการแก้ไขปัญหาทั้งหมดบนอุปกรณ์ คุณสามารถลองรีสตาร์ท Fire TV Stick เพื่อแก้ไขปัญหาได้
1 ไปที่ การตั้งค่า บนหน้าจอหลัก
2. ในเมนู ให้เลือก ไฟทีวีของฉัน ตัวเลือก
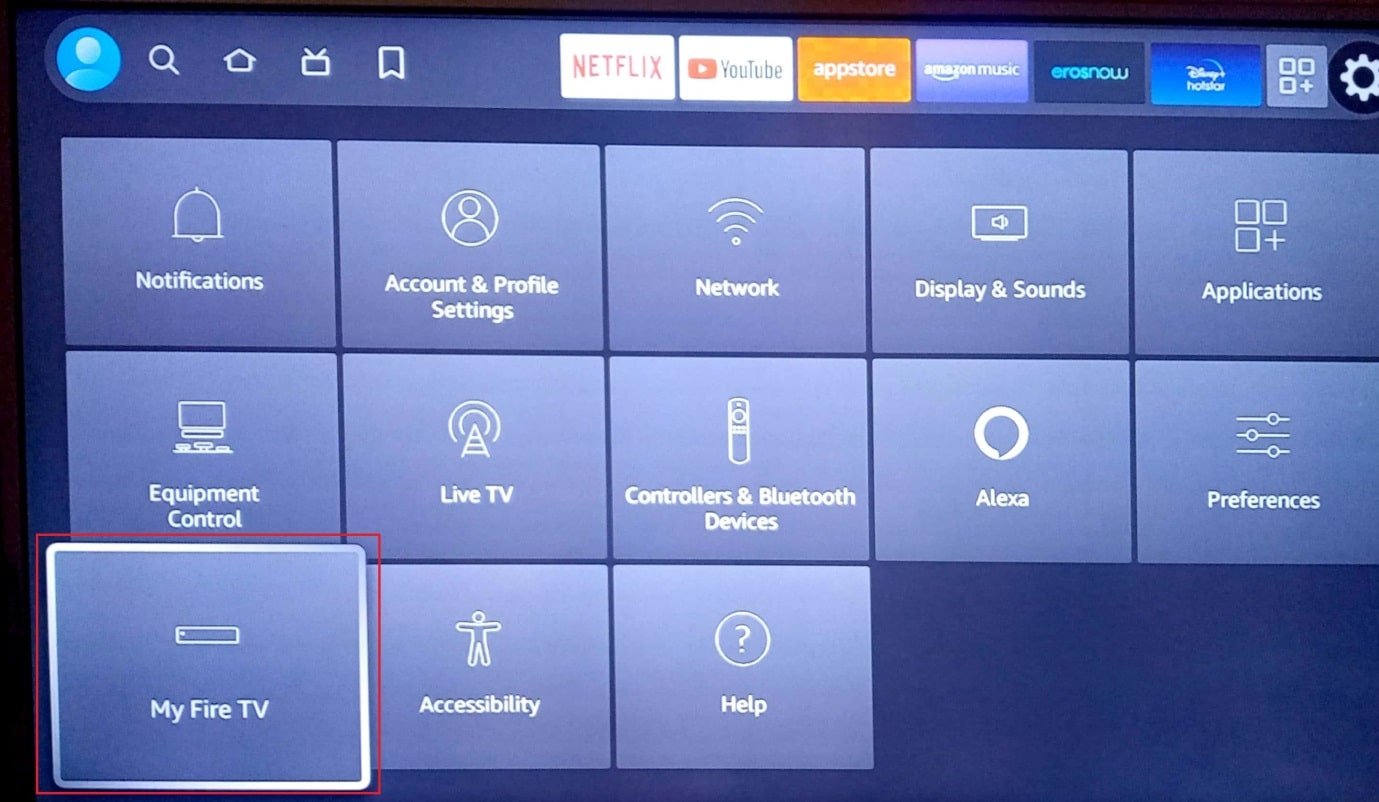
3 เลือก เริ่มต้นใหม่ ตัวเลือกและกด ลง ปุ่มลูกศรสองครั้ง
หมายเหตุ หรือคุณสามารถกด เลือก หรือปุ่มกลมตรงกลาง+ เล่น / หยุดชั่วคราว ปุ่มบนรีโมทของคุณเพื่อ 5 วินาที
4 เลือก เริ่มต้นใหม่ ตัวเลือกอีกครั้งแล้วกดปุ่ม OK ปุ่มเพื่อรีสตาร์ท Fire TV Stick ของคุณ
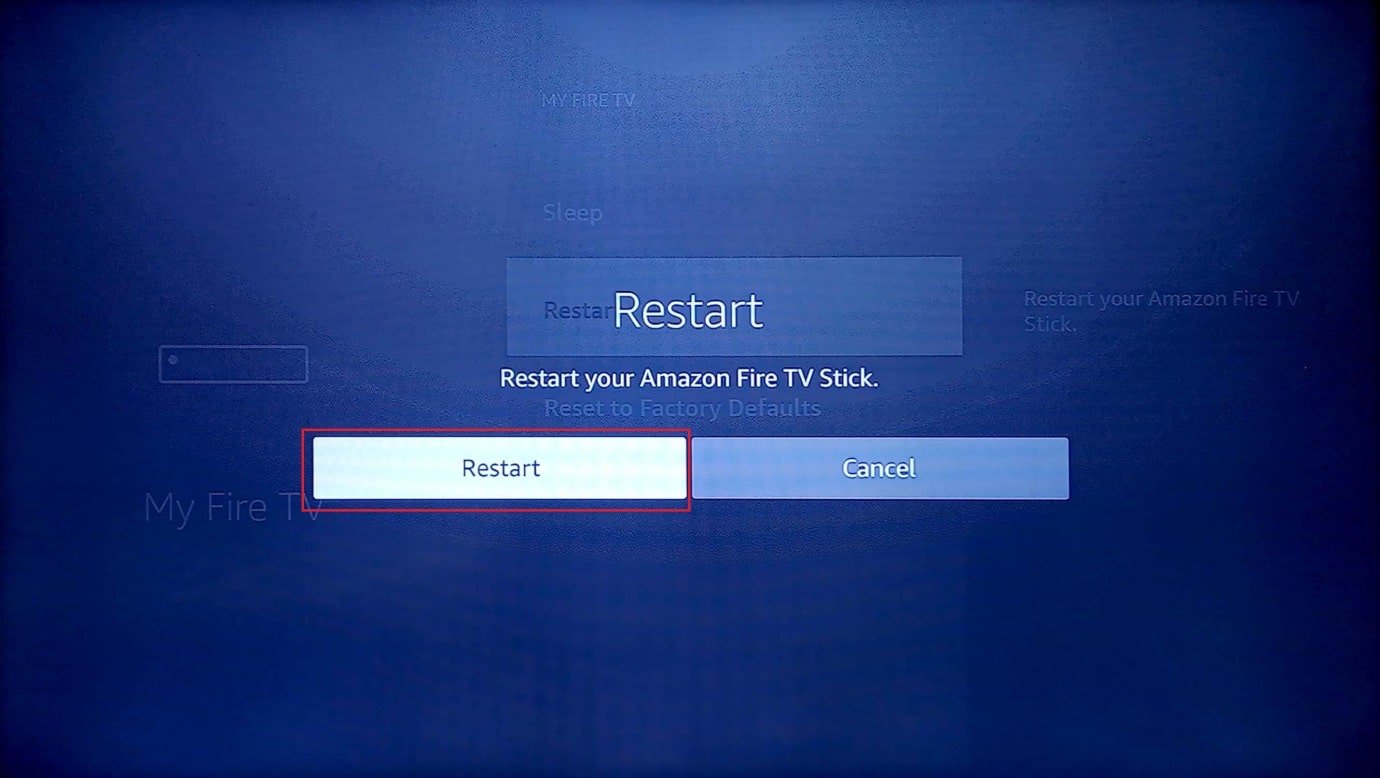
1D. อุปกรณ์วงจรไฟฟ้า
อีกทางเลือกหนึ่งในการแก้ไขปัญหานี้คือการบังคับจ่ายไฟให้กับอุปกรณ์ที่เชื่อมต่ออยู่ วิธีนี้จะล้างข้อบกพร่องและข้อผิดพลาดทั้งหมดบนอุปกรณ์
ตัวเลือกที่ 1: รีสตาร์ท Fire TV Stick
วิธีการจ่ายไฟให้กับ Fire TV Stick มีอธิบายไว้ที่นี่
1. ถอดปลั๊กของคุณ Fire TV จากพอร์ต HDMI และสาย USB จากพอร์ต micro USB
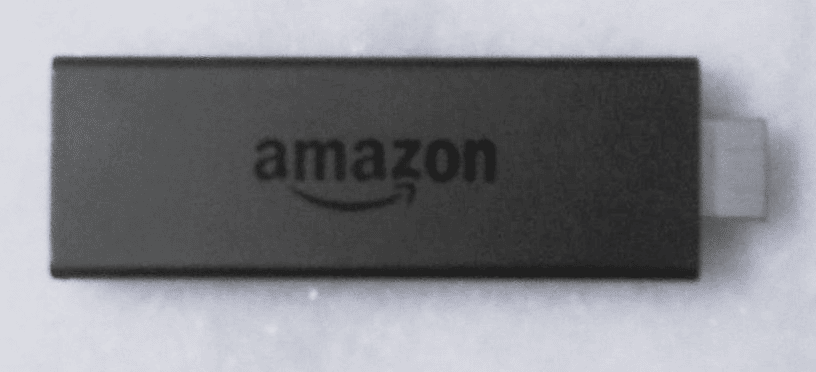
2. รอเป็นเวลา 60 วินาที เสียบปลั๊ก Fire TV Stick ของคุณอีกครั้งแล้วเปิดเครื่อง
ยังอ่าน: วิธีปิด Firestick
ตัวเลือกที่ 2: รีสตาร์ทเราเตอร์ Wi-Fi
ทำตามขั้นตอนที่ระบุในวิธีนี้เพื่อเปิดวงจรเราเตอร์ Wi-Fi เพื่อแก้ไขปัญหาการเชื่อมต่อเครือข่ายเพื่อแก้ไขข้อความแสดงข้อผิดพลาดไม่สามารถอัปเดต Fire TV Stick 4K ของคุณ
1 กด อำนาจ บนเราเตอร์ Wi-Fi จนกระทั่งไฟ LED ดับลง

2. ถอดปลั๊กสายไฟออกจากเต้ารับไฟฟ้าแล้วเสียบใหม่อีกครั้งหลังจากผ่านไป 60 วินาที
3 กด อำนาจ จนกระทั่งไฟ LED สว่างขึ้นและเชื่อมต่อ Fire TV Stick เข้ากับเครือข่าย
1จ. ไปที่มุมมองเสียง
หากหน้าจอค้างขณะติดตั้งการอัปเดต Fire TV Stick 4K คุณสามารถทำตามขั้นตอนที่ให้ไว้ในวิธีนี้เพื่อออกจากหน้าจออัปเดตและดูหน้าจอหลักของ Fire TV Stick ของคุณ
หากต้องการไปที่มุมมองเสียง เพียงกดค้างไว้ กลับ+เมนู ปุ่มพร้อมกันบนรีโมท Fire TV เพื่อเข้าสู่มุมมองเสียง
1F. ปล่อยให้ Fire TV เย็นลง
หากคุณใช้ Fire TV Stick ในบริเวณที่อากาศอบอุ่น คุณสามารถปล่อยให้เครื่องเย็นลงเป็นระยะๆ เพื่อหลีกเลี่ยงปัญหาไม่สามารถอัปเดต Firestick 4K ของคุณได้
- ปิด Fire TV Stick รอประมาณ 10 ถึง 15 นาทีแล้วเปิดทีวี
- ปิด Fire TV Stick ทุกๆ 4 ถึง 5 ชั่วโมงเพื่อการทำงานที่ดีขึ้น
1จี. ใช้บริการ VPN (ถ้ามี)
หากต้องการแก้ไขข้อความแสดงข้อผิดพลาดไม่สามารถอัปเดต Fire TV Stick 4K ของคุณได้ คุณสามารถลองใช้บริการ VPN เช่น NordVPN หากคุณรู้สึกว่าการอัปเดตที่ประกาศนั้นมีประโยชน์แต่คุณไม่สามารถเข้าถึงได้เนื่องจากข้อจำกัดทางภูมิศาสตร์ในภูมิภาคของคุณ คุณสามารถลองใช้บริการ VPN เพื่อติดตั้งการอัปเดตนั้นได้ อย่างไรก็ตาม วิธีการนี้ใช้ได้กับการดาวน์โหลดการอัปเดตที่เผยแพร่ในภูมิภาคอื่นเท่านั้น มิฉะนั้น ขอแนะนำให้หลีกเลี่ยงการใช้บริการ VPN บน Fire TV Stick ของคุณ
1ชม. ตรวจสอบปัญหาในเซิร์ฟเวอร์ Amazon
หากมีปัญหาเกิดขึ้นกับ เซิร์ฟเวอร์อเมซอนคุณอาจประสบปัญหานี้ เพื่อแก้ไขปัญหานี้ คุณสามารถดูสถานะของชุมชน Amazon บนเว็บเบราว์เซอร์เริ่มต้นของคุณได้ หากเซิร์ฟเวอร์อยู่ระหว่างการบำรุงรักษา คุณต้องรอจนกว่าชุมชน Amazon จะกลับสู่รูปแบบที่ใช้งานได้
วิธีที่ 2: แก้ไขปัญหาการเชื่อมต่ออินเทอร์เน็ต
สาเหตุสำคัญประการหนึ่งสำหรับปัญหาในการอัปเดต Fire TV Stick คือปัญหาการเชื่อมต่ออินเทอร์เน็ต คุณสามารถลองใช้วิธีการที่ระบุไว้ในส่วนนี้เพื่อแก้ไขข้อผิดพลาดและความล่าช้าในการเชื่อมต่ออินเทอร์เน็ต
ขั้นตอนที่ 1: ตรวจสอบความเร็วของการเชื่อมต่ออินเทอร์เน็ต
หากความเร็วในการอัพโหลดของการเชื่อมต่ออินเทอร์เน็ตต่ำกว่า เมกะบิตต่อวินาที 25คุณไม่สามารถใช้เครือข่าย Wi-Fi เฉพาะเพื่ออัปเดต Fire TV Stick ของคุณได้ คุณสามารถตรวจสอบความเร็วของเครือข่าย Wi-Fi ที่คุณเชื่อมต่อได้โดยใช้พีซี Windows ของคุณ คุณสามารถแก้ไขข้อความแสดงข้อผิดพลาดไม่สามารถอัปเดต Fire TV Stick 4K ของคุณได้อย่างง่ายดายหากเป็นไปตามข้อกำหนด เยี่ยมชม speedtest เว็บไซต์และตรวจสอบความเร็วเครือข่ายของคุณ
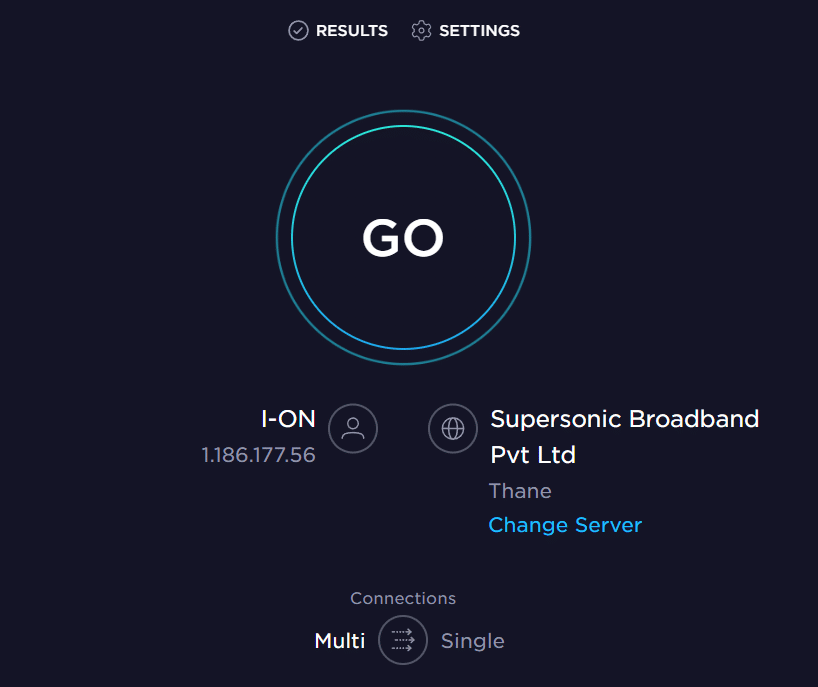
หากความเร็วในการอัพโหลดบนหน้าผลลัพธ์ต่ำกว่าค่าที่ระบุ เมกะบิตต่อวินาที 25คุณต้องปฏิบัติตามวิธีใดวิธีหนึ่งเหล่านี้และติดตั้งการอัปเดต Fire TV Stick 4K อีกครั้ง
- เชื่อมต่อ Fire TV Stick เข้ากับเครือข่าย Wi-Fi อื่นหรือ
- ปรับเปลี่ยนแผนการเชื่อมต่ออินเทอร์เน็ตที่คุณใช้
ขั้นตอนที่ II: เสริมสร้างการเชื่อมต่ออินเทอร์เน็ตของ Fire TV Stick
วิธีถัดไปในการล้างปัญหาไม่สามารถอัปเดต Firestick 4K ของคุณได้คือการเสริมการเชื่อมต่ออินเทอร์เน็ตของ Fire TV Stick เพื่อลดปัญหาการเชื่อมต่อเครือข่าย คุณสามารถ:
- ตัดการเชื่อมต่ออุปกรณ์อื่น ๆ ที่เชื่อมต่อกับเครือข่าย Wi-Fi
- ปิดระยะห่างระหว่าง Fire TV Stick และเราเตอร์ Wi-Fi
ขั้นตอนที่ 3: ตรวจสอบว่า Fire TV เชื่อมต่อกับอินเทอร์เน็ตหรือไม่
สาเหตุทั่วไปอีกประการหนึ่งของปัญหาในการอัปเดต Fire TV Stick คืออาจไม่ได้เชื่อมต่อกับการเชื่อมต่ออินเทอร์เน็ต เพื่อแก้ไขปัญหานี้ คุณสามารถตรวจสอบว่า Fire TV Stick เชื่อมต่อกับเครือข่าย Wi-Fi หรือไม่ โดยใช้วิธีการที่ให้ไว้ที่นี่
1. จากหน้าจอหลัก ให้เลือก การตั้งค่า ไอคอน
2 เลือก เครือข่าย ตัวเลือก
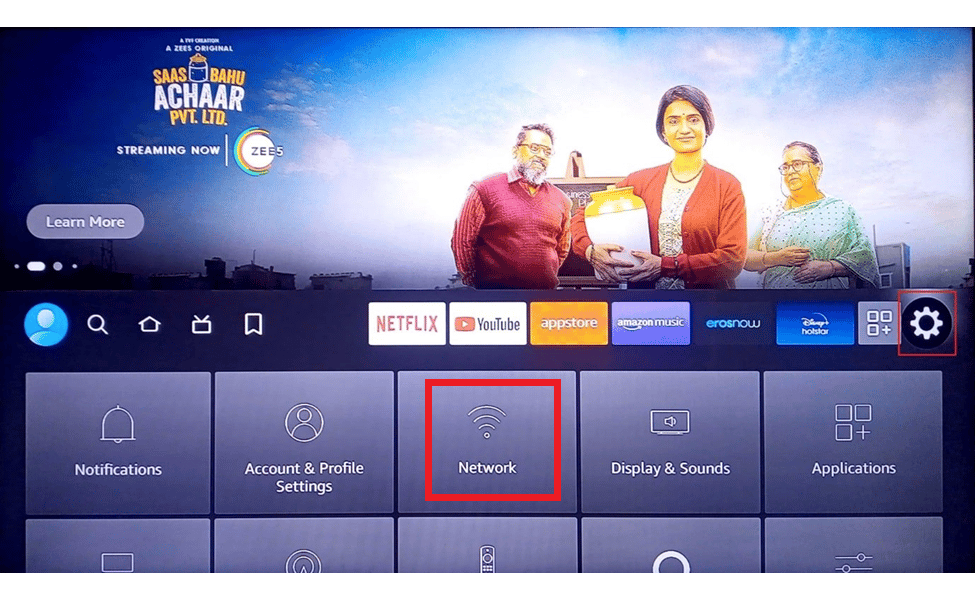
3 กด เล่น / หยุดชั่วคราว บนรีโมท Fire TV ของคุณเพื่อตรวจสอบว่า Fire TV ของคุณเชื่อมต่อกับอินเทอร์เน็ตหรือไม่
ขั้นตอนที่ IV: เชื่อมต่อการเชื่อมต่ออินเทอร์เน็ตอีกครั้ง
หากมีข้อผิดพลาดในการเชื่อมต่ออินเทอร์เน็ตกับ Fire TV Stick คุณสามารถลองเชื่อมต่อกับเครือข่าย Wi-Fi อีกครั้งเพื่อแก้ไขข้อความแสดงข้อผิดพลาดไม่สามารถอัปเดต Fire TV Stick 4K ของคุณโดยทำตามขั้นตอนด้านล่าง
1 เลือก การตั้งค่า ไอคอนทางด้านขวาของหน้าจอหลัก
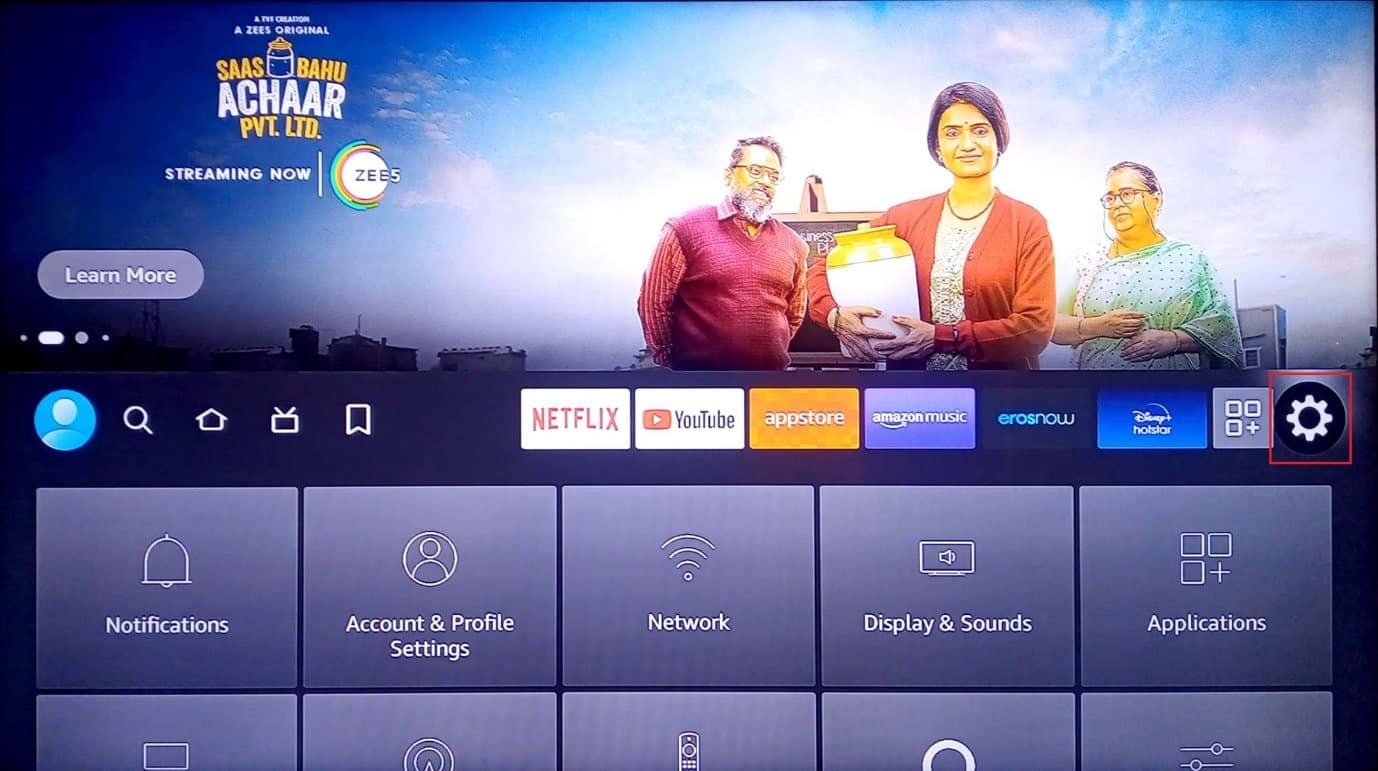
2 เลือก เครือข่าย ตัวเลือกในเมนู
3 เลือก เครือข่าย Wi-Fi ในบ้าน ตัวเลือก
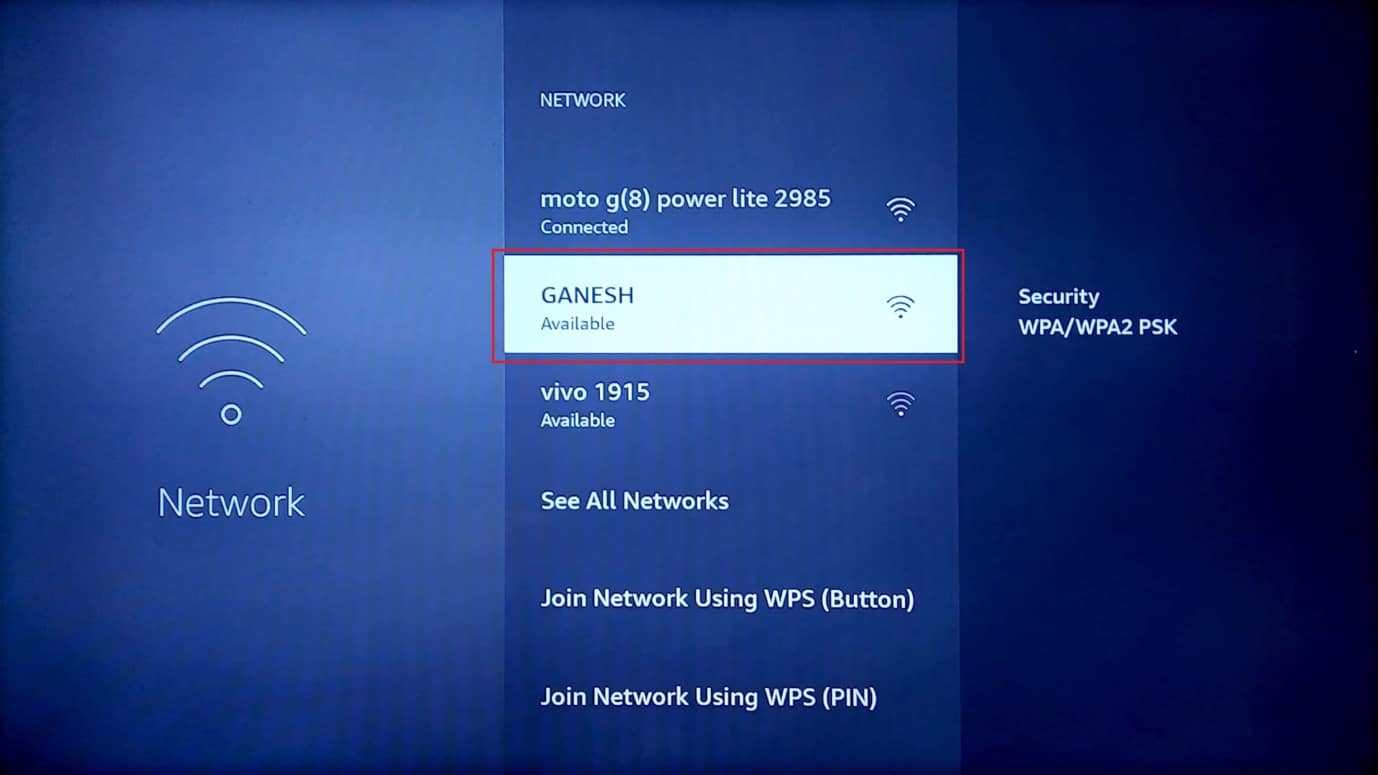
4. เลือกเครือข่าย Wi-Fi เฉพาะที่คุณต้องการเชื่อมต่อโดยกดปุ่ม OK ปุ่มสองครั้งบนนั้น
5. พิมพ์รหัสผ่านที่ถูกต้องโดยใช้แผงปุ่มกด และเลือก เชื่อมต่อ ปุ่ม
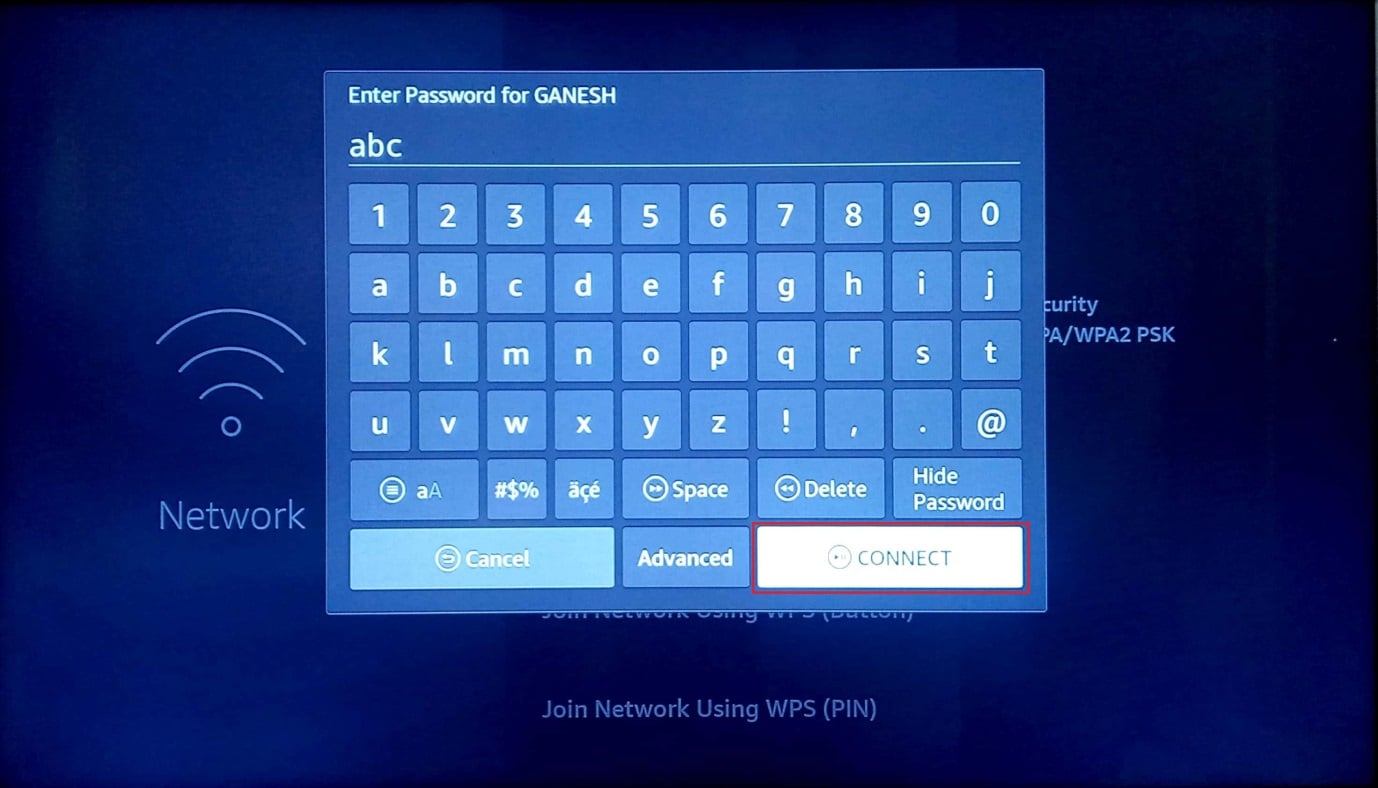
ขั้นตอนที่ 5: ปิดใช้งานบริการ VPN
สาเหตุหนึ่งที่ไม่สามารถระบุได้สำหรับปัญหาในการอัปเดต Fire TV Stick คือการรบกวนจากบริการ VPN สิ่งนี้จะขัดขวางความเร็วของเครือข่าย Wi-Fi ที่คุณเชื่อมต่อ คุณสามารถลองปิดการใช้งานบริการเพื่อแก้ไขปัญหาและติดตั้งการอัปเดต Fire TV Stick 4K อีกครั้ง
1. ใช้รีโมท Fire TV Stick เพื่อเปิดบริการ VPN ที่ติดตั้ง
2 เลือก ปิด ที่มุมขวาบนของหน้าจอเพื่อปิดใช้งานบริการ VPN
ยังอ่าน: 8 แอพ Mirroring Fire TV ที่ดีที่สุด
วิธีที่ 3: เพิ่มพื้นที่เก็บข้อมูล
Fire TV Stick มาพร้อมกับพื้นที่เก็บข้อมูลในตัวขนาด 8 GB และความต้องการหน่วยความจำขั้นต่ำ 500 MB เพื่อให้แน่ใจว่าสามารถติดตั้งการอัปเดตได้ ในกรณีนี้ คุณสามารถเพิ่มพื้นที่เก็บข้อมูลบน Fire TV Stick ของคุณเพื่อแก้ไขปัญหาไม่สามารถอัปเดต Firestick 4K ของคุณได้
ขั้นตอนที่ 1: ตรวจสอบพื้นที่เก็บข้อมูลที่มีอยู่
ขั้นตอนแรกในการแก้ไขข้อความแสดงข้อผิดพลาดไม่สามารถอัปเดต Fire TV Stick 4K ของคุณได้คือตรวจสอบพื้นที่เก็บข้อมูลที่มีอยู่ใน Fire TV Stick ของคุณโดยไปที่การตั้งค่า
1 ไปที่ การตั้งค่า จากหน้าจอหลัก
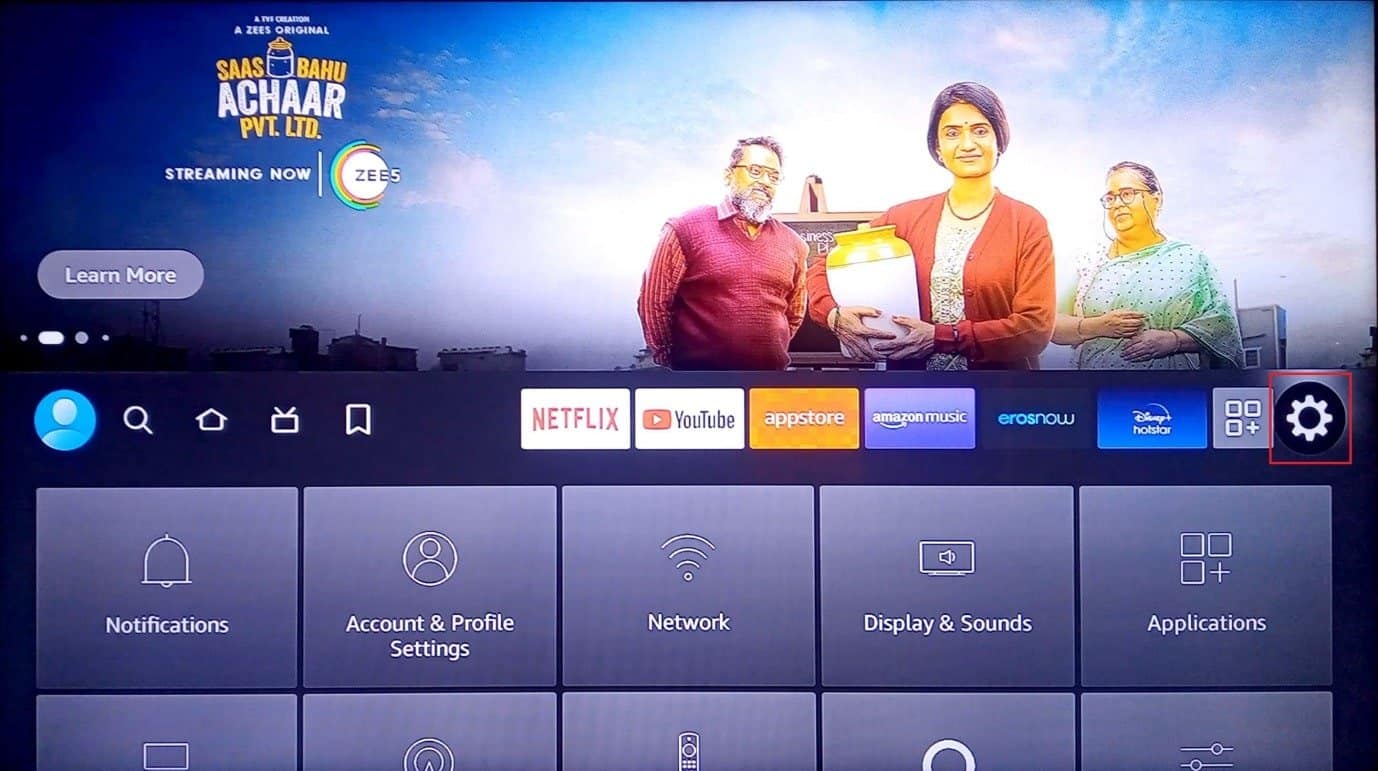
2 เลือก ไฟทีวีของฉัน บนเมนูที่แสดง
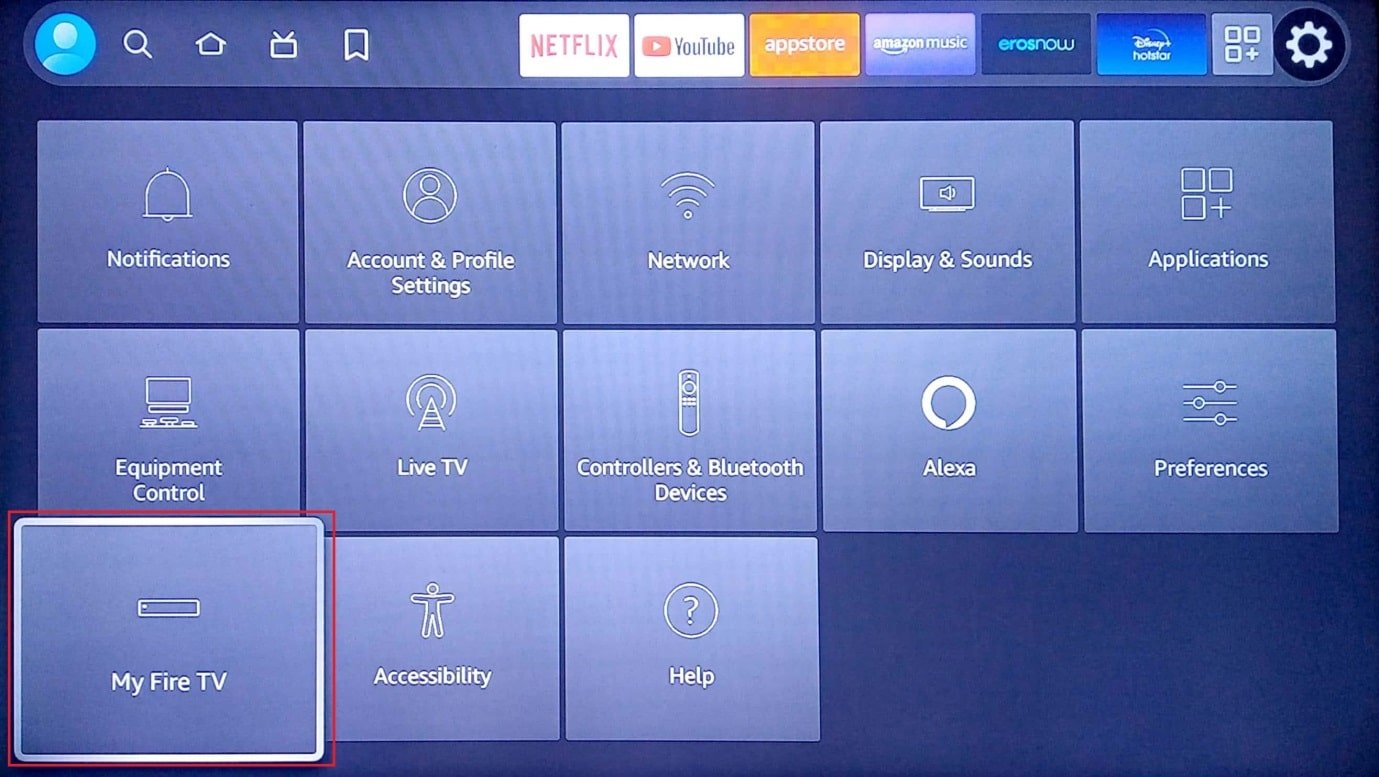
3 เลือก เกี่ยวกับเรา แท็บในรายการ
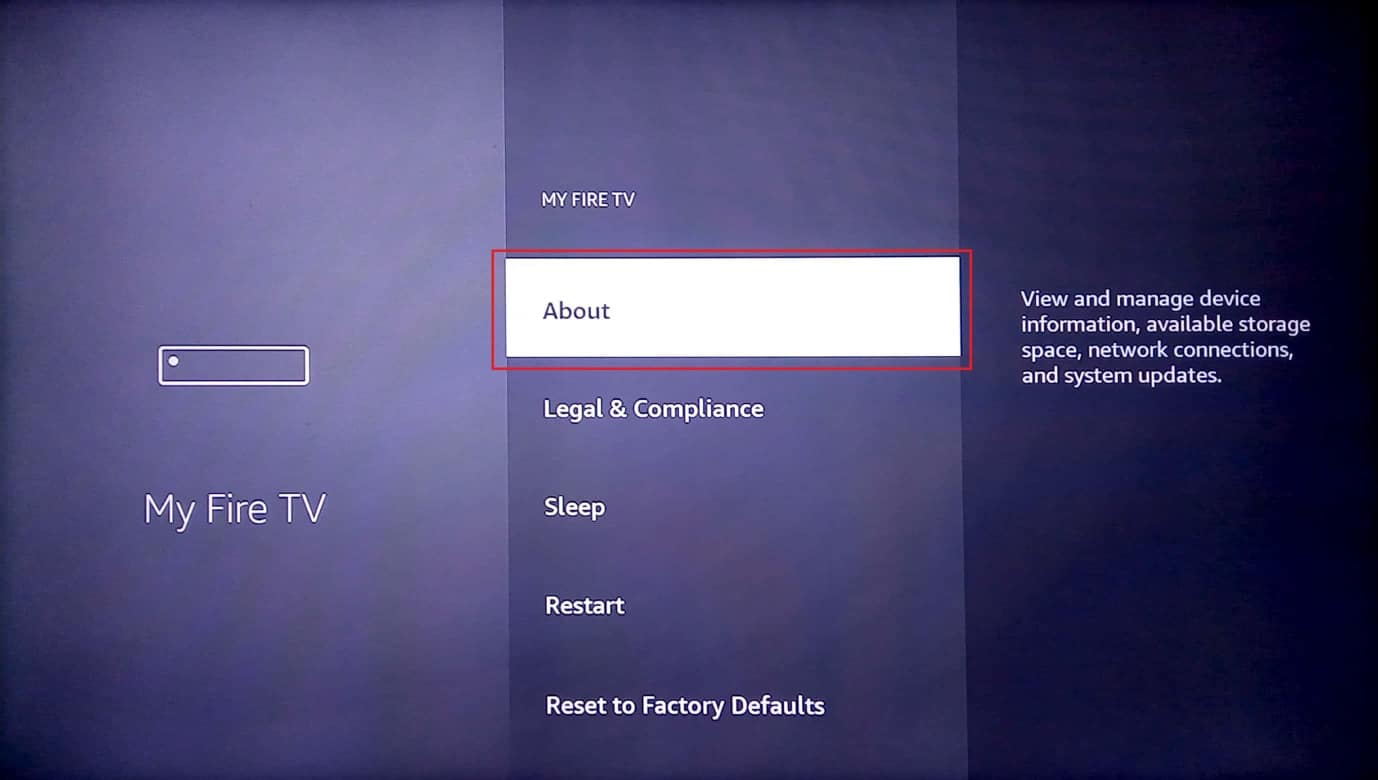
4 เลือก พื้นที่จัดเก็บ และตรวจสอบว่ามีพื้นที่เก็บข้อมูลเพียงพอหรือไม่
ขั้นตอนที่ II: ถอนการติดตั้งแอพที่ไม่จำเป็น
พื้นที่เก็บข้อมูลส่วนใหญ่ของ Fire TV Stick เป็นของแอปพลิเคชันที่ติดตั้งในอุปกรณ์ คุณสามารถลองถอนการติดตั้งแอปที่ไม่จำเป็นเพื่อแก้ไขปัญหาเกี่ยวกับพื้นที่เก็บข้อมูล คุณต้องล้างแคชและข้อมูลของแอป จากนั้นถอนการติดตั้งแอปเพื่อล้างพื้นที่เก็บข้อมูลให้สมบูรณ์
1. กลับไปที่ การตั้งค่า หน้าหลักและเลือก การใช้งาน ตัวเลือก
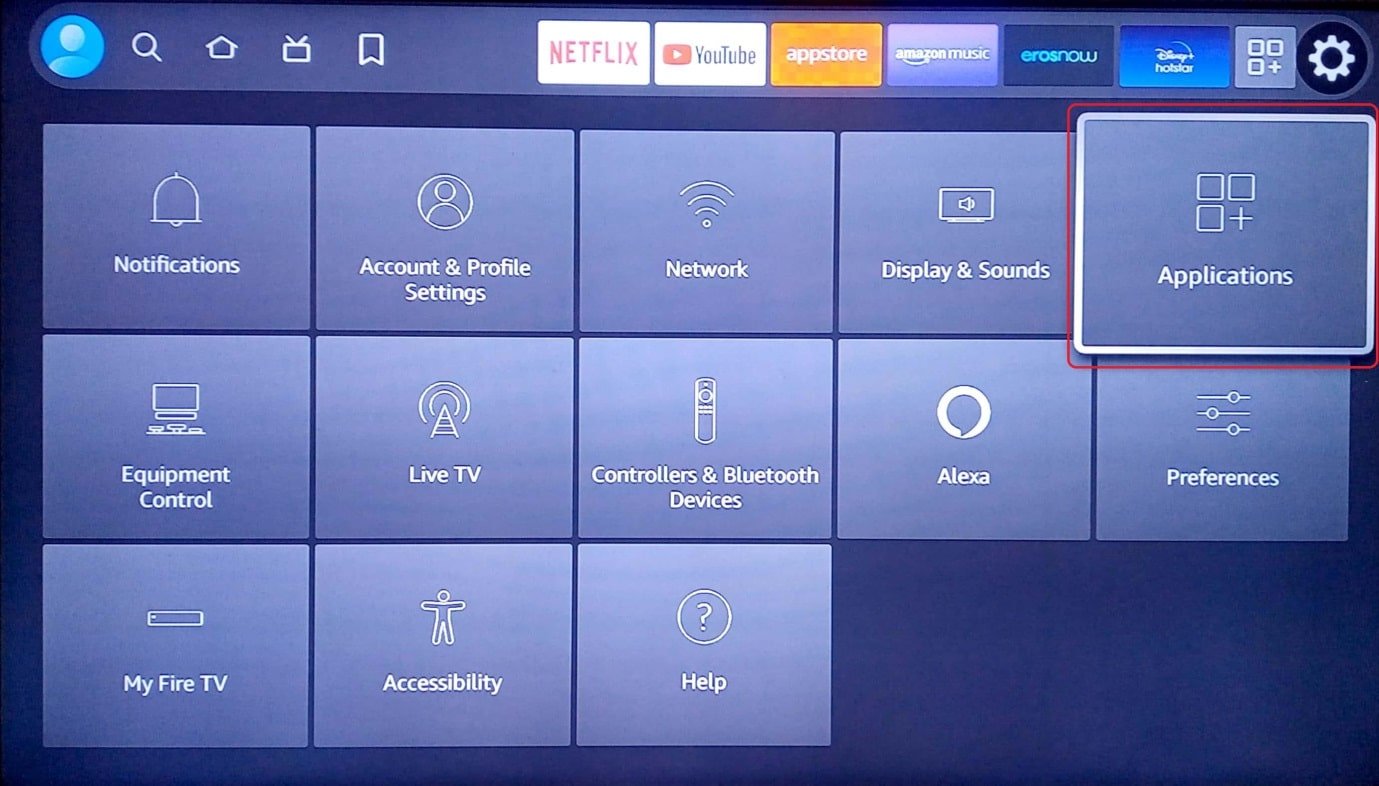
2 เลือก จัดการแอปพลิเคชันที่ติดตั้ง แถบ
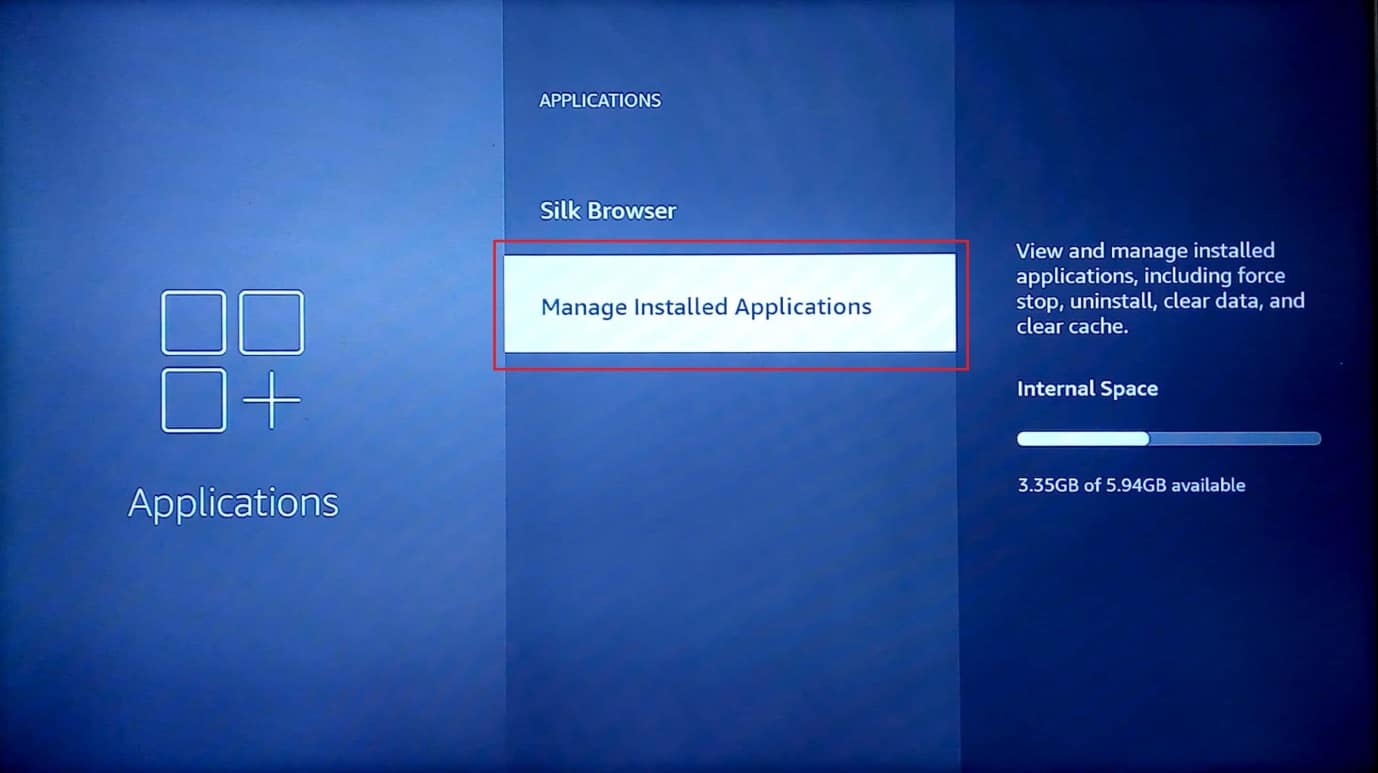
3. เลือกแอปที่ไม่จำเป็นเพื่อดูหน้าข้อมูลของแอป
หมายเหตุ เพื่อวัตถุประสงค์ในการอธิบาย Netflix เลือกแอปแล้ว
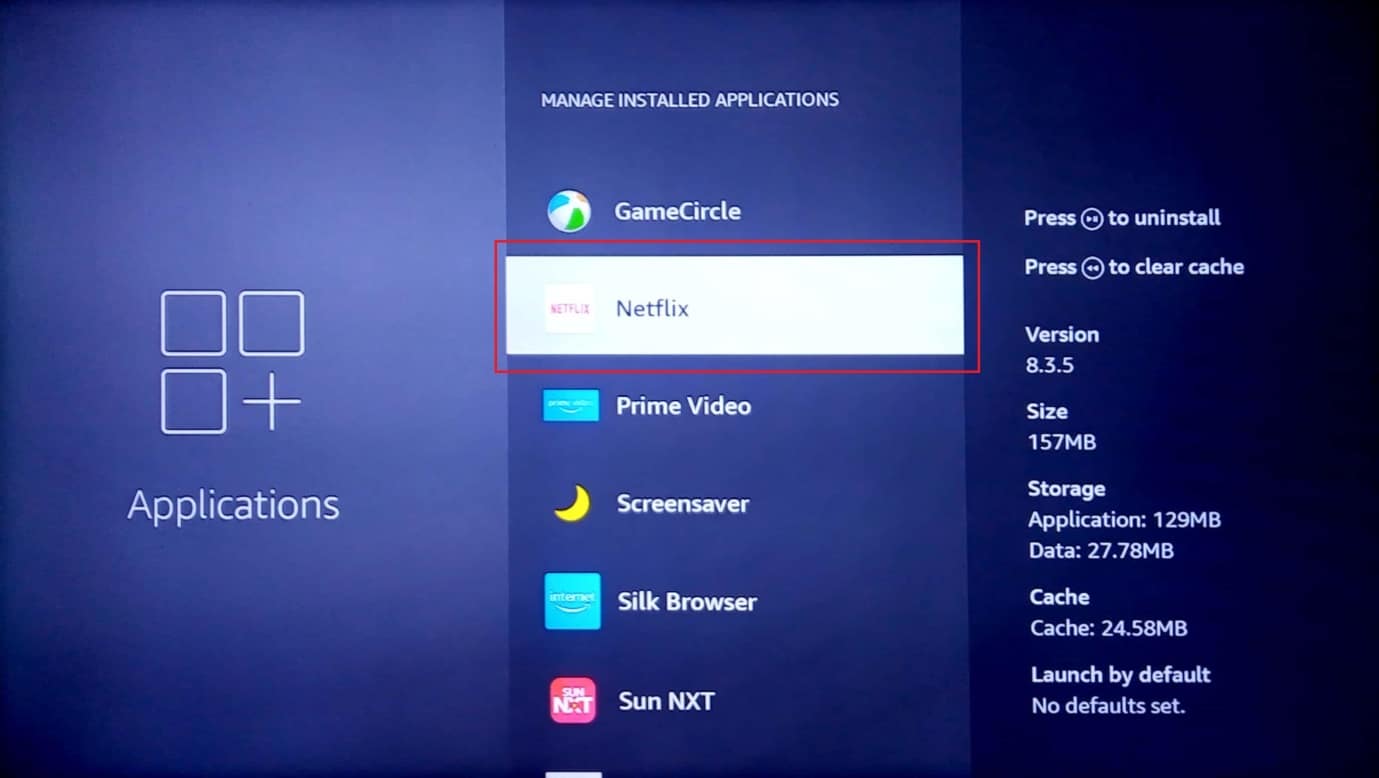
4 เลือก บังคับให้หยุด ตัวเลือกเพื่อหยุดกิจกรรมพื้นหลังของแอป
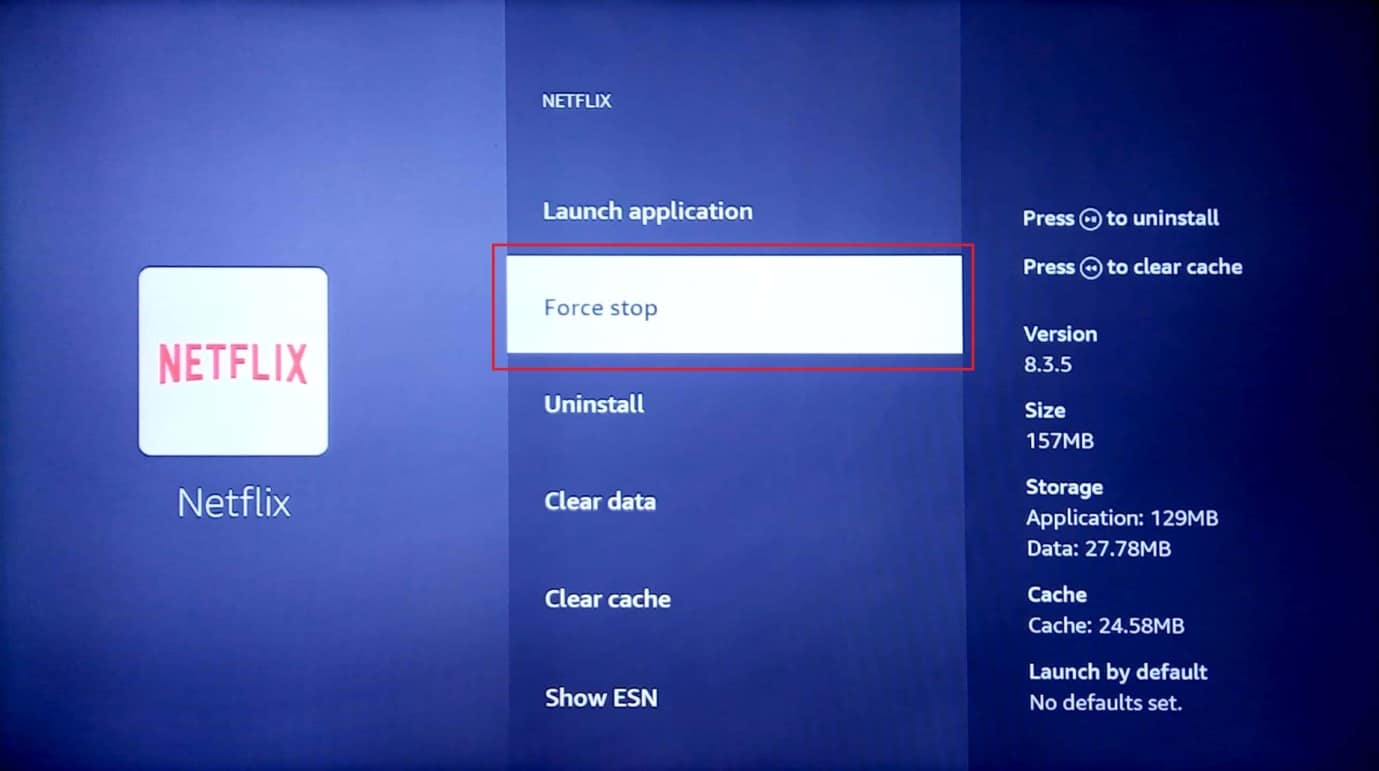
5 เลือก ล้างแคช ตัวเลือกในการล้างข้อมูลแคช
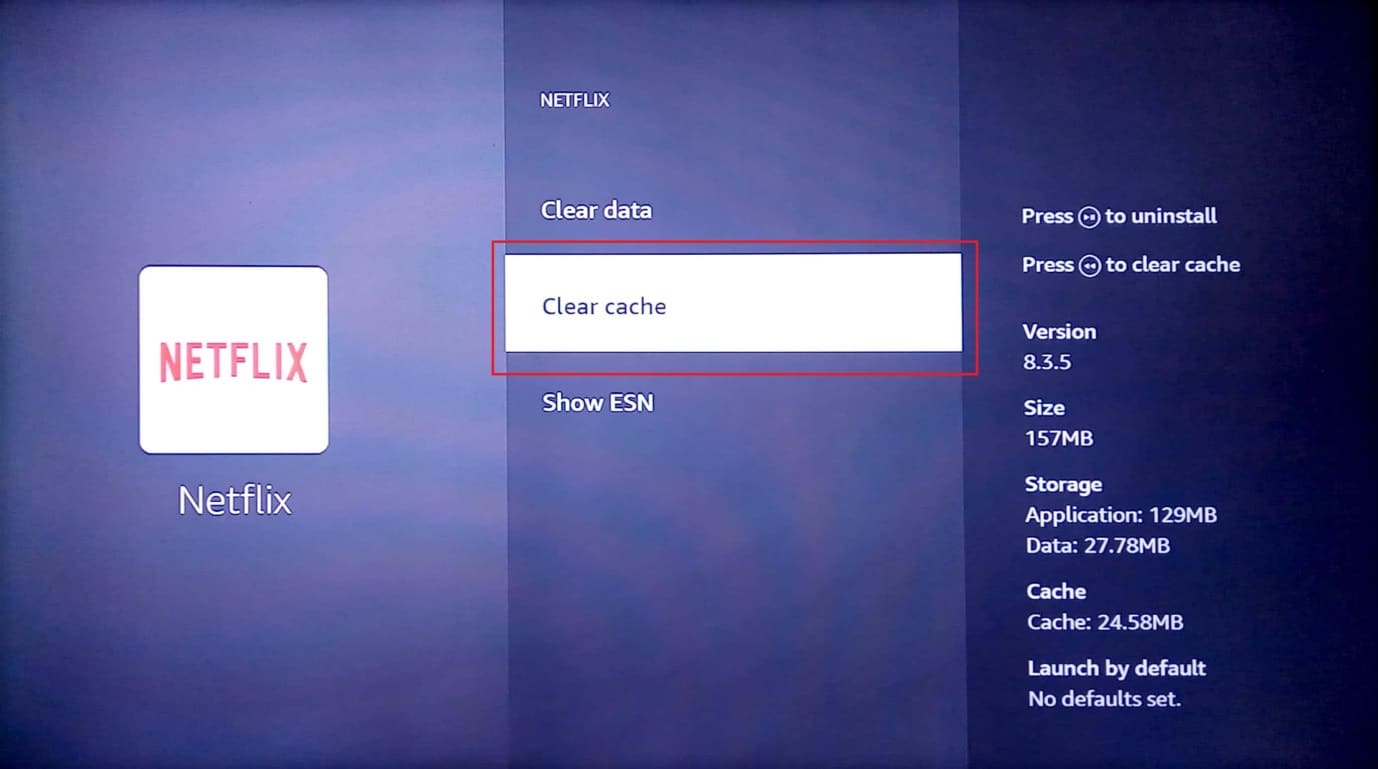
6 เลือก ชัดเจนวันที่ ตัวเลือกในการล้างข้อมูลแอป
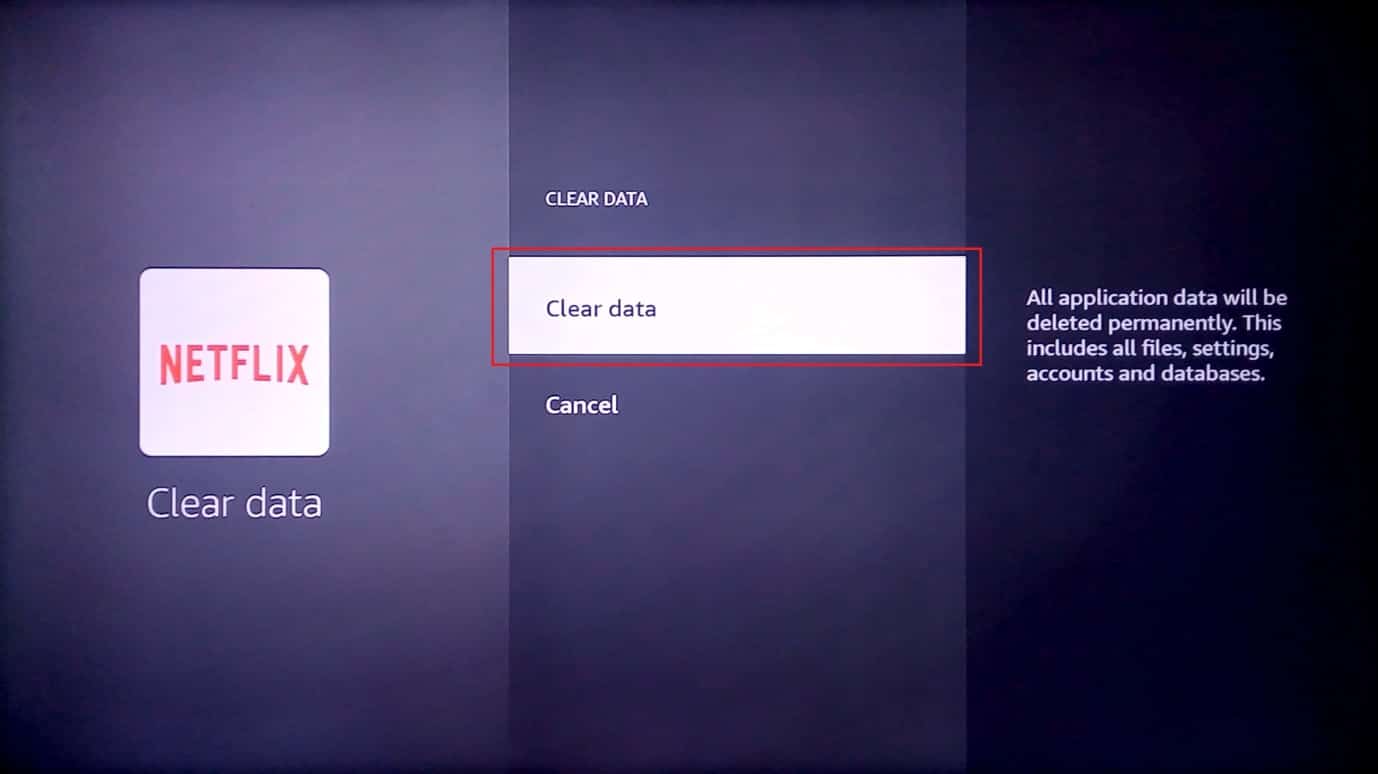
7 เลือก ข้อมูลชัดเจน ตัวเลือกในข้อความแจ้งการยืนยัน
8. กลับไปที่หน้าข้อมูลแอพแล้วเลือก ถอนการติดตั้ง ตัวเลือก
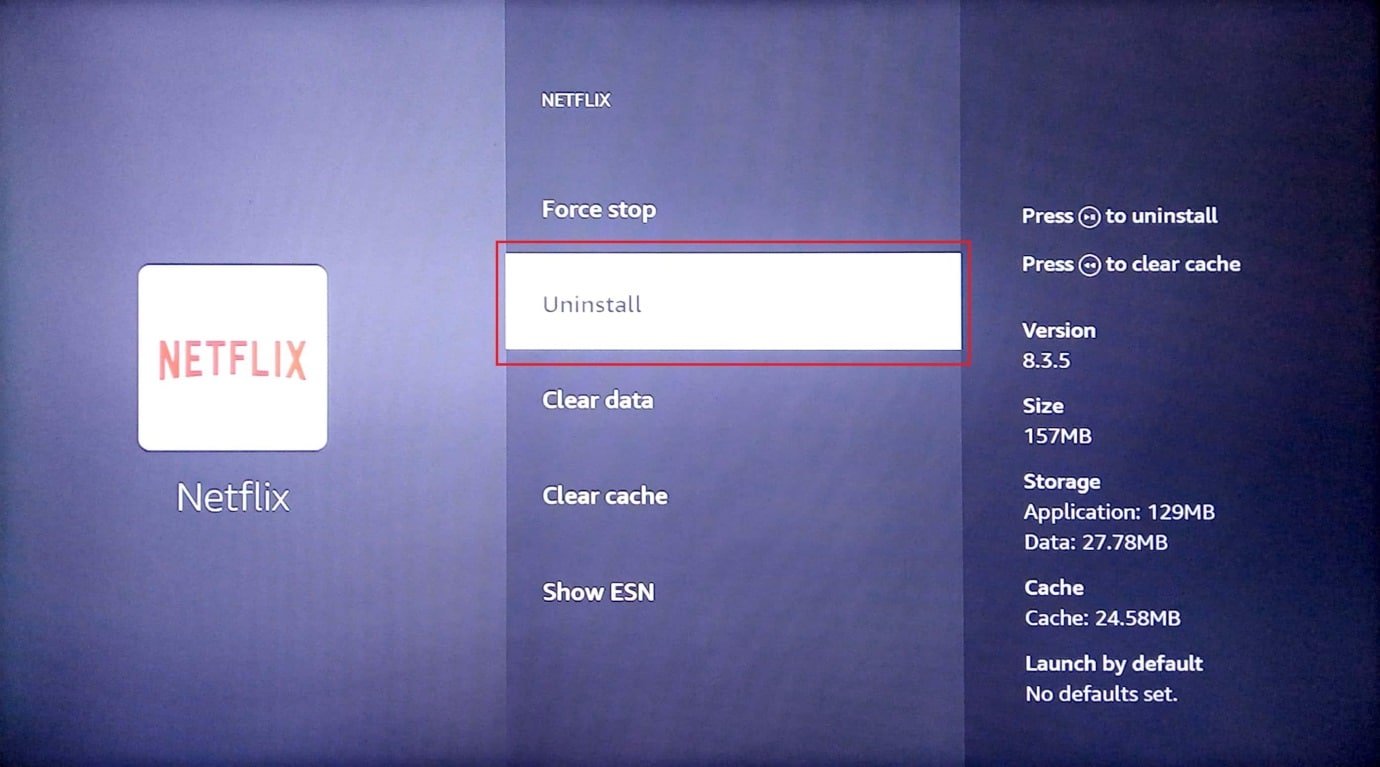
9 เลือก ยืนยัน ปุ่มเพื่อถอนการติดตั้งแอปโดยสมบูรณ์

ยังอ่าน: แก้ไขแท็บเล็ต Amazon Fire ไม่เปิด
วิธีที่ 4: เปลี่ยนการตั้งค่า DNS ด้วยตนเอง
หาก DNS หรือระบบชื่อโดเมนของเครือข่าย Wi-Fi ได้รับการกำหนดค่าไม่ถูกต้อง คุณอาจประสบปัญหาในการอัปเดต Fire TV Stick เนื่องจากปัญหากับเครือข่าย Wi-Fi คุณสามารถลองเปลี่ยนการตั้งค่า DNS ด้วยตนเองเพื่อแก้ไขข้อความแสดงข้อผิดพลาดไม่สามารถอัปเดต Fire TV Stick 4K ของคุณได้
ขั้นตอนที่ 1: เลือกที่อยู่ IP
1 กด เมนู ปุ่มบนรีโมท Fire TV เลือก ทีวีไฟของฉัน.
2 เลือก เกี่ยวกับเรา ตัวเลือก
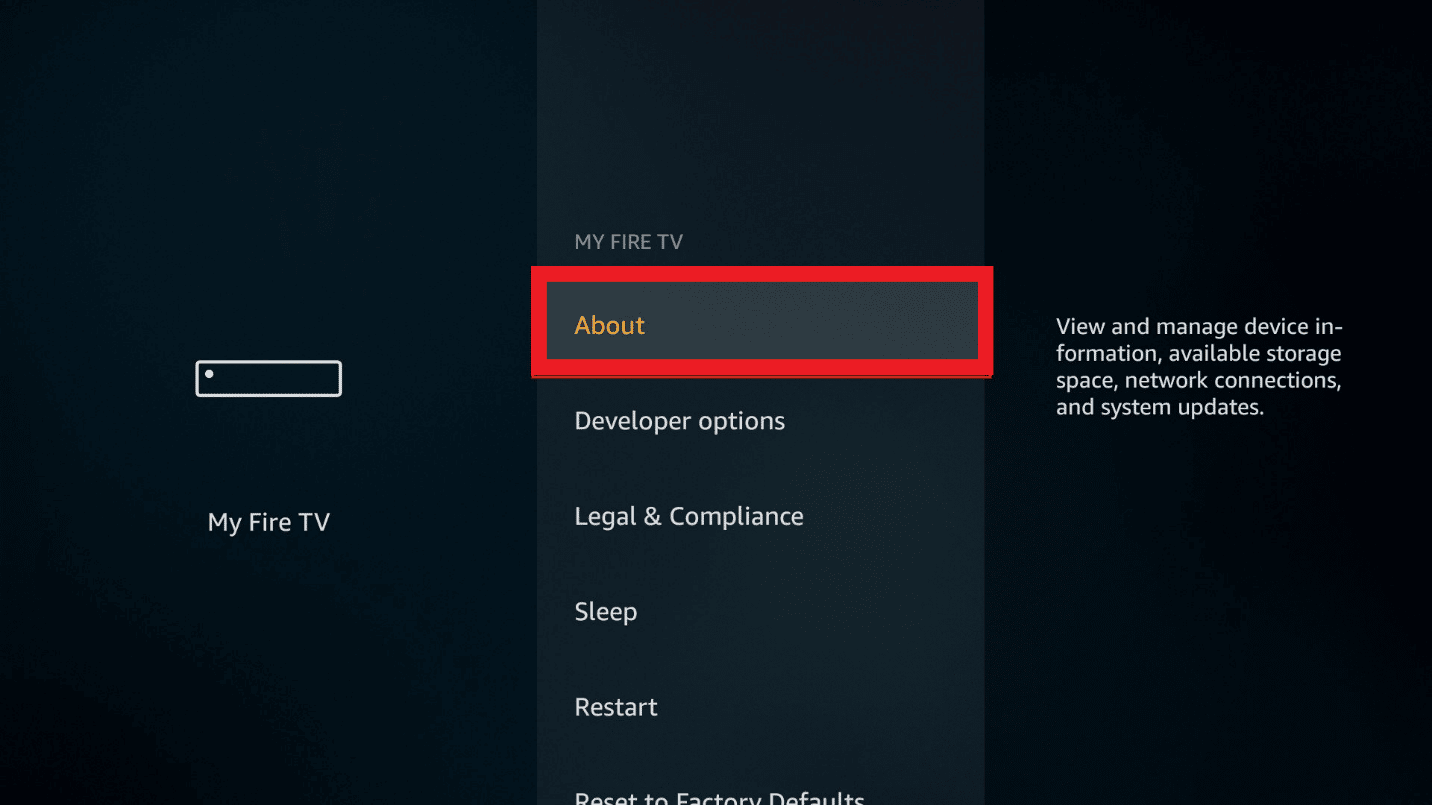
3 เลือก เครือข่าย แท็บและดู ที่อยู่ IP จากที่นี่.
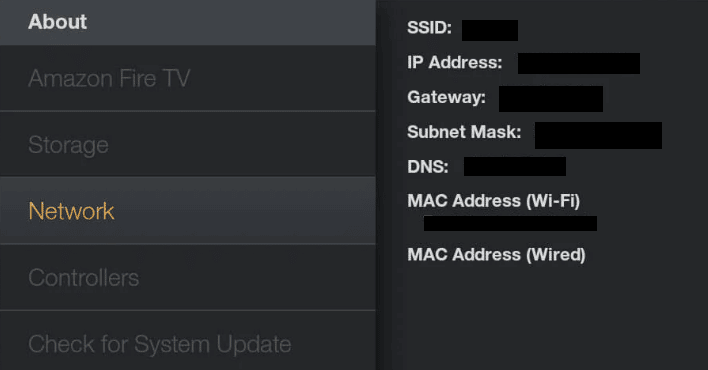
ขั้นตอนที่ II: เลือกเครือข่าย Wi-Fi
1 ไปที่ การตั้งค่า และเปิด เครือข่าย การตั้งค่า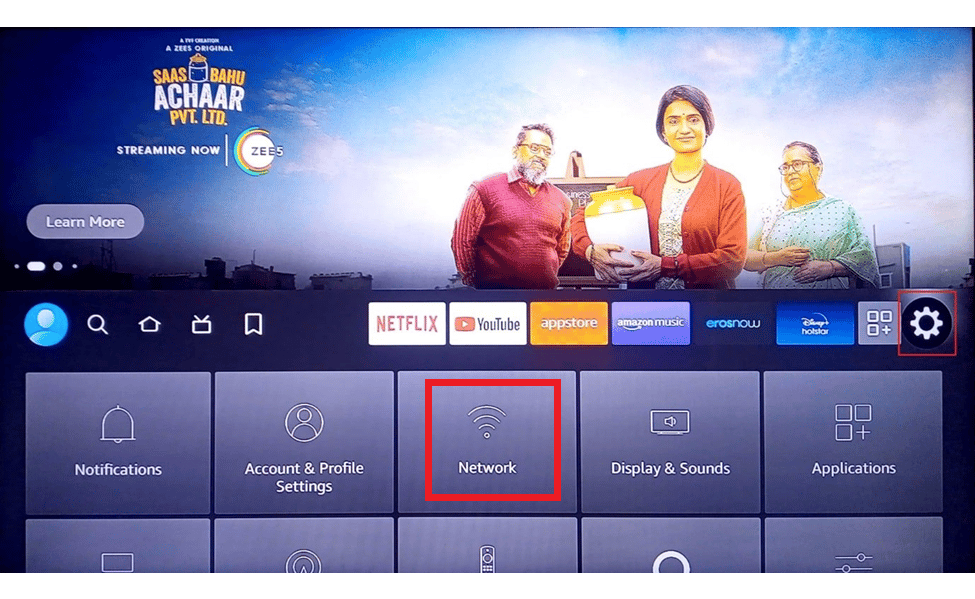
2. ที่นี่ เลือก ลืมเครือข่ายนี้ ตัวเลือก
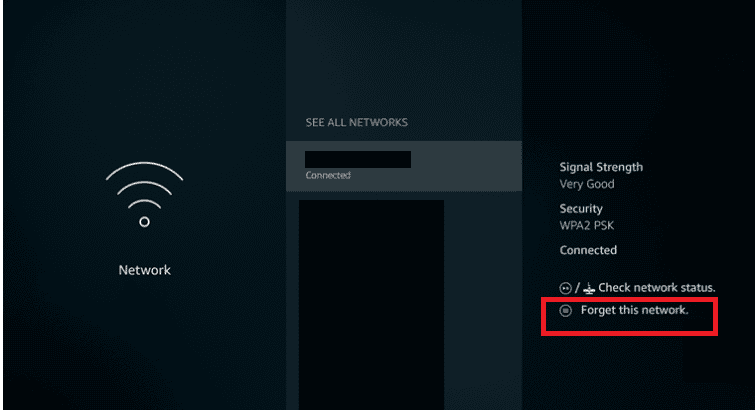
3. จากนั้น เปิดการเชื่อมต่ออีกครั้ง ป้อนของคุณ รหัสผ่าน และเลือก ระดับสูง ตัวเลือก
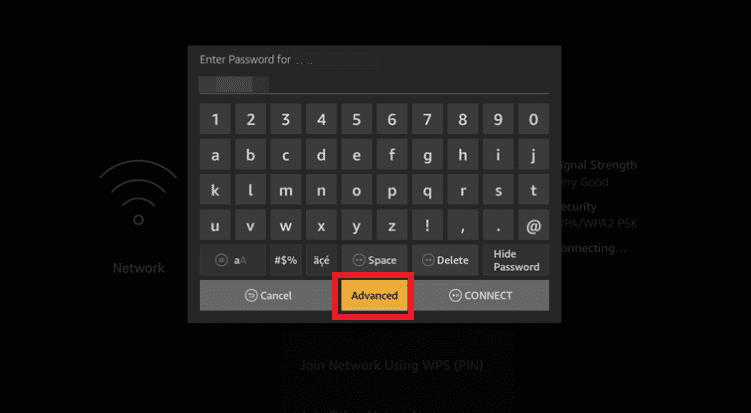
4 ใส่ของคุณ ค่าที่อยู่ IP และเกตเวย์ ที่คุณจดบันทึกไว้ ขั้นตอนที่ 1.
5. ป้อนหลัก (DNS 1) และรอง (DNS 2) การตั้งค่า DNS
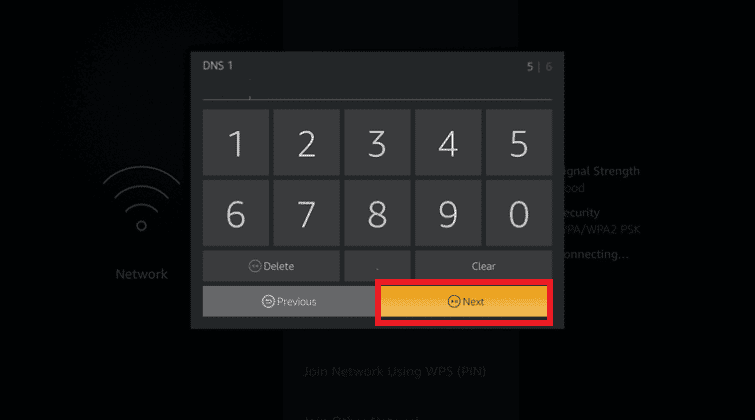
6. เริ่มต้นใหม่ Fire TV ของคุณ ติด โดยทำตามขั้นตอนที่อธิบายไว้ก่อนหน้านี้แล้วลองติดตั้งการอัปเดต Fire TV Stick 4K
ยังอ่าน: แก้ไขปัญหา Screen Mirroring ของ Amazon Firestick
วิธีที่ 5: ทำการรีเซ็ตเป็นค่าจากโรงงาน
วิธีสุดท้ายในการแก้ไขปัญหาด้วยการอัปเดต Fire TV Stick คุณสามารถลองทำการรีเซ็ตเป็นค่าเริ่มต้นจากโรงงานบน Fire TV Stick วิธีนี้จะเพิ่มประสิทธิภาพการจัดเก็บข้อมูลของระบบและแอปบนอุปกรณ์และทำให้มีสถานะใหม่
1 เปิด การตั้งค่า จากหน้าจอหลัก
2 เลือก ไฟทีวีของฉัน ตัวเลือกจากเมนูที่แสดง
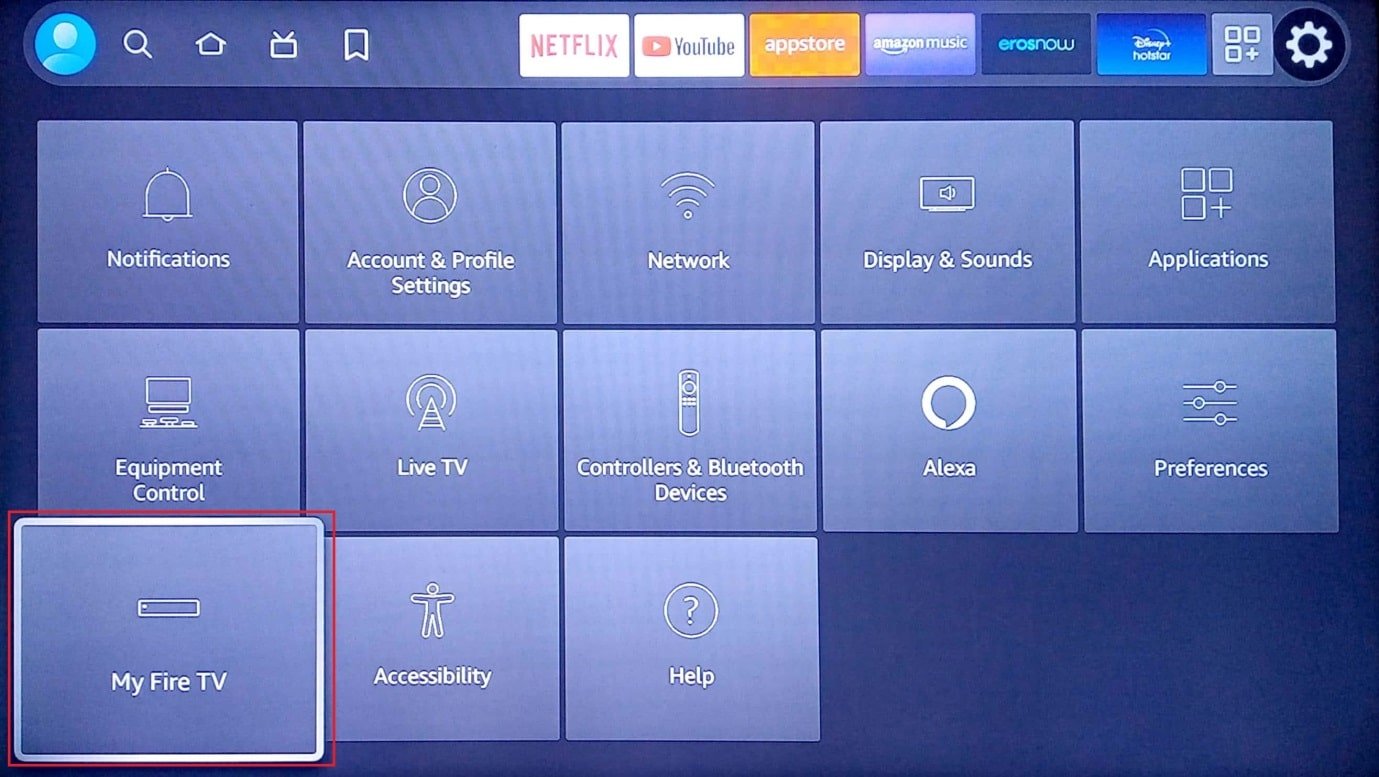
3 เลือก รีเซ็ตเป็นค่าเริ่มต้นจากโรงงาน แล้วป้อน PIN เข้าสู่ระบบของคุณหากได้รับแจ้ง
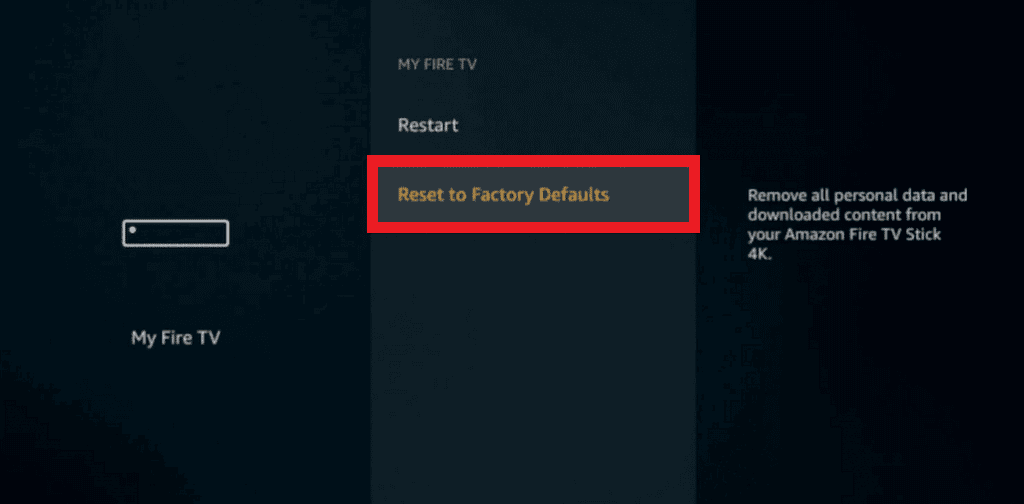
หมายเหตุ หรือคุณสามารถกด หลัง ปุ่ม+ ลูกศรขวา ปุ่มบนรีโมท Fire TV ของคุณเพื่อเข้าสู่ตัวเลือกนี้ Fire TV จะถูกรีเซ็ตหลังจากตัวจับเวลาบนหน้าจอหมดลง และปัญหาไม่สามารถอัปเดต Firestick 4K ของคุณจะถูกล้าง
4 เลือก รีเซ็ต ปุ่มเพื่อรีเซ็ตเฟิร์มแวร์ Fire TV
ยังอ่าน: นโยบายการตรวจสอบประวัติของ Amazon คืออะไร
วิธีที่ 6: ติดต่อฝ่ายสนับสนุนของ Amazon Fire TV
หากไม่มีวิธีการใดที่สามารถแก้ไขปัญหาไม่สามารถอัปเดตปัญหา Firestick 4K ของคุณได้ คุณสามารถลองติดต่อได้ที่ ทีมสนับสนุน Amazon Fire TV โดยใช้ลิงก์ที่ให้ไว้ที่นี่บนเว็บเบราว์เซอร์เริ่มต้นของคุณ คุณสามารถ:
- ตรวจสอบว่า Fire TV Stick ที่คุณใช้มีประวัติการคืนสินค้าหรือไม่โดยระบุวันที่ซื้อและรายละเอียดอื่น ๆ หรือ
- แก้ไขปัญหาด้วยการอัปเดตและขอความช่วยเหลือจากผู้เชี่ยวชาญ
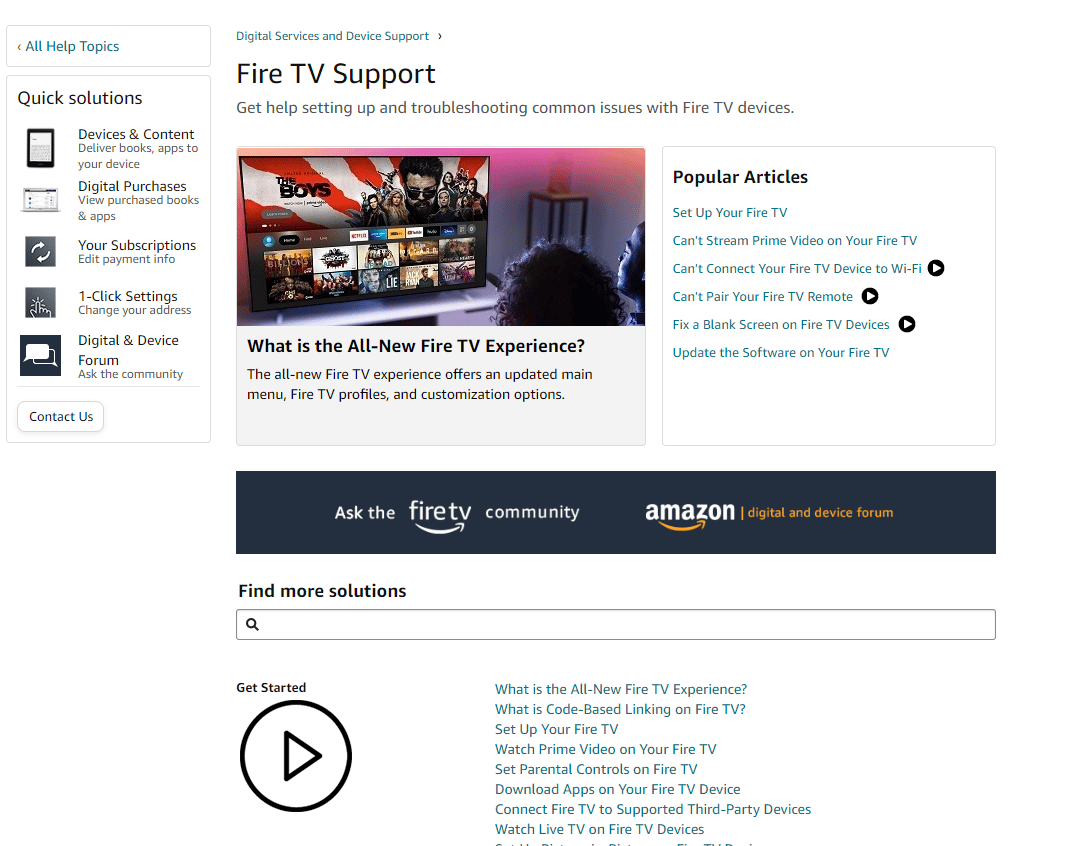
ที่แนะนำ:
ในบทความนี้ คุณได้เรียนรู้วิธีการแก้ไขแล้ว ไม่สามารถอัปเดตปัญหา Fire TV Stick 4K ของคุณได้- โปรดแจ้งให้เราทราบข้อเสนอแนะและข้อสงสัยของคุณในส่วนความคิดเห็นเพื่อให้เราสามารถล้างข้อสงสัยของคุณ