- in หน้าต่าง by ผู้ดูแลระบบ
แก้ไขข้อผิดพลาด Windows 10 0xc004f075

0xc004f075Lately, several users have encountered a common update error 0xc004f075 in Windows 10 and Windows 11 PCs. If your Windows PC detects any activation issues, you will face this error code. This is a serious issue when you try to install any updates. If you encounter this error, you cannot upgrade your Operating System. Nevertheless, plenty of troubleshooting methods will help you fix the error code 0xc004f075 Windows 10/11 computers. So, what are you waiting for? Continue reading the guide to fix the Windows 10 Update or Activation Error Code 0xc004f075.

How to Fix Windows 10 0xc004f075 ความผิดพลาด
Here are some reasons that contribute to this error code. Make a note of the factors leading to the error to resolve the problem quickly.
- Missing or corrupt files in Windows 10 computer.
- ไวรัสหรือมัลแวร์ attack on PC.
- Incomplete or corrupt ส่วนประกอบ Windows Update ในพีซี
- การใช้งานพื้นหลัง interfere with the update process.
- ป้องกันไวรัส/ไฟร์วอลล์ การรบกวน.
- ไม่แน่นอน การเชื่อมต่ออินเทอร์เน็ต.
- ไม่เพียงพอ space in hard drives to install the new updates.
Apart from these reasons, a few other factors are also responsible for this error. Anyways, the following troubleshooting methods will help you fix all possible 0xc004f075 Windows Update or Activation error codes.
เคล็ดลับการแก้ไขปัญหาเบื้องต้น
Before trying out advanced troubleshooting methods, try these basic troubleshooting methods. A simple trick would help you fix the issue more quickly.
Here are some potential and effective troubleshooting methods starting from the most common and easy ones. If you receive Windows 10 update error code, now it’s time to follow the below-discussed methods.
วิธีที่ 1: เรียกใช้ตัวแก้ไขปัญหา Windows Update
To solve any update-related issues, Windows built-in tool will help you a lot. This Microsoft toolkit automatically analyses the update issues and fixes the same. Here is a quick solution to run Windows Update Troubleshooter.
1. กดปุ่ม ปุ่ม windows. ชนิด แก้ไขปัญหาการตั้งค่า ในแถบค้นหาแล้วคลิก จุดเปิด ตามที่ปรากฏ.
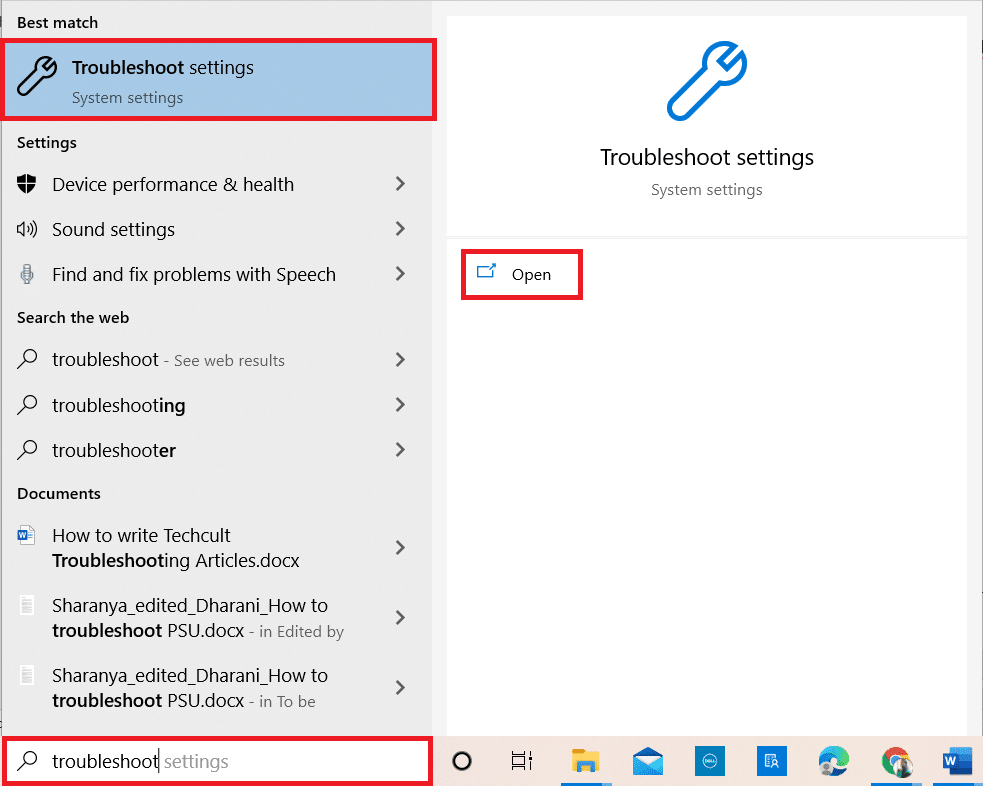
2 ตอนนี้ให้คลิกที่ เครื่องมือแก้ปัญหาเพิ่มเติม ตามที่แสดงด้านล่าง
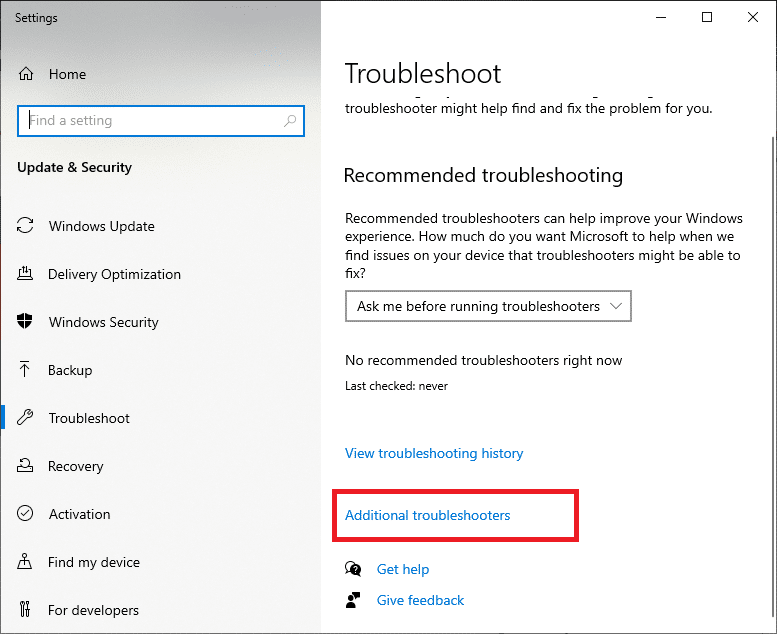
3. ตอนนี้เลือก Windows Update, ซึ่งแสดงไว้ด้านล่าง ลุกขึ้นและวิ่ง ตามที่ปรากฏ.
4 เลือก เรียกใช้เครื่องมือแก้ปัญหา.
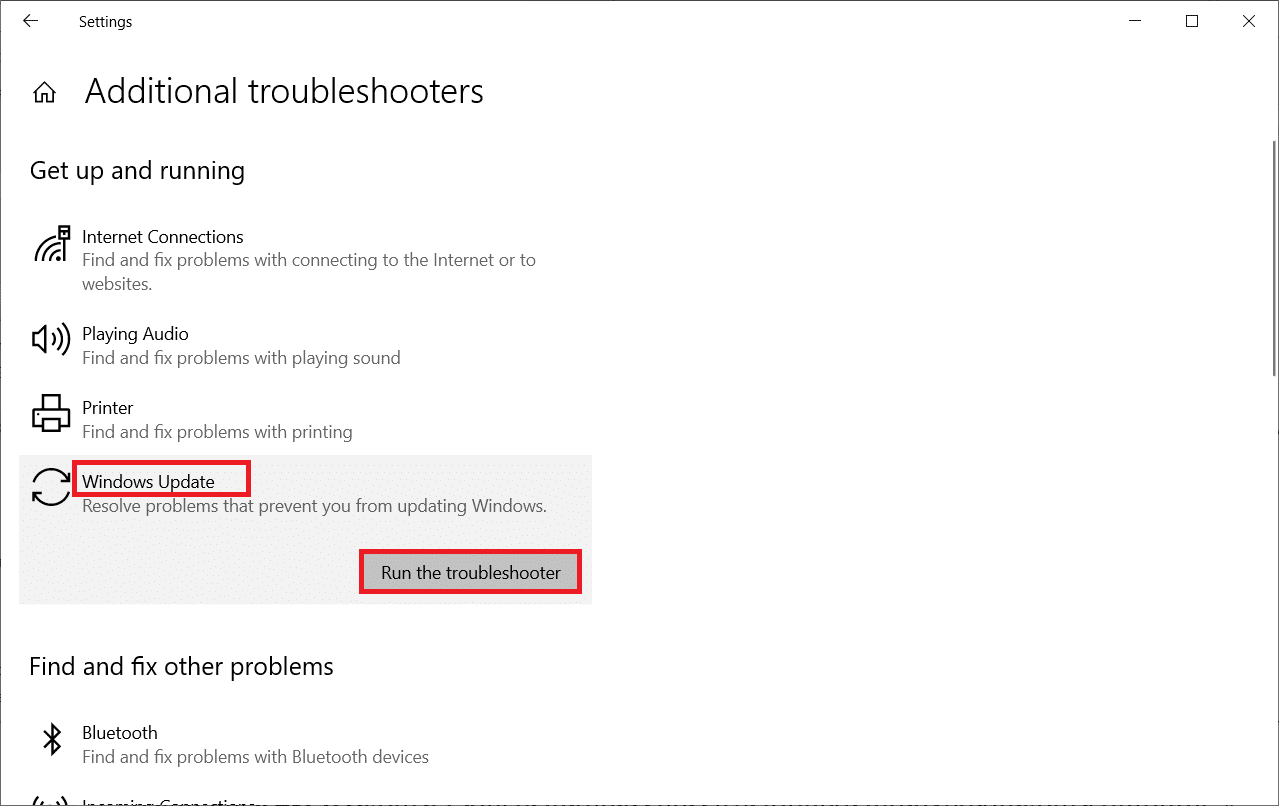
5. สุดท้าย การเริ่มต้นใหม่ your PC once all the issues are applied and fixed on your computer.
วิธีที่ 2: รีเซ็ตคอมโพเนนต์การอัพเดต
If you want to fix any update-related issues, you can try manually resetting Windows Update components. This procedure restarts BITS, Cryptographic, MSI Installer, Windows Update services, and update folders like SoftwareDistribution and Catroot2. Follow the below steps to fix 0xc004f075 error.
1 ประเภท คำสั่ง รวดเร็ว ใน แถบค้นหาของ Windows และคลิก เรียกใช้ในฐานะผู้ดูแล.
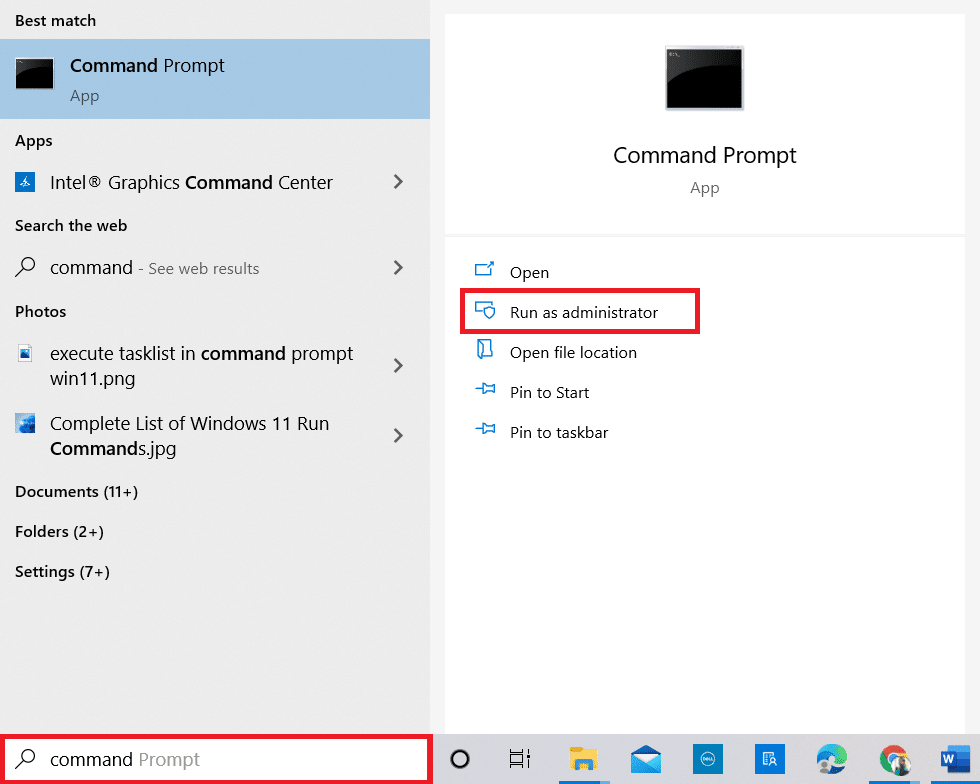
2 คลิก ใช่ ใน ควบคุมบัญชีผู้ใช้ รวดเร็ว
3. ตอนนี้ ให้พิมพ์ข้อความต่อไปนี้ คำสั่ง ทีละคนแล้วตี ใส่รหัส หลังจากแต่ละคำสั่ง
หยุดสุทธิ wuauserv หยุดสุทธิ cryptSvc บิตหยุดสุทธิ msiserver หยุดสุทธิ ren C: WindowsSoftwareDistribution ซอฟต์แวร์Distribution.old เรน C: WindowsSystem32catroot2 Catroot2.old net start wuauserv cryptSvc เริ่มต้นสุทธิ บิตเริ่มต้นสุทธิ msiserver เริ่มต้นสุทธิ
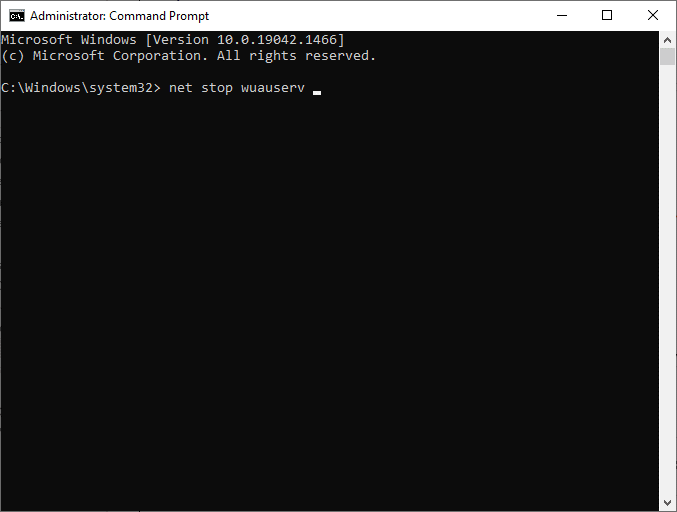
4. Wait for the commands to be executed, and this would help you get the error solved.
ยังอ่าน: แก้ไขการอัปเดต Windows 10 ที่รอดำเนินการติดตั้ง
วิธีที่ 3: ซ่อมแซมไฟล์ระบบที่เสียหาย
This 0xc004f075 error code arises if a few essential update elements are broken, corrupt, or missing. You can use built-in tools SFC (System File Checker) and DISM (Deployment Image Servicing and Management) in Windows 10 computer to scan and remove harmful corrupt files.
1 ประเภท คำสั่ง รวดเร็ว ใน แถบค้นหาของ Windows และคลิก เรียกใช้ในฐานะผู้ดูแล.
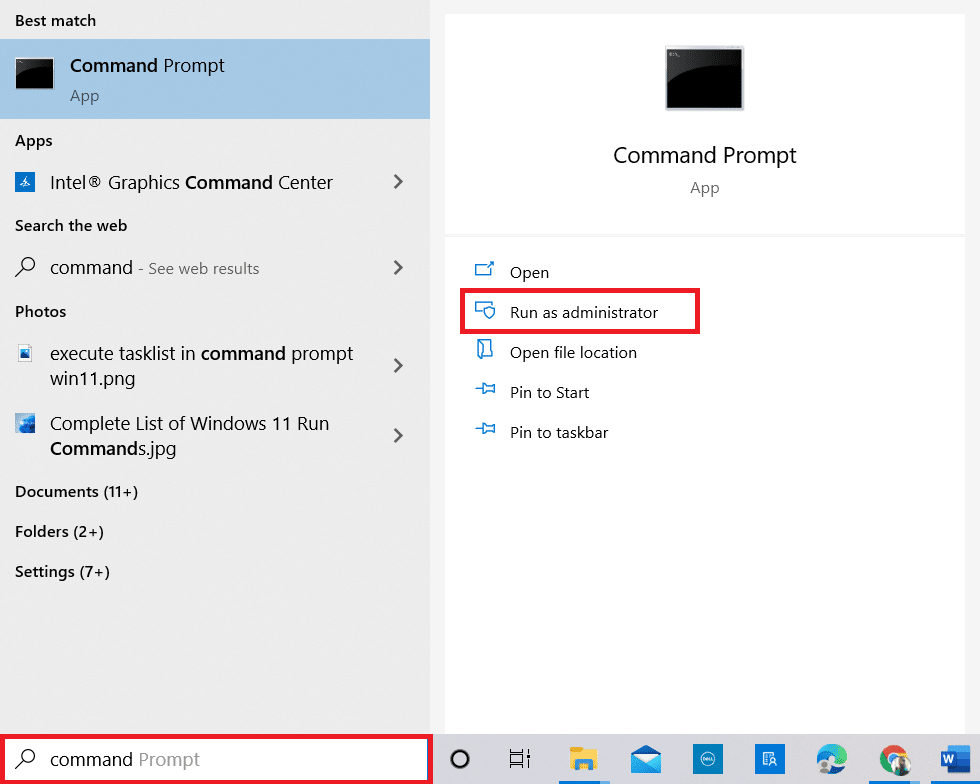
2 คลิก ใช่ ใน ควบคุมบัญชีผู้ใช้ รวดเร็ว
3. ตอนนี้ให้พิมพ์ chkdsk C: / f / r / x สั่งแล้วตี ใส่รหัส.
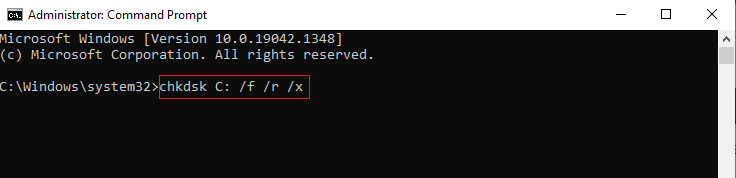
หมายเหตุ หากคุณได้รับข้อความแจ้ง Chkdsk ไม่สามารถทำงานได้…ปริมาณคือ… อยู่ในขั้นตอนการใช้งานกด ปุ่ม Y และรีบูตเครื่องพีซีของคุณ
4. พิมพ์อีกครั้ง SFC / scannow สั่งแล้วตี เข้าสู่ เพื่อสแกน SFC
หมายเหตุ พื้นที่ ตรวจสอบระบบไฟล์ จะสแกนโปรแกรมทั้งหมดและซ่อมแซมโดยอัตโนมัติในพื้นหลัง คุณสามารถทำกิจกรรมต่อไปได้จนกว่าการสแกนจะเสร็จสิ้น
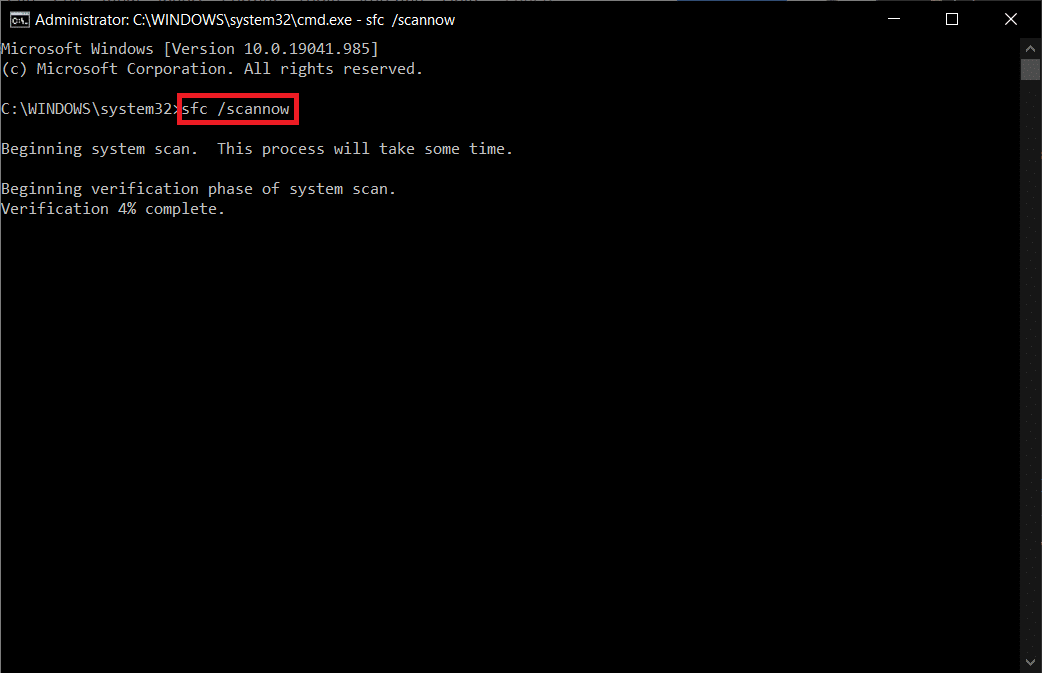
5. After completing the scan, it will show either of the messages.
- Windows Resource Protection ไม่พบการละเมิดความสมบูรณ์ใด ๆ
- Windows Resource Protection ไม่สามารถดำเนินการตามที่ร้องขอได้
- Windows Resource Protection พบไฟล์ที่เสียหายและซ่อมแซมได้สำเร็จ
- Windows Resource Protection พบไฟล์ที่เสียหาย แต่ไม่สามารถแก้ไขบางไฟล์ได้
6. สุดท้าย การเริ่มต้นใหม่ พีซีของคุณ.
7. ตอนนี้เปิด พร้อมรับคำสั่ง as done earlier in this method.
8. พิมพ์คำสั่งต่อไปนี้ทีละคำแล้วกด เข้าสู่.
DISM.exe /ออนไลน์ /cleanup-image /scanhealth DISM.exe /ออนไลน์ /cleanup-image /restorehealth DISM / ออนไลน์ / ล้างข้อมูลรูปภาพ / startcomponentcleanup
หมายเหตุ คุณต้องเชื่อมต่อกับเครือข่ายเพื่อเรียกใช้ DISM อย่างถูกต้อง
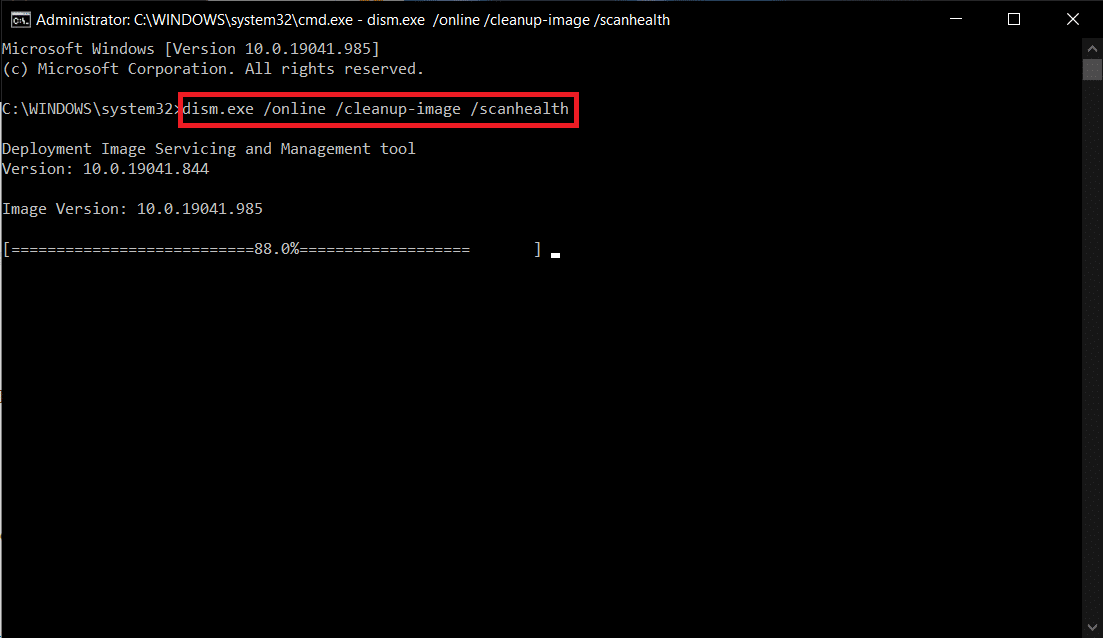
9. Finally, wait for the process to run successfully and close the window.
Method 4: Modify Essential Services
You may accidentally stop some essential Windows services on your Windows 10 computer. This, in turn, prevents you from updating the OS. Firstly, you must check whether these services are running, and if not, re-enable them as instructed below to fix 0xc004f075 error.
1 เปิดตัว วิ่ง กล่องโต้ตอบโดยการกด ปุ่ม Windows + R พร้อมกัน
2 ประเภท services.msc ตามนี้แล้วคลิก OK.
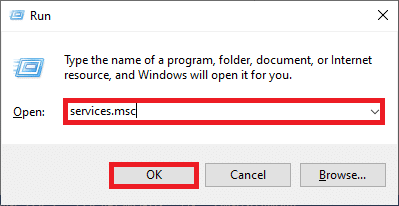
3. ตอนนี้ใน บริการ หน้าต่าง เลื่อนลงมาและค้นหา windows Update Services and click on it.
4 ตอนนี้ให้คลิกที่ อสังหาริมทรัพย์ ดังที่ปรากฎในภาพด้านล่าง
หมายเหตุ คุณยังสามารถดับเบิลคลิกได้ windows Update Services to open the อสังหาริมทรัพย์ หน้าต่าง
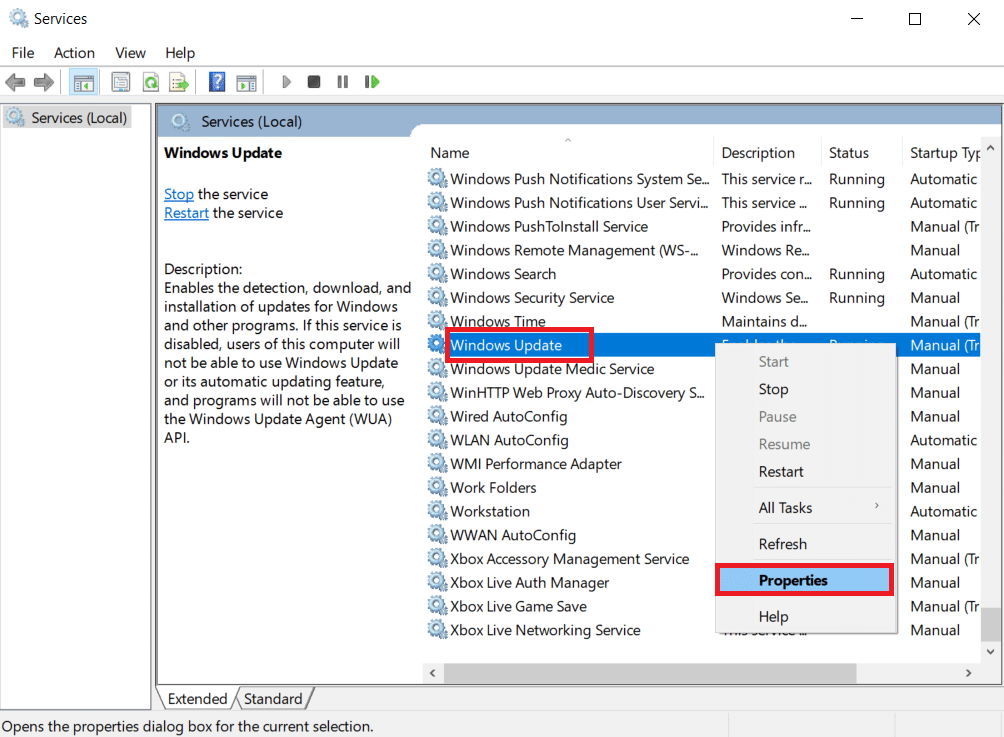
5. ตอนนี้, ตั้งค่า ชนิดการเริ่มต้น ไปยัง ด้วยมือดังแสดงด้านล่าง
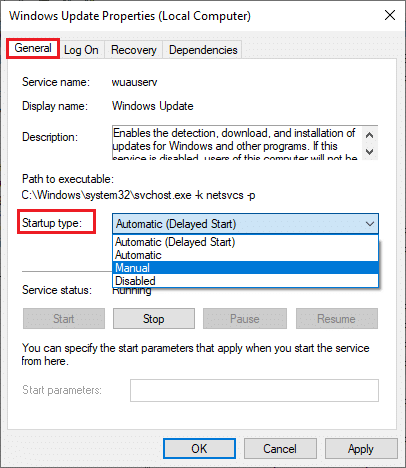
6. สุดท้ายคลิกที่ ใช้> ตกลง เพื่อบันทึกการเปลี่ยนแปลง
7. Likewise, follow the same for the below services and enable them as instructed.
- Windows Update Medic Services: Manual
- Cryptographic Services: Automatic
- บริการถ่ายโอนอัจฉริยะเบื้องหลัง: คู่มือการใช้งาน
- DCOM Server Process Launcher: Automatic
- RPC Endpoint Mapper: Automatic
- Windows Installer: Manual
ยังอ่าน: แก้ไขข้อผิดพลาดการอัปเดต Windows 0x80070005
Method 5: Use Microsoft Update Tool
Microsoft tool will allow you to update the version without deleting any files. Follow the below steps to resolve 0xc004f075 error.
1. เยี่ยมชม Microsoft Software Download page.
2 คลิกที่ ดาวน์โหลดเครื่องมือเดี๋ยวนี้ ปุ่ม
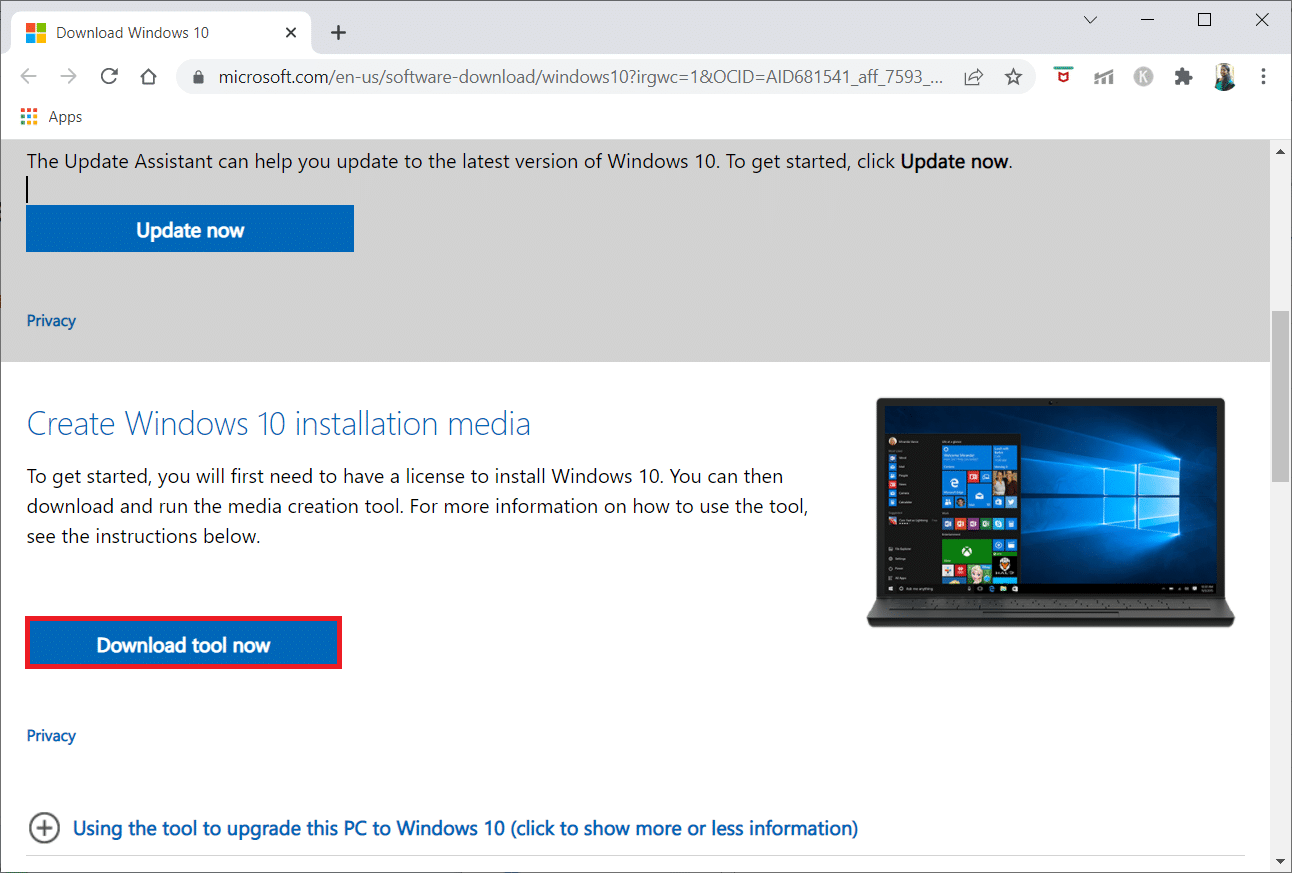
ฮิต คลิกที่ downloaded launcher file ที่ส่วนลึกสุด.
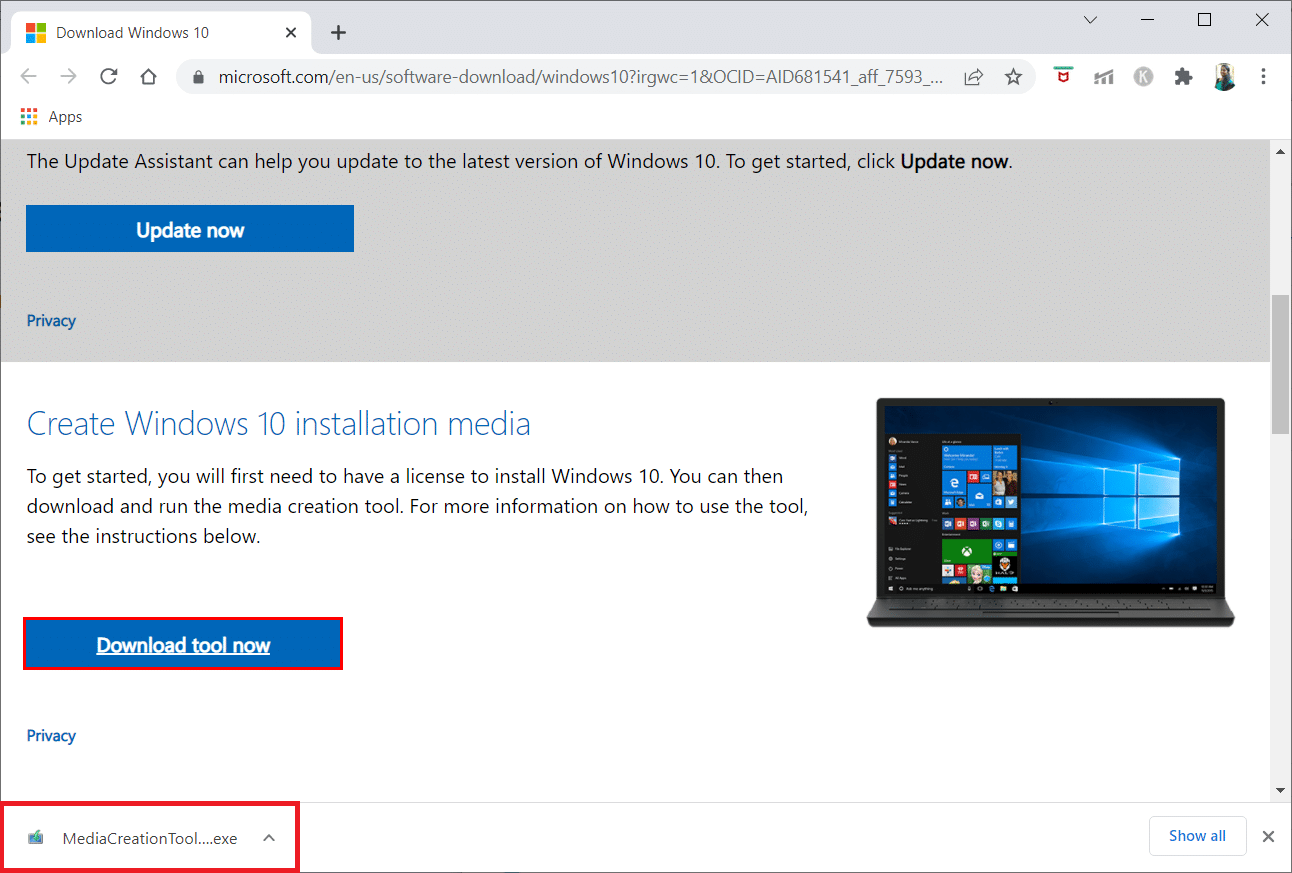
4 คลิก ใช่ ในข้อความแจ้ง
5 คลิก ยอมรับ ในหน้าข้อกำหนดสิทธิ์การใช้งาน
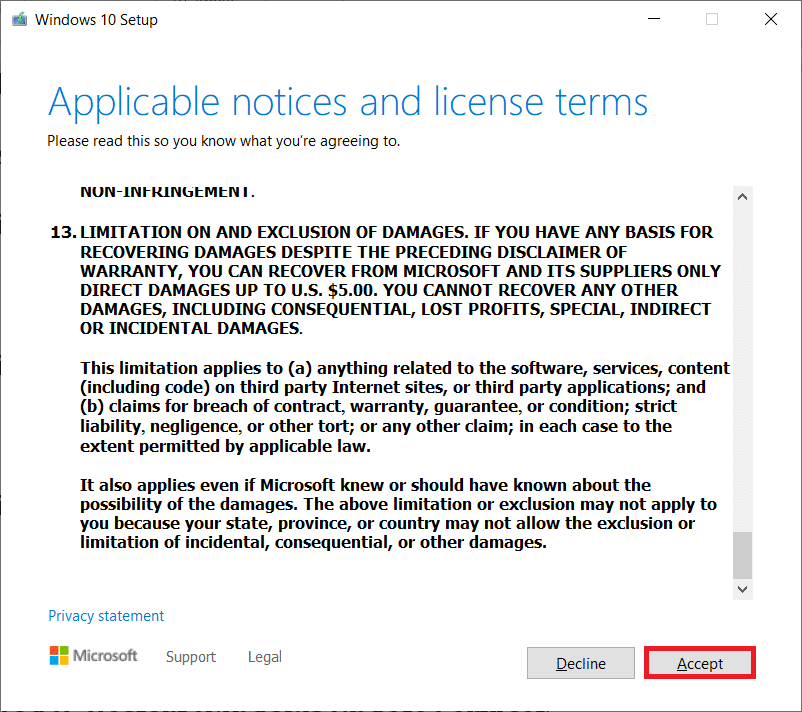
6 เลือก อัปเกรดพีซีนี้ทันที และคลิก ถัดไป.
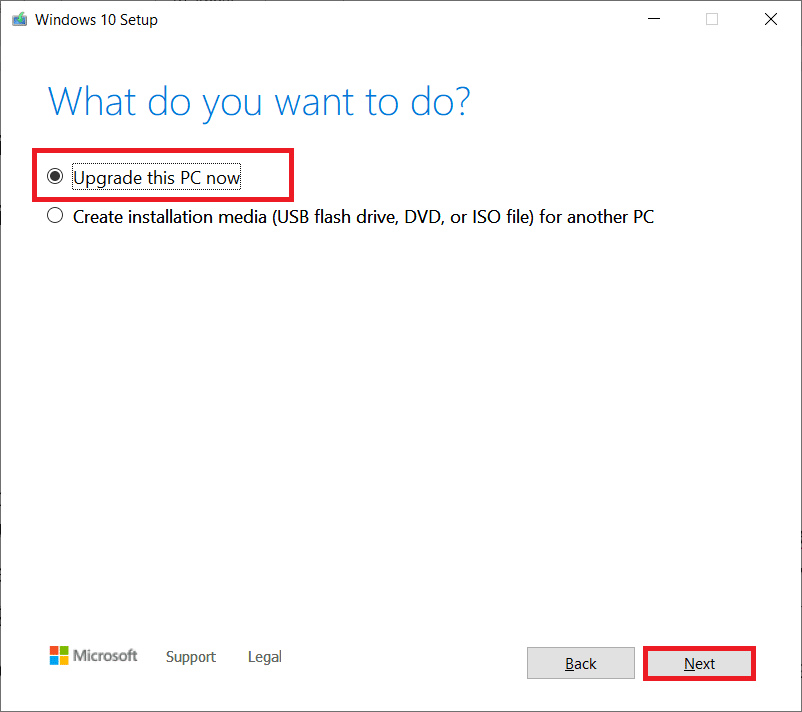
หมายเหตุ If you receive an error stating PC cannot be upgraded, navigate to the path C:$WINDOWS.~BTSourcesPanther ใน ตัวจัดการไฟล์. ลบไฟล์ compatscancache.dat file by pressing Shift + Delete keys simultaneously. Again, try installing the update.
วิธีที่ 6: เริ่มบริการ Windows Update ใหม่
The Windows update files and log data will be stored in the SoftwareDistribution folder. The files in the folder are responsible for Windows updates, and they usually should not be deleted from the computer. Yet, if you face any issues during the process, you can try deleting them to fix the problems.
1 เปิดตัว วิ่ง กล่องโต้ตอบโดยการกด ปุ่ม Windows + R พร้อมกัน.
2 ประเภท services.msc ตามนี้แล้วคลิก OK เพื่อเริ่มต้น บริการ หน้าต่าง.
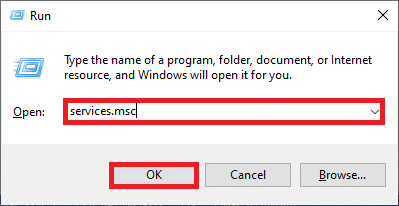
3. Now, scroll down the screen and right-click on Windows Update
หมายเหตุ หากสถานะปัจจุบันไม่เป็นเช่นนั้น เล่นคุณสามารถข้ามขั้นตอนด้านล่างนี้ได้
4. ที่นี่ คลิกที่ หยุด หากสถานะปัจจุบันปรากฏขึ้น เล่น.
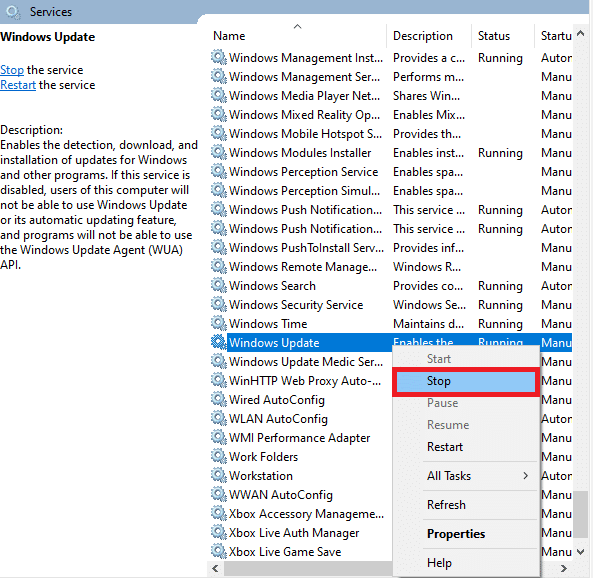
5. ตอนนี้เปิด File Explorer โดยคลิกที่ ปุ่ม Windows + E ร่วมกัน
6. ตอนนี้ นำทางไปยังสิ่งต่อไปนี้ เส้นทาง.
C:WindowsSoftwareDistributionDataStore
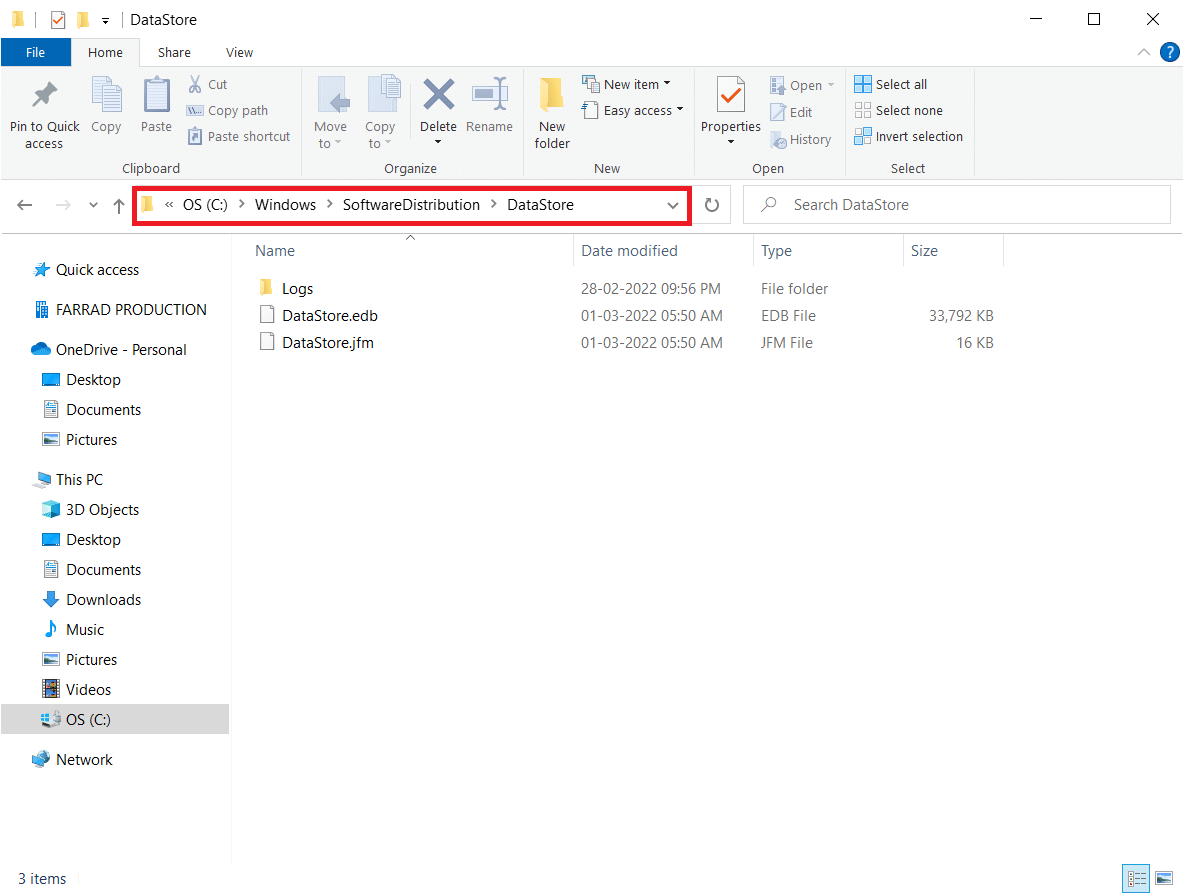
7. Now, select all the files and folders by pressing Ctrl + แป้น A together and right-click on them.
หมายเหตุ You can only delete these files with an admin user account.
8. ที่นี่ เลือก ลบ option to remove all the files and folders from the DataStore ที่ตั้ง
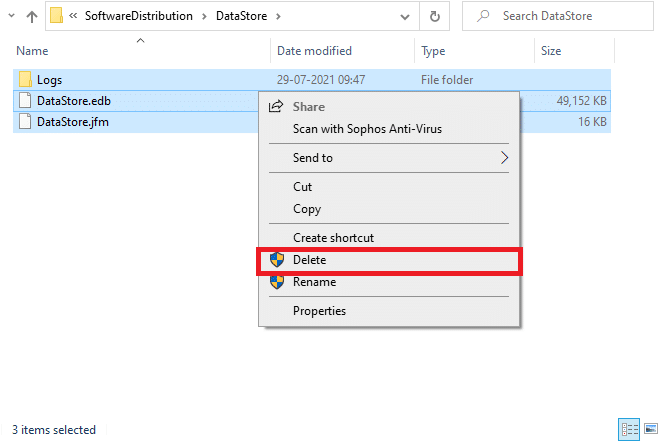
9. Now, navigate to the path: C:WindowsSoftwareDistributionดาวน์โหลด.
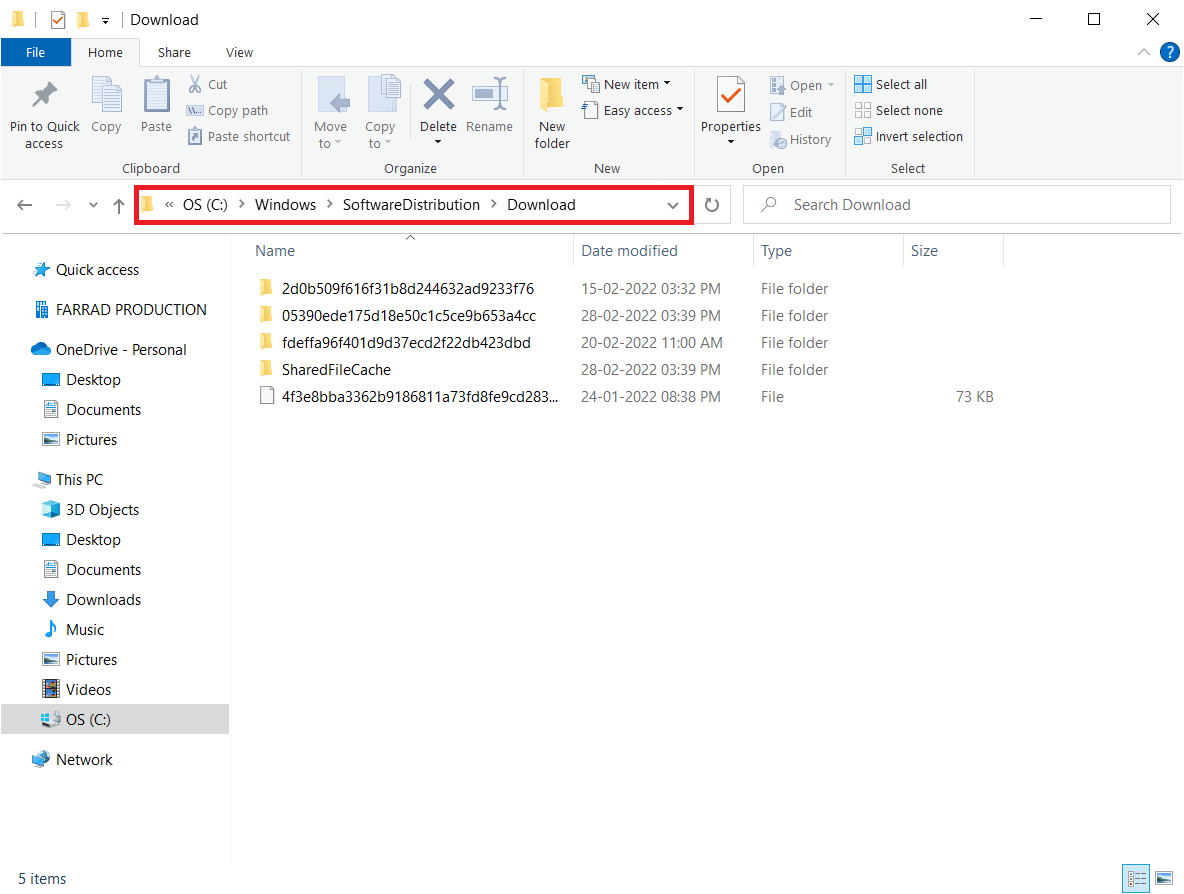
10. ลบ all the files in the ดาวน์โหลด location as mentioned in the previous steps.
หมายเหตุ You can only delete these files with an admin user account.
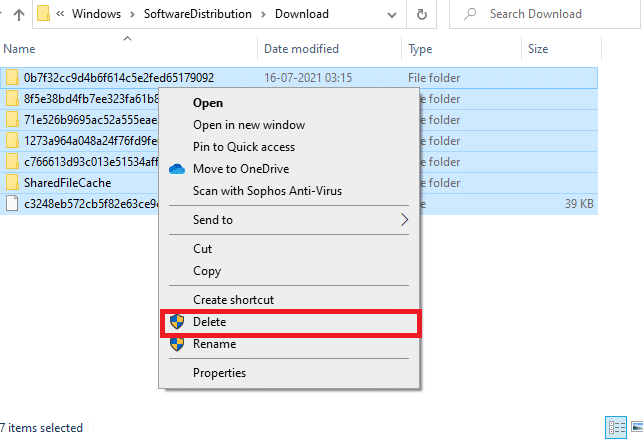
11 ตอนนี้กลับไปที่ บริการ หน้าต่างแล้วคลิกขวาที่ windows Update.
12. ที่นี่ เลือก เริ่มต้น ตัวเลือกตามภาพด้านล่าง
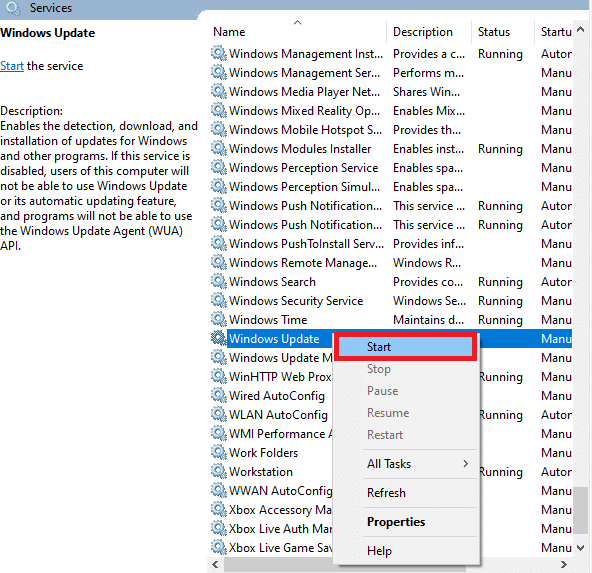
ยังอ่าน: วิธีเปิดใช้งาน Telnet ใน Windows 10
Method 7: Delete Software Distribution files in Safe Mode
If there are any issues while resetting the Windows update components, then launching the computer in recovery mode will help you remove them. You can easily delete the conflicting SoftwareDistribution folder that triggers errors during the Windows update process in recovery mode.
1. กดปุ่ม ปุ่ม windows และประเภท ตัวเลือกการกู้คืน ตามที่ปรากฏ. เปิดผลลัพธ์ที่ดีที่สุด
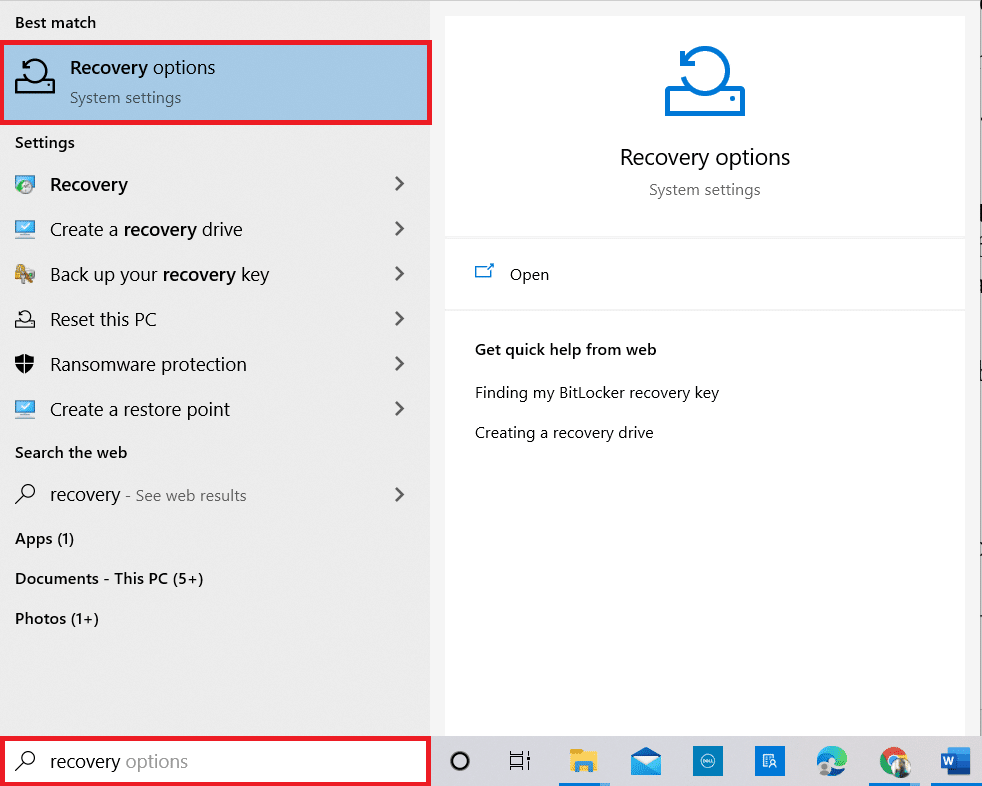
2 ใน การตั้งค่า หน้าต่างให้คลิกที่ เริ่มต้นตอนนี้ ภายใต้ เริ่มต้นขั้นสูง ตามที่ปรากฏ.
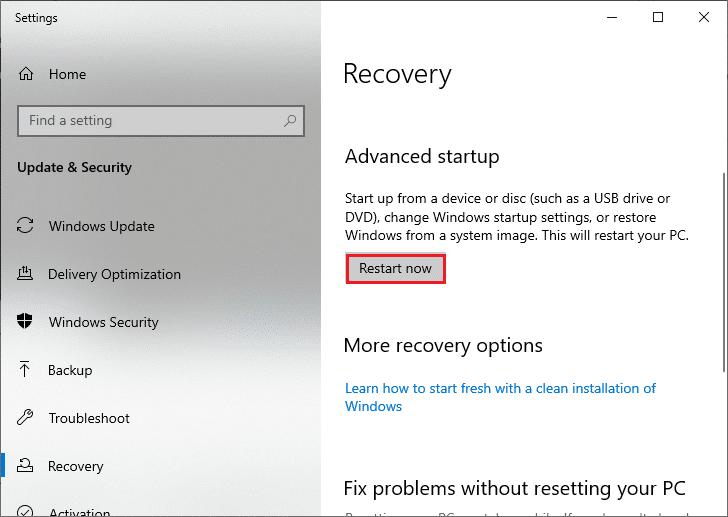
3. Now, your PC reboots. Click on การแก้ไขปัญหาการ ใน เลือกตัวเลือก หน้าต่าง
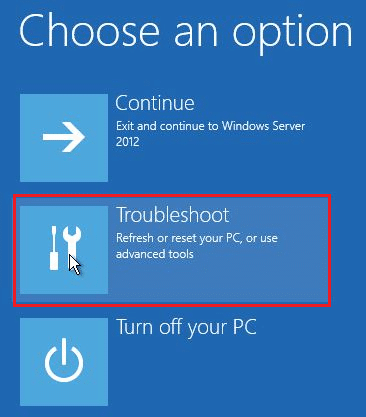
4. จากนั้นคลิกที่ ตัวเลือกขั้นสูง ตามที่ปรากฏ.
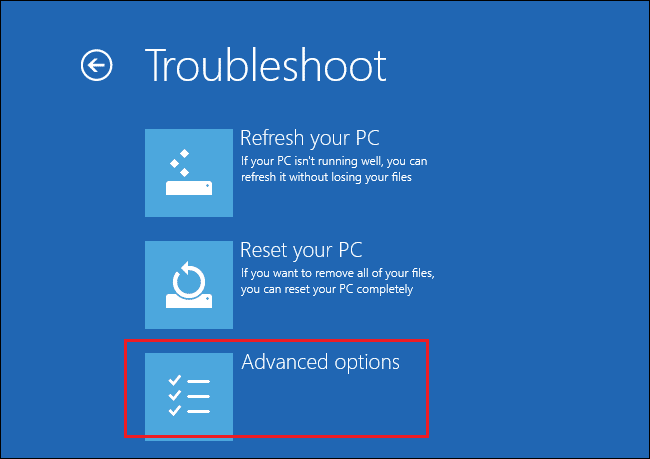
5 ตอนนี้ให้คลิกที่ การตั้งค่าเริ่มต้น ตามที่เน้นไว้
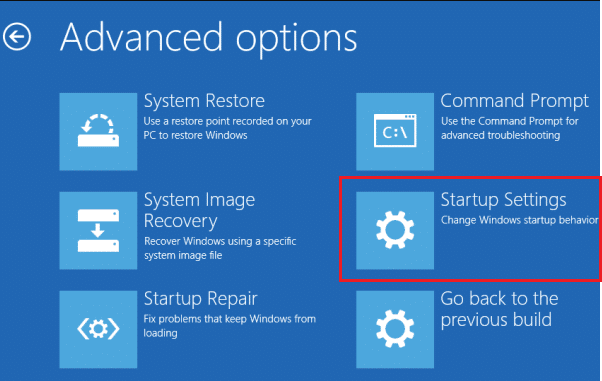
6. ตอนนี้ใน การตั้งค่าเริ่มต้น หน้าต่างให้คลิกที่ เริ่มต้นใหม่.
7. เมื่อพีซีของคุณรีสตาร์ท คุณจะเห็นหน้าจอด้านล่าง นี่ครับ ตี. ปุ่ม F5 ไปยัง เปิดใช้งาน Safe Mode ด้วยระบบเครือข่าย ตัวเลือก
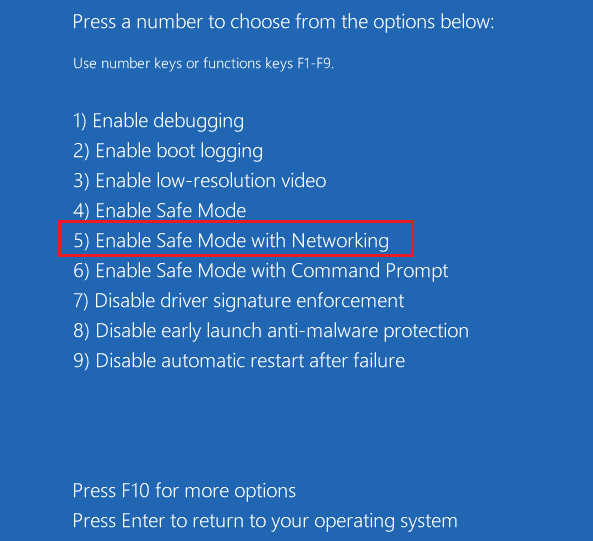
8. ตอนนี้ให้กดค้างไว้ ปุ่ม Windows + E ร่วมกันเปิด File Explorer- นำทางไปยังตำแหน่งต่อไปนี้
C: WindowsSoftwareDistribution
9 เลือก ไฟล์ทั้งหมด in the Software Distribution folder and ลบ พวกเขา
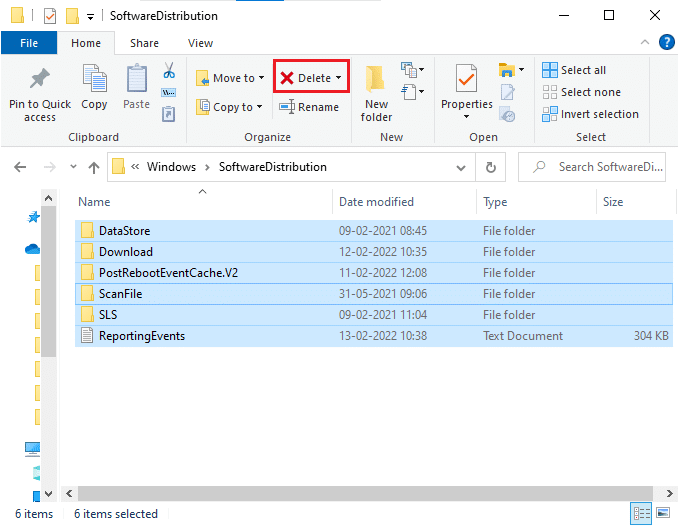
10. จากนั้น รีบูตเครื่องพีซีของคุณ.
Method 8: Remove Recent Windows Update
If any conflicting Windows updates are interfering with the latest Windows update components. Before installing any updates, delete the previous update by following the below-instructed steps to fix 0xc004f075 error.
1. กดค้างไว้ ปุ่ม Windows + R ร่วมกันเพื่อเปิด วิ่ง กล่องโต้ตอบ
2. ตอนนี้พิมพ์ appwiz.cpl ตามที่แสดงและกด เข้าสู่.
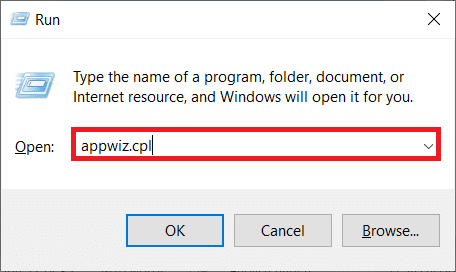
3 ตอนนี้ให้คลิกที่ ดูการปรับปรุงการติดตั้ง ในบานหน้าต่างด้านซ้ายดังที่แสดงไว้ที่นี่
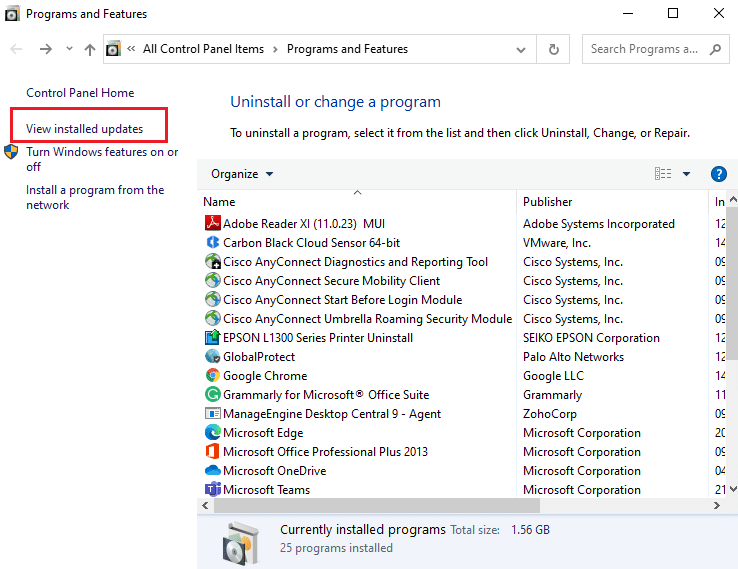
4. Now, select the most recent update and click ถอนการติดตั้ง.
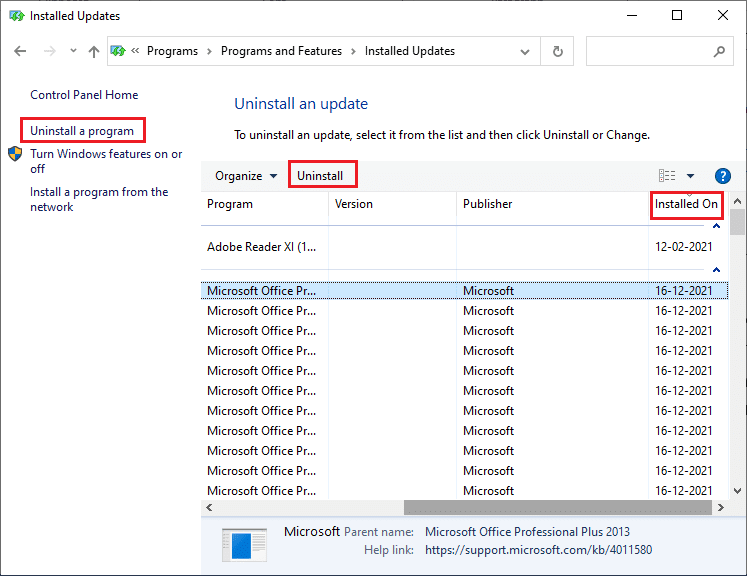
5. Then, confirm the prompt, if any, and รีบูต พีซีของคุณ.
ยังอ่าน: แก้ไขข้อผิดพลาดการอัปเดต Windows 0x800704c7
Method 9: Download the Update Manually
When your computer lacks any essential Windows Update components, you cannot install the updates automatically or through system settings. Yet, you can manually install the 21H1 update as instructed below and fix 0xc004f075 error.
1 กด ปุ่ม Windows + I ร่วมกันเปิด การตั้งค่า ในระบบของคุณ
2. ตอนนี้เลือก อัปเดตและความปลอดภัย.
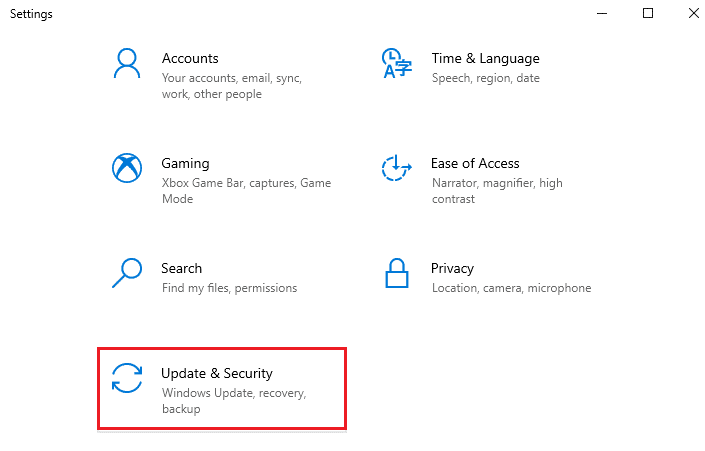
3. ตอนนี้คลิกที่ ดูประวัติการอัพเดท ตัวเลือกตามที่ไฮไลต์ด้านล่าง
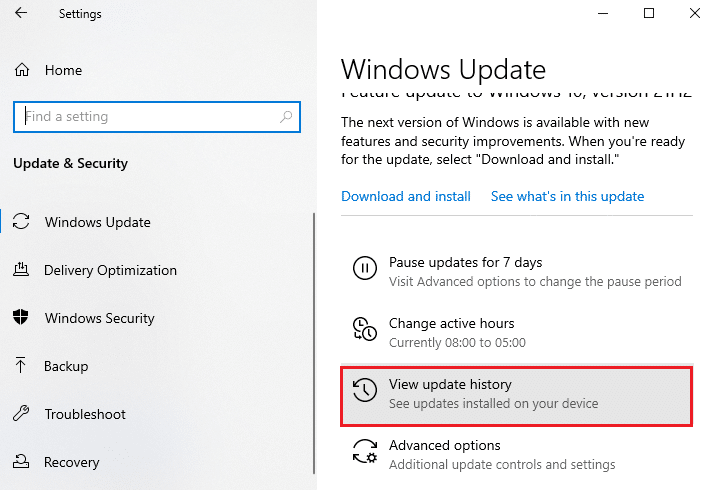
4. ในรายการ ให้จดบันทึก KB หมายเลข that is pending to be downloaded due to an error message.
5. Here, type the KB หมายเลข ใน แค็ตตาล็อก Microsoft Update แถบค้นหา
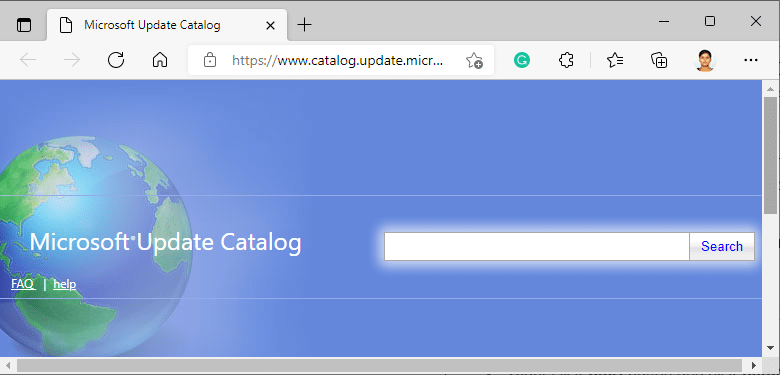
6. Follow the on-screen instructions to download and install the update manually.
7. Then, run the installed file as an administrator, and now the 0xc004f075 Windows 10 error will be fixed.
วิธีที่ 10: รีเซ็ตพีซี
If the manual update of Windows components does not help you, then there are some chances that your Windows 10 computer has gone corrupt. Resetting your computer will fix the error. Follow the below-mentioned steps to perform a cloud reset.
1 กด ปุ่ม Windows + I ร่วมกันเปิด การตั้งค่า ในระบบของคุณ
2. Now, scroll down the list and select อัปเดตและความปลอดภัย.
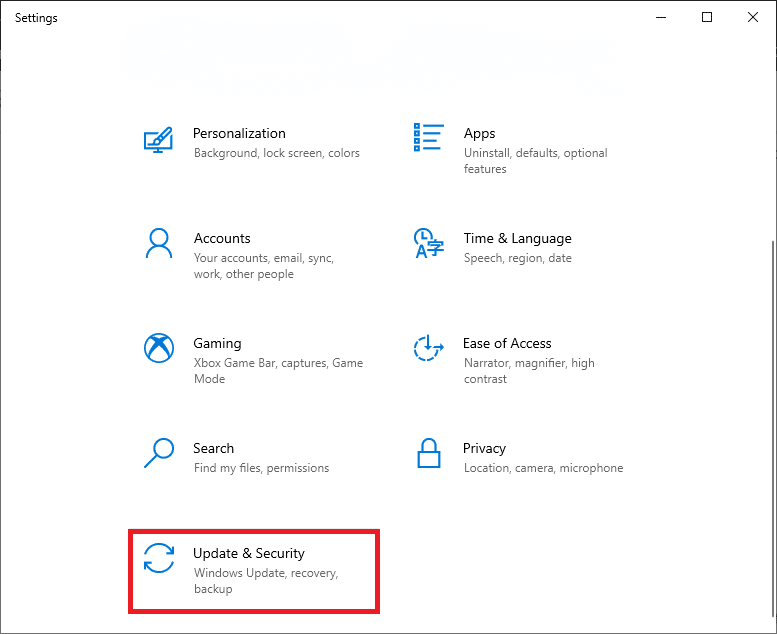
3. ตอนนี้ เลือก การฟื้นตัว ตัวเลือกจากบานหน้าต่างด้านซ้ายแล้วคลิก สมัครที่นี่ ในบานหน้าต่างด้านขวา
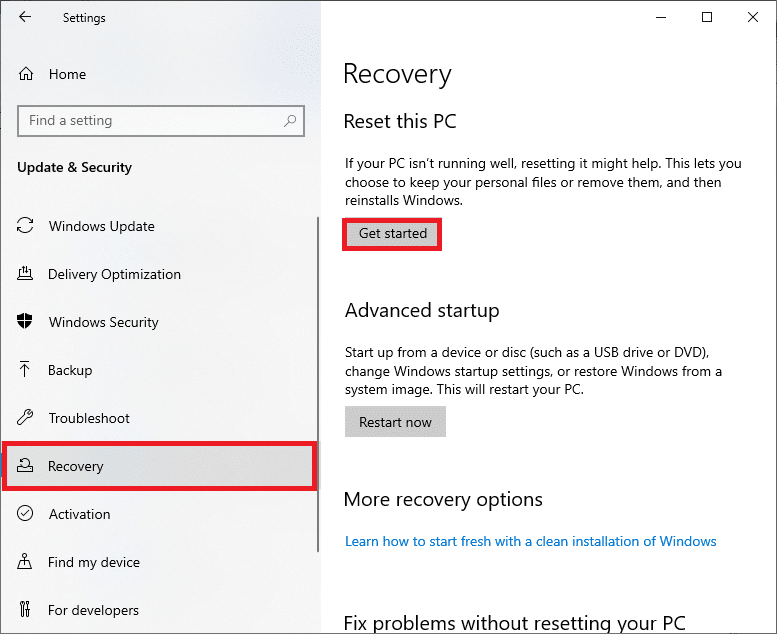
4เอ หากคุณต้องการลบแอพและการตั้งค่าแต่เก็บไฟล์ส่วนตัวของคุณ ให้เลือก เก็บไฟล์ของฉัน ตัวเลือก
4B. หากคุณต้องการลบไฟล์ส่วนตัว แอพ และการตั้งค่าทั้งหมด ให้เลือก ลบทุกอย่าง ตัวเลือก
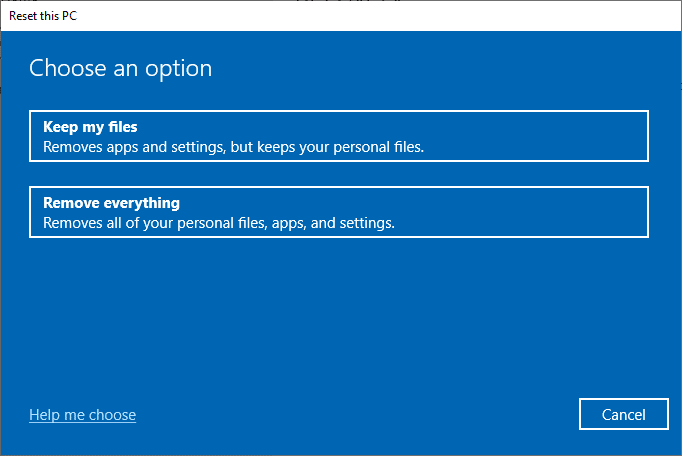
5. สุดท้าย ทำตามคำแนะนำบนหน้าจอเพื่อเสร็จสิ้นกระบวนการรีเซ็ต
หมายเหตุ Still, if you encounter this issue, then you could restore the system to its previous version. Restoring your computer to its previous state will resolve any errors conflicting with the software.
ยังอ่าน: แก้ไข Windows 10 Update Stuck หรือ Frozen
How to Fix Windows 10 Activation Error Code 0xc004f075
Here are some potential and effective troubleshooting methods to resolve Windows 10 activation error code, now it’s time to follow the below-discussed methods.
Method 1: Run Activation Troubleshooter
On the other hand, if there is any activation 0xc004f075 error issues on your PC, you can resolve them by running the Activation troubleshooter. The steps are similar to the above method with minor changes. Follow as instructed below.
หมายเหตุ Log in with admin rights to perform the below steps.
1 กด ปุ่ม windows และประเภท แก้ไขปัญหาการตั้งค่า. จากนั้นคลิกที่ จุดเปิด เหมือนที่ทำก่อนหน้านี้
2. จากนั้น สลับไปที่ การกระตุ้น แท็บตามที่แสดง
3. In the right pane, click on the การแก้ไขปัญหาการ ลิงค์
หมายเหตุ You can find this troubleshoot option only if your operating system is not yet activated.
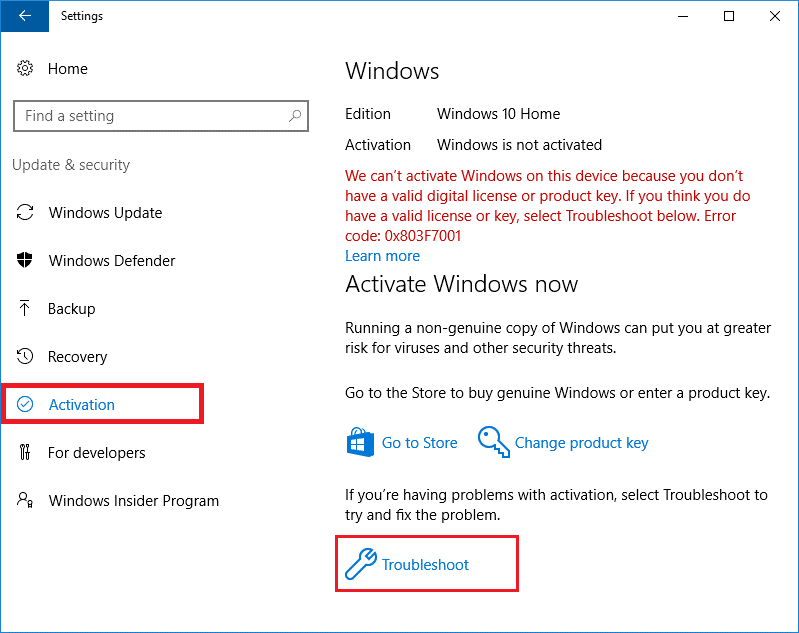
4 คลิก ใช่ ในข้อความแจ้ง
5. Once the troubleshooter is complete, click ฉันเพิ่งเปลี่ยนฮาร์ดแวร์บนอุปกรณ์นี้เมื่อเร็วๆ นี้.
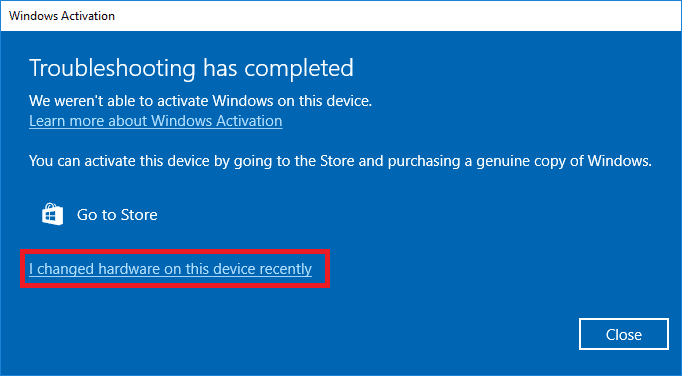
6 ใส่ของคุณ ข้อมูลประจำตัวบัญชี Microsoft to sign in to your account and click เข้าสู่ระบบ.
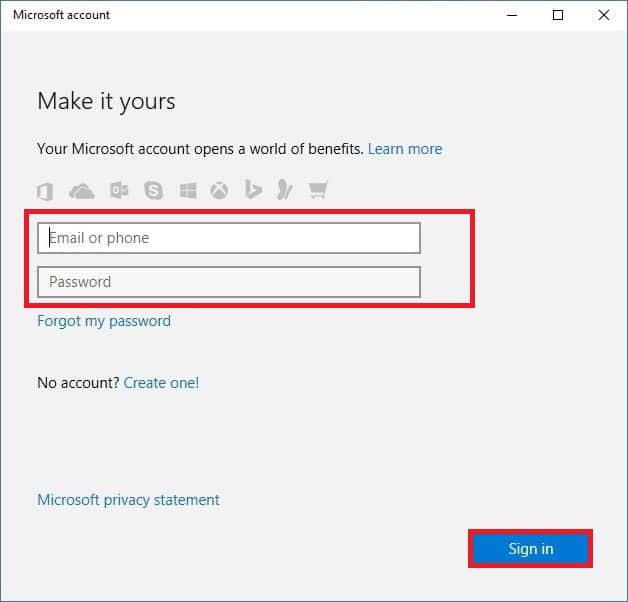
หมายเหตุ If your Microsoft account is not connected to the system, enter your system’s log-in password (local password/Windows password). Click ถัดไป.
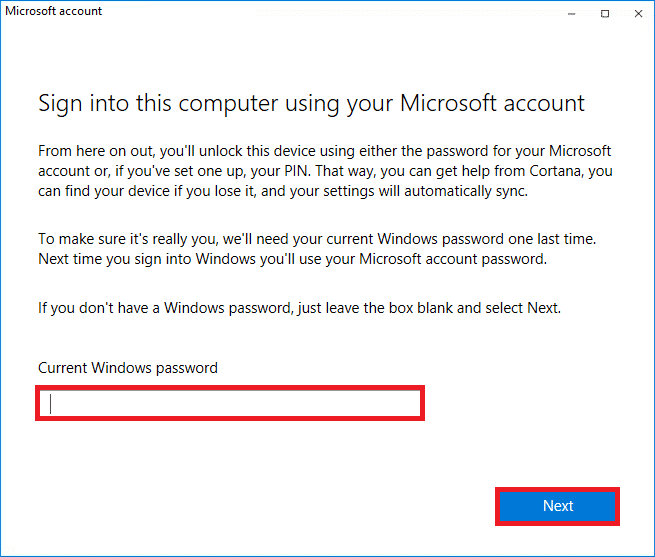
7. เลือกไฟล์ อุปกรณ์ปัจจุบัน และคลิกที่ กระตุ้น ปุ่ม
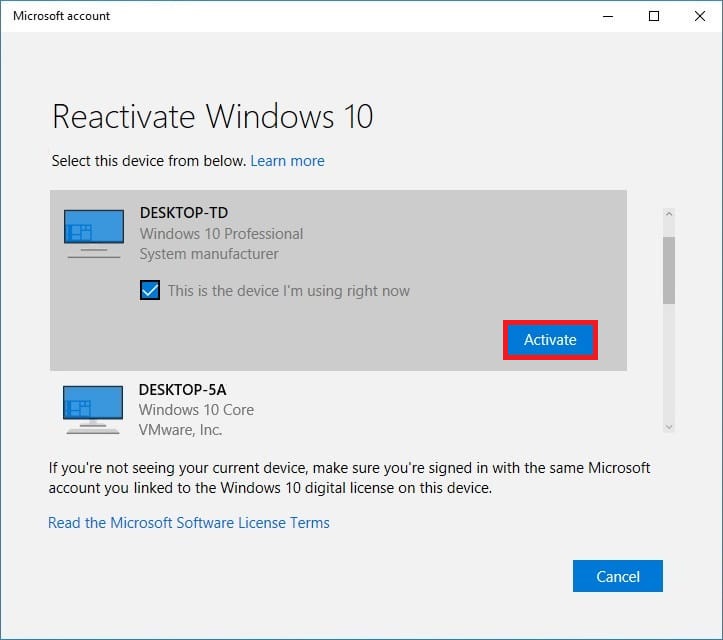
Method 2: Run SLMGR Command
Sometimes, issues in the Windows Product key also lead to errors during the Windows update process. Hence, you can try using slmgr (Software Licensing Management Tool) คำสั่ง lines to perform Product Activation tasks. This tool will fix any problems during normal activation tasks and if you get any strange Windows update error codes. Follow the below-mentioned steps to fix Windows update 0xc004f075 error for sure.
1. กดปุ่ม ปุ่ม windowsพิมพ์ คำสั่ง รวดเร็วและคลิก เรียกใช้ในฐานะผู้ดูแล.
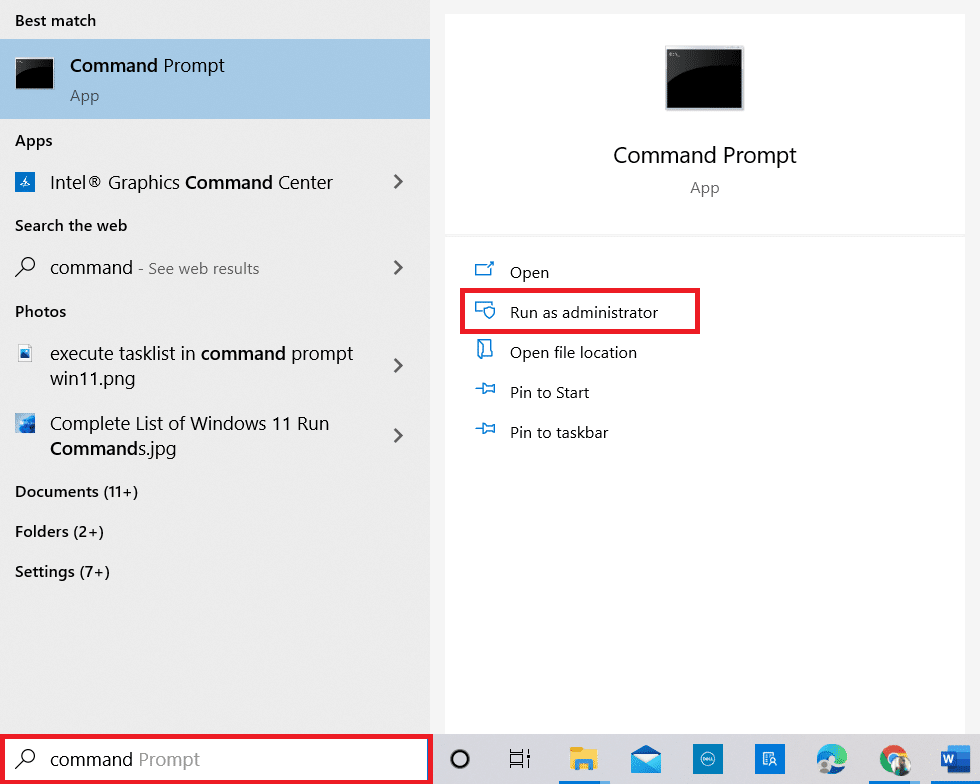
2 คลิก ใช่ ใน ควบคุมบัญชีผู้ใช้ รวดเร็ว
3. ตอนนี้ให้พิมพ์ slmgr /ipk <Windows Key> สั่งแล้วตี ใส่รหัส to reinstall the key.
หมายเหตุ 1: If you are not aware of the product key, type the command wmic path softwarelicensingservice get OA3xOriginalProductKey, และกด เข้าสู่.
หมายเหตุ 2: พิมพ์ของคุณ รหัสใบอนุญาต instead of Windows Key in the above command. If the License key is incorrect, you will face The Software Licensing Service reported that the product key is invalid ความผิดพลาด
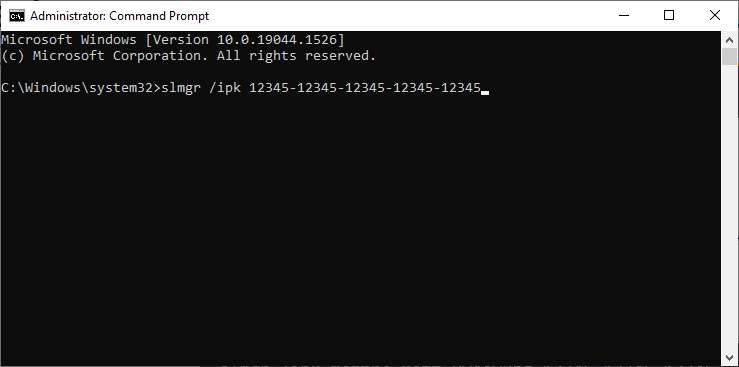
3. ตอนนี้ให้พิมพ์ slmgr / ATO สั่งแล้วตี ใส่รหัส to force Windows for online activation.
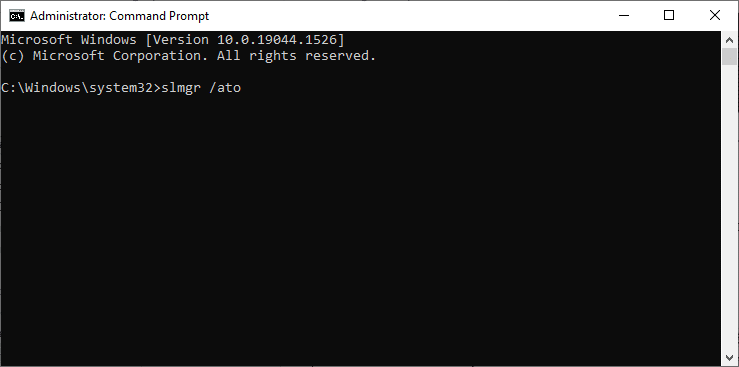
4. เมื่อกระบวนการเสร็จสิ้น รีบูตเครื่องพีซีของคุณ.
ยังอ่าน: 5 Ways to Stop Automatic Updates on Windows 10
Method 3: Run Slui 3 Command
คุณสามารถใช้ได้ SLUI.EXE 3 (SOFTWARE LICENSING USER INTERFACE) command line to activate Windows and fix 0xc004f075 error.
- สไล 1 เปิด activation status window.
- สไล 2 เปิด activation window.
- สไล 3 brings up the CHANGE PRODUCT KEY window.
- สไล 4 เปิด CALL MICROSOFT & MANUALLY ACTIVATE window.
Here are a few steps to use Slui 3 command line.
1. กดค้างไว้ ปุ่ม Windows + R ร่วมกันเพื่อเปิด วิ่ง กล่องโต้ตอบ
2. ตอนนี้พิมพ์ สลุย 3 และกด ใส่รหัส.
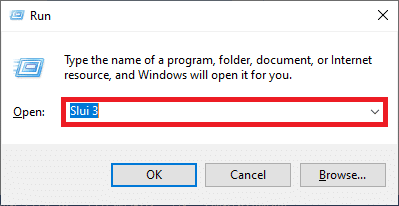
3 คลิก ใช่ ใน ควบคุมบัญชีผู้ใช้ รวดเร็ว
4 ป้อน 25-digit product key ตามที่ปรากฏ.
5. ตอนนี้คลิกที่ ถัดไป ปุ่ม
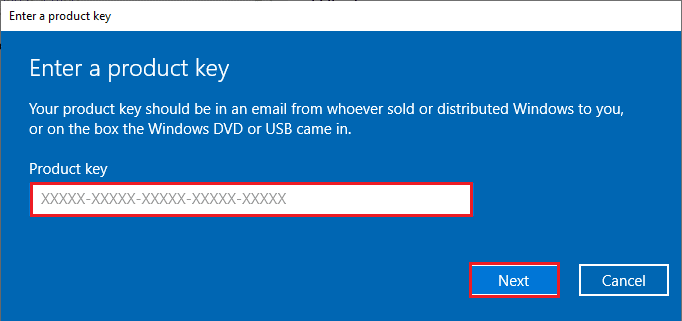
วิธีการแก้ไขปัญหาทั่วไป
Following are some common troubleshooting methods.
วิธีที่ 1: ดำเนินการคลีนบูต
A clean start of Windows is just starting the computer with a minimum set of drivers and start-up programs. This process will not delete your system information and personal data. If you do not face any conflicts in a clean boot environment, this indicates that other external factors contribute to the error. Ensure you have logged in as an administrator to perform a clean boot. Here is our guide to perform a clean boot of Windows 10 PC. If you still face the error code after this clean boot, the following methods will help you resolve the Windows 10 Update or Activation Error Code 0xc004f075.
Method 2: Clean Install Windows OS
Still, if you face this issue even after implementing the above method, this indicates that your computer has any badly affected configuration files. In this case, you cannot resolve the errors with normal solutions, but you can try this method. Ensure you back up all the data in your Windows 10 PC and perform a clean installation. Read our guide to perform a clean installation of the Windows 10 Operating System.
วิธีที่ 3: ติดต่อฝ่ายสนับสนุนของ Microsoft
If the issue persists, then contact ฝ่ายสนับสนุนลูกค้าของไมโครซอฟต์ to resolve 0xc004f075 Windows 10 error.
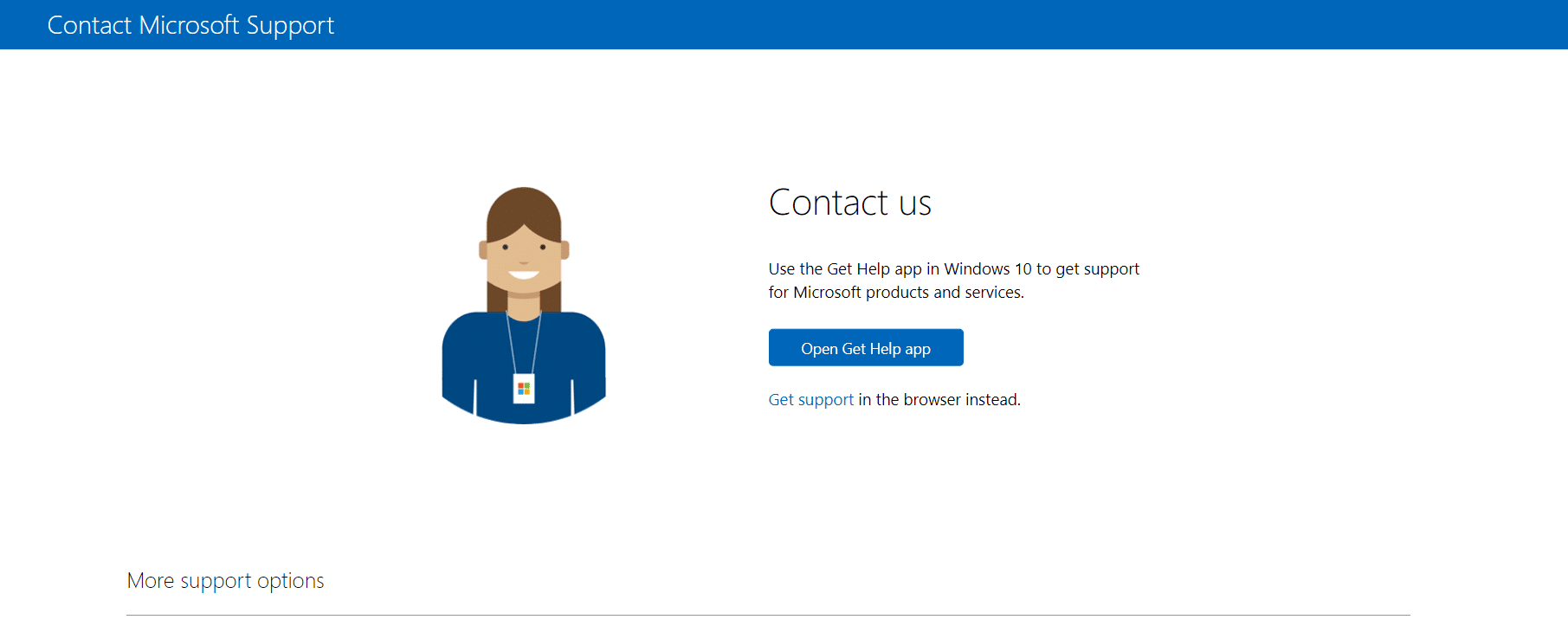
ที่แนะนำ:
We hope this guide was helpful to you fix Windows 10 Update or Activation Error Code 0xc004f075. Feel free to reach out to us with your queries and suggestions via the comments section below. Let us know what you want to learn next.