- in หน้าต่าง by ผู้ดูแลระบบ
แก้ไขข้อผิดพลาดโฮสต์สคริปต์ Windows ในการเริ่มต้น Windows 10
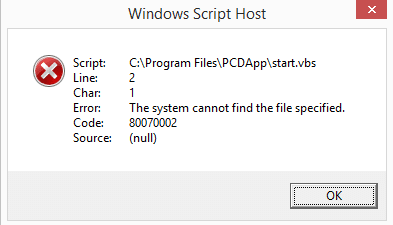
Fix Windows Script Host Errors on Startup Windows 10: The main cause of this error is a ไวรัสหรือมัลแวร์ which has infected your system with malicious code but you don’t need to worry as it’s only an error with .vbs script file which can be resolved quickly by following the below-listed steps.
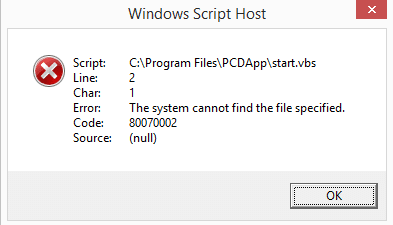
Windows Script Host Script: C:usersu510desktopOperators-Expressions-demosOperators-Expressions-demosscriptsjs-console.js line: 1 char: 1 error: Object expected code: 800A138F source: microsoft JScript runtime error
แก้ไขข้อผิดพลาดโฮสต์สคริปต์ Windows ในการเริ่มต้น Windows 10
ขอแนะนำให้สร้างจุดคืนค่าในกรณีที่มีสิ่งผิดปกติเกิดขึ้น
Method 1: Run System File Checker (SFC) and CheckDisk (CHKDK)
1. กด Windows Key + X จากนั้นคลิกที่ Command Prompt (Admin)

2. พิมพ์คำสั่งต่อไปนี้ใน cmd แล้วกด Enter:
sfc /scannow sfc /scannow /offbootdir=c: /offwindir=c:windows

3.Let system file checker run and then restart your PC.
วิธีที่ 2: เรียกใช้เครื่องสแกนความปลอดภัยของ Microsoft
Its’ look like it is a virus infection, I would suggest you run the สแกนเนอร์ความปลอดภัยของ Microsoft and check if it helps. Make sure to disable all antivirus and security protection when running Microsoft safety scanner.
วิธีที่ 3: คลีนบูต
1.กดแป้น Windows + R แล้วพิมพ์ msconfig and hit enter to การกำหนดค่าระบบ

2.บนแท็บทั่วไป ให้เลือก Selective Startup และภายใต้นั้นตรวจสอบให้แน่ใจว่ามีตัวเลือก “โหลดรายการเริ่มต้น” ไม่ได้ถูกเลือก
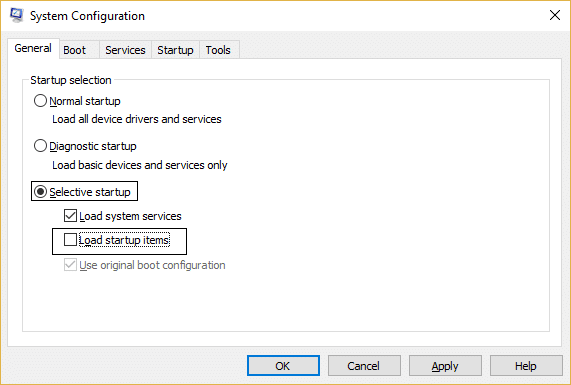
3.Navigate to the Services tab and checkmark the box that says “ซ่อนบริการของ Microsoft ทั้งหมด"
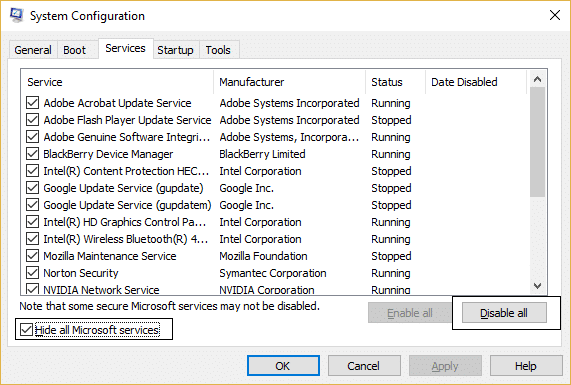
4.ถัดไป คลิก ปิดการใช้งานทั้งหมด ซึ่งจะปิดการใช้งานบริการอื่น ๆ ที่เหลือทั้งหมด
5.Restart your PC and check if you’re able to Fix Windows Script Host Errors on Startup.
6.หลังจากที่คุณแก้ไขปัญหาเสร็จแล้ว อย่าลืมยกเลิกขั้นตอนข้างต้นเพื่อเริ่มพีซีของคุณตามปกติ
Method 4: Set the default value .vbs key
1.กดแป้น Windows + R แล้วพิมพ์ regedit และกด Enter เพื่อเปิดตัวแก้ไขรีจิสทรี

2.Next, navigate to the following key:
ComputerHKEY_CLASSES_ROOT.vbs
3.In the right-hand side window double click on Default.
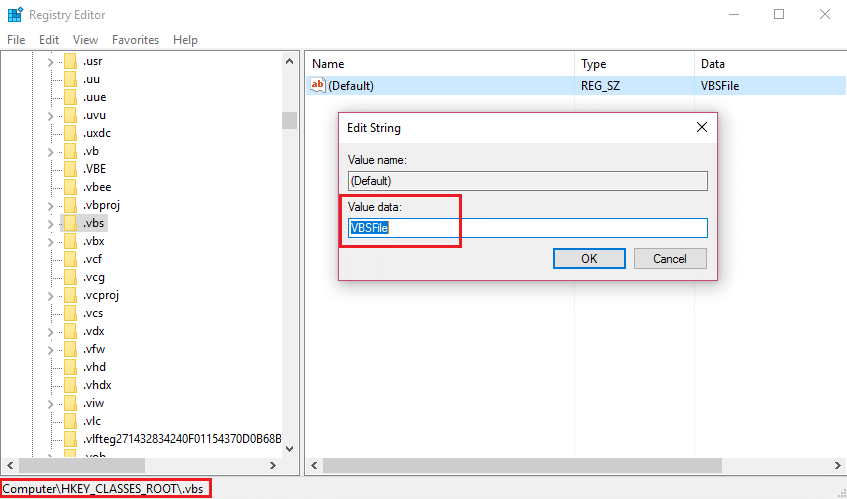
4.Change the Value of Default to VBSFile และกด OK
5.Reboot your PC to save changes and your system may start working fine.
Method 5: Delete VMapplet and WinStationsDisabled from Registry
1.กดแป้น Windows + R แล้วพิมพ์ regedit และกด Enter เพื่อเปิดตัวแก้ไขรีจิสทรี

2.Next, navigate to the following key:
ComputerHKEY_LOCAL_MACHINESOFTWAREMicrosoftWindows NTCurrentVersionWinlogon
3.In the right side window, delete all the entries after userinit which would probably include VMApplet and WinStationsDisabled.
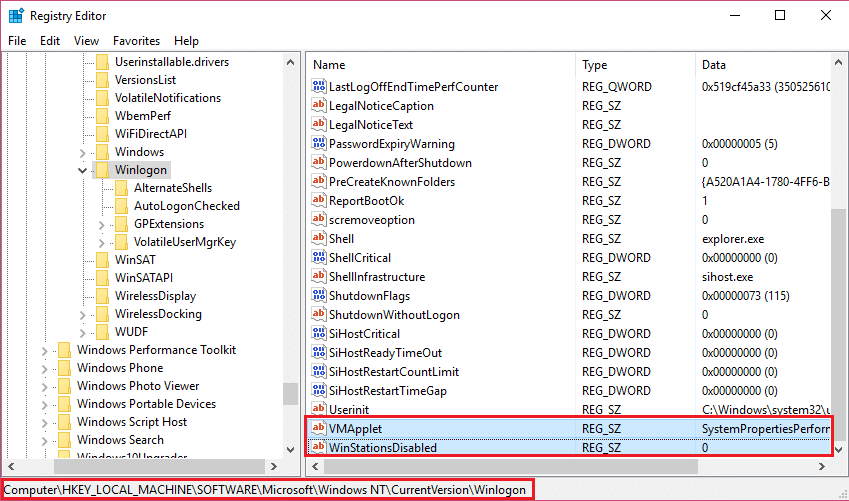
หมายเหตุ I’m not responsible if you type a wrong userinit path below and lock yourself out of your user account. Also only make the below change if you Windows is installed on C: Drive.
4.Now double click userinit and remove the entry ‘C:windowssystem32servieca.vbs’or ‘C:WINDOWSrun.vbs’ and make sure the default value now is currently set to ‘C:Windowssystem32userinit.exe,’ ( Yes it includes the trailing comma) and hit OK.
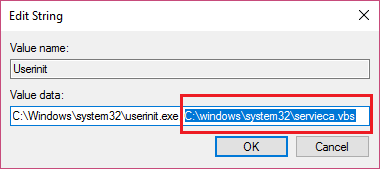
5.Finally, close the Registry Editor and restart your PC.
Method 5: Run Repair Install
This method is the last resort because if nothing works out then this method will surely repair all problems with your PC. Repair Install just using an in-place upgrade to repair issues with the system without deleting user data present on the system. So follow this article to see How to Repair Install Windows 10 Easily.
นั่นคือคุณประสบความสำเร็จ แก้ไขข้อผิดพลาดโฮสต์สคริปต์ Windows ในการเริ่มต้น Windows 10 แต่ถ้าคุณยังมีคำถามใดๆ เกี่ยวกับโพสต์นี้ โปรดถามพวกเขาในส่วนความคิดเห็น