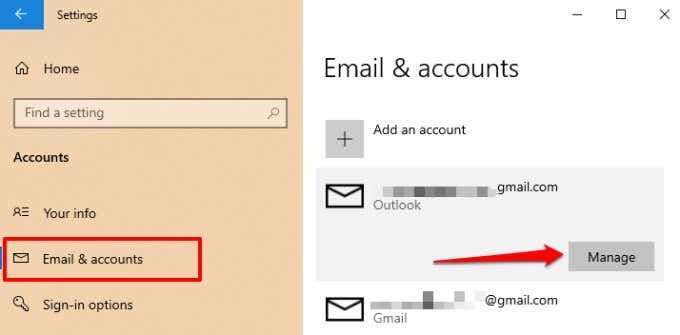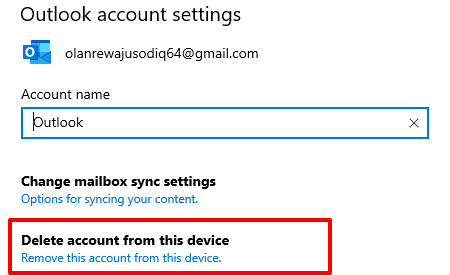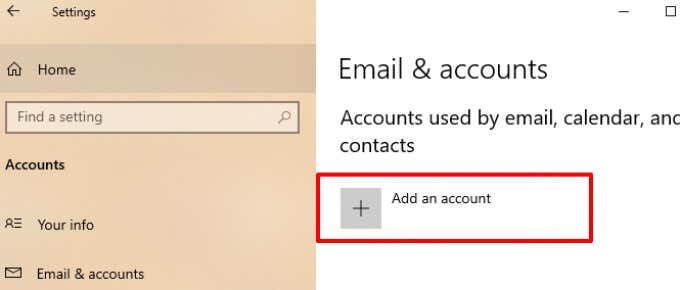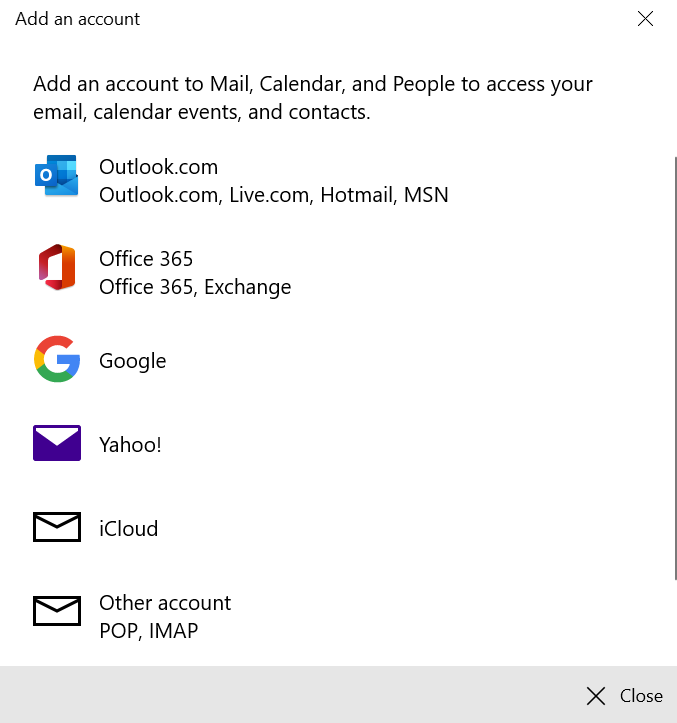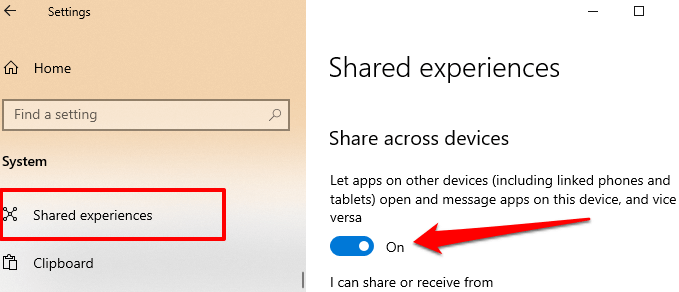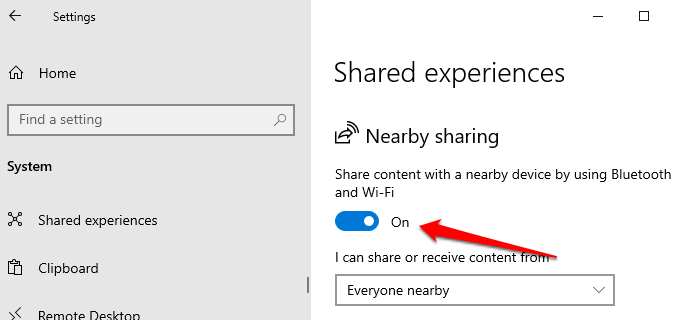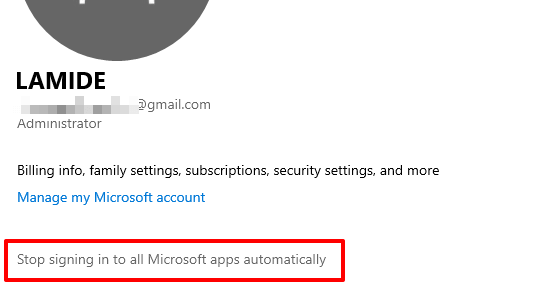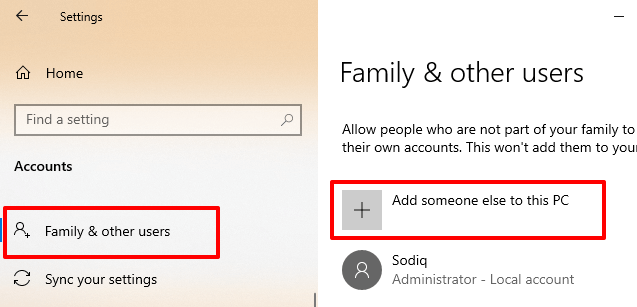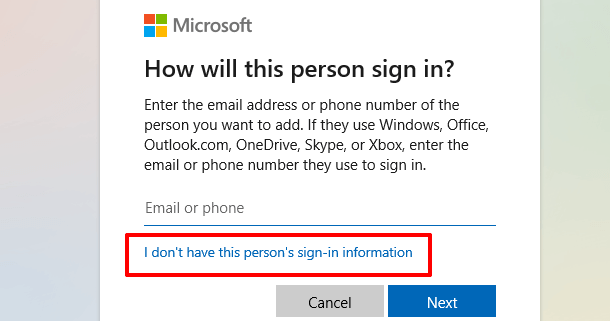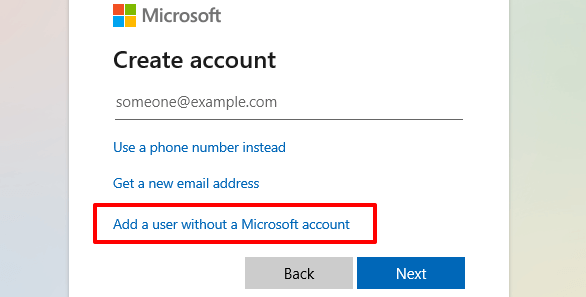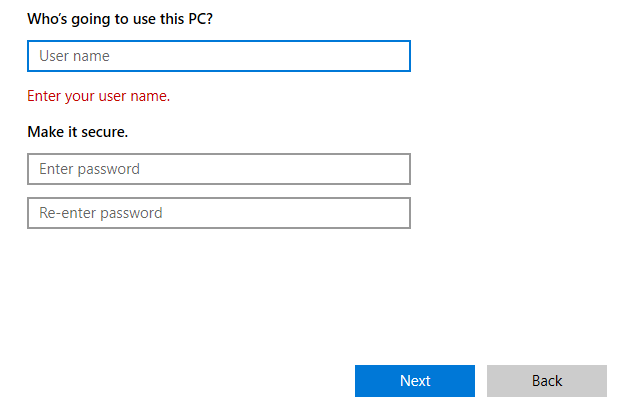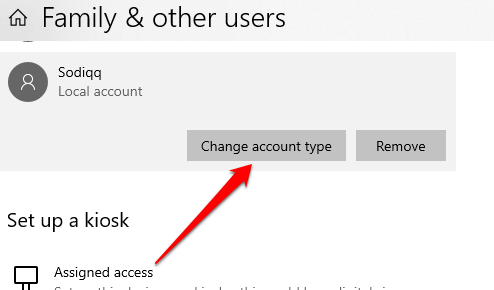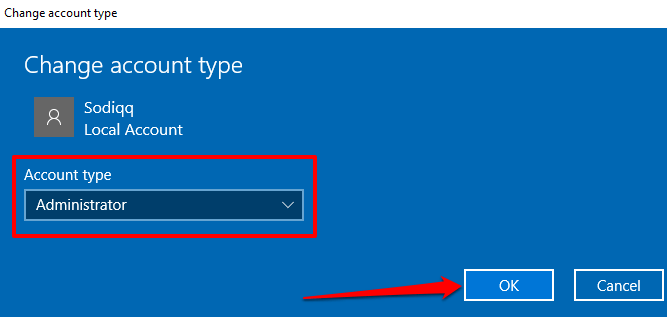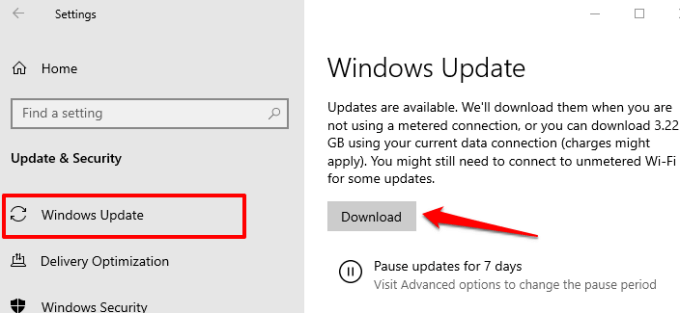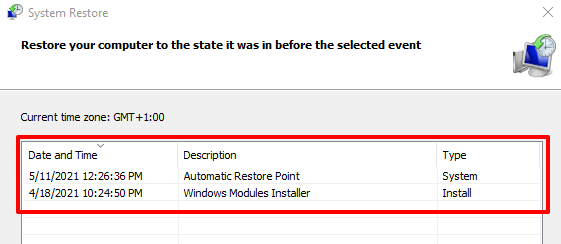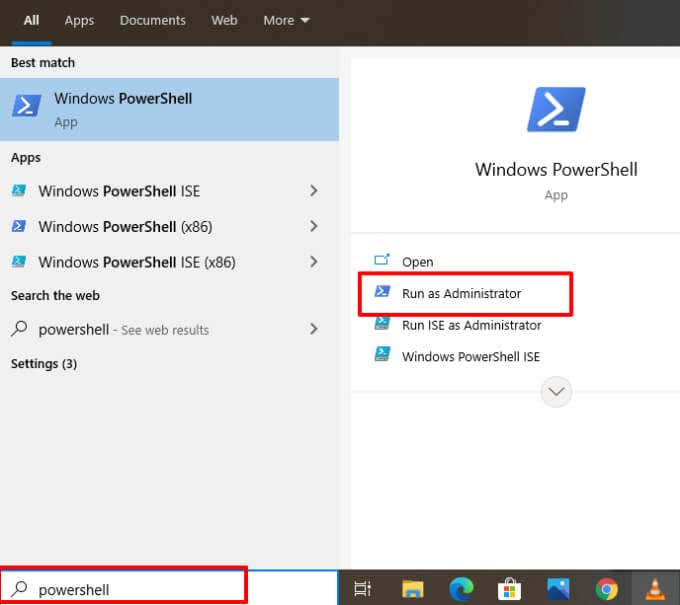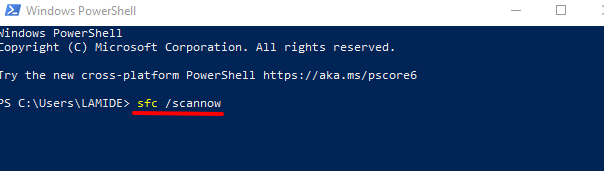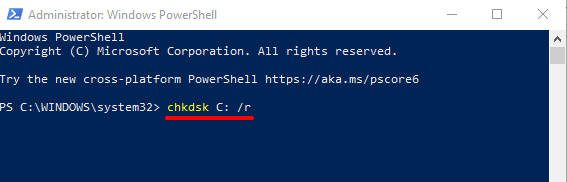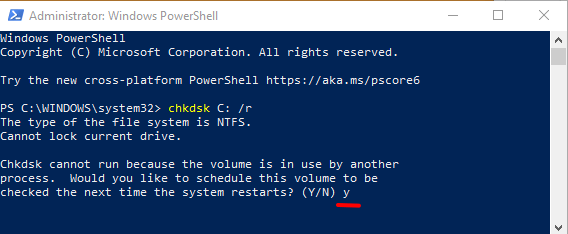- in หน้าต่าง 10 by ผู้ดูแลระบบ
รับ“ เราจำเป็นต้องแก้ไขบัญชี Microsoft ของคุณ” ใน Windows 10 หรือไม่ วิธีการแก้ไข

คุณได้รับปัญหาบัญชี Microsoft หรือไม่ เราจำเป็นต้องแก้ไขการแจ้งเตือนบัญชี Microsoft ของคุณ” ทุกครั้งที่คุณลงชื่อเข้าใช้พีซี Windows ของคุณ? หรือข้อความแสดงข้อผิดพลาดปรากฏขึ้นเป็นระยะ ๆ แบบสุ่มเมื่อใช้คอมพิวเตอร์ของคุณ?
คุณน่าจะได้รับข้อผิดพลาดนี้เนื่องจากมีปัญหากับการตั้งค่า "ประสบการณ์ที่ใช้ร่วมกัน" ของ Windows 10 ซึ่งเป็นคุณลักษณะที่ช่วยให้คุณได้อย่างง่ายดาย แชร์ไฟล์ระหว่างอุปกรณ์ Windows หลายเครื่อง- Windows อาจแสดงข้อผิดพลาด “ปัญหาบัญชี Microsoft” เนื่องจากระบบไฟล์เสียหาย หรือหากพีซีของคุณไม่สามารถซิงค์ข้อมูลบัญชีของคุณกับเซิร์ฟเวอร์ Microsoft
แม้ว่าข้อผิดพลาดนี้มักจะปรากฏขึ้นหลังจากเปลี่ยนรหัสผ่านครั้งล่าสุด แต่ก็อาจเกิดปัญหาได้แม้จะไม่ได้เปลี่ยนรหัสผ่านบัญชีของคุณก็ตาม ดูวิธีแก้ไขปัญหาด้านล่างเพื่อแก้ไขปัญหา
ลบบัญชีที่ไม่ได้ใช้หรือไม่รู้จัก
ไปที่เมนูบัญชี Windows และตรวจสอบให้แน่ใจว่าข้อมูลรับรองบัญชีของคุณถูกต้อง คุณควรลบบัญชีที่ไม่ได้ใช้หรือบัญชีที่ไม่รู้จักที่เชื่อมต่อกับอุปกรณ์ของคุณออกด้วย
- ไปที่ การตั้งค่า > บัญชี > อีเมลและบัญชี และตรวจสอบให้แน่ใจว่าบัญชีในส่วน “บัญชีที่ใช้โดยอีเมล ปฏิทิน และผู้ติดต่อ” นั้นถูกต้อง
- หากต้องการลบบัญชีที่ไม่รู้จัก ให้เลือกบัญชี และเลือก จัดการ ปุ่ม
- ในหน้าต่างการตั้งค่าบัญชี ให้เลือก ลบบัญชีจากอุปกรณ์นี้ และเลือก ลบ ไอคอนในหน้าถัดไปเพื่อดำเนินการต่อ
หากบัญชีที่ได้รับผลกระทบเป็นของคุณ การลบบัญชีออกและเพิ่มใหม่อีกครั้งอาจช่วยแก้ปัญหาได้
วิธีเพิ่มบัญชีอีกครั้งใน Windows 10
เราขอแนะนำให้รีสตาร์ทคอมพิวเตอร์ก่อนที่จะเพิ่มบัญชีที่คุณเพิ่งลบออกไปอีกครั้ง เมื่อพีซีของคุณกลับมาทำงานอีกครั้ง ให้ทำตามขั้นตอนด้านล่างเพื่อเพิ่มบัญชีของคุณอีกครั้ง
1 ไปที่ การตั้งค่า > ลงชื่อเข้าใช้ > อีเมลและบัญชี และคลิก เพิ่มบัญชี.
2. เลือกผู้ให้บริการบัญชีของคุณเพื่อดำเนินการต่อ
3. ป้อนข้อมูลประจำตัวบัญชีของคุณในกล่องโต้ตอบที่ให้ไว้ และให้ข้อมูลอื่น ๆ ที่เกี่ยวข้องเพื่อเชื่อมต่อบัญชีของคุณอีกครั้ง
ปิดประสบการณ์ที่แชร์
การปิดใช้งานคุณลักษณะ "ประสบการณ์ที่ใช้ร่วมกัน" เป็นวิธีหนึ่งที่ง่ายในการกำจัดข้อผิดพลาด "เราจำเป็นต้องแก้ไขบัญชี Microsoft ของคุณ" หากคุณไม่ได้เป็นเจ้าของหรือใช้อุปกรณ์ Windows หลายเครื่อง คุณไม่จำเป็นต้องเปิดใช้งานคุณสมบัตินี้
1. เปิดการตั้งค่า Windows เลือก Systemให้เลือก แบ่งปันประสบการณ์ บนแถบด้านข้าง และสลับเป็นปิด แชร์ข้ามอุปกรณ์ ตัวเลือก
2. คุณควรปิดเครื่องด้วย การแชร์ในบริเวณใกล้เคียง.
Windows ไม่ควรแสดงข้อผิดพลาดอีกต่อไปเมื่อคุณลงชื่อเข้าใช้ด้วยบัญชีท้องถิ่นหรือบัญชี Microsoft ของคุณ
เปลี่ยนเป็นบัญชีท้องถิ่น
ผู้ใช้ Windows หลายคนสามารถหยุดปัญหานี้ได้โดยการหยุด Windows ไม่ให้ลงชื่อเข้าใช้แอพ Microsoft ทั้งหมดโดยอัตโนมัติ นี่หมายถึงการลงชื่อเข้าใช้พีซีของคุณโดยใช้บัญชีภายในเครื่อง (เช่น บัญชีออฟไลน์) แทนบัญชี Microsoft ของคุณ หากต้องการยกเลิกการเชื่อมต่อบัญชี Microsoft ของคุณเป็นตัวเลือกการลงชื่อเข้าใช้ ให้ไปที่ การตั้งค่า > บัญชี > ข้อมูลของคุณ และคลิก หยุดลงชื่อเข้าใช้แอป Microsoft ทั้งหมดโดยอัตโนมัติ.
ใน Windows 10 บิวด์/เวอร์ชันบางรุ่น ตัวเลือกนี้จะมีป้ายกำกับ ลงชื่อเข้าใช้ด้วยบัญชีท้องถิ่นแทน- หากคุณไม่มีบัญชีในเครื่องบนพีซี Windows จะแจ้งให้คุณสร้างบัญชี
การสร้างบัญชีท้องถิ่นใน Windows 10
เราขอแนะนำ การสร้างบัญชีท้องถิ่น ก่อนที่จะยกเลิกการเชื่อมต่อบัญชี Microsoft จากตัวเลือกการลงชื่อเข้าใช้ ทำตามขั้นตอนด้านล่างเพื่อดำเนินการให้เสร็จสิ้น
1 ไปที่ การตั้งค่า > บัญชี > ครอบครัวและผู้ใช้อื่น ๆ และเลือก เพิ่มคนอื่นในพีซีเครื่องนี้ ในส่วน "ผู้ใช้รายอื่น"
2. ในหน้าการตั้งค่าบัญชี Microsoft ให้เลือก ฉันไม่มีข้อมูลการลงชื่อเข้าใช้ของบุคคลนี้.
3. ในหน้าถัดไป เลือก เพิ่มผู้ใช้ที่ไม่มีบัญชี Microsoft.
4. ป้อนข้อมูลรับรองบัญชี (ชื่อผู้ใช้และรหัสผ่าน) แล้วเลือก ถัดไป เพื่อดำเนินการต่อ.
5. คุณควรตรวจสอบให้แน่ใจว่าบัญชีมีสิทธิ์การเข้าถึงระดับผู้ดูแลระบบ คลิกบัญชีและเลือก เปลี่ยนประเภทบัญชี.
6. คลิกเมนูแบบเลื่อนลงประเภทบัญชี เลือก ผู้บริหารและเลือก OK.
รีสตาร์ทคอมพิวเตอร์ของคุณ ลงชื่อเข้าใช้ด้วยบัญชีท้องถิ่น และตรวจสอบว่าจะหยุดการแจ้งเตือนข้อผิดพลาด “เราจำเป็นต้องแก้ไขบัญชี Microsoft ของคุณ” หรือไม่
windows Update
ตรวจสอบให้แน่ใจว่าคุณได้ติดตั้ง Windows 10 บิลด์ล่าสุดบนพีซีของคุณ Windows เวอร์ชันที่ล้าสมัย ไม่เสถียร หรือมีข้อบกพร่องอาจทำให้ฟังก์ชันการทำงานบางอย่างทำงานผิดปกติ เปิด การตั้งค่า แอพเลือก อัปเดตและความปลอดภัยให้เลือก windows Updateและติดตั้งการอัปเดตที่ค้างอยู่บนเพจ
ทำการคืนค่าระบบ
ในทางกลับกัน หากการแจ้งเตือนข้อผิดพลาดเกิดขึ้นหลังจากติดตั้งการอัปเดต Windows หรือทำการเปลี่ยนแปลงการตั้งค่าบัญชีของคุณ ให้ย้อนกลับพีซีของคุณไปสู่สภาวะที่ปราศจากข้อผิดพลาดก่อนหน้านี้ คุณสามารถทำได้ผ่านคุณสมบัติการคืนค่าระบบ ซึ่งเป็นเครื่องมือป้องกันระบบที่สร้างการสำรองข้อมูลการตั้งค่า ไฟล์ระบบ ไดรเวอร์ ไฟล์รีจิสทรี ฯลฯ ของพีซีของคุณ
If เปิดใช้งานการคืนค่าระบบบนพีซีของคุณ, Windows จะสำรองข้อมูลการตั้งค่าของคุณโดยอัตโนมัติและสร้างจุดคืนค่าทุกสัปดาห์ ไปที่เมนูการป้องกันระบบ Windows (แผงควบคุม > System > ระบบป้องกัน > System Restore) และเลือกจุดคืนค่าล่าสุดก่อนที่ปัญหา “เราจำเป็นต้องแก้ไขปัญหาบัญชี Microsoft ของคุณ” จะเกิดขึ้น
วิธีนี้จะยกเลิกการตั้งค่าหรือข้อบกพร่องที่ทำให้เกิดการแจ้งเตือนข้อผิดพลาดที่น่ารำคาญ อ้างถึง คู่มือนี้เกี่ยวกับการสร้างและใช้ System Restore บน Windows 10 เพื่อเรียนรู้เพิ่มเติมเกี่ยวกับการใช้จุดคืนค่าเพื่อแก้ไขข้อบกพร่องของระบบที่ดื้อรั้น
ตรวจสอบความเสียหายของไฟล์ระบบ
นอกจากนี้ยังควรกล่าวถึงด้วยว่า Windows อาจส่งการแจ้งเตือน “เราจำเป็นต้องแก้ไขบัญชี Microsoft ของคุณ” ไปที่หน้าจอของคุณอย่างต่อเนื่อง หากไฟล์บางไฟล์ที่ขับเคลื่อน Microsoft Store, OneDrive และแอปอื่น ๆ ที่เชื่อมต่อกับบัญชี Microsoft ของคุณเสียหายหรือสูญหาย
ไม่มีทางทราบได้อย่างแน่ชัดว่าไฟล์เสียหายหรือไม่ อย่างไรก็ตาม คุณสามารถใช้เครื่องมือ System File Checker (SFC) ในตัวเพื่อตรวจสอบความสมบูรณ์ของไฟล์ระบบได้ ยูทิลิตี้นี้ยังสามารถช่วยแก้ไขและซ่อมแซมไฟล์ระบบที่เสียหายได้ หากคุณลองใช้เทคนิคการแก้ปัญหาข้างต้นแล้ว แต่ข้อผิดพลาดยังคงอยู่ ให้ทำตามขั้นตอนด้านล่างเพื่อเรียกใช้ System File Checker
1 ประเภท PowerShell ในแถบค้นหาของ Windows แล้วเลือก Run as administrator ในบานหน้าต่างผลลัพธ์
ซึ่งจะเปิดตัวคอนโซล PowerShell เวอร์ชันยกระดับพร้อมสิทธิ์ผู้ดูแลระบบ
2. พิมพ์หรือวาง SFC / scannow ในคอนโซลแล้วกด เข้าสู่.
คำสั่งจะแจ้งให้ System File Checker สแกนระบบไฟล์ของพีซีของคุณและแก้ไขระบบไฟล์ที่เสียหาย หลังจากนั้นให้ใช้ ตรวจสอบยูทิลิตี้ดิสก์ (CHKDSK) เพื่อค้นหาและซ่อมแซมเซกเตอร์เสียบนฮาร์ดดิสก์ของคุณ
3. พิมพ์หรือวาง chkdsk C: / r ในคอนโซล PowerShell ที่ยกระดับแล้วกด เข้าสู่.
4. คุณมักจะได้รับแจ้งให้กำหนดเวลาการสแกน Check Disk หากมีการใช้งานไดรฟ์ของคุณ กด y บนแป้นพิมพ์ของคุณ ให้กด เข้าสู่ และรีสตาร์ทคอมพิวเตอร์ของคุณ
รีสตาร์ทคอมพิวเตอร์เมื่อการสแกนเสร็จสิ้นและตรวจสอบว่าจะหยุดข้อความแสดงข้อผิดพลาด “เราจำเป็นต้องแก้ไขบัญชี Microsoft ของคุณ” หรือไม่
เครื่องมือ Deployment Image Servicing and Management (DISM) เป็นอีกหนึ่งเครื่องมือในตัวสำหรับการซ่อมแซมไฟล์ระบบที่เสียหาย อ่านคู่มือนี้ใน ใช้ DISM (และเครื่องมือระบบอื่น ๆ ) เพื่อแก้ไขไฟล์ที่เสียหาย และทำให้คอมพิวเตอร์ของคุณทำงานได้ตามปกติอีกครั้ง แจ้งให้เราทราบว่าเทคนิคหรือเครื่องมือใดเหล่านี้ที่ช่วยแก้ไขปัญหาได้