- in โทรศัพท์มือถือ by ผู้ดูแลระบบ
วิธีเปลี่ยนเอาต์พุต HDMI เป็นอินพุตบนแล็ปท็อป (แก้ไขปัญหาแล้ว!)

แล็ปท็อปจะมีพอร์ตเอาต์พุต HDMI ในกรณีส่วนใหญ่ ซึ่งหมายความว่าใช้เพื่อส่งเสียงและวิดีโอจากแล็ปท็อปไปยังแหล่งภายนอก เช่น ทีวีหรือจอภาพอื่น ไม่ได้ใช้เพื่อรับสัญญาณจากแหล่งภายนอก
นี่คือเหตุผลว่าทำไมคุณไม่สามารถเสียบสาย HDMI เข้ากับแล็ปท็อปและคอนโซลเกม และใช้แล็ปท็อปเป็นจอภาพเพิ่มเติมได้ เพื่อสิ่งนั้น เราจำเป็นต้องมีพอร์ตอินพุต HDMI ที่จะอนุญาตให้รับข้อมูล ไม่ใช่แค่ส่งข้อมูลเท่านั้น
เราได้เขียนคำแนะนำเกี่ยวกับวิธีการหลีกเลี่ยงปัญหานี้และใช้วิธีการอื่น เปลี่ยนแล็ปท็อปของคุณให้เป็นจอภาพสำหรับคอนโซลเกม- แต่จะทำแบบง่ายๆ และอุปกรณ์อื่นๆ ล่ะ? คุณสามารถเปลี่ยนเอาต์พุต HDMI ของแล็ปท็อปเป็นอินพุตได้หรือไม่
การเปลี่ยนเอาต์พุต HDMI เป็นอินพุตบนแล็ปท็อป

ไม่สามารถใช้อะแดปเตอร์ HDMI หรือสิ่งที่คล้ายกันในการเปลี่ยนเอาต์พุต HDMI ของแล็ปท็อปเป็นอินพุตได้
ไม่ใช่สายเคเบิลที่รับผิดชอบในการส่งหรือรับสัญญาณ แต่เป็นพอร์ตเองและวิธีสร้างแล็ปท็อป และสร้างขึ้นสำหรับเอาต์พุตเท่านั้น ซึ่งทำหน้าที่ส่งสัญญาณ ไม่ว่าคุณจะเสียบสายเคเบิลแบบใดก็ตาม
น่าเสียดายที่เว็บไซต์หลายแห่งบอกคุณเป็นอย่างอื่นและแนะนำให้ลงทุนในอะแดปเตอร์ HDMI หลายประเภท แต่นั่นไม่ได้ช่วยอะไร แล็ปท็อปที่มีพอร์ตที่สร้างขึ้นสำหรับเอาต์พุตเท่านั้นจะสามารถส่งสัญญาณและไม่รับสัญญาณได้
ไม่ใช่สายเคเบิลที่กำหนดทิศทางของสัญญาณ แต่เป็นตัวกำหนดพอร์ตเอง และตราบใดที่พอร์ตแล็ปท็อปของคุณถูกสร้างขึ้นเพื่อส่งสัญญาณไปยังแหล่งภายนอกเท่านั้น และไม่รับสัญญาณเสียงและ/หรือวิดีโอ (เช่นเดียวกับแล็ปท็อปส่วนใหญ่ในปัจจุบัน) การเปลี่ยนเอาต์พุต HDMI เป็นอินพุตบนแล็ปท็อปก็เป็นไปไม่ได้
สามารถใช้ HDMI บนแล็ปท็อปเป็นอินพุตได้หรือไม่
ไม่ ไม่ใช่โดยตรง พอร์ต HDMI ของแล็ปท็อปสร้างมาเพื่อใช้เป็นพอร์ตเอาท์พุตเท่านั้น ดังนั้นคุณจึงไม่สามารถใช้พอร์ตดังกล่าวเป็นพอร์ตอินพุตได้ไม่ว่าจะอย่างไรก็ตาม
คุณยังคงหาวิธีแก้ไขปัญหาชั่วคราวในการรับสัญญาณและแสดงสัญญาณดังกล่าวบนจอภาพแล็ปท็อปได้ แต่จะไม่เกิดขึ้นหากเปลี่ยน HDMI เป็นอินพุต
วิธีแก้ไขปัญหาที่คุณสามารถใช้ได้
แม้ว่าวิธีการง่ายๆ เช่น การเสียบสาย HDMI เข้ากับแล็ปท็อปและคอนโซลของคุณ จะไม่สามารถทำได้ แต่ก็มีวิธีแก้ไขชั่วคราวในการใช้จอแสดงผลแล็ปท็อปของคุณเป็นจอภาพสำหรับอุปกรณ์ภายนอก
อย่างไรก็ตาม สิ่งเหล่านี้เกี่ยวข้องกับการลงทุนในการ์ดจับภาพหรืออุปกรณ์ที่คล้ายกันซึ่งโดยปกติจะมีราคาค่อนข้างแพง ด้วยเงินที่ใช้ไปในการซื้ออุปกรณ์ดังกล่าว คุณสามารถซื้อทีวี 4K ที่ดีแทนได้อย่างง่ายดาย
แต่หากคุณมีพื้นที่ไม่เพียงพอสำหรับวางทีวีภายนอก หรือเพียงต้องการใช้จอภาพแล็ปท็อปในการรับสัญญาณจากแหล่งภายนอก เช่น คอนโซลเกม คุณสามารถทำได้ แต่ทำผ่าน HDMI ไม่ได้

คุณจะต้องใช้การ์ดจับภาพที่จะเชื่อมต่อผ่าน USB เข้ากับแล็ปท็อปและอุปกรณ์ที่คุณต้องการสตรีมแทน
เนื่องจากจะมีการส่งข้อมูลปริมาณมหาศาล โดยเฉพาะความละเอียด 4K การเชื่อมต่อจึงทำได้ผ่านพอร์ต USB-C หรือ Thunderbolt
ดังนั้นตรวจสอบให้แน่ใจว่าแล็ปท็อปของคุณมีพอร์ตดังกล่าว หรือคุณสามารถตรวจสอบรายการของฉันได้ แนะนำแล็ปท็อปขนาด 17 นิ้ว ที่มีพอร์ตเหล่านี้และยังมีหน้าจอที่ใหญ่ขึ้นซึ่งเหมาะสำหรับการสตรีมมิ่ง
วิธีเปลี่ยนเอาต์พุต HDMI เป็นอินพุตบนแล็ปท็อปด้วยการ์ดจับภาพ
ก่อนอื่น ฉันต้องพูดถึงว่าเราจะไม่เปลี่ยนเอาต์พุต HDMI เป็นอินพุตจริงๆ ตามที่เราได้พูดคุยกันแล้วว่ามันเป็นไปไม่ได้
เนื่องจากคนส่วนใหญ่ใช้วิธีแก้ปัญหาที่แนะนำนี้และสามารถเปลี่ยนแล็ปท็อปของตนให้เป็นจอภาพได้ พวกเขาจึงพิจารณาว่าจริงๆ แล้วมีการเปลี่ยนแปลงจากเอาต์พุตเป็นอินพุต
นี่เป็นสิ่งที่ผิด แต่นี่เป็นเพียงรายละเอียดทางเทคนิคเท่านั้น ผลลัพธ์ที่ได้คือคุณสามารถรับสัญญาณจากแหล่งภายนอกไปยังแล็ปท็อปของคุณได้อย่างแน่นอน
ในการดำเนินการนี้ คุณจะต้องมีการ์ดจับภาพ เช่น เอลกาโต้ HD60S (ลิงค์พันธมิตร) ซึ่งเป็นที่ชื่นชอบของฉัน

มีตัวเลือกอื่น ๆ ในตลาด แต่ Elgato มีราคาค่อนข้างแพงและทำงานได้อย่างไร้ที่ติ สามารถส่งสัญญาณเสียงและวิดีโอไปยังแล็ปท็อปของคุณจากคอนโซลเกมหลัก ๆ ทั้งหมด – Xbox หรือ PlayStation
กระบวนการใช้อุปกรณ์เพื่อเปลี่ยนเอาต์พุตเป็นอินพุตและรับสัญญาณบนแล็ปท็อปของคุณนั้นง่ายมาก:
- เชื่อมต่อสายเคเบิล USB-C เข้ากับการ์ดจับภาพ จากนั้นปลายอีกด้านเข้ากับการ์ดจับภาพของคุณ พอร์ต USB 3.0 ของแล็ปท็อปหรือเดสก์ท็อป ตรวจสอบให้แน่ใจว่าคุณเชื่อมต่อกับพอร์ต USB 3.0 ไม่ใช่พอร์ตรุ่นเก่าเพื่อประสิทธิภาพสูงสุด!
- เสียบสาย HDMI เข้ากับคอนโซลเกมของคุณ และอีกปลายหนึ่งใน HDMI IN พอร์ตบนการ์ดจับภาพของคุณ
- เสียบอีกอัน สาย HDMI เข้ากับพอร์ต HDMI OUT ของการ์ดและอีกด้านเข้าสู่ของคุณ แล็ปท็อป.
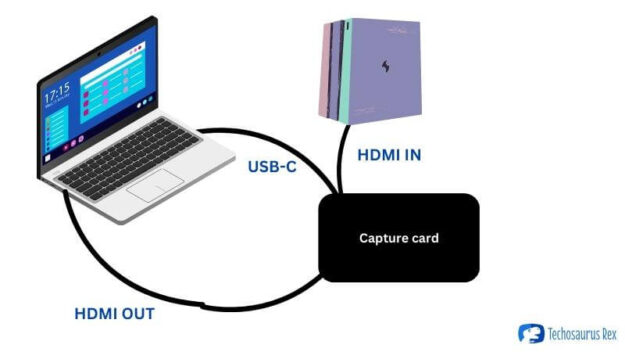
และนี่คือ! คุณจะต้องตั้งค่าการ์ดจับภาพในลำดับถัดไป และคุณจะสามารถรับสัญญาณจากแหล่งภายนอกได้ ผ่านทางการ์ดจับภาพและบนหน้าจอแล็ปท็อปของคุณ
แม้ว่าดูเหมือนว่าคุณกำลังเปลี่ยนเอาต์พุต HDMI เป็นอินพุตบนแล็ปท็อป แต่จริงๆ แล้วคุณกำลังส่งสัญญาณไปยังจอแสดงผลผ่านสายเคเบิล/พอร์ต USB-C
แต่อย่างที่เราพูดไป นี่เป็นเพียงรายละเอียดทางเทคนิคที่ไม่สำคัญมากนักในภาพรวม สิ่งสำคัญคือนี่เป็นวิธีเดียวที่จะทำได้จริง และการใช้อะแดปเตอร์ทั่วไป เช่น เอาต์พุต HDMI เข้ากับสายเคเบิลอินพุตจะไม่ทำงาน
สรุป
คุณไม่สามารถสลับเอาต์พุต HDMI ของแล็ปท็อปเป็นอินพุตได้โดยตรง แต่คุณสามารถใช้การ์ดจับภาพเพื่อให้ได้ผลลัพธ์เดียวกัน ต้องใช้พอร์ต USB 3.0 ขึ้นไปจึงจะใช้งานได้ แต่แล็ปท็อปสมัยใหม่ส่วนใหญ่ก็มีพอร์ตเหล่านี้
แม้ว่าจะมีราคาแพงสักหน่อย แต่ก็เป็นวิธีที่ใช้ได้ดีและช่วยให้หน้าจอแล็ปท็อปของคุณสามารถแสดงวิดีโอและเสียงภายนอกได้
ตรวจสอบให้แน่ใจว่าได้ตรวจสอบข้อกำหนดทั้งหมดของการ์ดจับภาพอีกครั้ง (โดยเฉพาะข้อกำหนดของระบบ) เนื่องจากโดยปกติแล้วข้อกำหนดเหล่านี้ต้องใช้แล็ปท็อประดับสูงที่มีการ์ดกราฟิกเฉพาะเพื่อให้ทำงานได้อย่างถูกต้อง
คุณอาจประสบกับความล่าช้าเล็กน้อยหากคุณสามารถตอบสนองความต้องการขั้นต่ำเท่านั้น แต่ด้วยการปรับแต่งเล็กน้อย ผลลัพธ์จะเป็นที่น่าพอใจเป็นอย่างน้อย
อย่างไรก็ตาม อย่างที่คุณเห็น กระบวนการนี้ซับซ้อนเล็กน้อย ดังนั้น หากคุณไม่จำเป็นต้องใช้แล็ปท็อปเป็นจอแสดงผลสำหรับคอนโซลด้วยเหตุผลเฉพาะเจาะจง (เช่น การบันทึกวิดีโอบนแล็ปท็อป การสตรีม หรืออะไรที่คล้ายกัน) การลงทุนซื้อสมาร์ททีวีราคาถูกแทนอาจง่ายกว่า
ตัวอย่างเช่นสิ่งนี้ รุ่นตราสัญลักษณ์ (ลิงก์พันธมิตร) จะไม่เสียค่าใช้จ่ายมากไปกว่าการ์ดจับภาพ แต่จะมีข้อได้เปรียบในการนำเสนอหน้าจอที่ใหญ่กว่า (32″) และเนื่องจากเป็นสมาร์ททีวีที่เรากำลังพูดถึง มันจะทำให้คุณเข้าถึงได้ง่าย ไปยัง Netflix, Disney+, Hulu และอีกมากมาย ตราบใดที่คุณมีการเชื่อมต่อ WiFi
ท้ายที่สุดแล้วเป็นการตัดสินใจของคุณ เพราะคุณรู้ดีขึ้นว่าทำไมคุณจึงต้องเปลี่ยนเอาต์พุต HDMI นั้นเป็นอินพุตตั้งแต่แรก
เป็นเรื่องดีที่รู้ว่าคุณมีทางเลือกอื่น และในกรณีนี้ ทางเลือกอื่นอาจเป็นตัวเลือกที่ดีกว่า เว้นแต่ว่าคุณกำลังคิดที่จะสตรีมหรือบันทึกวิดีโอการเล่นเกม