- in วิธีการ by ผู้ดูแลระบบ
วิธีตรวจสอบ DPI ของเมาส์บน Windows 10 และวิธีเปลี่ยน

DPI ของเมาส์ใช้เพื่อวัดความไว DPI มาจาก "จุดต่อนิ้ว" DPI ที่สูงขึ้นจะให้การตอบสนองที่ดีขึ้นต่อการเคลื่อนไหวของเมาส์ที่คุณทำ
ในบทความวันนี้ เราจะบอกวิธีตรวจสอบ DPI ของเมาส์บน Windows 10 รวมถึงวิธีเปลี่ยนและปรับแต่งเพื่อให้เหมาะกับความต้องการของคุณโดยอิงตามกิจกรรมที่คุณทำ
ดังนั้นอย่าเสียเวลาแม้แต่วินาทีเดียว มาเริ่มกันเลยดีกว่า!
วิธีตรวจสอบว่าเมาส์ของฉันเปิด DPI ไว้เท่าใด
โดยปกติแล้ว หนูสมัยใหม่ทุกตัวจะมีการตั้งค่า DPI อย่างน้อย 2-3 แบบ แต่มักจะมากกว่านั้น ซึ่งหมายความว่าคุณสามารถปรับเปลี่ยนได้อย่างง่ายดาย - บางครั้งเพียงแค่กดปุ่ม - เพื่อให้รู้สึกถูกต้องเมื่อคุณเลื่อนเมาส์ไปรอบๆ
แต่ถ้าคุณต้องการทราบว่าเมาส์ของคุณใช้ DPI เท่าใด คุณมีตัวเลือกสองสามตัวให้เลือก
1. ค้นหารุ่นเมาส์ของคุณทางออนไลน์

เมาส์คอมพิวเตอร์ไม่ได้มีชื่อเสียงในเรื่องการแชร์ชื่อบนตัวผลิตภัณฑ์ ดังนั้นในกรณีส่วนใหญ่ คุณจะไม่สามารถค้นหารุ่นของเมาส์ของคุณได้หากคุณไม่ทราบอยู่แล้ว
แต่ถ้าคุณลงทุนซื้อเมาส์ตัวท็อป – เช่นเมาส์ตัวใดตัวหนึ่ง เมาส์ที่เราแนะนำสำหรับการเล่นเกม – ถ้าอย่างนั้นคุณคงทราบยี่ห้อและรุ่นอยู่แล้ว
หากคุณซื้อเมาส์ออนไลน์ คุณสามารถตรวจสอบคำสั่งซื้อเพื่อค้นหารุ่นของคุณได้
จากนั้นก็แค่ค้นหาด้วย Google ง่ายๆ เพียงค้นหา "mouse model DPI" แล้วคุณจะพบข้อมูลที่จำเป็น
อย่างที่ผมบอกไป ในกรณีส่วนใหญ่ คุณจะไม่รู้จริงๆ ว่าเมาส์ของคุณคือรุ่นอะไร ดังนั้นเราจะต้องใช้วิธีอื่นด้านล่างเพื่อค้นหา DPI ของเมาส์ของคุณ
แต่การทราบรุ่นและการตรวจสอบข้อมูลจำเพาะอย่างเป็นทางการเป็นวิธีที่ดีที่สุดสำหรับคุณในการค้นหา DPI ของเมาส์
2. ตรวจสอบ DPI ของเมาส์โดยการติดตั้งไดรเวอร์
เมาส์คอมพิวเตอร์ทั่วไปส่วนใหญ่เป็นแบบพลักแอนด์เพลย์ โดยใช้ไดรเวอร์ทั่วไปที่ Windows จัดให้ พวกมันใช้งานได้โดยที่คุณไม่รู้จริงๆ ว่ามันคืออะไรและระดับความไวของมันคืออะไร
ไปที่ตัวจัดการอุปกรณ์ Windows (เขียน "ตัวจัดการอุปกรณ์" ในแถบค้นหาแล้วคลิกผลลัพธ์) จากนั้นคลิก "เมาส์และอุปกรณ์ชี้ตำแหน่งอื่น ๆ ดังที่เห็นในภาพหน้าจอด้านล่าง":
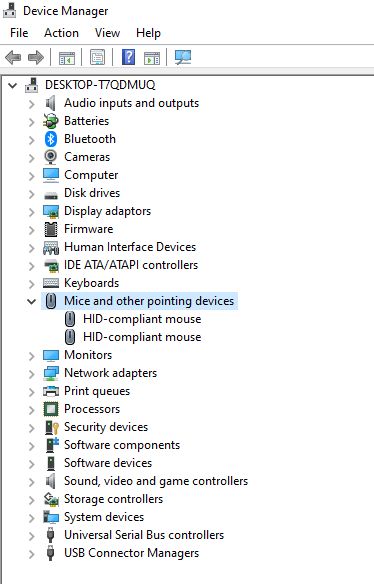
ในกรณีส่วนใหญ่ คุณจะเห็นผลลัพธ์ที่คล้ายกับที่กล่าวมาข้างต้น โดยที่เมาส์บางครั้งเรียกว่า "เมาส์ทั่วไป" หรืออะไรที่คล้ายกัน
หากต้องการค้นหา DPI ที่แน่นอนของเมาส์ คุณจะต้องติดตั้งไดรเวอร์ที่เหมาะสม หากต้องการทราบ คุณจะต้องติดตั้งไดรเวอร์ที่เหมาะสมจากผู้ผลิตเมาส์
ในการดำเนินการนี้ เพียงค้นหาแบรนด์เมาส์ของคุณบน Google และเพิ่ม "Driver" ที่ส่วนท้ายของสตริงการค้นหา ตรวจสอบให้แน่ใจว่าคุณเยี่ยมชมเว็บไซต์อย่างเป็นทางการของผู้ผลิตรายนั้นและติดตั้งไดรเวอร์ที่เกี่ยวข้อง
จากนั้นจะแสดงให้คุณเห็นอย่างชัดเจนว่าคุณใช้เมาส์ตัวใด และคุณสามารถค้นหาทางออนไลน์เพื่อค้นหาข้อกำหนดอย่างเป็นทางการและค่า DPI ได้
3. ใช้เครื่องคิดเลขออนไลน์เพื่อค้นหา DPI ของคุณ
หากคุณต้องการเจาะลึกทางเทคนิคอีกสักหน่อย คุณสามารถใช้เครื่องคิดเลขออนไลน์เพื่อค้นหา DPI ของเมาส์ได้ นั่นเป็นงานหนักไปหน่อยที่ต้องทำ ถ้าคุณถามฉัน แต่คุณก็ทำได้
สำหรับผู้เริ่มต้นคุณจะต้องไปที่เครื่องคิดเลขออนไลน์เช่น เครื่องวิเคราะห์ DPI ซึ่งจะทำงานหนักเพื่อคุณ
จากนั้น คำนวณว่าคุณจะเลื่อนเมาส์ไปบนโต๊ะมากแค่ไหน ขยับไปสัก 2 นิ้ว เนื่องจากเป็นวิธีนับที่ง่ายที่สุด ใช้ไม้บรรทัดสำหรับสิ่งนั้น
ตอนนี้คุณรู้แล้วว่าโต๊ะของคุณมีขนาด 2 นิ้วเท่าไร ให้วางเคอร์เซอร์ของเมาส์บนเป้าหมายสีแดงบนไม้บรรทัดเสมือนในตัววิเคราะห์ DPI จากนั้นลากเมาส์ไปทางขวา XNUMX นิ้ว
คุณจะได้รับผลลัพธ์ DPI ของคุณ:
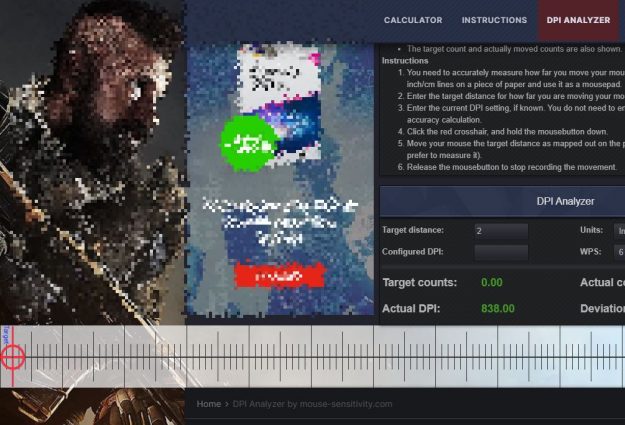
ทำสองสามครั้งเพื่อให้ได้ค่าที่ดีขึ้นซึ่งใกล้เคียงกับความเป็นจริงมากขึ้น แต่โปรดจำไว้ว่านี่เป็นเพียงการประมาณการเท่านั้น ไม่ใช่ตัวเลขที่แน่นอน
4. ใช้ Paint เพื่อวัด DPI
การใช้ Paint ที่ดีใน Windows 10 สามารถช่วยคุณประเมิน DPI ของเมาส์ได้ มันง่ายมากที่จะทำ นี่คือขั้นตอนที่คุณต้องปฏิบัติตาม:
1. ค้นหา “Paint” ในแถบค้นหาแล้วเปิดใช้งาน
2. วางเคอร์เซอร์ของเมาส์ไว้ที่ด้านซ้ายสุดของรูปภาพในโปรแกรมระบายสี (ตรวจสอบให้แน่ใจว่าระดับการซูมที่แสดงที่มุมขวาล่างคือ 100%)
ตรวจสอบให้แน่ใจว่าเคอร์เซอร์ของเมาส์อยู่ใกล้กับ 0 พิกเซลทางด้านซ้าย (ตรวจสอบตัวเลขที่มุมล่างซ้าย - ควรอยู่ระหว่าง 0 - 5)
3. กดปุ่มซ้ายของเมาส์ค้างไว้แล้วลากเส้นโดยเลื่อนเมาส์ไปบนโต๊ะในระยะ 2 นิ้ว
นี่คือผลลัพธ์ของฉัน (DPI คือค่าพิกเซลที่แสดงที่มุมล่างซ้ายที่ท้ายบรรทัดที่คุณวาด):
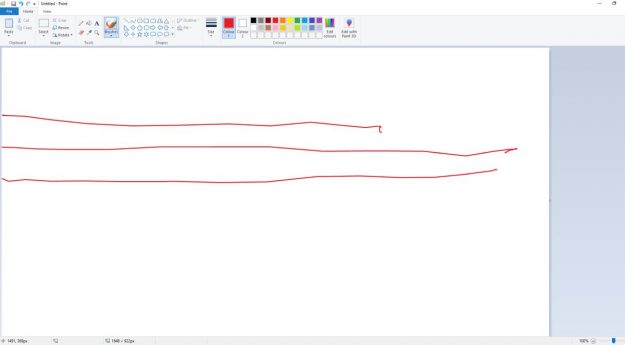
ในกรณีนี้ DPI อยู่ที่ประมาณ 1490 ค่าที่ค่อนข้างแตกต่างกันเมื่อเปรียบเทียบกับเครื่องวิเคราะห์ DPI ดังนั้นเราจึงกำลังพูดถึงการประมาณการอีกครั้ง แต่ก็ดีกว่าไม่มีอะไรเลย
จะปรับ / เปลี่ยน DPI ของเมาส์ได้อย่างไร?
อย่างที่ผมได้กล่าวไว้ก่อนหน้านี้ในบทความนี้ เมาส์มีการตั้งค่า DPI ที่หลากหลาย ซึ่งโดยปกติจะเปลี่ยนแปลงได้ด้วยการกดปุ่มเพียงปุ่มเดียว
คุณควรลองใช้การตั้งค่าต่างๆ เพื่อค้นหาความไวที่ดีที่สุดสำหรับคุณ แม้ว่าความไวสูงจะเป็นสิ่งสำคัญสำหรับนักเล่นเกม เนื่องจากให้ความแม่นยำที่ดีขึ้นและการเคลื่อนไหวที่เร็วขึ้น คุณต้องลองใช้การตั้งค่าต่างๆ เพื่อค้นหาสิ่งที่ดีที่สุดสำหรับคุณ
ในการปรับ DPI ของเมาส์ คุณเพียงแค่กดปุ่มที่กำหนดเท่านั้น ตำแหน่งของปุ่มนี้จะแตกต่างกันไปในแต่ละเมาส์
ในรุ่นส่วนใหญ่ คุณจะพบปุ่ม DPI อยู่ใต้หรือเหนือล้อเลื่อน มันเป็นปุ่มที่ค่อนข้างเล็ก และรุ่นส่วนใหญ่จะเขียนว่า "DPI" ไว้ด้วย
ส่วนอื่นๆ จะมีปุ่มอยู่ที่ด้านล่างของเมาส์ เพื่อที่คุณจะได้ไม่กดพลาด หากเมาส์ของคุณไม่มีปุ่ม DPI ด้านล่างหรือเหนือล้อเลื่อน ให้ตรวจสอบที่ด้านล่าง
อย่างไรก็ตาม บางรุ่นจะมีปุ่ม DPI อยู่ด้านใดด้านหนึ่ง ซึ่งปกติจะอยู่เหนือนิ้วหัวแม่มือ
กล่าวอีกนัยหนึ่ง ปุ่ม DPI บนเมาส์สามารถอยู่ที่ไหนก็ได้ ขึ้นอยู่กับรุ่น แต่เป็นเรื่องง่ายที่จะดูว่าคุณพบหรือไม่ เพียงกดแล้วดูว่าเมาส์ของคุณเคลื่อนไหวอย่างไร
หากการเลื่อนเคอร์เซอร์บนหน้าจอเร็วขึ้นหรือช้าลง แสดงว่าคุณพบปุ่ม DPI กดหลายครั้งแล้วทดสอบความไวของเมาส์จนกว่าคุณจะพบแบบที่คุณพอใจ
สรุป
ตอนนี้คุณรู้วิธีค้นหา DPI ที่เมาส์ของคุณใช้อยู่ และวิธีปรับเปลี่ยนหากจำเป็น โปรดจำไว้ว่าท้ายที่สุดแล้ว เป็นความคิดที่ดีกว่าที่จะมุ่งเน้นไปที่การเปลี่ยนความไวต่อสิ่งที่คุณรู้สึกสบายใจและใส่ใจกับตัวเลขให้น้อยลง
และหากคุณต้องการอ่านเพิ่มเติมเกี่ยวกับเมาส์คอมพิวเตอร์ เราก็ช่วยคุณได้ เราได้เผยแพร่คำแนะนำที่น่าสนใจเกี่ยวกับ วิธีแก้ไข เมาส์พูดติดอ่างและกระโดดไปมา