- in Android by ผู้ดูแลระบบ
วิธีล้างแคชบน Facebook

The Facebook app saves files for later reference as you use it. It has its own browser with a cache, much like any other browser. The information is saved in the app cache, saving you time when doing certain tasks. Because Facebook doesn’t set a limit on the size of its browser cache, it may get fairly large, making the app slow. If you’re concerned about storage or having issues with the Facebook app, you may wish to erase the cache. Today we’ll show you how to clear cache on Facebook in various devices like Android and iOS.

วิธีล้างแคชบน Facebook
Facebook is a ubiquitous social network that follows you throughout the Internet. Its share widgets have become such an integral part of the Internet that it’s difficult to locate a page without them. Facebook widgets aren’t merely seen on websites. Both iOS and macOS support it natively, so there is no difference between your smartphones and PCs. Continue reading to clear Facebook cache Android, iPhone, and web browsers.
วิธีที่ 1: บน Android
Here are the steps to clear Facebook cache on Android devices.
หมายเหตุ Since smartphones don’t have the same Settings options, and they vary from manufacturer to manufacturer hence, ensure the correct settings before changing any. The said steps were performed on OnePlus Nord.
ดูเพิ่มเติมที่:
วิธีกำจัด Picasa บน Samsung Galaxy S5
วิธีลบที่อยู่อีเมลจากการป้อนอัตโนมัติของ Gmail บน Android
วิธีแปลง HEIC เป็น JPG บน Android
วิธีปิดการใช้งานบริการ Gear VR บน Android
วิธีเมานต์เข้ารหัสเวราคริปต์บน Android
Option 1: Through App
Your personal account data, photographs, or posts will not be deleted if you clear your Facebook cache. Here’s how to clear Facebook cache Android:
1 เปิด Facebook app บนโทรศัพท์ของคุณ
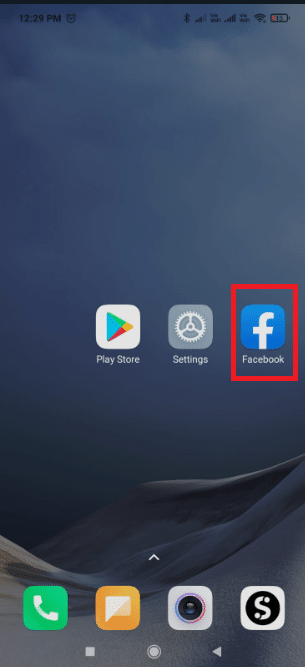
2 แตะที่ แฮมเบอร์เกอร์ ไอคอน
![]()
3. Swipe to the bottom of the page and tap on การตั้งค่าและความเป็นส่วนตัว.
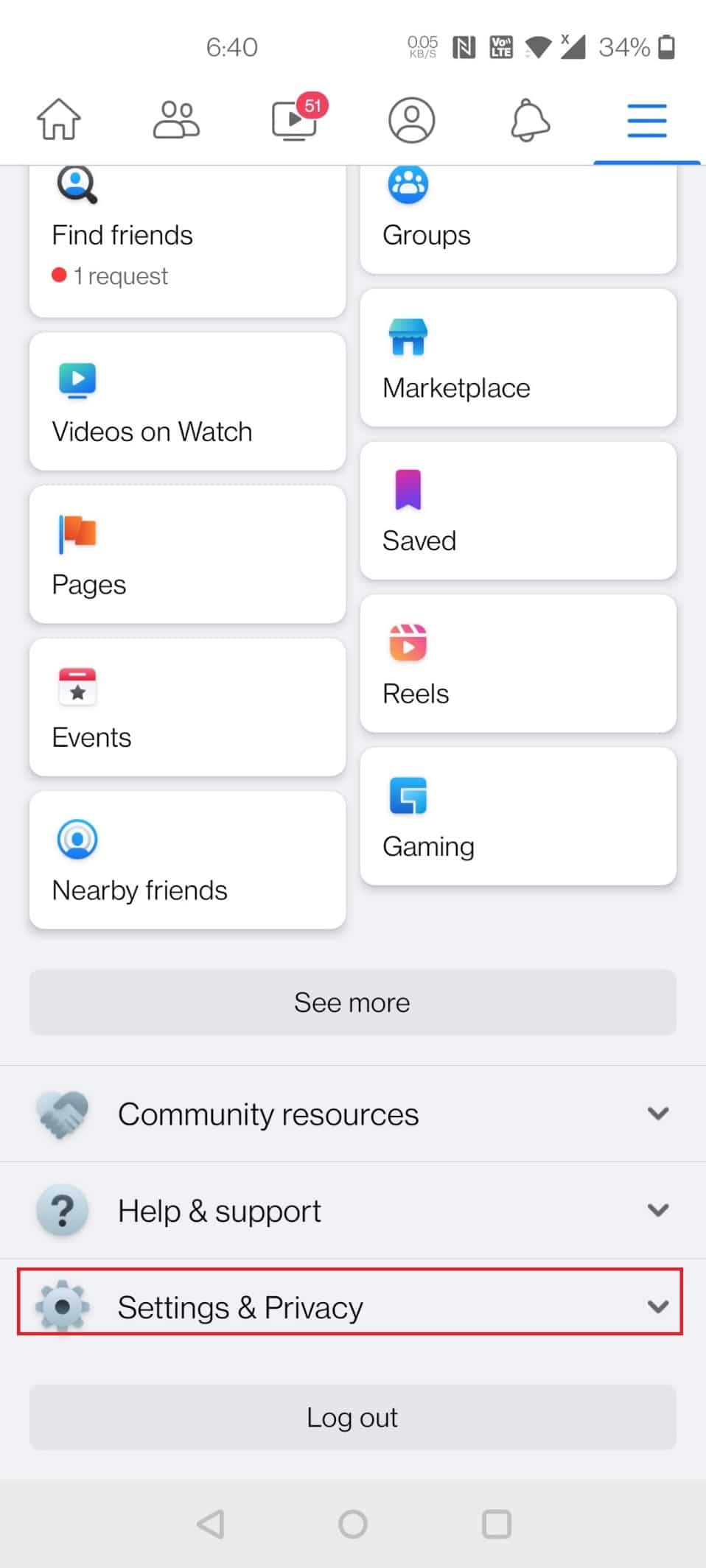
4 แตะที่ การตั้งค่า.
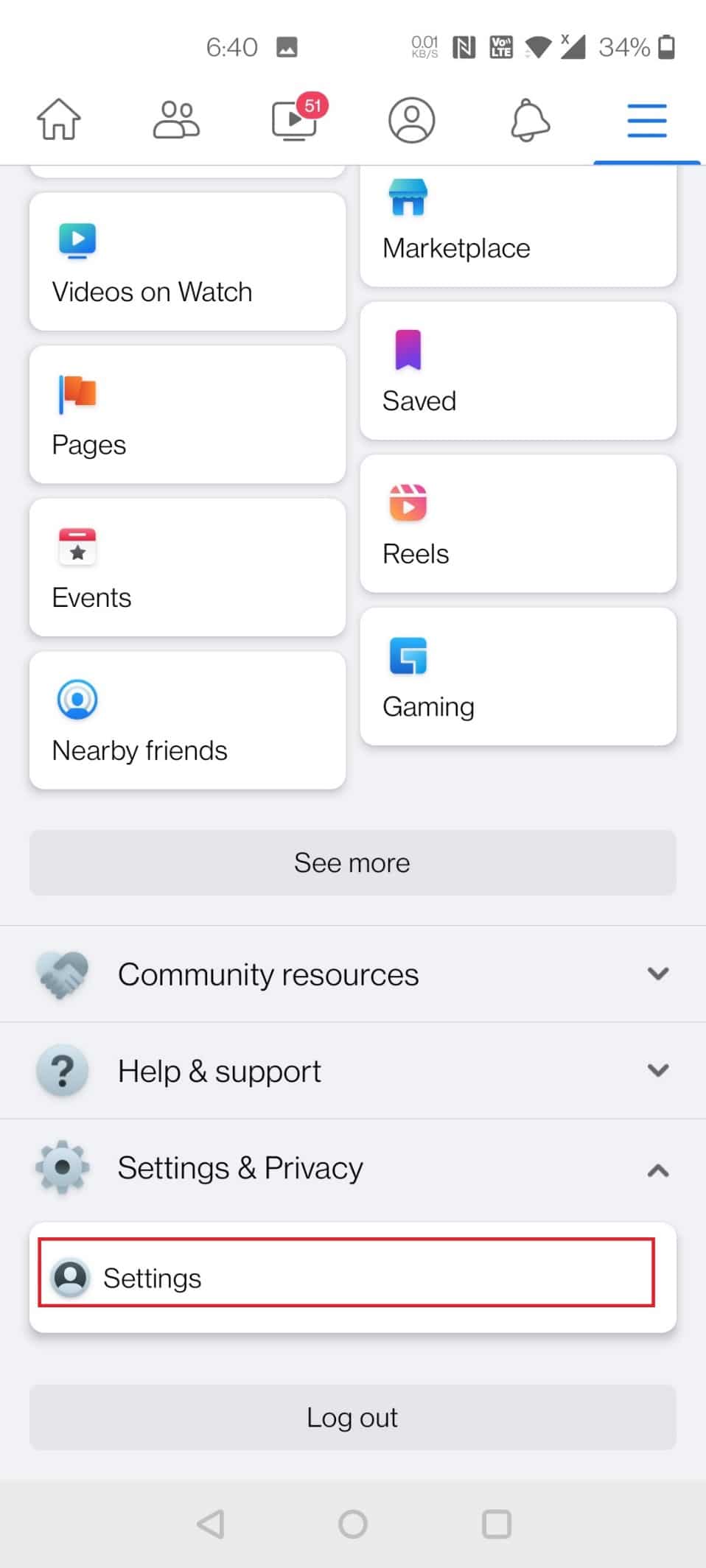
5. ปัดลงและแตะที่ เบราว์เซอร์ ภายใต้ สิทธิ์.
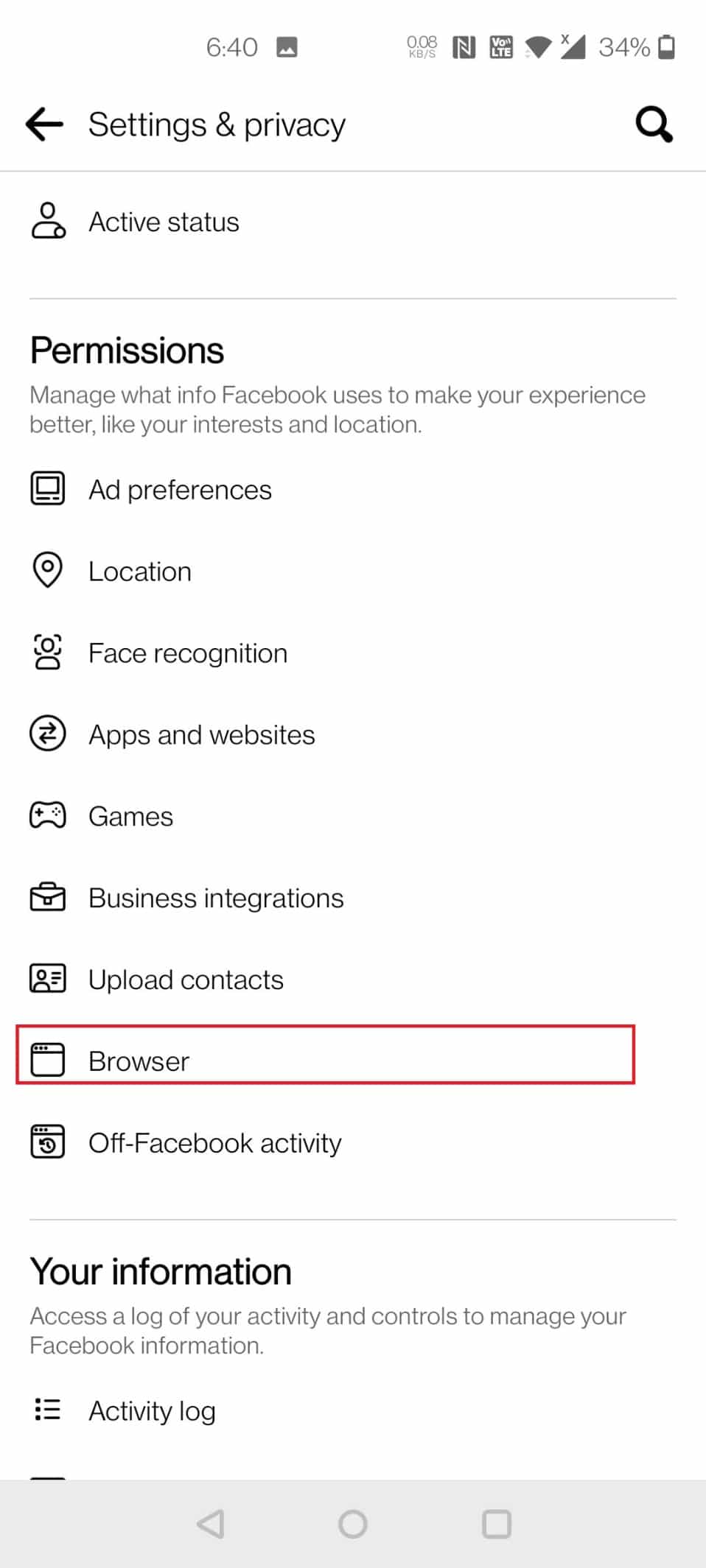
6 แตะที่ ทูโทนช็อคชิพ ถัดจาก การเรียกดูข้อมูล.
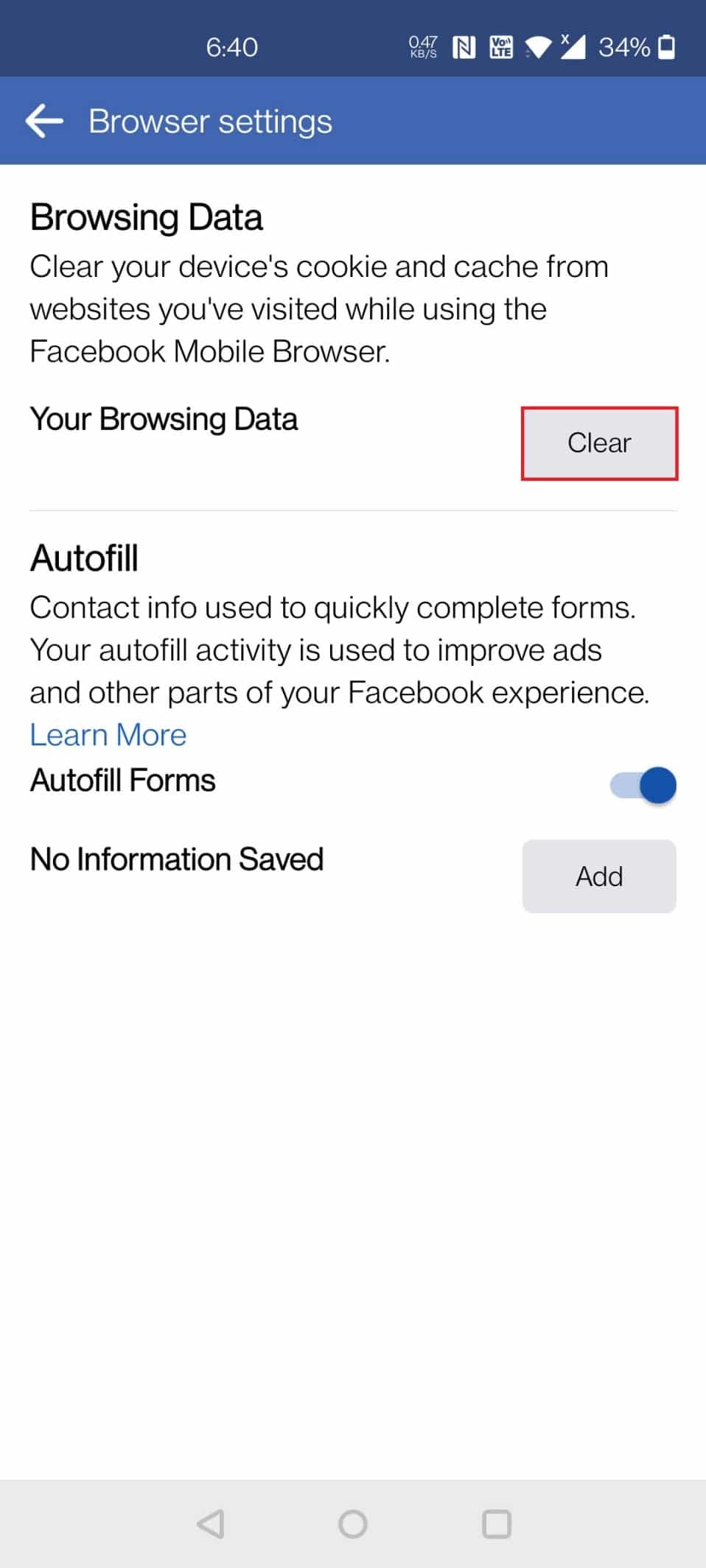
Option 2: Through Settings
To clear cache on Facebook through Android device settings, follow the given steps below:
1 ไปที่ การตั้งค่า บนโทรศัพท์ของคุณ
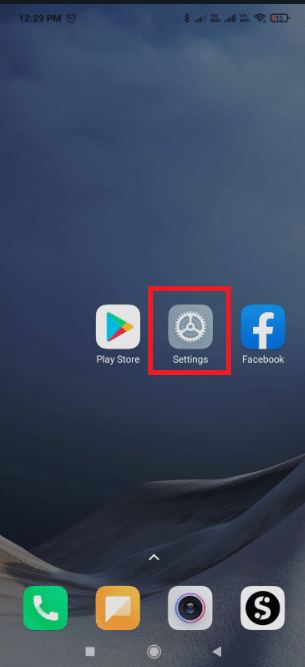
2 แตะที่ แอปและการแจ้งเตือน.
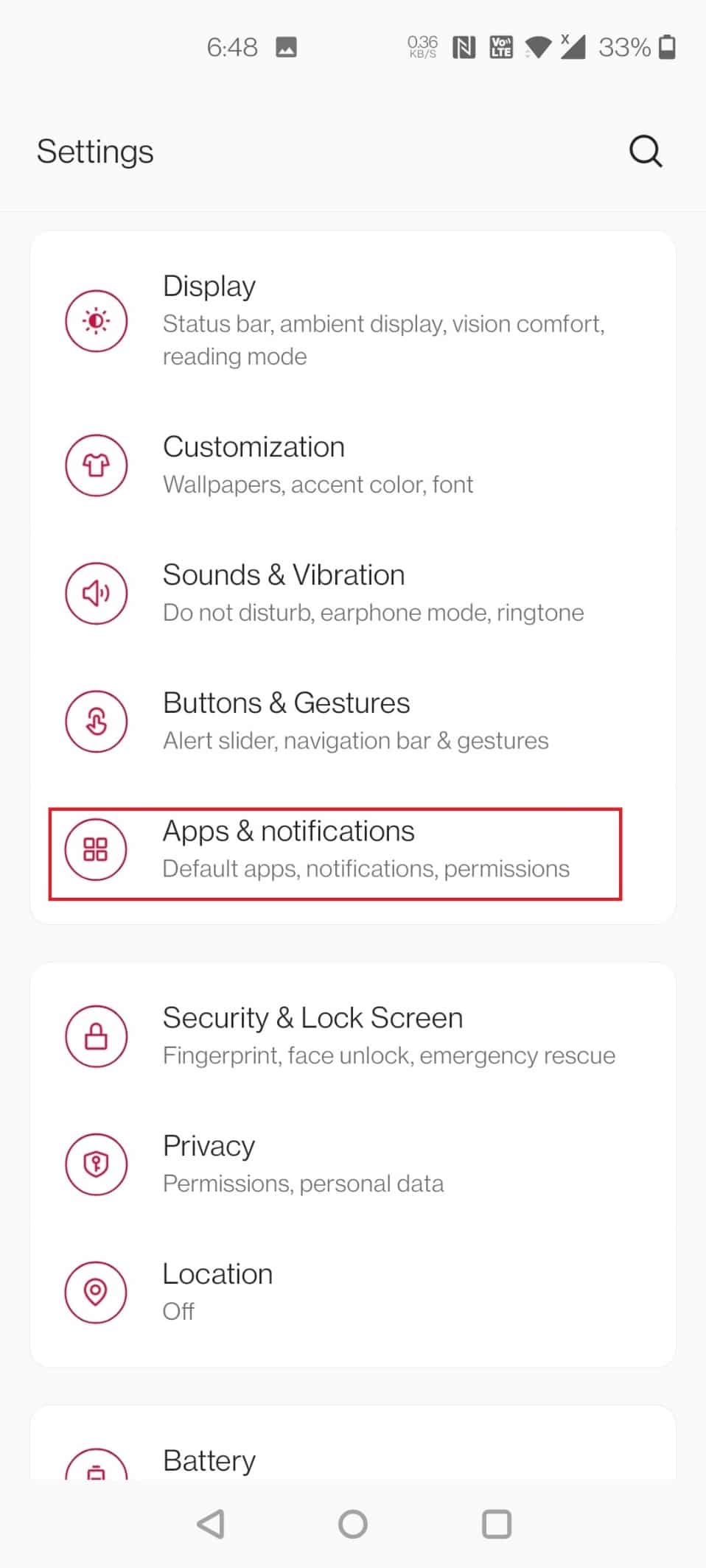
3. ปัดลงแล้วแตะ Facebook.
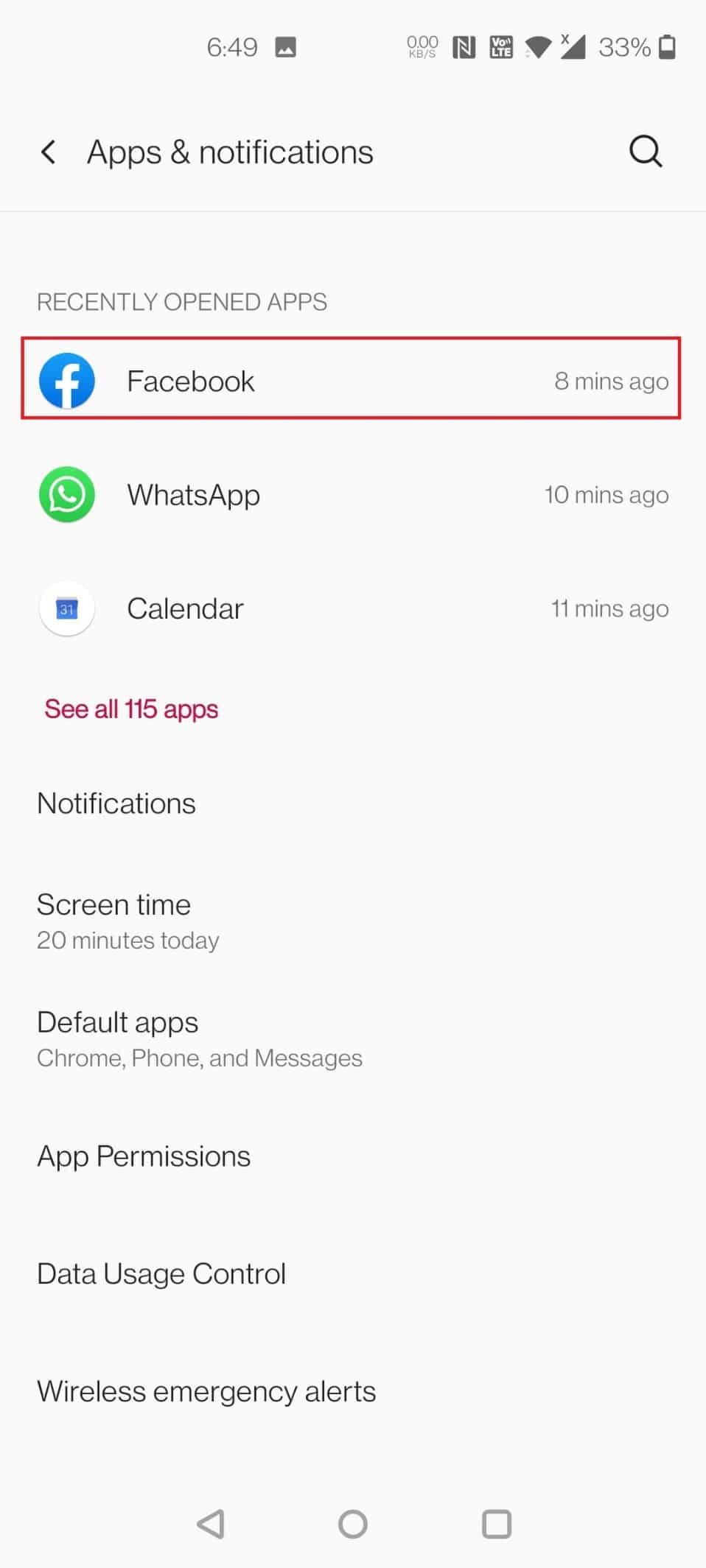
4 แตะที่ ที่เก็บข้อมูลและแคช.
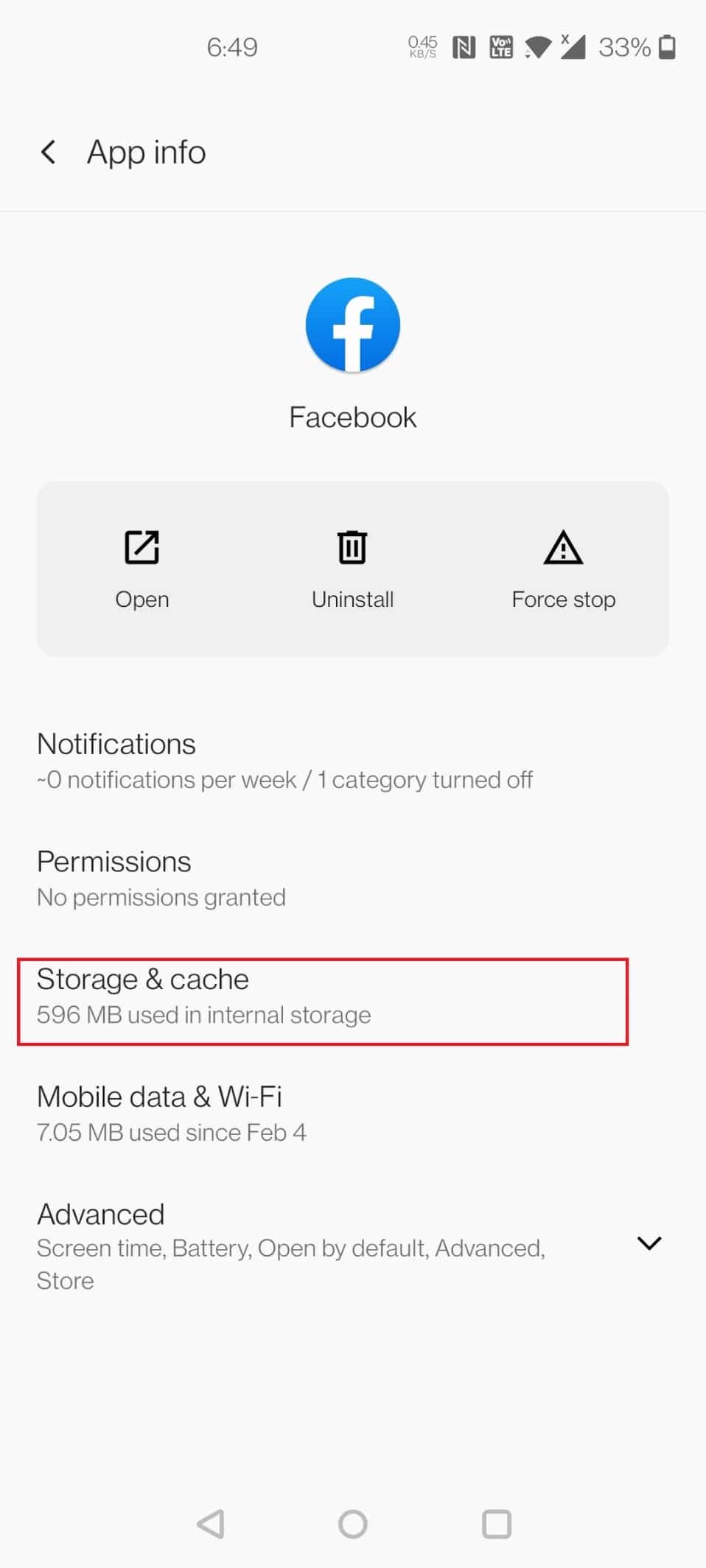
5 แตะที่ ล้างแคช.
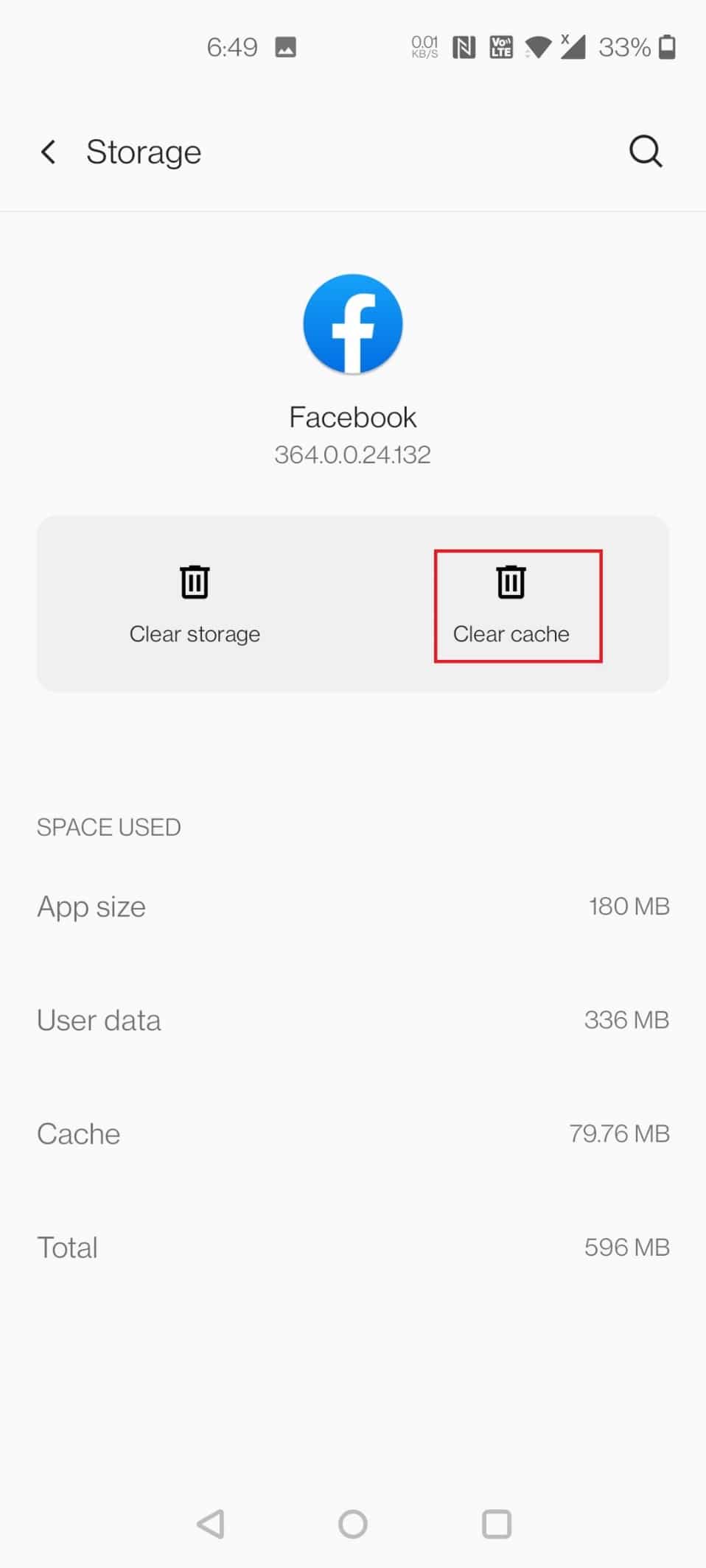
ยังอ่าน: วิธีปิดการแจ้งเตือน Facebook บน Chrome
วิธีที่ 2: บน iOS
Follow these steps to clear Facebook cache in iOS.
Option 1: Through App
To begin, delete the cache in your Facebook browser. Only the data Facebook has stored from websites you visited using the in-app web browser will be cleared. Here’s how to clear cache on Facebook
1 เปิด Facebook แอพลิเคชัน
2. In the bottom-right corner, tap on the แฮมเบอร์เกอร์ ไอคอน
![]()
3. At the bottom, tap on การตั้งค่าและความเป็นส่วนตัว.
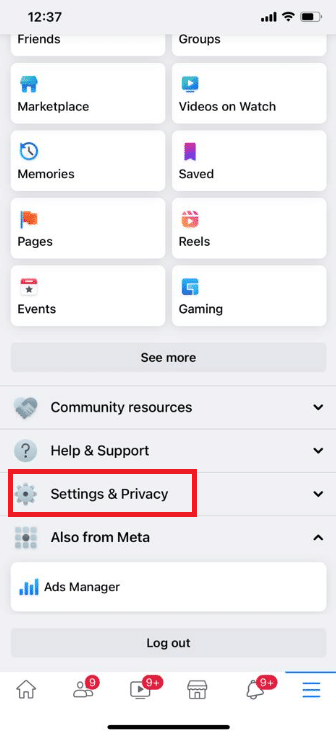
4 แตะที่ การตั้งค่า.
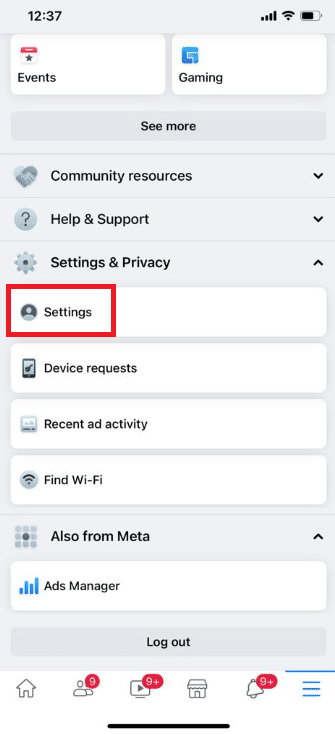
5. Swipe down and tap on the option เบราว์เซอร์ ที่ด้านล่างของหน้า
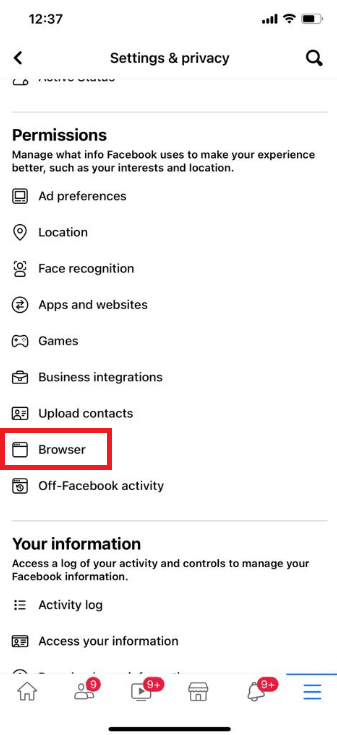
6 แตะที่ ทูโทนช็อคชิพ ติด การเรียกดูข้อมูล.
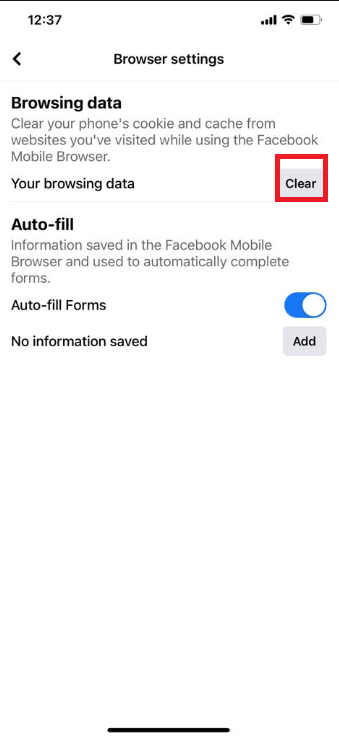
Option 2: Through Settings
Clearing app cache on iPhone can be done only by offloading the app from the device. If you use to clear the cache on your iPhone through settings, follow the below steps to clear cache on Facebook through iOS settings.
1 เปิด การตั้งค่า บน iPhone ของคุณ
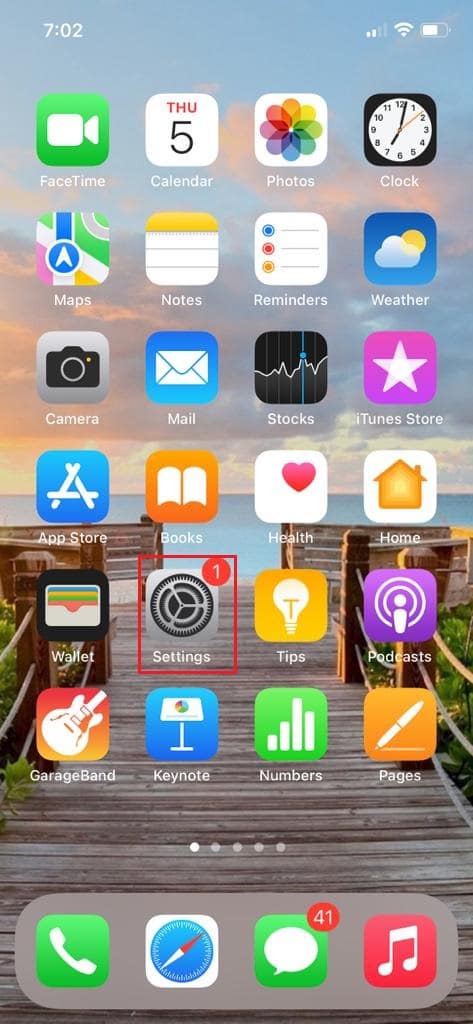
2 แตะที่ General.
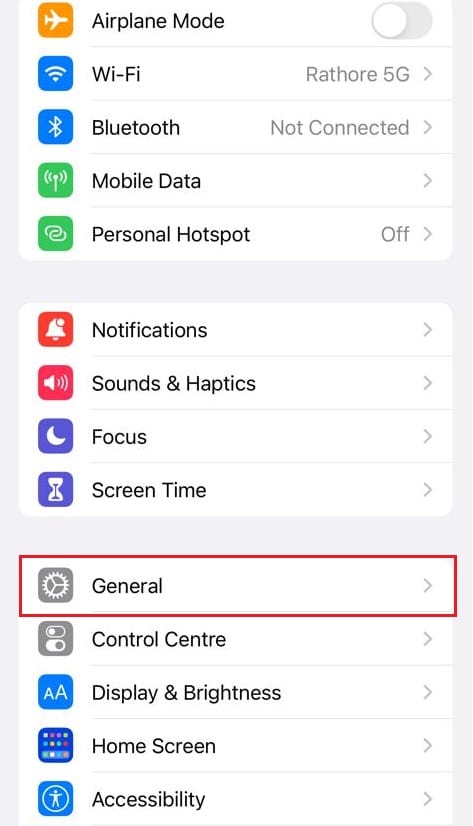
3. ตอนนี้แตะที่ พื้นที่เก็บข้อมูล iPhone.
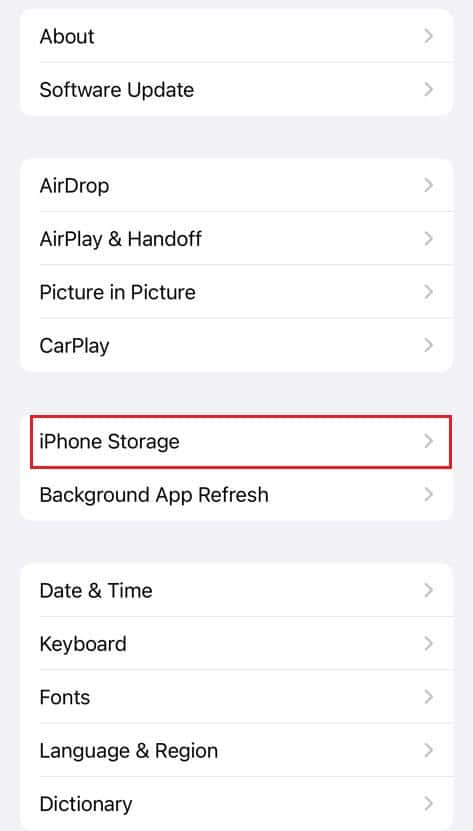
4. ปัดลงแล้วแตะ Facebook.
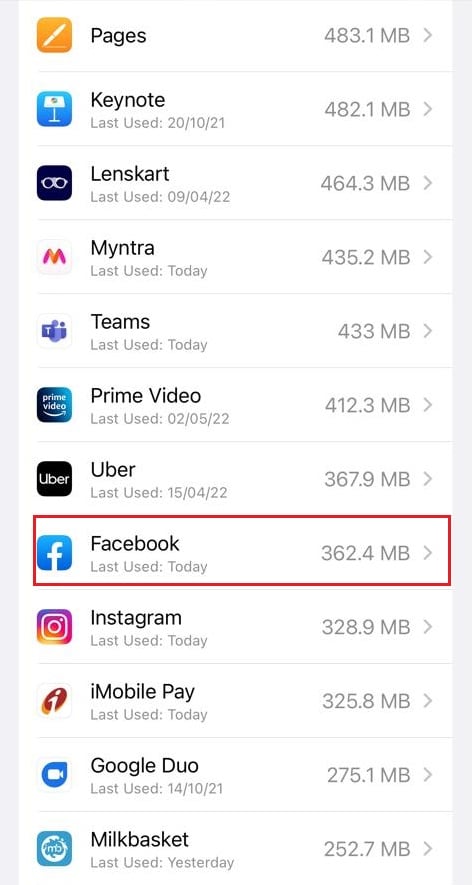
5 แตะที่ แอป Offload.
หมายเหตุ Offloading will retain the documents and settings on your device. You can also choose ลบแอป.
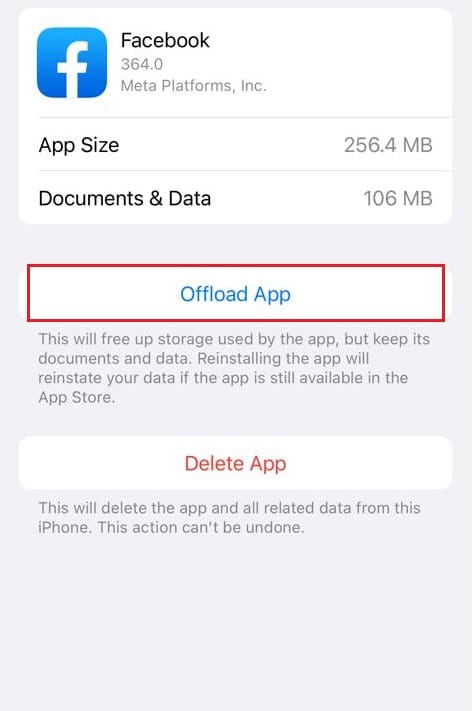
6. ตอนนี้แตะที่ App Store.
7. Search and install the Facebook app
ยังอ่าน: แก้ไขข้อผิดพลาดที่ไม่พร้อมใช้งานของไฟล์แนบ Facebook
Method 3: On Web Browser
You cannot specifically clear the Facebook cache on web browsers. Instead, you can clear the cache of the browser. The steps to clear cache vary on different web browsers. Below are the steps on how to clear cache on Facebook on Google Chrome, Firefox, and Microsoft Edge.
Option 1: On Google Chrome
Read our guide on How to Clear Cache & Cookies in Google Chrome and clear the browsing data.
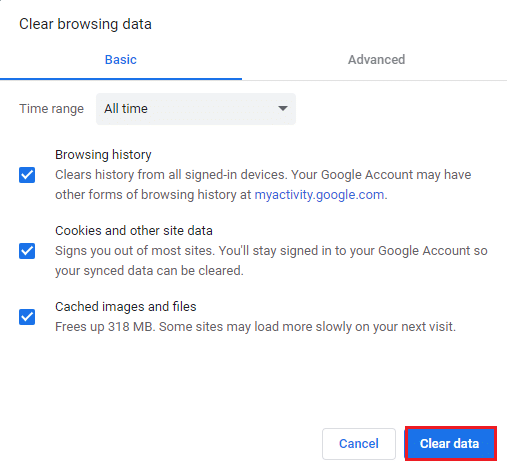
Option 2: Mozilla Firefox
The steps to clear browsing data of Mozilla Firefox is given below:
1 กด ปุ่ม windowsพิมพ์ Firefox และกด ใส่รหัส.
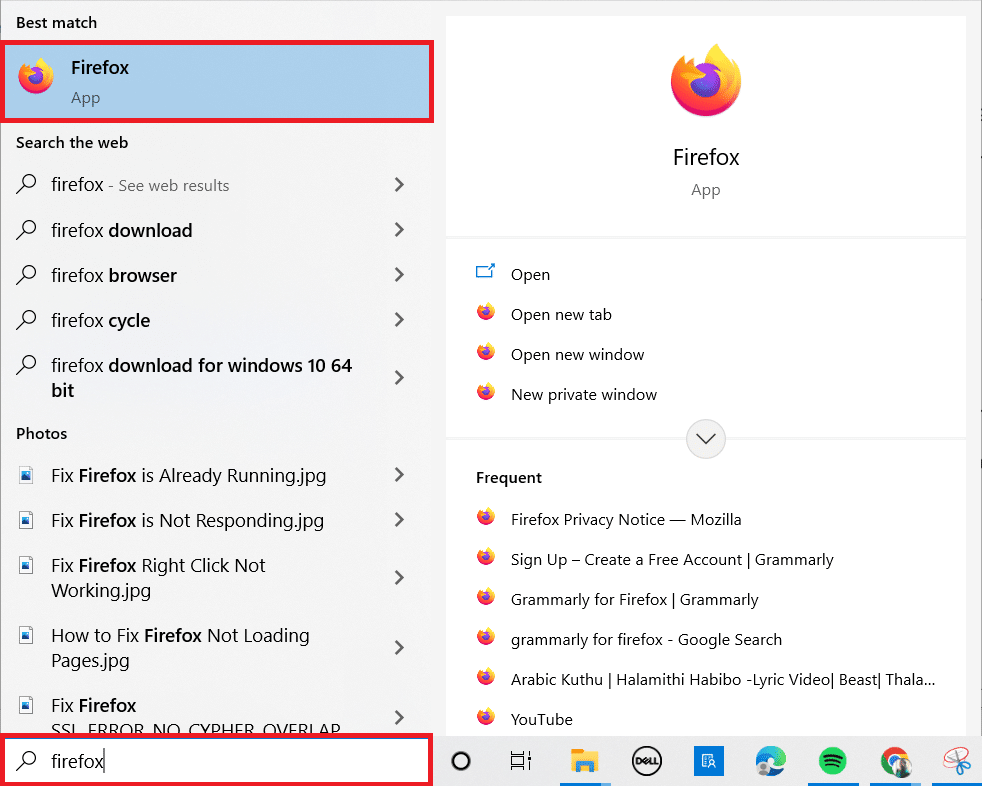
2. ตอนนี้คลิกที่ เมนู ไอคอนที่มุมขวาบนของหน้าจอ
![]()
3. ที่นี่ เลือก การตั้งค่า จากรายการแบบเลื่อนลง
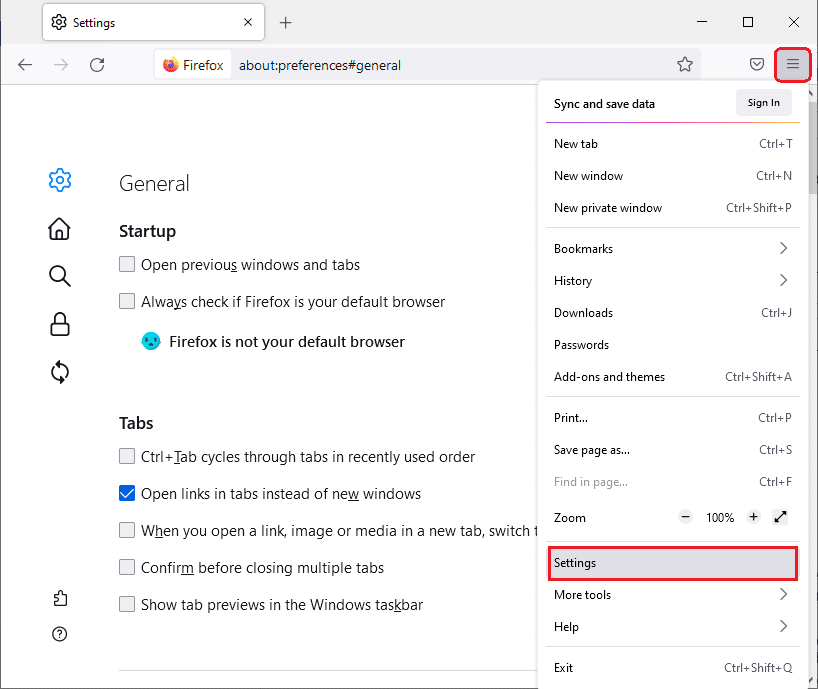
4. ตอนนี้นำทางไปยัง ความเป็นส่วนตัวและความปลอดภัย section in the left pane and scroll down the right screen to the คุกกี้และข้อมูลไซต์ เมนู
ฮิต คลิกที่ ข้อมูลชัดเจน… ตัวเลือก
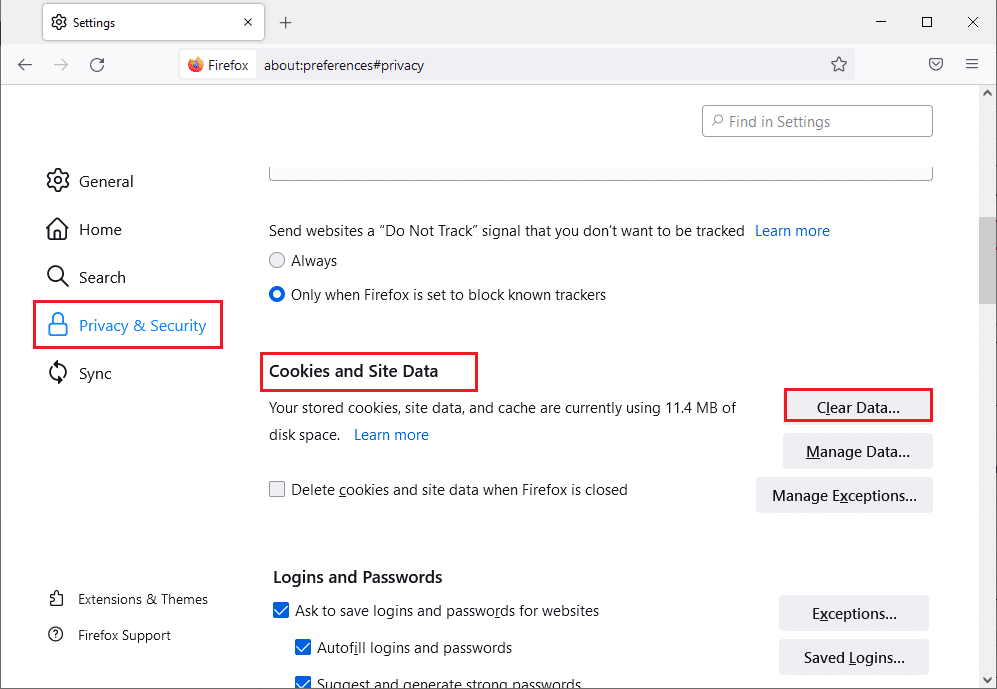
6. ที่นี่ ยกเลิกการเลือก คุกกี้และข้อมูลไซต์ box and check the แคชเนื้อหาเว็บ กล่อง.
หมายเหตุ Clearing Cookies and Site Data will clear all cookies and site data stored by Firefox. This will sign you out of websites and remove offline web content. On the other hand, clearing Cached Web Content will not affect your logins.
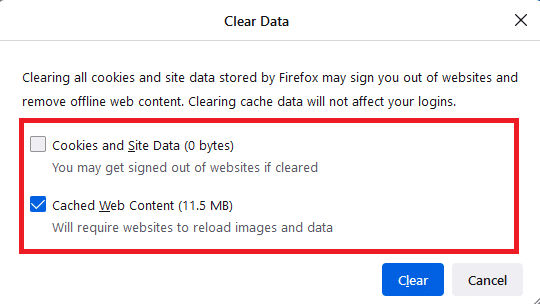
7. สุดท้ายคลิกที่ไฟล์ ทูโทนช็อคชิพ ปุ่มเพื่อล้างคุกกี้แคชของ Firefox
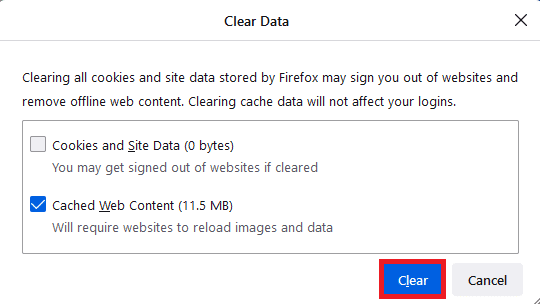
ยังอ่าน: แก้ไข Firefox SSL_ERROR_NO_CYPHER_OVERLAP ใน Windows 10
Option 3: On Microsoft Edge
Here are the steps to clear Microsoft Edge browser data.
1 กด Windows สำคัญพิมพ์ ขอบ และกด ใส่รหัส.
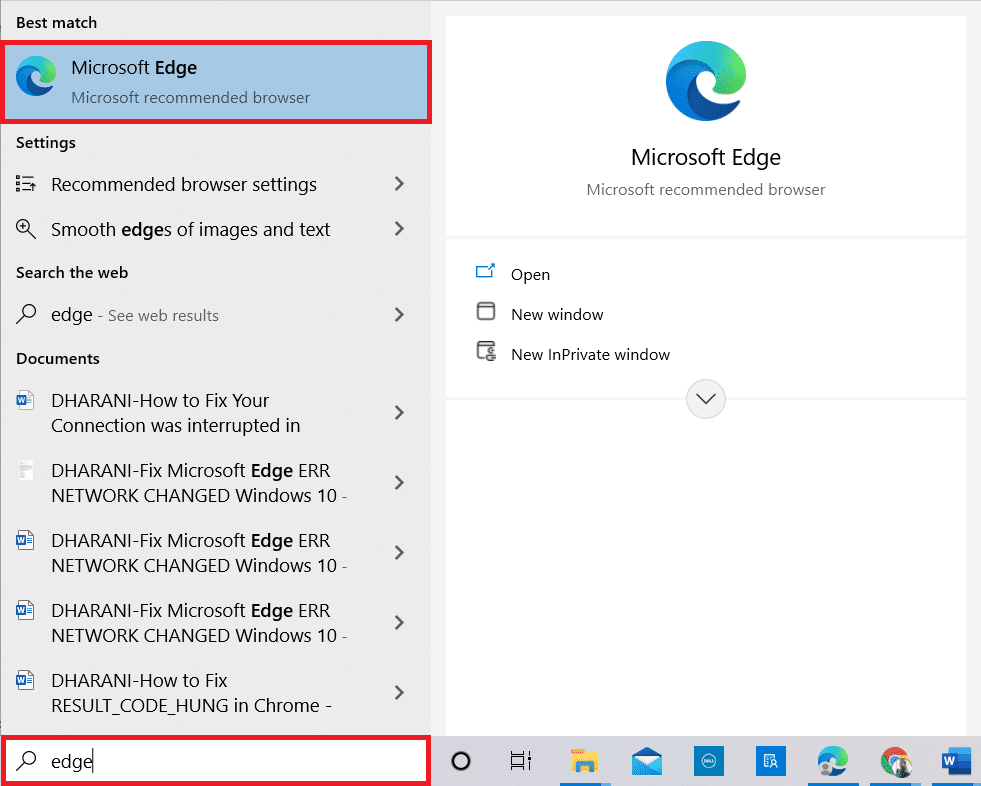
ฮิต คลิกที่ ไอคอนสามจุด near your profile image.
![]()
3 จากนั้นคลิกที่ การตั้งค่า.
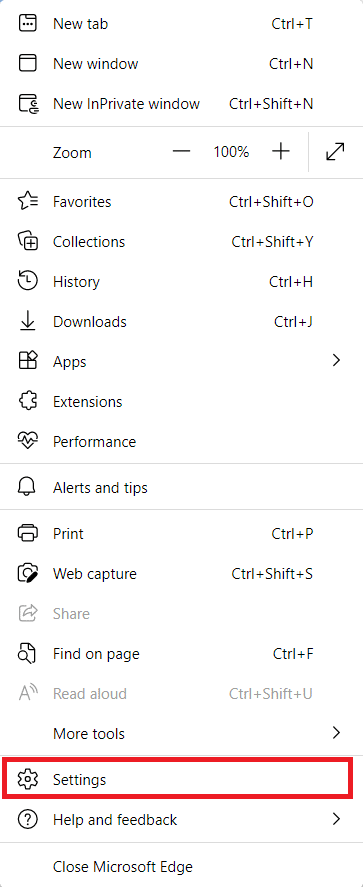
4. ตอนนี้นำทางไปยัง ความเป็นส่วนตัวการค้นหาและบริการ ตัวเลือกในบานหน้าต่างด้านซ้าย
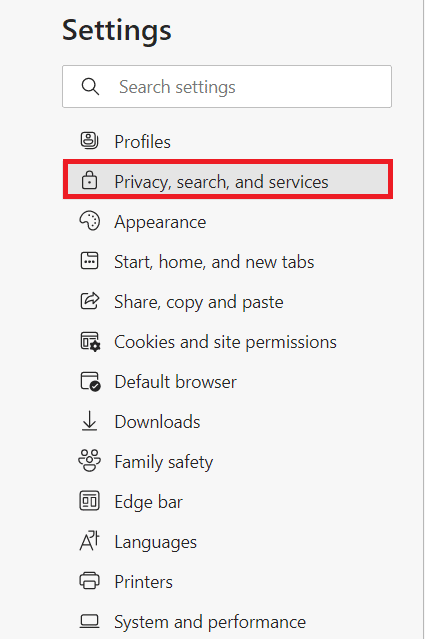
5. จากนั้นเลื่อนลงมาและคลิกที่ เลือกสิ่งที่ชัดเจน ภายใต้ ล้างข้อมูลการท่องเว็บ.
หมายเหตุ คุณสามารถนำทางเพจได้โดยตรงเพื่อลบประวัติการเข้าชมใน Edge โดยการพิมพ์ ขอบ: // การตั้งค่า / clearBrowserData ในแถบค้นหา
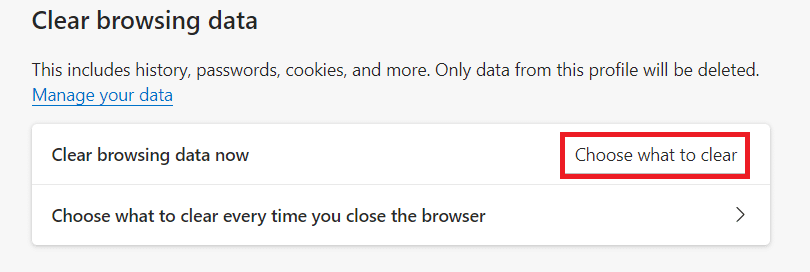
6. ในหน้าต่างถัดไป เลือกกล่องตามความต้องการของคุณ เช่น Browsing history, Cookies and other site dataและ รูปภาพและไฟล์ที่แคชและคลิกที่ เคลียร์เดี๋ยวนี้ ตามที่ไฮไลต์ด้านล่าง
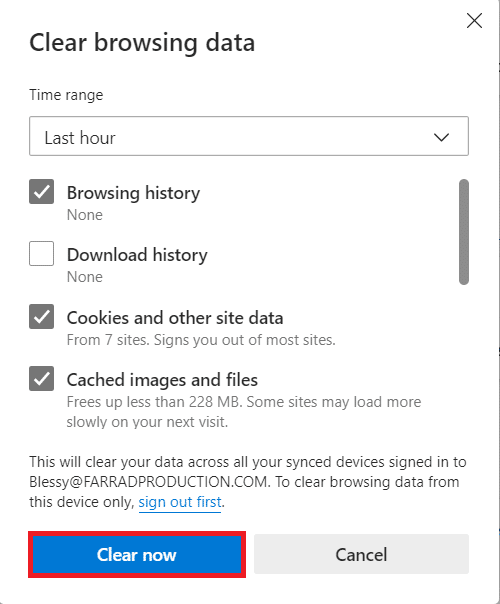
ที่แนะนำ:
เราหวังว่าคุณจะพบว่าข้อมูลนี้มีประโยชน์และคุณได้เรียนรู้แล้ว วิธีการ clear cache on Facebook. Please let us know which technique was the most beneficial for you. Please use the form below if you have any queries or comments. Also, let us know what you want to learn next.