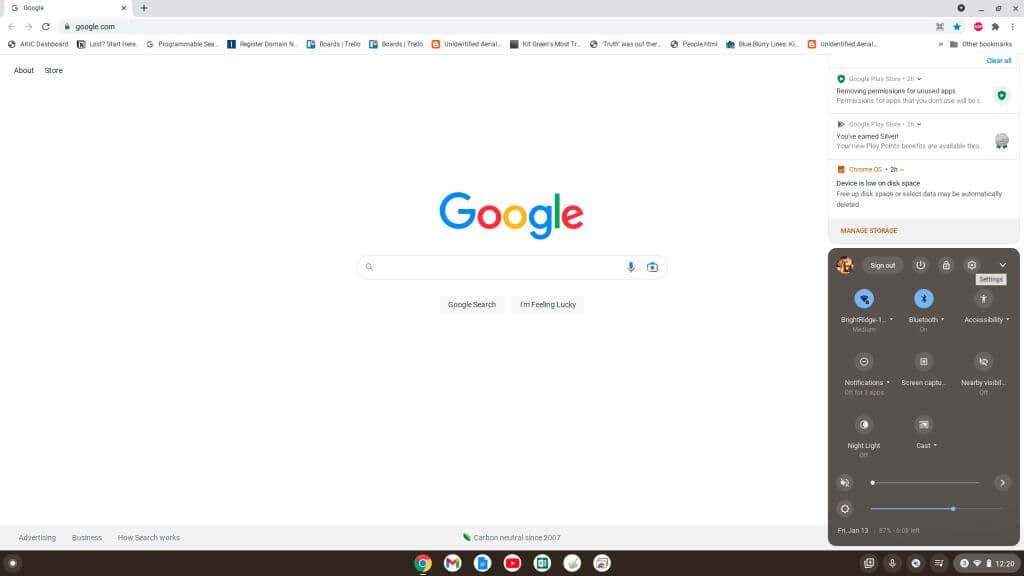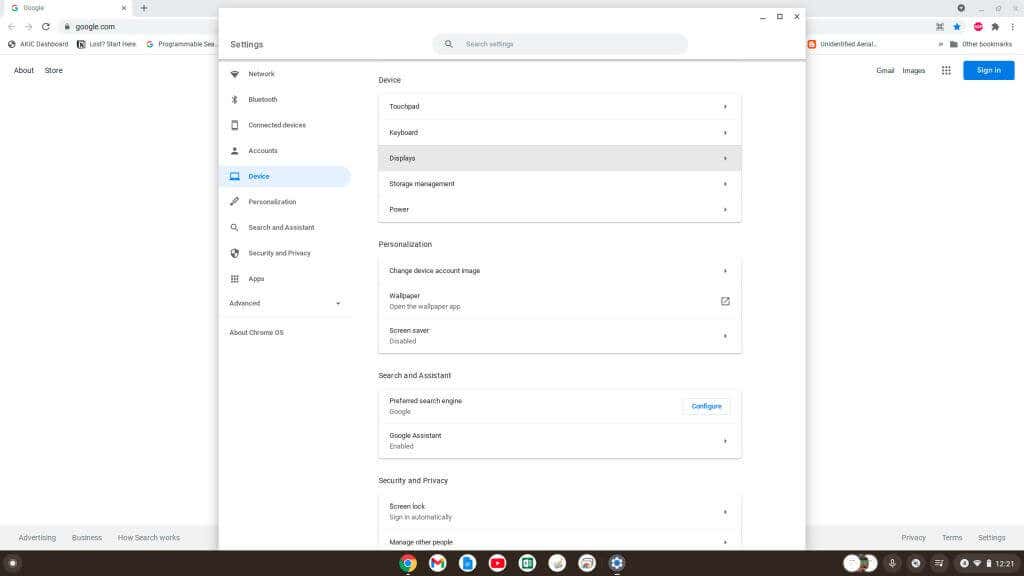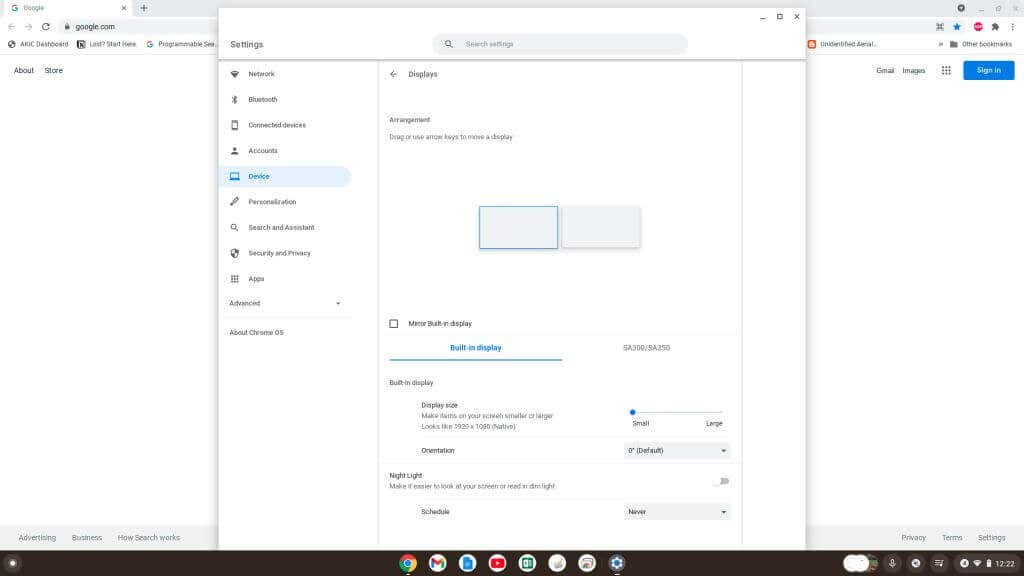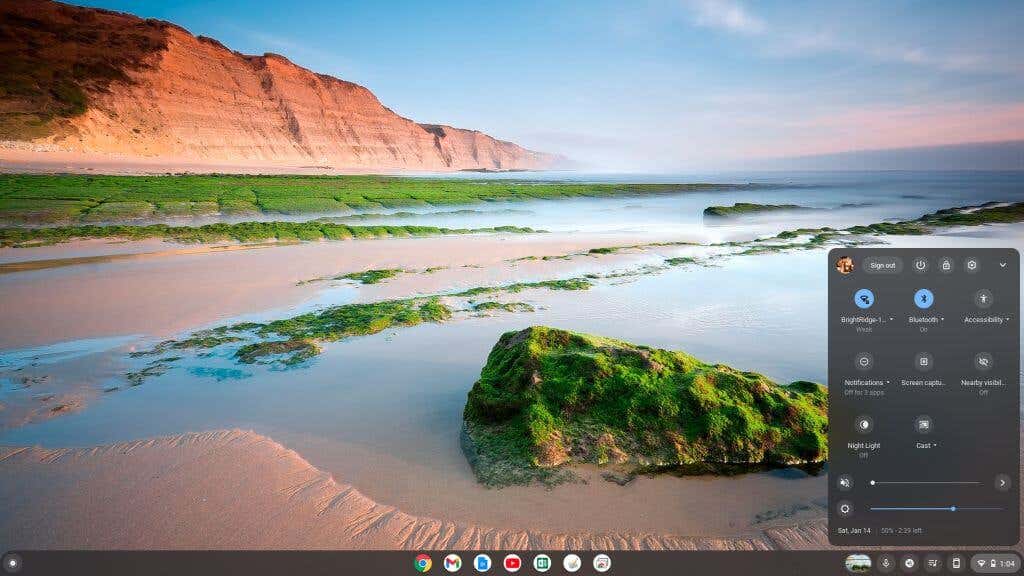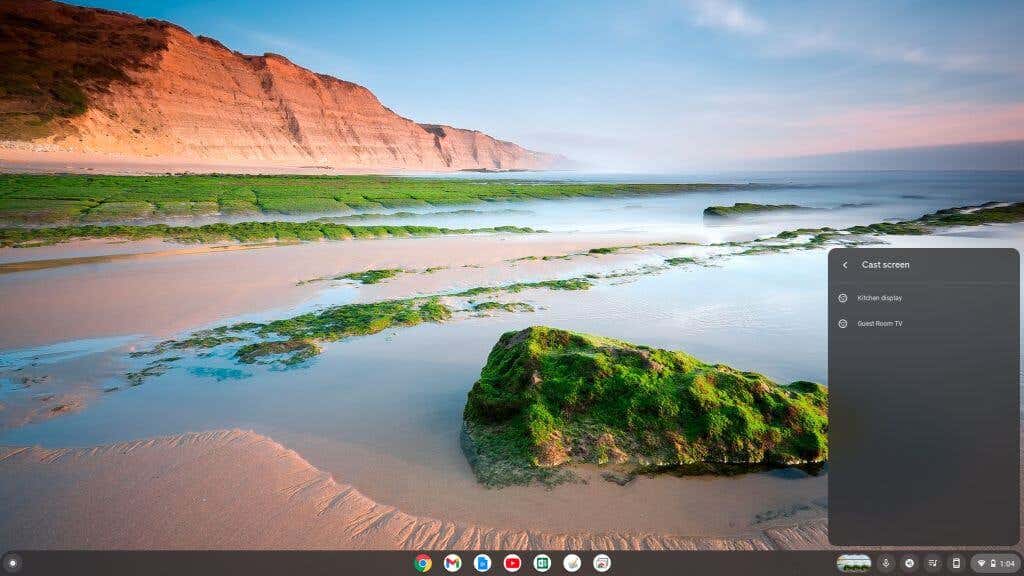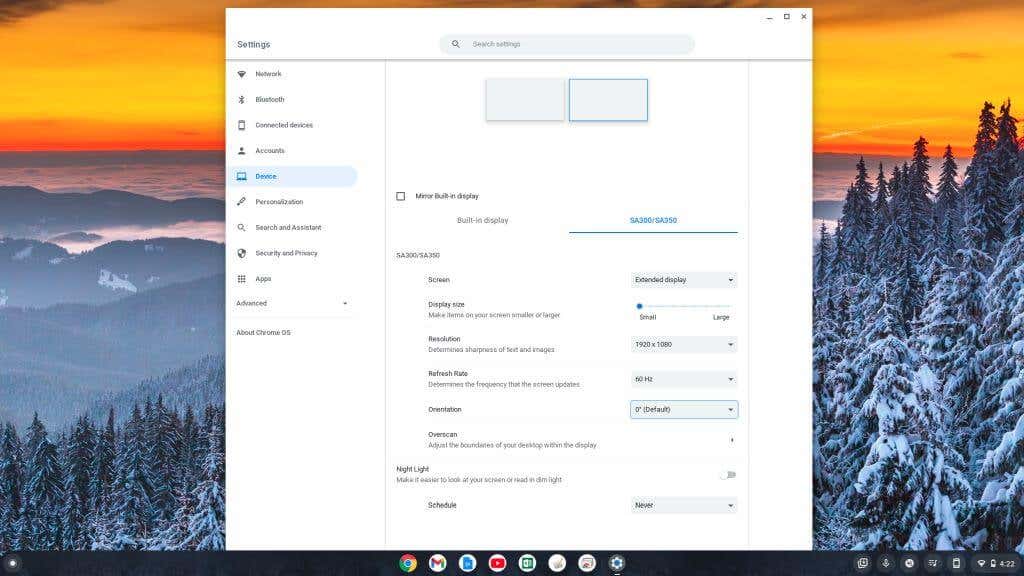- in วิธีการ by ผู้ดูแลระบบ
วิธีเชื่อมต่อ Chromebook ของคุณกับจอภาพภายนอก

หากคุณเป็นเจ้าของ Chromebook คุณจะรู้ว่ามันสะดวกแค่ไหน ไม่จำเป็นต้องติดตั้งซอฟต์แวร์หรือกังวลเกี่ยวกับการอัปเดตระบบปฏิบัติการของคุณ ตราบใดที่คุณมีการเชื่อมต่ออินเทอร์เน็ตและมีบัญชี Google Chromebook ก็ช่วยให้คุณทำทุกอย่างที่ผู้ใช้ส่วนใหญ่ต้องทำด้วยคอมพิวเตอร์
Chromebook มีข้อจำกัดบางประการ เช่น พื้นที่เก็บข้อมูลในเครื่องเพียงเล็กน้อย และไม่สามารถติดตั้งซอฟต์แวร์ในเครื่องได้ อย่างไรก็ตามคุณก็เป็น ไม่จำกัดเพียงจอคอมพิวเตอร์จอเดียว เมื่อใช้ Chromebook
ในบทความนี้ คุณจะได้เรียนรู้วิธีเพิ่มจอภาพภายนอกให้กับ Chromebook ของคุณ
สาย HDMI
วิธีที่เร็วและง่ายที่สุดในการเชื่อมต่อ Chromebook ของคุณกับจอภาพภายนอกคือการเชื่อมต่อจอภาพกับ Chromebook โดยใช้สาย HDMI
เพียงเสียบปลายด้านหนึ่งของสาย HDMI เข้ากับพอร์ต HDMI บน Chromebook ของคุณและอีกด้านหนึ่งเข้ากับจอภาพภายนอก
เมื่อเชื่อมต่อแล้ว คุณสามารถเริ่มใช้จอภาพภายนอกกับ Chromebook ของคุณได้ทันที อย่างไรก็ตาม คุณจะต้องปรับการตั้งค่าการแสดงผลบางอย่าง
เมื่อคุณเสียบจอภาพภายนอกผ่านสาย HDMI คุณจะเห็นการตั้งค่าการแสดงผลปรากฏขึ้นโดยอัตโนมัติ เพื่อไปที่การตั้งค่าเหล่านั้น:
- เลือกมุมล่างซ้ายของแถบงานสำหรับเมนูป๊อปอัป เลือกไอคอนการตั้งค่าเกียร์ที่ด้านบนของเมนูนั้น
- เลือก อุปกรณ์ ในเมนูด้านซ้ายและ เครื่องจอ ในบานหน้าต่างด้านขวา
- นี่จะเป็นการเปิดหน้าการตั้งค่าการแสดงผล หากคุณเชื่อมต่อสาย HDMI จาก Chromebook เข้ากับจอภาพภายนอก คุณสามารถเลือกจอแสดงผลภายนอกที่ด้านบนของหน้าต่างเพื่อดูการตั้งค่าได้ ที่นี่ คุณสามารถปรับความละเอียดและการตั้งค่าการแสดงผลอื่นๆ สำหรับจอแสดงผลนั้นโดยเฉพาะได้
กระบวนการเดียวกันนี้ใช้กับการเข้าถึงการตั้งค่าการแสดงผลในตัวเลือกการเชื่อมต่ออื่นๆ ที่อธิบายไว้ด้านล่าง
อะแดปเตอร์ USB เป็น HDMI
อุปกรณ์ Chromebook ส่วนใหญ่มีพอร์ต USB หลายพอร์ต คุณสามารถใช้ประโยชน์จากสิ่งนี้ได้โดยการซื้ออะแดปเตอร์ USB เป็น HDMI เพื่อเชื่อมต่อจอภาพภายนอก
อะแดปเตอร์เหล่านี้ช่วยให้คุณแปลงพอร์ต USB ของ Chromebook ให้เป็นพอร์ต HDMI การเชื่อมต่อสาย HDMI จากสาย USB เป็น HDMI จะทำงานเหมือนกับว่าคุณเชื่อมต่อโดยตรงกับพอร์ต HDMI บน Chromebook ของคุณ
อะแดปเตอร์ USB เป็น DisplayPort
หากคุณพยายามเชื่อมต่อกับจอภาพภายนอกด้วยอินพุต DisplayPort เท่านั้น คุณจะต้องซื้ออะแดปเตอร์ USB เป็น DisplayPort แทน
การดำเนินการนี้จะแปลงพอร์ต USB บน Chromebook ของคุณให้เป็นพอร์ต DisplayPort สิ่งที่คุณต้องมีคือสาย DisplayPort เพื่อเชื่อมต่อจากอะแดปเตอร์เข้ากับอินพุตบนจอภาพภายนอกของคุณ
การตั้งค่าและฟังก์ชันทั้งหมดของจอแสดงผลทำงานในลักษณะเดียวกับจอภาพ HDMI ดังที่อธิบายไว้ในส่วนแรกของบทความนี้
หมายเหตุ: นอกจากอะแดปเตอร์ HDMI หรือ DisplayPort แล้ว ยังมีอะแดปเตอร์สำหรับเชื่อมต่อกับจอแสดงผลอื่นๆ ที่ต้องใช้ DVI, VGA หรือโปรโตคอลวิดีโออื่นๆ
การใช้อะแดปเตอร์: ระวังซอฟต์แวร์
เมื่อซื้ออะแดปเตอร์ใน Amazon หรือแหล่งข้อมูลออนไลน์อื่นๆ ให้ตรวจสอบว่าจำเป็นต้องใช้ซอฟต์แวร์ไดรเวอร์เพิ่มเติมเพื่อให้ไดรเวอร์ทำงานได้หรือไม่
หากคุณจำเป็นต้องติดตั้งซอฟต์แวร์ไดรเวอร์ ซอฟต์แวร์ดังกล่าวจะไม่ทำงานบน Chromebook ของคุณ เนื่องจากคุณไม่สามารถติดตั้งซอฟต์แวร์ใดๆ บน Chromebook ของคุณได้ เป็นแล็ปท็อปบนเว็บที่ไม่มีซอฟต์แวร์ทำงานในเครื่องนอกเหนือจาก Chrome OS
อย่างไรก็ตาม หากคุณมองหาอะแดปเตอร์ "ปลั๊กแอนด์เพลย์" ที่ไม่ต้องติดตั้งซอฟต์แวร์ไดรเวอร์ อะแดปเตอร์ก็ควรจะใช้งานได้กับ Chromebook ของคุณ
เชื่อมต่อผ่านพอร์ต USB-C ของคุณ
Chromebook รุ่นใหม่อาจมีพอร์ต USB-C ที่คุณสามารถใช้เพื่อเชื่อมต่อกับจอภาพภายนอกได้
คุณจะต้องซื้อ อะแดปเตอร์ USB-C เป็น HDMI,หรือ อะแดปเตอร์ USB-C เป็น DisplayPort เพื่อเชื่อมต่อกับจอภาพนั้น อย่างไรก็ตาม ตัวเลือกนี้จะทำให้พอร์ต USB อื่นๆ ของคุณใช้งานไม่ได้เพื่อวัตถุประสงค์อื่น
โปรดทราบว่าเมื่อคุณซื้อสาย USB-C ตรวจสอบให้แน่ใจว่าสายนั้นมีประสิทธิภาพเป็น SuperSpeed USB 5 Gbps หรือสูงกว่า ไม่เช่นนั้นคุณอาจเห็นข้อความแสดงข้อผิดพลาด: “สายอาจไม่รองรับจอแสดงผล”
ใช้อุปกรณ์ Chromecast ผ่าน Wi-Fi
หนึ่งในวิธีแก้ปัญหาที่ง่ายที่สุดในการเชื่อมต่อ Chromebook กับจอภาพภายนอกคือการใช้อุปกรณ์ Chromecast ที่มีอยู่
คุณอาจไม่จำเป็นต้องซื้อสายเคเบิลหรืออะแดปเตอร์ใดๆ หากคุณมีอุปกรณ์ Chromecast ที่เชื่อมต่อกับโทรทัศน์หรือจอภาพที่มีอยู่แล้ว
ตราบใดที่อุปกรณ์ Chromecast และ Chromebook ของคุณเชื่อมต่อกับเครือข่าย Wi-Fi เดียวกัน คุณสามารถส่งหน้าจอ Chromebook ไปยังจอภาพภายนอกได้
หากต้องการส่งไปยัง Chromecast ด้วย Chromebook ให้ทำตามขั้นตอนเหล่านี้:
1. เลือกมุมขวาล่างของทาสก์บาร์แล้วเลือก โยน ปุ่ม
2. เลือก Chromecast จากรายการที่คุณต้องการส่งหน้าจอของคุณ
เมื่อคุณทำเช่นนี้ คุณจะเห็นเดสก์ท็อป Chromecast ของคุณปรากฏบนจอแสดงผลระยะไกล
วิธีปรับการตั้งค่าการแสดงผลของ Chromebook
ไม่ว่าคุณจะแสดงหน้าจอจากระยะไกลบนจอภาพภายนอกด้วยวิธีใด คุณจะต้องปรับการตั้งค่าสำหรับจอแสดงผลนั้นเพื่อให้ได้ภาพที่มีคุณภาพสูงสุด
การปรับการแสดงผลหน้าจอภายนอกทำได้ง่ายมากบน Chromebook ใช้ขั้นตอนที่อธิบายไว้ด้านบนเพื่อเข้าถึงการตั้งค่าการแสดงผลในเมนูการตั้งค่า Chromebook
เมื่อคุณเปิดการตั้งค่าการแสดงผลแล้ว ให้เลื่อนลงไปที่ด้านล่างของบานหน้าต่างด้านขวา และคุณจะเห็นตัวเลือกการแสดงผลทั้งหมด ตรวจสอบให้แน่ใจว่าได้เลือกภาพที่แสดงสำหรับจอภาพภายนอกที่คุณเชื่อมต่ออยู่
การตั้งค่าเหล่านี้รวมถึง:
- ขนาดหน้าจอ: สิ่งใหญ่ๆ เช่น ไอคอน ปรากฏบนหน้าจออย่างไร
- ความละเอียด: ความคมชัดที่ปรากฏบนหน้าจอ (จัดแนวนี้ด้วย ความละเอียดที่ดีที่สุด ของจอแสดงผลที่เชื่อมต่ออยู่)
- อัตราการรีเฟรช: หน้าจอ "ทาสี" รูปภาพได้เร็วแค่ไหน โดยปกติจะอยู่ที่ 60 Hz สำหรับจอแสดงผลส่วนใหญ่
- ปฐมนิเทศ: ไม่ว่าคุณจะใช้จอแสดงผลแนวนอนหรือแนวตั้ง
- overscan: ช่วยให้คุณปรับขอบเขตของเดสก์ท็อปเพื่อให้พอดีกับขอบของจอแสดงผล
- Night Light: ตั้งเวลาที่คุณต้องการเปิดใช้งาน “แสงกลางคืน” (การลดแสงสีฟ้า) บนจอแสดงผลนั้น
อย่างที่คุณเห็น การเชื่อมต่อจอภาพที่สองเข้ากับ Chromebook ของคุณนั้นง่ายดายพอๆ กัน ถ้าไม่ง่ายกว่านั้น เชื่อมต่อกับพีซี แล็ปท็อป Mac หรือคอมพิวเตอร์เดสก์ท็อป- อย่างไรก็ตามคุณรู้หรือไม่ว่าคุณก็สามารถทำได้เช่นกัน ใช้ Chromebook ของคุณเป็นจอภาพที่สอง?
อย่าปล่อยให้ความจริงที่ว่าคุณกำลังใช้ Chromebook ทำให้คุณคิดว่าคุณติดอยู่กับการใช้เพียงหน้าจอเดียว เพิ่มหน้าจอภายนอกและเริ่มมีประสิทธิผลมากขึ้น!