- in Android by ผู้ดูแลระบบ
วิธีปักหมุดบน Google Maps (มือถือและเดสก์ท็อป)
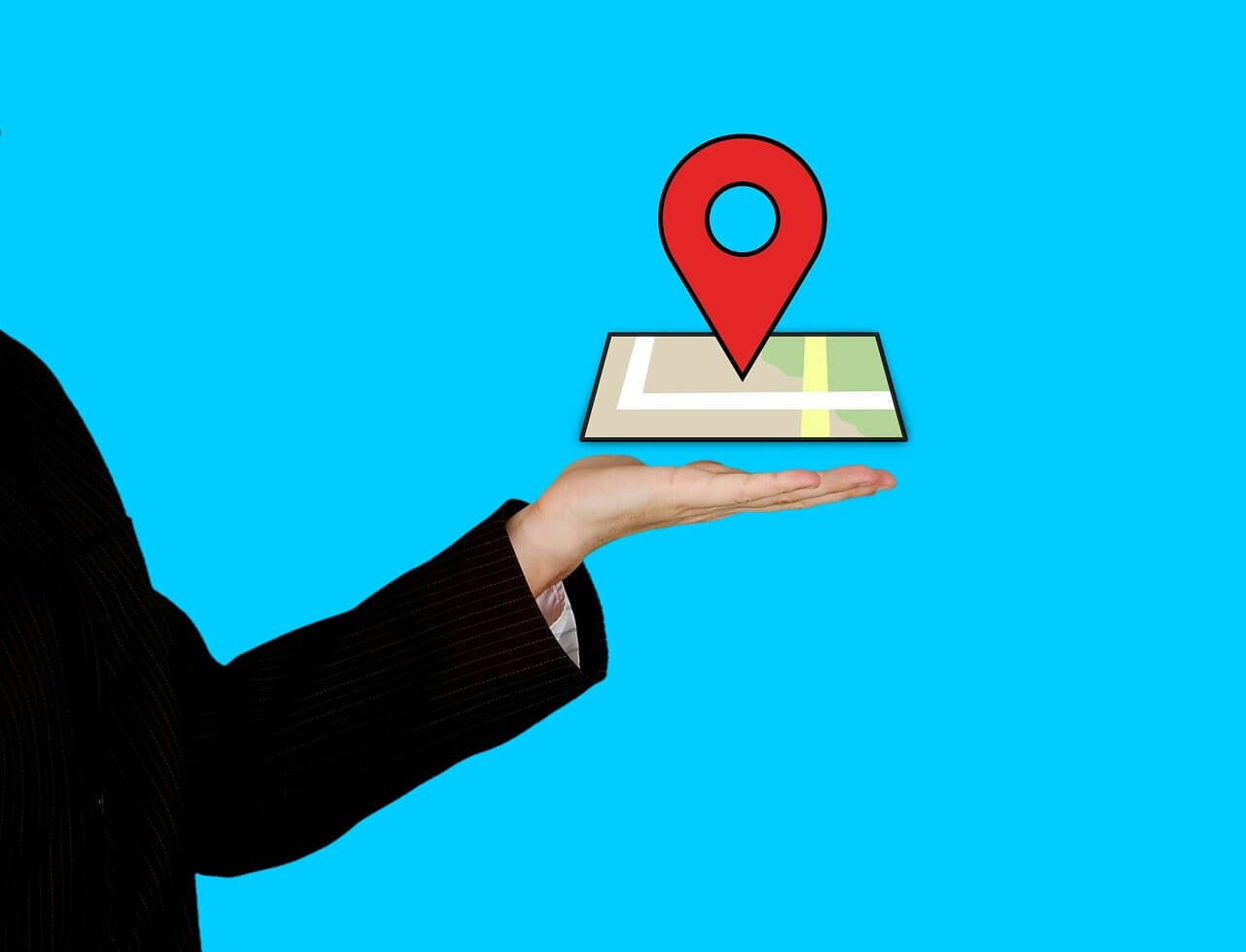
ใน 21st ศตวรรษ ชีวิตที่ปราศจาก Google Maps แทบจะเป็นไปไม่ได้เลย ทุกครั้งที่ออกจากบ้านเรามั่นใจว่าไม่ว่าการเดินทางจะเป็นอย่างไร Google Maps จะพาเราไปสู่จุดหมาย อย่างไรก็ตาม เช่นเดียวกับคุณลักษณะออนไลน์อื่นๆ Google Maps ยังคงเป็นเครื่องจักรและมีแนวโน้มที่จะเกิดข้อผิดพลาด เพื่อให้แน่ใจว่าคุณจะไม่หลงทางจากสถานที่เป้าหมาย ต่อไปนี้เป็นคำแนะนำเพื่อช่วยคุณค้นหา วิธีปักหมุดบน Google Maps
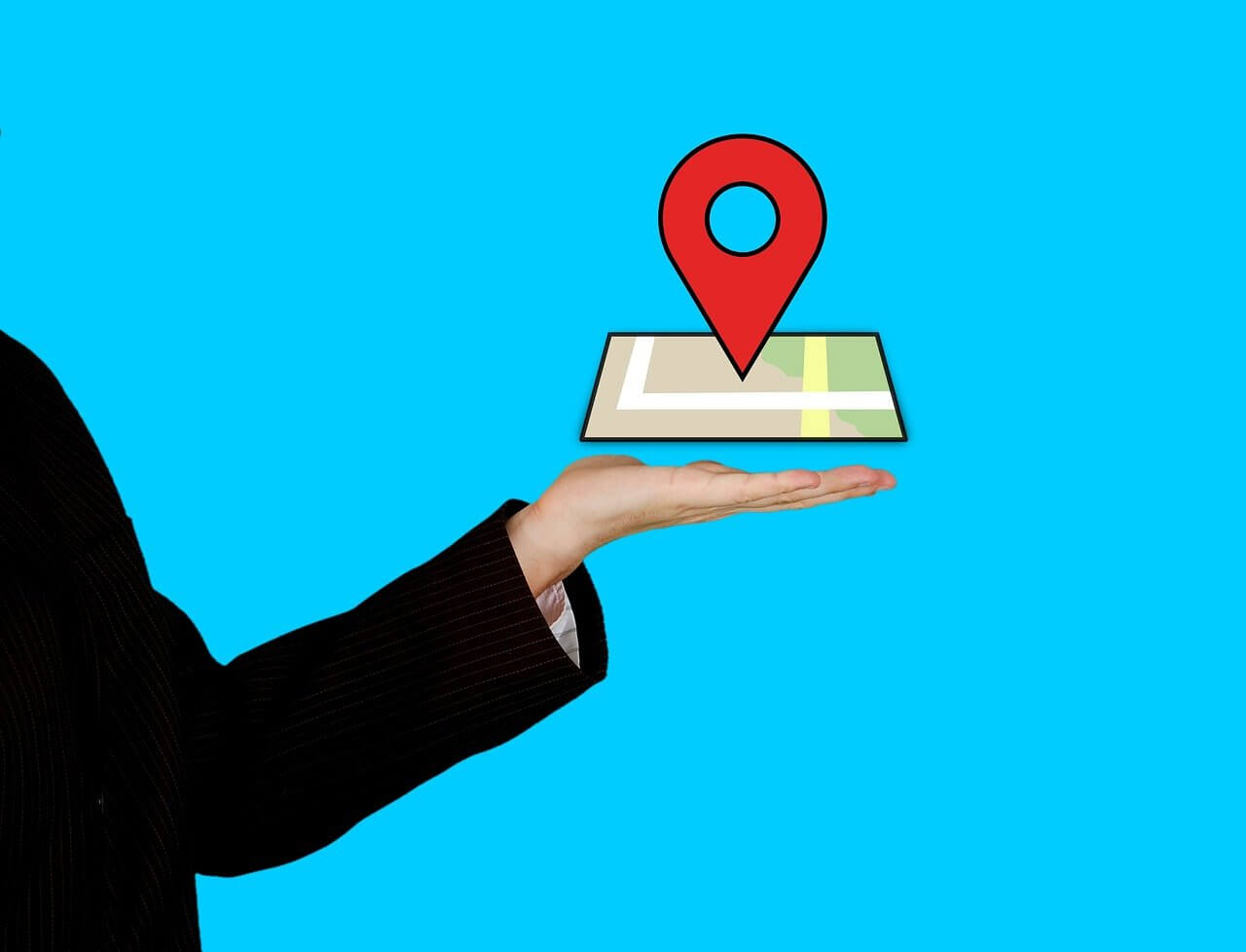
วิธีปักหมุดบน Google Maps (มือถือและเดสก์ท็อป)
เหตุใดจึงต้องใช้พินเพื่อระบุตำแหน่ง
Google Maps เป็นแอปพลิเคชั่นที่ปฏิวัติวงการและอาจมีแผนที่ของสถานที่ที่มีรายละเอียดและซับซ้อนที่สุด แม้จะเข้าถึงเซิร์ฟเวอร์และดาวเทียมล่าสุดทั้งหมด แต่ก็ยังมีสถานที่บางแห่งที่ยังไม่ได้บันทึกไว้ในเซิร์ฟเวอร์แผนที่. คุณสามารถทำเครื่องหมายสถานที่เหล่านี้ได้ด้วยการปักหมุด- หมุดที่ปักไว้จะนำคุณไปยังตำแหน่งที่แน่นอนที่คุณต้องการไป โดยไม่ต้องพิมพ์ชื่อสถานที่ต่างๆ หมุดยังเหมาะอย่างยิ่งหากคุณต้องการแชร์สถานที่ใดสถานที่หนึ่งกับเพื่อน ๆ ของคุณและช่วยลดความสับสน ก็บอกแล้วนี่. วิธีปักหมุดบน Google Maps และส่งตำแหน่ง
ดูเพิ่มเติมที่:
วิธีตั้งค่าสิทธิ์แก้ไข Google ชีต
วิธีติดตามบุคคลบน Google Maps โดยที่พวกเขาไม่รู้
วิธีรีเซ็ต Samsung Galaxy S8 โดยไม่มีบัญชี Google
9 วิธีในการแก้ไขข้อผิดพลาด Google Play Store 963
วิธีที่ 1: การปักหมุดบน Google Maps เวอร์ชันมือถือ
Android เป็นแพลตฟอร์มสมาร์ทโฟนที่ได้รับความนิยมมากที่สุดและได้รับการปรับแต่งให้เหมาะสมที่สุดในการรันแอปพลิเคชันของ Google เนื่องจากมีคนใช้ Google Maps บน Android มากขึ้น การปักหมุดจึงเป็นสิ่งสำคัญเพื่อหลีกเลี่ยงความสับสนและเพิ่มฟังก์ชันการทำงานของบริการให้สูงสุด
1. บนอุปกรณ์ Android ของคุณ เปิด Google Maps
2. ไปที่พื้นที่ที่คุณเลือกและ ค้นหาสถานที่ คุณต้องการเพิ่มพินเข้าไป ตรวจสอบให้แน่ใจว่าคุณซูมเข้าในระดับสูงสุด เพราะมันจะช่วยให้คุณได้ผลลัพธ์ที่ดีขึ้น
3. แตะค้างไว้ ณ ตำแหน่งที่คุณต้องการ และหมุดจะปรากฏขึ้นโดยอัตโนมัติ
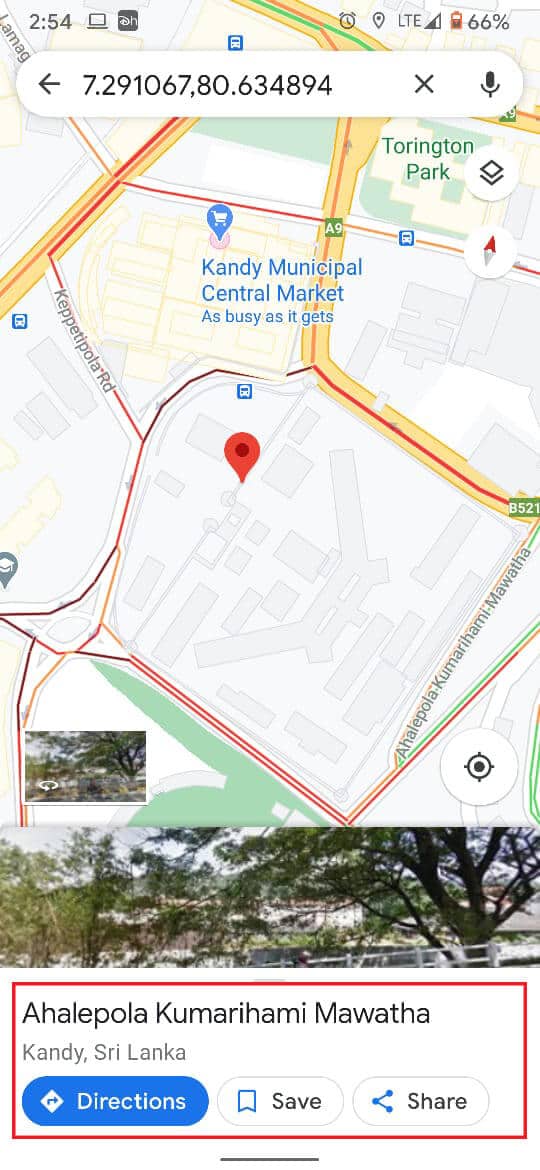
4. นอกจากหมุดแล้ว ที่อยู่หรือพิกัดของตำแหน่งจะปรากฏบนหน้าจอของคุณด้วย
5. เมื่อปักหมุดแล้ว คุณจะเห็นตัวเลือกมากมายที่ให้คุณทำได้ บันทึก ติดป้ายกำกับ และแบ่งปัน ตำแหน่งที่ปักหมุดไว้
6. คุณสามารถทำได้ตามความต้องการของคุณ ตั้งชื่อสถานที่ด้วยการติดป้ายกำกับ, บันทึกไว้เพื่อใช้อ้างอิงในอนาคต หรือ แบ่งปันตำแหน่ง เพื่อให้เพื่อนๆได้ดู
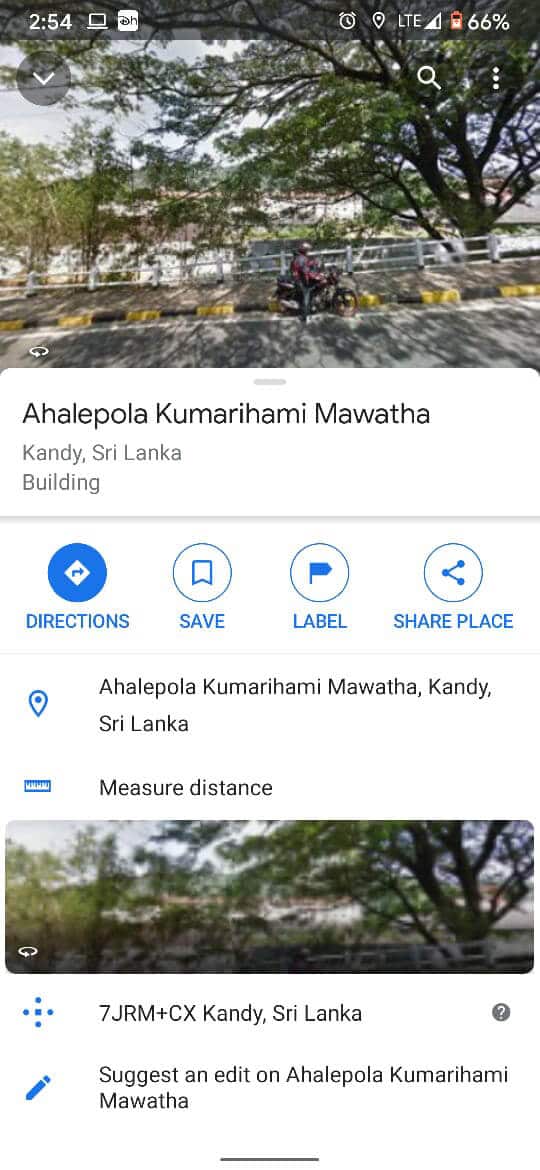
7.หลังจากใช้หมุดแล้วก็สามารถ แตะที่ไม้กางเขน บนแถบค้นหาเพื่อลบหมุดที่ปักไว้
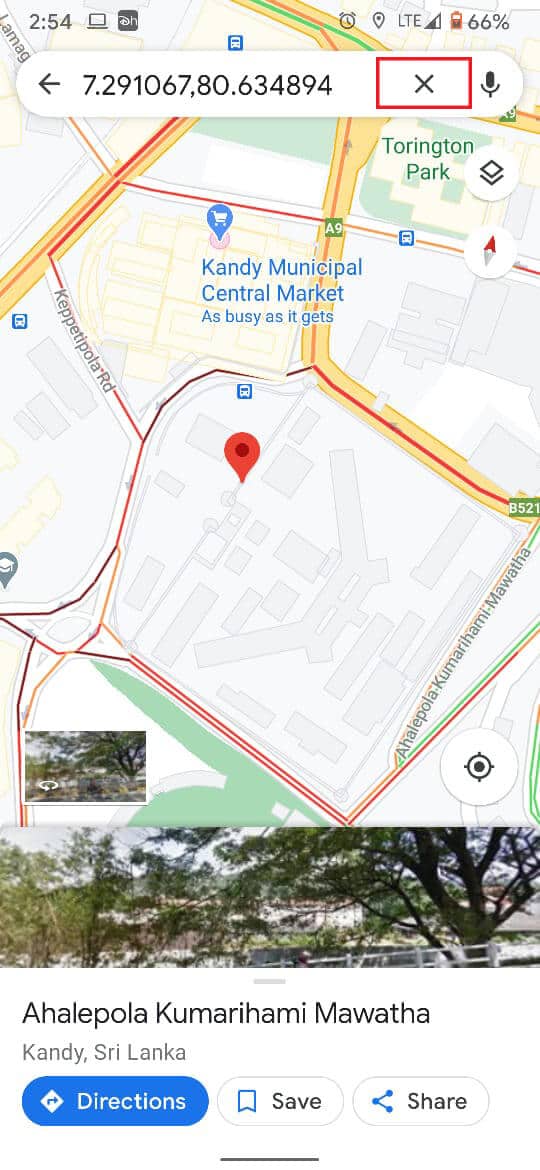
8. อย่างไรก็ตาม หมุดที่คุณบันทึกไว้จะยังคงปรากฏอย่างถาวรบนแผนที่ Google ของคุณ จนกว่าคุณจะลบออกจากคอลัมน์ที่บันทึกไว้
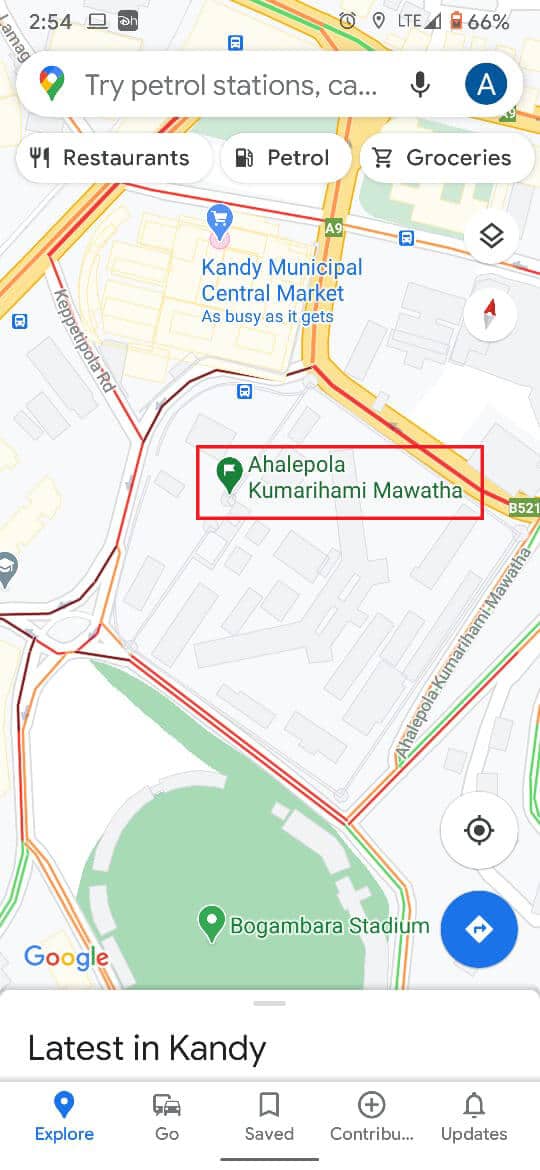
หมายเหตุ ขั้นตอนการปักหมุดบน iPhone คล้ายกับการปักหมุดบน Android คุณสามารถทำได้โดยเพียงแค่แตะตำแหน่งค้างไว้
ยังอ่าน: วิธีเพิ่ม PIN ให้กับบัญชีของคุณใน Windows 10
วิธีที่ 2: การปักหมุดบน Google Maps เวอร์ชันเดสก์ท็อป
Google Maps ยังได้รับความนิยมบนเดสก์ท็อปและพีซี เนื่องจากหน้าจอที่ใหญ่ขึ้นช่วยให้ผู้ใช้เข้าใจและค้นหาพื้นที่ได้ดีขึ้น Google รับประกันว่าคุณสมบัติเกือบทั้งหมดที่มีในเวอร์ชันมือถือสามารถเข้าถึงได้บนเวอร์ชันพีซีเช่นกัน ต่อไปนี้เป็นวิธีปักหมุดบน Google Maps Desktop
1. เปิดเบราว์เซอร์บนพีซีของคุณและไปที่เว็บไซต์อย่างเป็นทางการของ Google Maps
2. มุ่งหน้าไปยังบริเวณที่ต้องการอีกครั้งและ ซูมเข้า ในการใช้เคอร์เซอร์ของเมาส์หรือโดยการกดไอคอนเครื่องหมายบวกเล็ก ๆ ที่มุมล่างขวาของหน้าจอ
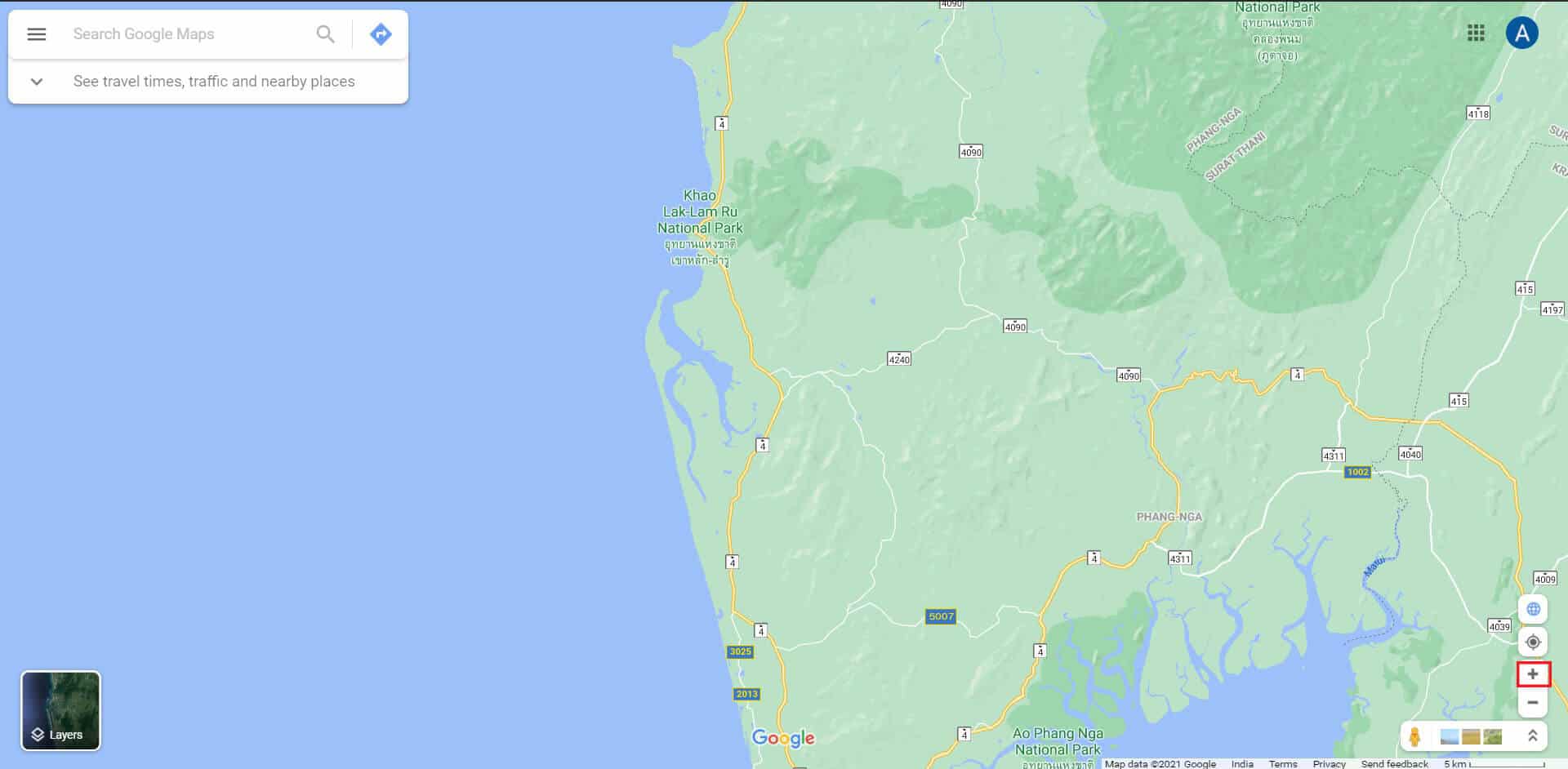
3. ค้นหาสถานที่เป้าหมาย บนแผนที่ของคุณและ คลิกปุ่มเมาส์- หมุดเล็กๆ จะถูกสร้างขึ้นที่ตำแหน่งนั้น
4. ทันทีหลังจากทำเครื่องหมายตำแหน่ง แผงเล็กๆ จะปรากฏขึ้นที่ด้านล่างของหน้าจอ ซึ่งมีรายละเอียดสถานที่ คลิกที่แผง เพื่อดำเนินการต่อไป
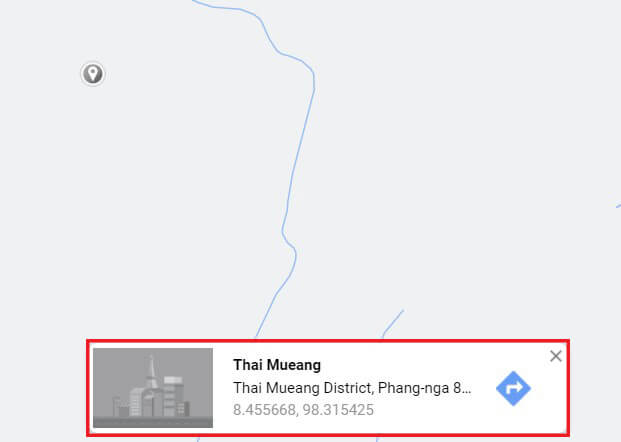
5. สิ่งนี้จะทำให้มั่นใจได้ว่า ปักหมุดในตำแหน่งที่คุณเลือก
6. ส่วนทางด้านซ้ายจะปรากฏขึ้นเพื่อให้คุณ มีหลายตัวเลือกในการบันทึก ติดป้ายกำกับ และแชร์ตำแหน่ง
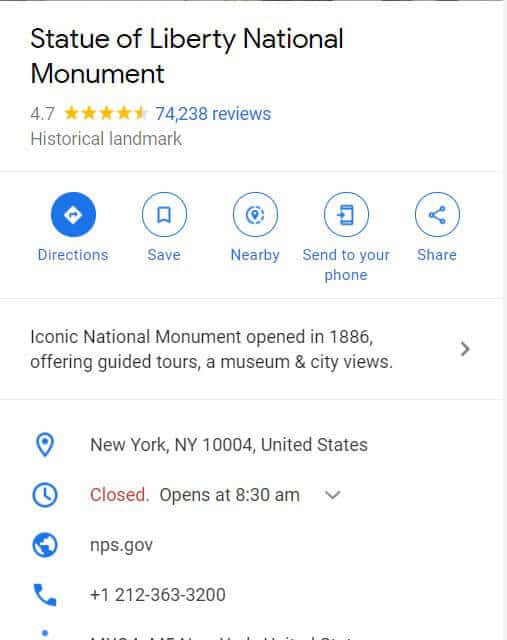
7. นอกจากนี้ คุณยังสามารถทำได้เช่นกัน ส่งตำแหน่งไปยังโทรศัพท์ของคุณ และสำรวจพื้นที่ที่น่าสนใจใกล้เคียง
8. เมื่อเสร็จแล้วคุณสามารถ คลิกที่ไม้กางเขน บนแถบค้นหาเพื่อลบหมุด
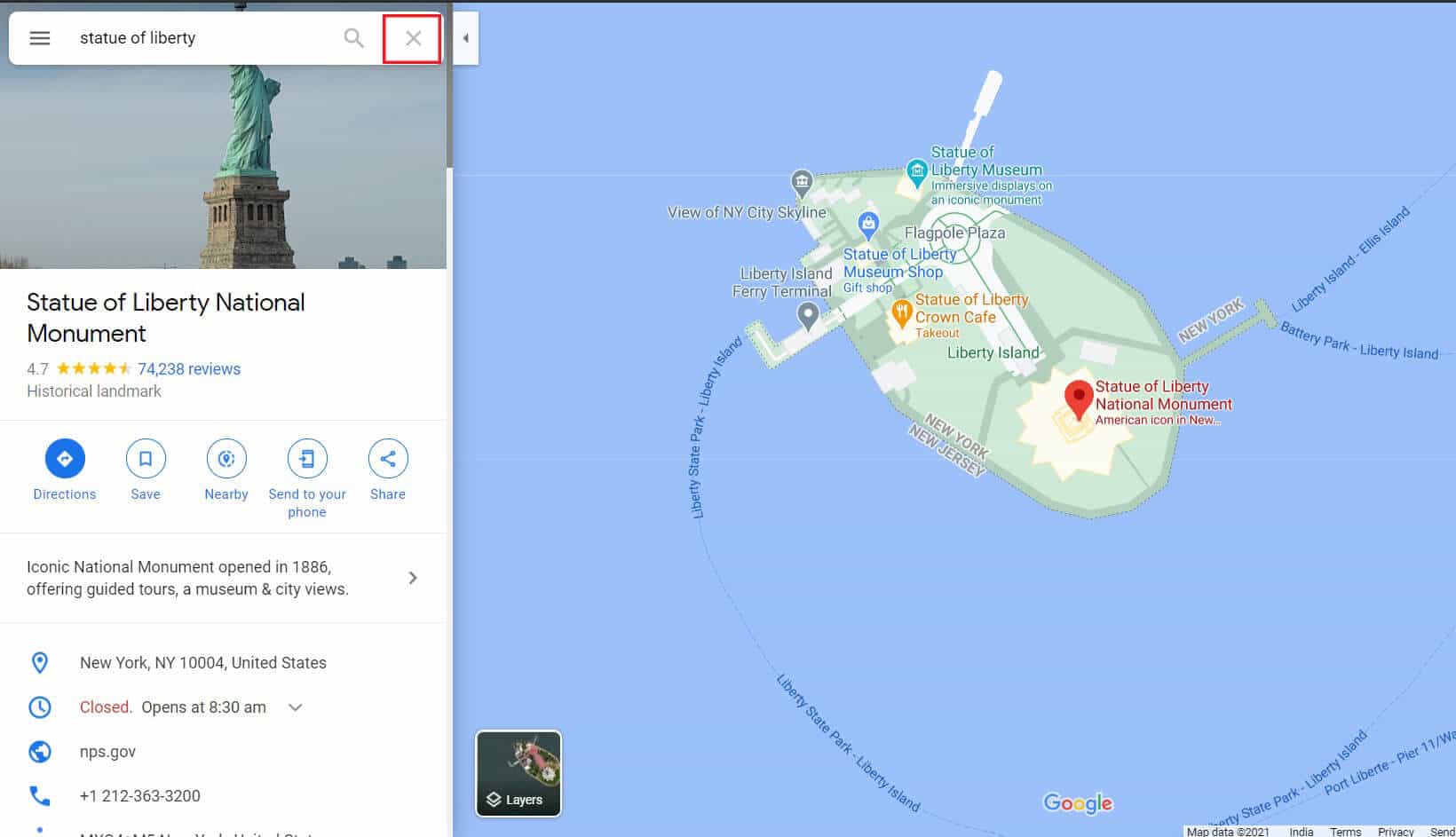
วิธีที่ 3: การวางพินหลายอันบน Google Maps
แม้ว่าคุณสมบัติการปักหมุดของ Google Maps จะน่ายกย่องอย่างยิ่ง แต่คุณสามารถปักหมุดบนหน้าจอได้ครั้งละหนึ่งหมุดเท่านั้น พินที่บันทึกไว้จะปรากฏบนหน้าจอของคุณตลอดเวลา แต่พินเหล่านี้ดูไม่เหมือนพินแบบเดิมๆ และอาจสูญหายได้ง่าย อย่างไรก็ตาม การปักหมุดหลายอันบน Google Maps ยังคงสามารถทำได้โดยการสร้างแผนที่ใหม่ของคุณเองบนเวอร์ชันเดสก์ท็อป นี่คือ วิธีระบุสถานที่หลายแห่งบน Google Maps โดยการสร้างแผนที่แบบกำหนดเอง:
1. มุ่งไปที่ Google Maps เว็บไซต์บนพีซีของคุณ
2. คลิกที่แผง ที่มุมซ้ายบนของหน้าจอ
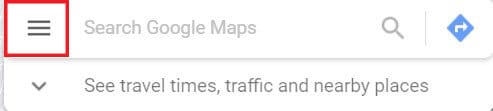
3. จากตัวเลือกที่ปรากฏขึ้น คลิกที่สถานที่ของคุณ จากนั้นคลิกที่ แผนที่
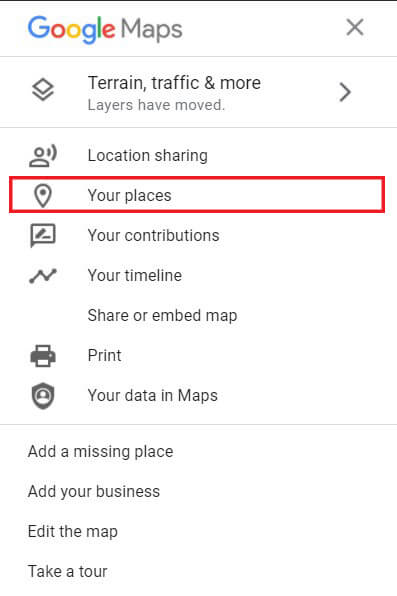
4. ที่มุมซ้ายล่าง เลือก ตัวเลือกที่มีชื่อว่า 'สร้างแผนที่'
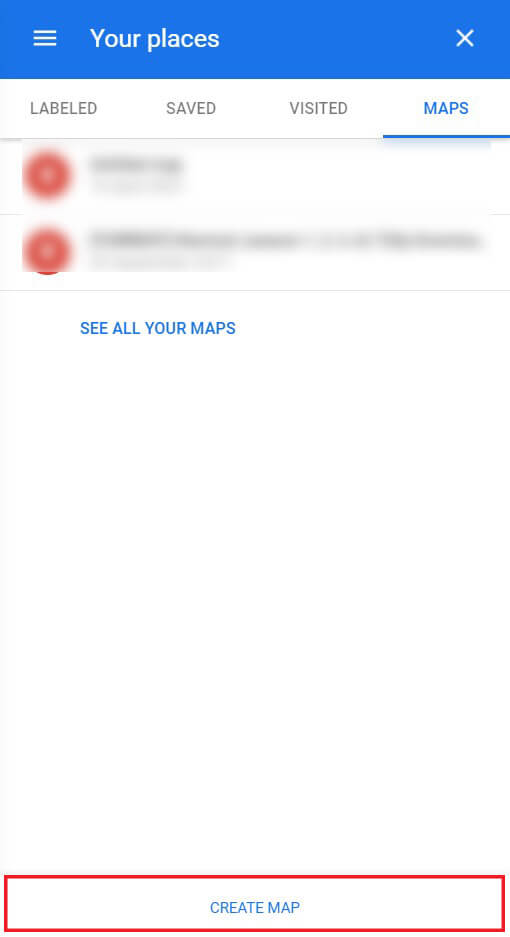
5. แผนที่ใหม่ที่ไม่มีชื่อจะเปิดขึ้นในแท็บอื่น ที่นี่ เลื่อน ผ่านแผนที่ และ พบ ตำแหน่งที่คุณต้องการปักหมุด
6. เลือกไอคอนปักหมุด ใต้แถบค้นหาแล้ว คลิกที่ตำแหน่งที่ต้องการ เพื่อเพิ่มพิน คุณสามารถ ทำซ้ำ กระบวนการนี้และเพิ่มหมุดหลายอันลงในแผนที่ของคุณ

7. คุณสามารถทำได้ตามความต้องการของคุณ ชื่อ หมุดเหล่านี้จะทำให้อ่านและเข้าใจแผนที่ได้ง่ายขึ้น
8. คุณสามารถคลิกที่ตัวเลือกต่างๆ ใต้แถบค้นหาได้โดยคลิกที่ตัวเลือกต่างๆ สร้างเส้นทาง ระหว่างหมุดหลายอันและวางแผนการเดินทางที่เหมาะสม
9. แผงด้านซ้ายให้คุณมีตัวเลือกในการแชร์ แผนที่ที่กำหนดเองนี้ทำให้เพื่อนๆ ทุกคนสามารถดูเส้นทางที่คุณสร้างขึ้นได้
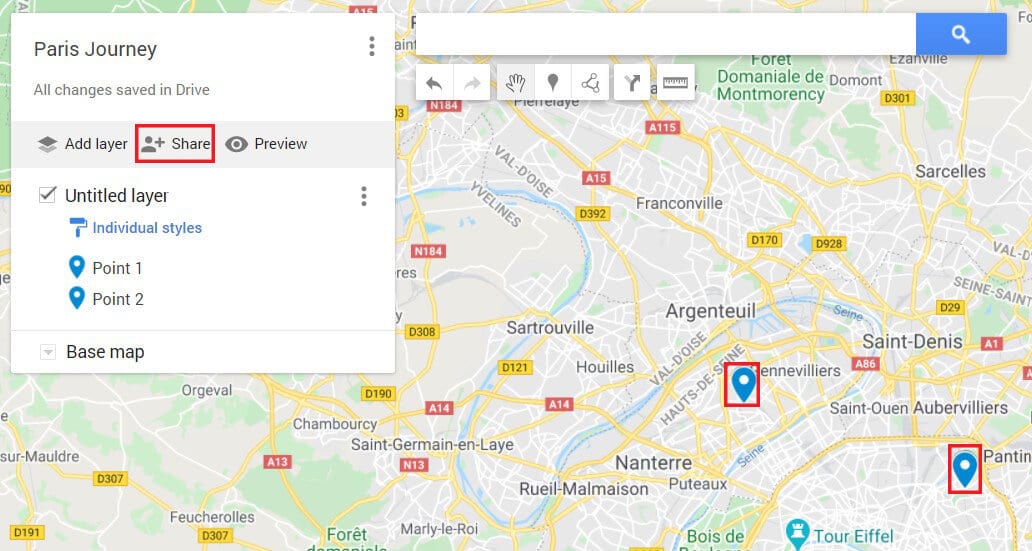
คำถามที่พบบ่อย
ไตรมาสที่ 1 ฉันจะเพิ่มหมุดบน Google Maps ได้อย่างไร
ความสามารถในการเพิ่มหมุดเป็นหนึ่งในคุณสมบัติพื้นฐานที่มีให้โดย Google Maps ในแอปเวอร์ชันมือถือ ให้ซูมเข้าและค้นหาตำแหน่งที่คุณต้องการ จากนั้นแตะบนหน้าจอค้างไว้ จากนั้นเครื่องหมายจะถูกเพิ่มโดยอัตโนมัติ
ไตรมาสที่ 2 คุณจะส่งตำแหน่งพินได้อย่างไร?
เมื่อปักหมุดแล้ว คุณจะเห็นชื่อสถานที่ที่ด้านล่างของหน้าจอ คลิกที่นี่ และรายละเอียดทั้งหมดเกี่ยวกับสถานที่จะปรากฏขึ้น ที่นี่ คุณสามารถแตะ "แชร์สถานที่" เพื่อแชร์พิกัดของสถานที่ได้
ที่แนะนำ:
เราหวังว่าบทความนี้จะช่วยให้คุณเข้าใจ วิธีปักหมุดบน Google Maps. อย่างไรก็ตาม หากคุณยังคงไม่สามารถปักหมุดได้แม้จะทำตามขั้นตอนที่จำเป็นทั้งหมดแล้ว โปรดติดต่อเราผ่านทางส่วนความคิดเห็น แล้วเราอาจจะช่วยคุณได้