- in หน้าต่าง 10 by ผู้ดูแลระบบ
วิธีเปิดใช้งานหรือปิดใช้งานเอฟเฟกต์ความโปร่งใสใน Windows 10
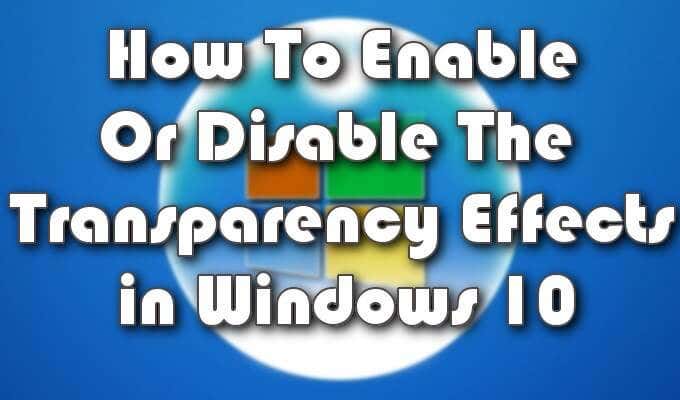
เช่นเดียวกับ Windows 8 Windows 10 ให้การปรับเปลี่ยนในแบบของคุณในรูปแบบของตัวเลือกความโปร่งใสของทาสก์บาร์บนเดสก์ท็อป ซึ่งจะทำให้วอลเปเปอร์เดสก์ท็อปของคุณมองเห็นได้ผ่านทาสก์บาร์โปร่งแสง
สังเกตว่าฉันบอกว่าโปร่งแสงและไม่โปร่งใส เนื่องจากเอฟเฟ็กต์ภาพมีความโปร่งใสในชื่อเท่านั้น Translucent จะเป็นคำที่แม่นยำกว่า แต่ Windows และ Apple เห็นว่าเหมาะสมที่จะอ้างถึงตัวเลือกนี้ว่าโปร่งใส และเราก็เช่นกัน
ไม่เพียงแต่คุณจะสามารถเพิ่มความโปร่งใสส่วนบุคคลให้กับแถบงานได้ แต่ยังรวมถึงเมนู Start และ Action Center ด้วยเช่นกัน กระบวนการนี้รวดเร็วและง่ายดายและไม่ต้องใช้ความรู้ความชำนาญในการทำงานภายในของ Windows มากนักในการดึงออกมา
นอกจากตัวเลือกความโปร่งใสแล้ว เรายังแสดงให้คุณเห็นว่าคุณสามารถเพิ่ม (หรือลด) ปริมาณความโปร่งใสในแถบงานได้อย่างไร สิ่งนี้มีประโยชน์สำหรับผู้ที่ต้องการพื้นหลังเล็กน้อยในทาสก์บาร์เพื่อช่วยในการมองเห็น
วิธีเปิดใช้งานหรือปิดใช้งานเอฟเฟกต์ความโปร่งใสใน Windows 10
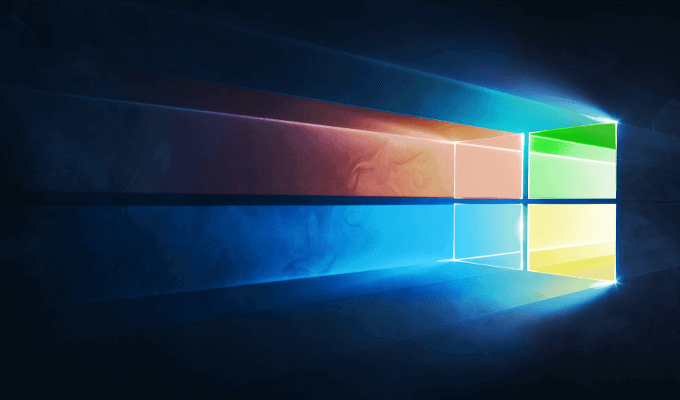
ขั้นตอนต่อไปนี้จะช่วยคุณเปิดหรือปิดใช้งานแถบงาน เมนูเริ่ม และการตั้งค่าส่วนบุคคลแบบโปร่งใสของ Action Center ใน Windows 10
- ไปที่เมนู Start แล้วเลือก การตั้งค่า- ในการดำเนินการนี้ คุณสามารถคลิกซ้ายที่ไอคอน Windows ที่ส่วนล่างขวาของเดสก์ท็อป แล้วคลิกไอคอนรูปฟันเฟือง
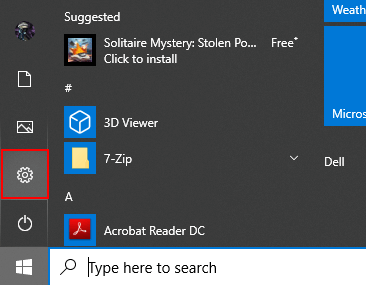
- คุณสามารถเลือกคลิกขวาที่ไอคอน Windows แล้วเลือกได้ การตั้งค่า จากเมนู
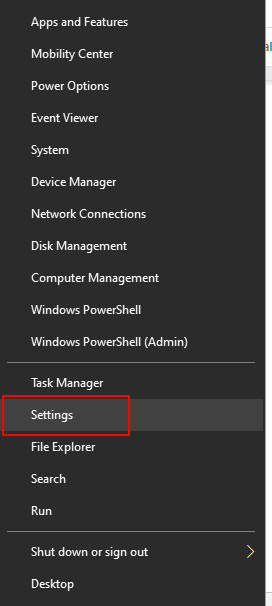
- Choose กำหนดค่าส่วนบุคคล จาก หน้าต่างการตั้งค่า หน้าต่าง
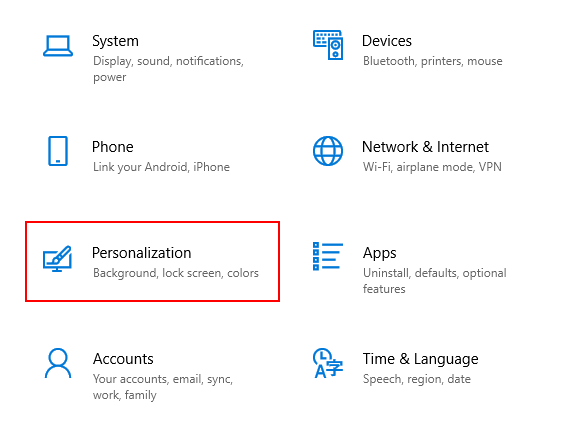
- จากเมนูด้านซ้าย ให้เลือก สี.
- ในหน้าต่างหลัก เลื่อนลงจนกว่าคุณจะเห็น เอฟเฟกต์ความโปร่งใส.
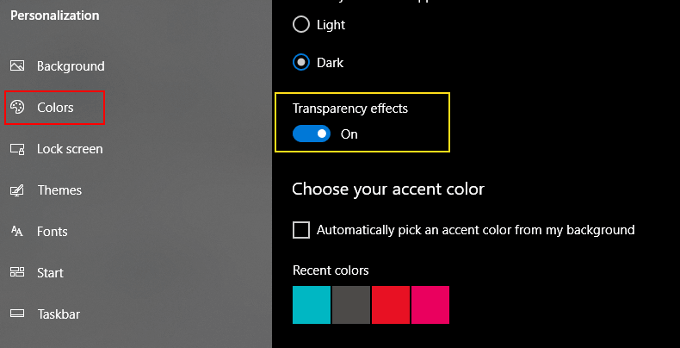
เอฟเฟ็กต์ที่ให้มาจะมีลักษณะคล้ายคลึงกับ แม้ว่าจะมีความเข้มข้นน้อยกว่าเอฟเฟ็กต์ภาพ Aero ที่เรานำเสนอใน Windows Vista ก็ตาม
ขณะที่ตั้งค่าเป็นปิด พื้นหลังสำหรับทาสก์บาร์ เมนูเริ่ม และศูนย์ปฏิบัติการจะใช้สีที่เลือกจากเมนูเดียวกัน หากต้องการค้นหา คุณเพียงแค่เลื่อนลงไปด้านล่างเท่านั้น
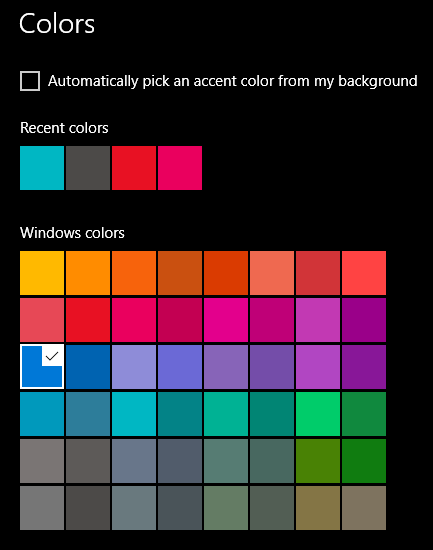
เอฟเฟกต์ไม่ว่าจะเปิดใช้งานหรือปิดใช้งานจะเกิดขึ้นทันทีโดยไม่จำเป็นต้องบันทึกการเปลี่ยนแปลงใดๆ
การเพิ่มความโปร่งใสของแถบงานผ่านทาง Registry Editor
ตัวเลือกโปร่งใสที่ให้ไว้ข้างต้นจะให้ความโปร่งแสงเพียงเล็กน้อยแก่ทาสก์บาร์เท่านั้น เพื่อให้ได้เอฟเฟ็กต์ภาพที่โปร่งแสงมากขึ้น คุณจะต้องเจาะลึกเข้าไปในตัวแก้ไขรีจิสทรีของ Windows 10 ให้ละเอียดยิ่งขึ้นอีกเล็กน้อย
อาจมีโปรแกรมอื่นที่สามารถช่วยคุณได้ แต่รีจิสทรีเป็นแนวทางที่ตรงไปตรงมาที่สุด
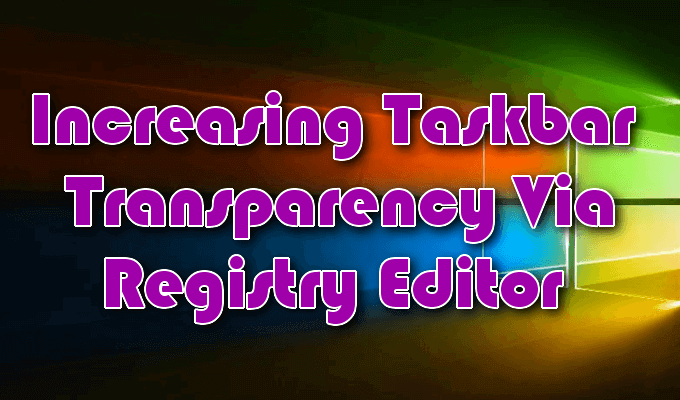
ก้าวต่อไปคุณจะต้องใช้ความระมัดระวังอย่างยิ่งเมื่อต้องทำการเปลี่ยนแปลงรีจิสทรี Windows ของคุณ อย่าทำการเปลี่ยนแปลงรีจิสทรีที่แนะนำโดยเว็บไซต์ที่คุณไม่เชื่อถือ
แม้แต่กับคนที่คุณไว้วางใจ ให้ตั้งค่าจุดคืนค่าภายใน Windows 10 เพื่อที่ว่าหากมีสิ่งใดเกิดขึ้นจากการเปลี่ยนแปลง การสำรองข้อมูลระบบของคุณก็จะยังคงอยู่
- เมื่อสร้างจุดคืนค่าแล้ว ให้เข้าไป regedit ลงในแถบค้นหาบนทาสก์บาร์ และเลือก Registry Editor เมื่อตัวเลือกปรากฏขึ้น
- คุณสามารถใช้ฟังก์ชัน Run โดยพิมพ์คำเดียวกัน - regedit – และการตี เข้าสู่- การทำแบบแรกจะช่วยให้คุณทำได้ ทำงานในฐานะผู้ดูแลระบบ โดยคลิกขวาที่ผลลัพธ์ของรายการแล้วเลือกจากหน้าต่าง
- จากตัวแก้ไขรีจิสทรีของ Windows คุณสามารถค้นหารายการตามลำดับชั้นทางด้านซ้ายของหน้าต่างหรือคลิกแถบดัชนีที่ด้านบน ไฮไลต์และลบสิ่งที่มีอยู่แล้ว และแทนที่ด้วยสิ่งต่อไปนี้:
HKEY_LOCAL_MACHINESOFTWAREMicrosoftWindowsCurrentVersionExplorerขั้นสูง

- ข่าวประชา เข้าสู่.
- ในหน้าต่างด้านขวา คลิกขวาในพื้นที่ว่างแล้วเลือก ใหม่แล้ว DWORD (32-bit) ความคุ้มค่า.
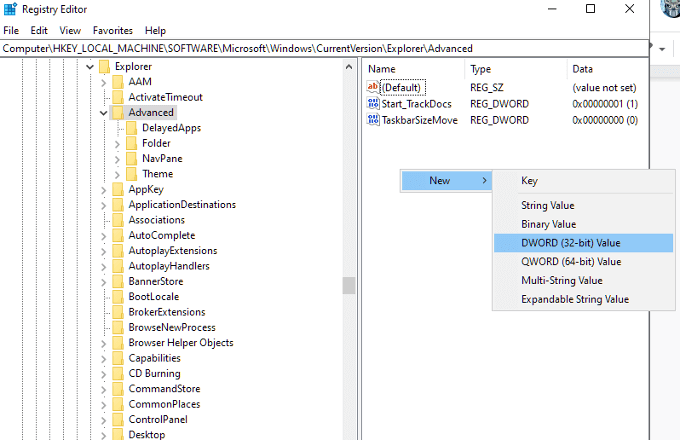
- เปลี่ยน “คุณค่าใหม่ #1” เป็น ใช้ OLEDTaskbarTransparency- ต้องพิมพ์ให้ตรงตามที่แสดงทุกประการรวมทั้งตัวพิมพ์ใหญ่ด้วย
- คลิกสองครั้งที่รายการเพื่อเปิดหน้าต่างค่าและตั้งค่าข้อมูลเป็น 1.
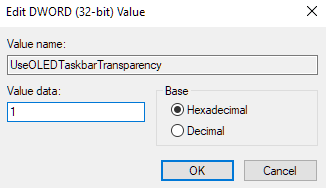
- คลิก OK แล้วออกจากตัวแก้ไขรีจิสทรี
เพื่อให้การเปลี่ยนแปลงมีผล ให้กลับไปที่หน้าต่างการตั้งค่าส่วนบุคคลในการตั้งค่า และเปิดใช้งานตัวเลือกความโปร่งใส หากเปิดใช้งานตัวเลือกแล้ว ให้ปิดใช้งานแล้วเปิดใช้งานอีกครั้งเพื่อให้การเปลี่ยนแปลงมีผล
หากต้องการลบผลลัพธ์ หากคุณไม่ชอบการเปลี่ยนแปลง คุณสามารถกลับไปที่ Registry Editor นำทางไปยังรายการ UseOLEDTaskbarTransparency และเปลี่ยนค่าจาก "1" กลับเป็น 0.
การเปลี่ยนแปลงควรจะเล็กน้อยมาก หากต้องการสร้างทาสก์บาร์ที่โปร่งแสงทั้งหมดอาจต้องได้รับความช่วยเหลือจากเครื่องมือของบุคคลที่สาม เครื่องมือเช่น TranslucentTB และ TaskbarTools จะรองรับคุณด้วยค่าความโปร่งแสงที่คุณต้องการให้แถบงานของคุณมองเห็นได้
อย่างไรก็ตาม เราชอบใช้ Classic Shell มากกว่า
การใช้ Classic Shell เพื่อเปิดใช้งานความโปร่งใสของแถบงานแบบเต็ม
เพื่อการควบคุมความโปร่งแสงของแถบงานของคุณได้มากขึ้น เชลล์คลาสสิก เป็นเครื่องมือฟรีของบุคคลที่สามที่สามารถทำงานได้ มีตัวเลือกการปรับแต่งที่เป็นประโยชน์มากมายสำหรับระบบปฏิบัติการ Windows

คุณไม่เพียงแต่สามารถสลับระหว่างความโปร่งใสและความทึบสำหรับแถบงานของคุณเท่านั้น แต่ยังสามารถเปลี่ยนเปอร์เซ็นต์ที่แน่นอนของทั้งสองอย่างได้ด้วย
- ดาวน์โหลดเครื่องมือ เปิดโมดูล Classic Start Menu ที่รวมอยู่ในแพ็คเกจ และคลิกที่การตั้งค่า Windows 10 คุณจะมีหลายตัวเลือกสำหรับการเปิดหรือปิดความโปร่งใสของแถบงาน ความสามารถในการตั้งค่าสีที่กำหนดเอง และค่าเปอร์เซ็นต์สำหรับ ความทึบของแถบงาน.
- ก่อนที่คุณจะสามารถปรับค่าได้ ก่อนอื่นคุณจะต้องตรวจสอบก่อน ปรับแต่งแถบงาน และเลือก โปร่งใส.
- ตอนนี้คุณควรจะปรับเปอร์เซ็นต์ได้ตามที่เห็นสมควรแล้ว