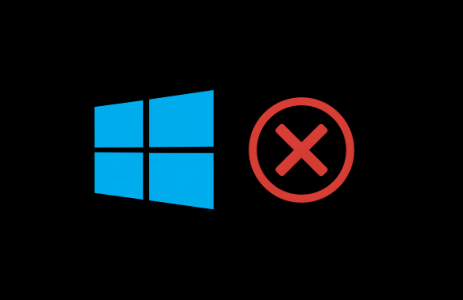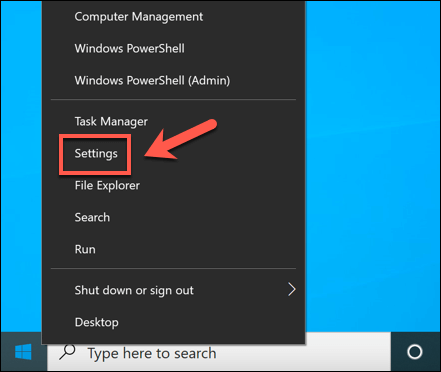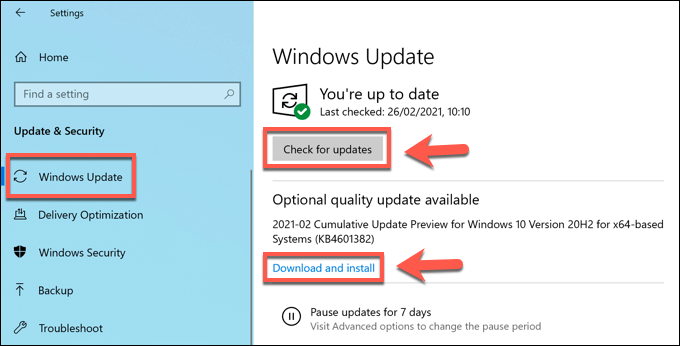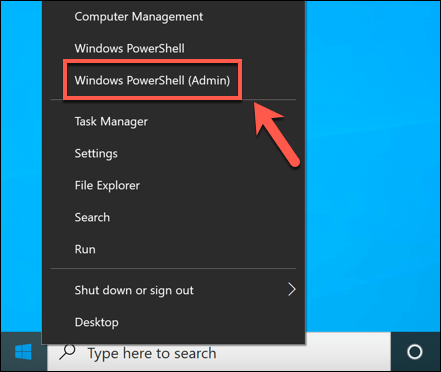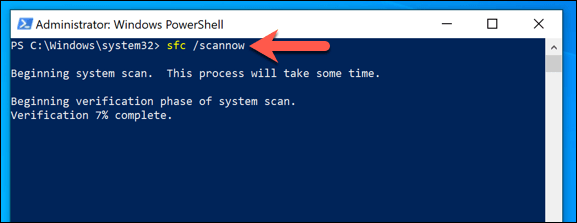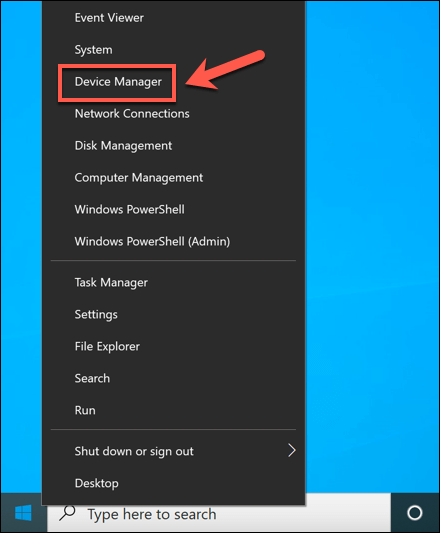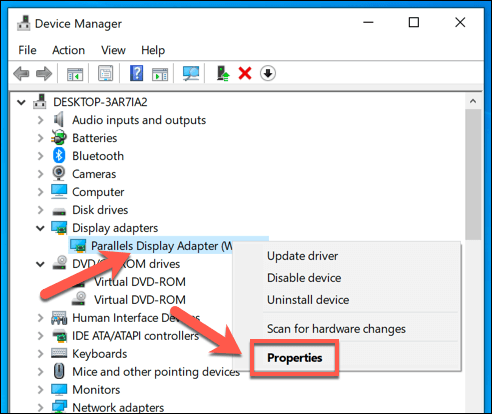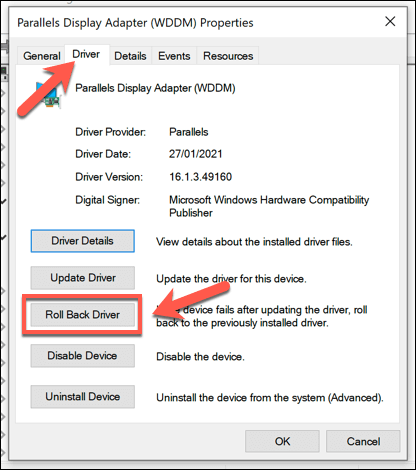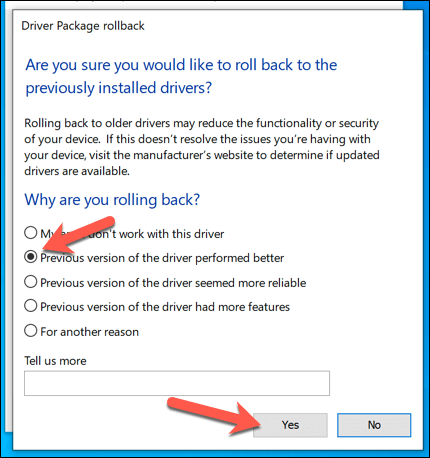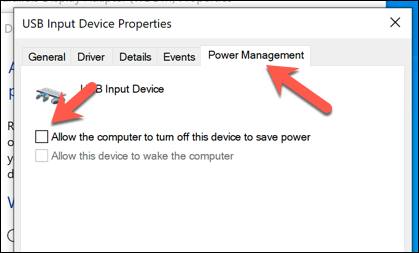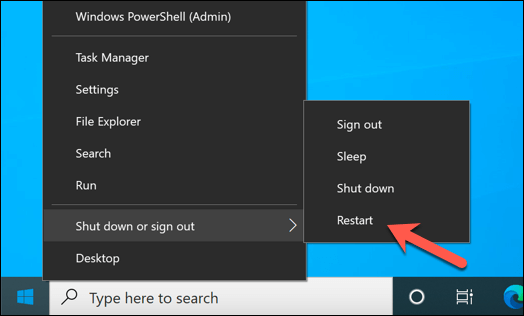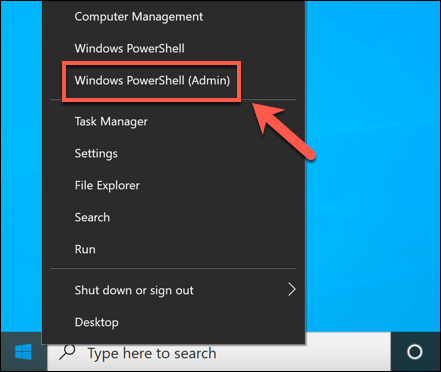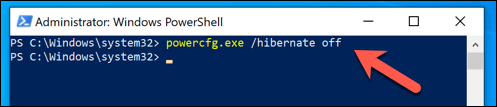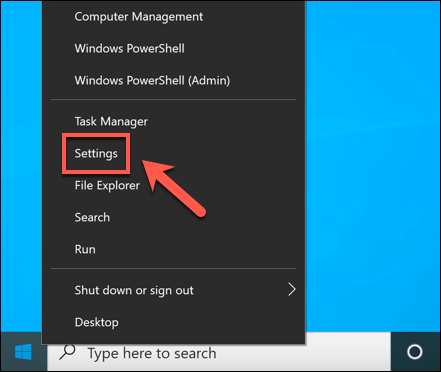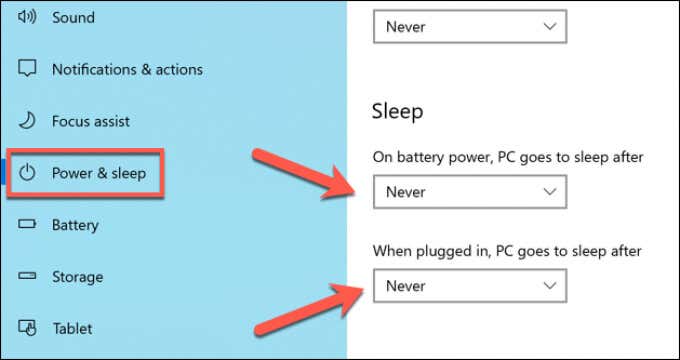- in หน้าต่าง 10 by ผู้ดูแลระบบ
วิธีแก้ไข BSOD สถานะพลังงานของไดรเวอร์ล้มเหลวใน Windows 10
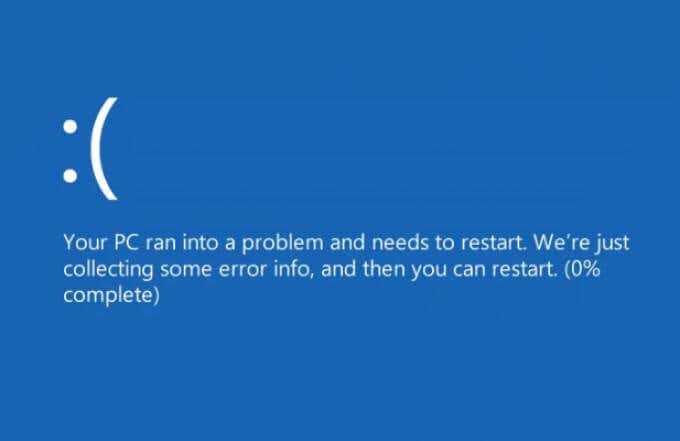
เมื่อหน้าจอสีน้ำเงินแห่งความตาย (BSOD) เกิดขึ้นบนพีซี Windows ของคุณ คุณอาจมีแนวโน้มที่จะคิดว่าแย่ที่สุด อย่างไรก็ตาม ในหลายกรณี BSOD ถือเป็นสัญญาณของปัญหาที่สามารถแก้ไขได้ง่ายด้วยขั้นตอนการบำรุงรักษาระบบทั่วไป เช่น การอัปเดตหรือการซ่อมแซมระบบ
BSOD อย่างหนึ่งที่ผู้ใช้บางรายจะเห็นเป็นครั้งคราวคือข้อผิดพลาด "สถานะพลังงานของไดรเวอร์ล้มเหลว" มักเกิดจากความผิดพลาด ไดรเวอร์อุปกรณ์การแก้ไขปัญหานี้ค่อนข้างตรงไปตรงมาและแทบจะแก้ไขไม่ได้เลย หากคุณเห็นข้อผิดพลาด BSOD สถานะพลังงานของไดรเวอร์ล้มเหลวใน Windows 10 ต่อไปนี้คือสิ่งที่คุณต้องทำเพื่อแก้ไข
อะไรทำให้เกิดข้อผิดพลาด BSOD สถานะพลังงานของไดรเวอร์ล้มเหลว
รหัสหยุด "สถานะพลังงานของไดรเวอร์ล้มเหลว" หน้าจอสีน้ำเงินของข้อผิดพลาดร้ายแรงมักเกิดจากปัญหาการควบคุมพลังงานกับอุปกรณ์ที่เชื่อมต่อกับพีซีของคุณ หากอุปกรณ์สลับไปที่โหมดสลีปเมื่อคุณใช้งาน หรือไม่สามารถออกจากโหมดสลีปเมื่อคุณพยายามใช้งาน Windows จะถือว่านี่เป็นข้อผิดพลาดร้ายแรงและแสดงข้อความ BSOD
มีสาเหตุหลายประการว่าทำไมสิ่งนี้ถึงเกิดขึ้นได้ ถ้าก ไดรเวอร์อุปกรณ์ล้าสมัย หรือความผิดพลาด ความสามารถของ Windows ในการควบคุมการตั้งค่าพลังงานสำหรับอุปกรณ์ที่เชื่อมต่ออาจได้รับผลกระทบ การอัปเดตไดรเวอร์ของคุณ (หรือดาวน์เกรดเป็นไดรเวอร์ที่ใช้งานได้ล่าสุด) อาจช่วยแก้ปัญหาได้
อย่างไรก็ตาม นี่ไม่ใช่สาเหตุเดียวที่เป็นไปได้ หากไฟล์ระบบเสียหาย คุณสามารถลองแก้ไขปัญหาโดยใช้เครื่องมือ System File Checker การเปลี่ยนการตั้งค่าพลังงานของอุปกรณ์ (รวมถึงการปิดใช้งานโหมดสลีปหรือไฮเบอร์เนต) ยังสามารถหยุดอุปกรณ์บางชนิดไม่ให้เข้าสู่โหมดพลังงานต่ำหรือโหมดสลีปได้อีกด้วย
หากวิธีอื่นล้มเหลว คุณอาจต้องพิจารณาถอดอุปกรณ์ใดๆ ที่เป็นสาเหตุของปัญหานี้ออก โดยทั่วไปแล้ว อุปกรณ์ต่อพ่วงภายนอก (เช่น อุปกรณ์ USB หรือ Bluetooth) หรือส่วนประกอบภายในที่ใช้พลังงานสูงบางอย่าง (เช่น การ์ดกราฟิกของคุณ) อยู่เบื้องหลังปัญหานี้
การอัพเดตไดรเวอร์ระบบของคุณ
สถานะพลังงานของไดรเวอร์ล้มเหลว BSOD มักเกิดจากปัญหากับไดรเวอร์อุปกรณ์ที่ติดตั้ง เว้นแต่ว่าอุปกรณ์ของคุณได้รับการกำหนดค่าไว้ ติดตั้งการอัปเดตไดรเวอร์ใหม่โดยอัตโนมัติคุณอาจต้องติดตั้งไดรเวอร์ใหม่ด้วยตนเอง
โดยปกติคุณสามารถทำได้ผ่าน Windows Update ซึ่งจะค้นหา (และติดตั้ง) ไดรเวอร์ที่เหมาะสมสำหรับพีซีของคุณ
- หากต้องการตรวจสอบการอัปเดตไดรเวอร์ใหม่โดยใช้ Windows Update ให้คลิกขวาที่เมนู Start แล้วเลือก การตั้งค่า ตัวเลือก
- ตัว Vortex Indicator ได้ถูกนำเสนอลงในนิตยสาร การตั้งค่า ให้เลือก อัปเดตและความปลอดภัย > ดาวน์โหลด or ดาวน์โหลดและติดตั้ง หากมีไดรเวอร์ หาก Windows ไม่ค้นหาไดรเวอร์โดยอัตโนมัติ ให้เลือก ตรวจหาการปรับปรุง ก่อน
- ให้เวลา Windows ในการดาวน์โหลดและติดตั้งการอัปเดตใหม่ (ถ้ามี) เมื่อติดตั้งแล้ว ให้รีสตาร์ทพีซีของคุณเพื่อเสร็จสิ้นกระบวนการ
แม้ว่า Windows Update จะมีไดรเวอร์อุปกรณ์ส่วนใหญ่ แต่คุณอาจต้องดาวน์โหลดไดรเวอร์จากเว็บไซต์ของผู้ผลิตและติดตั้งด้วยตนเอง ตัวอย่างเช่นใหม่กว่ามาก ไดรเวอร์กราฟิก NVIDIA พร้อมใช้งานจากเว็บไซต์ NVIDIA เปรียบเทียบกับไดรเวอร์ที่มีให้ผ่าน Windows Update
ในทำนองเดียวกัน ไดรเวอร์ชิปเซ็ตบางตัวสำหรับส่วนประกอบมาเธอร์บอร์ดภายใน (เช่น WiFi ในตัว) อาจต้องการให้คุณดาวน์โหลดไดรเวอร์จากผู้ผลิต โดยเฉพาะอย่างยิ่งหากคุณ สร้างพีซีของคุณเอง.
เรียกใช้เครื่องมือความสมบูรณ์ของตัวตรวจสอบไฟล์ระบบ
ในบางกรณี ปัญหาด้านพลังงาน (เช่น BSOD สถานะพลังงานของไดรเวอร์ขัดข้อง) มีสาเหตุมาจากไฟล์ระบบเสียหายหรือสูญหาย เมื่อต้องการแก้ไขปัญหานี้ คุณสามารถใช้ ตัวตรวจสอบไฟล์ระบบ (SFC) เครื่องมือ. วิธีนี้จะตรวจสอบความสมบูรณ์ของไฟล์ระบบ Windows ของคุณ และหากไฟล์ใดหายไปหรือเสียหาย เครื่องมือจะแก้ไขปัญหาโดยอัตโนมัติ
- หากต้องการเรียกใช้เครื่องมือ SFC ให้คลิกขวาที่เมนู Start แล้วเลือก Windows PowerShell (ผู้ดูแลระบบ).
- ในรูปแบบใหม่ PowerShell หน้าต่างพิมพ์ SFC / scannow และเลือก เข้าสู่ กุญแจ
รอสักครู่เพื่อให้เครื่องมือ SFC ทำการสแกนพีซีของคุณให้เสร็จสิ้น หากตรวจพบไฟล์ที่หายไป ควรซ่อมแซมไฟล์เหล่านั้นโดยอัตโนมัติ
การถอดไดรเวอร์ที่ติดตั้งล่าสุด
แม้ว่าการอัปเดตไดรเวอร์อุปกรณ์มักจะเป็นวิธีที่ดีที่สุดในการติดตั้งการแก้ไขข้อบกพร่องใหม่ๆ แต่ไดรเวอร์รุ่นใหม่อาจมีข้อบกพร่องที่ทำให้เกิดปัญหานี้ได้ หากเป็นกรณีนี้ คุณจะต้อง ย้อนกลับไดรเวอร์ เป็นเวอร์ชันการทำงานล่าสุด
คุณอาจต้อง รีสตาร์ท Windows ในเซฟโหมด ก่อนอื่นให้ย้อนกลับไดรเวอร์ของคุณสำเร็จ
- ในการเริ่มต้น คลิกขวาที่เมนู Start แล้วเลือก จัดการอุปกรณ์.
- ตัว Vortex Indicator ได้ถูกนำเสนอลงในนิตยสาร จัดการอุปกรณ์ ให้ค้นหาและเลือกไดรเวอร์ที่คุณเชื่อว่าก่อให้เกิดข้อผิดพลาด BSOD จากรายการ เป็นไปได้มากว่าเป็นอุปกรณ์ที่ติดตั้งหรืออัปเดตล่าสุด หากคุณไม่แน่ใจ ให้ตรวจสอบของคุณ บันทึกการถ่ายโอนข้อมูล BSOD สำหรับข้อมูลเพิ่มเติม. เมื่อคุณพบอุปกรณ์แล้ว คลิกขวาแล้วเลือก อสังหาริมทรัพย์ .
- เลือก คนขับรถ แท็บในนั้น อสังหาริมทรัพย์ หน้าต่าง จากนั้นเลือก ขับรถย้อนกลับ ตัวเลือก
- Windows จะขอให้คุณยืนยันว่าเหตุใดคุณจึงย้อนกลับอุปกรณ์ เลือกหนึ่งในตัวเลือกที่เหมาะสม จากนั้นเลือก ใช่ เพื่อยืนยัน.
- Windows จะลบไดรเวอร์ที่ได้รับผลกระทบและกลับไปใช้ไดรเวอร์ที่ติดตั้งล่าสุด ก่อนที่คุณจะรีสตาร์ทพีซี คุณสามารถช่วยป้องกันข้อผิดพลาด BSOD นี้ที่จะเกิดขึ้นในอนาคตได้โดยการปิดใช้งานโหมดประหยัดพลังงานสำหรับอุปกรณ์ของคุณ หากมีตัวเลือกให้เลือก การจัดการพลังงาน แท็บและปิดการใช้งาน อนุญาตให้คอมพิวเตอร์ปิดอุปกรณ์นี้เพื่อประหยัดพลังงาน ช่องทำเครื่องหมาย
- เลือก OK เพื่อบันทึกการตั้งค่าของคุณ เมื่อย้อนกลับไดรเวอร์อุปกรณ์ ให้รีสตาร์ทพีซีของคุณเพื่อทำการเปลี่ยนแปลงให้เสร็จสิ้นโดยคลิกขวาที่เมนู Start แล้วเลือก ปิดหรือออกจากระบบ > เริ่มต้นใหม่.
การปิดใช้งานโหมดสลีปหรือไฮเบอร์เนต
เนื่องจากสถานะพลังงานของไดรเวอร์ล้มเหลว BSOD มักเกิดจากปัญหาพลังงาน การเปลี่ยนการตั้งค่าพลังงานของพีซีสามารถหยุดไม่ให้เกิดขึ้นได้ หากคุณไม่สามารถปิดใช้งานการตั้งค่าการจัดการพลังงานของอุปกรณ์ได้โดยตรง คุณจะต้องหยุดพีซีของคุณไม่ให้เข้าสู่โหมดสลีปหรือไฮเบอร์เนตเป็นวิธีสุดท้าย
- วิธีที่เร็วที่สุดในการปิดใช้งานการไฮเบอร์เนตคือการใช้ Windows PowerShell คลิกขวาที่เมนู Start แล้วเลือก Windows PowerShell (ผู้ดูแลระบบ).
- ในรูปแบบใหม่ PowerShell หน้าต่างพิมพ์ Powercfg.exe / จำศีลปิด และเลือก เข้าสู่ กุญแจ
- หากต้องการปิดใช้งานโหมดสลีป คุณจะต้องเปิด หน้าต่างการตั้งค่า เมนู. คลิกขวาที่เมนู Start แล้วเลือก การตั้งค่า.
- ตัว Vortex Indicator ได้ถูกนำเสนอลงในนิตยสาร การตั้งค่า ให้เลือก System > พลังและการนอนหลับ. ใน นอนหลับ ตรวจสอบให้แน่ใจว่าได้เลือกแล้ว ไม่เคย จากเมนูแบบเลื่อนลง
ทำให้ Windows อัปเดตอยู่เสมอ
ในกรณีส่วนใหญ่ การอัพเดตระบบของคุณด้วยไดรเวอร์อุปกรณ์ใหม่จะช่วยแก้ไขข้อผิดพลาด BSOD สถานะพลังงานของไดรเวอร์ล้มเหลว หากไดรเวอร์ของคุณมีรถบั๊กกี้ คุณอาจต้องดาวน์เกรดเป็นไดรเวอร์ที่ใช้งานได้ล่าสุดหรือพิจารณา กำลังอัปเกรดอุปกรณ์ที่ได้รับผลกระทบ เป็นรุ่นที่ใหม่กว่า (หรือลบออกทั้งหมด)
หากคุณยังคงมี ปัญหาเกี่ยวกับข้อผิดพลาด BSODคุณอาจต้องใช้มาตรการที่รุนแรงกว่านี้ คุณอาจต้อง เช็ดและติดตั้ง Windows ใหม่ เพื่อลบไฟล์ที่ขัดแย้ง โดยเฉพาะอย่างยิ่งหากเครื่องมือ SFC ไม่สามารถแก้ไขปัญหาได้ เมื่อคุณติดตั้ง Windows ใหม่แล้วอย่าลืม ติดตั้งซอฟต์แวร์ที่จำเป็นบางอย่าง เพื่อลุกขึ้นมาวิ่งอีกครั้ง