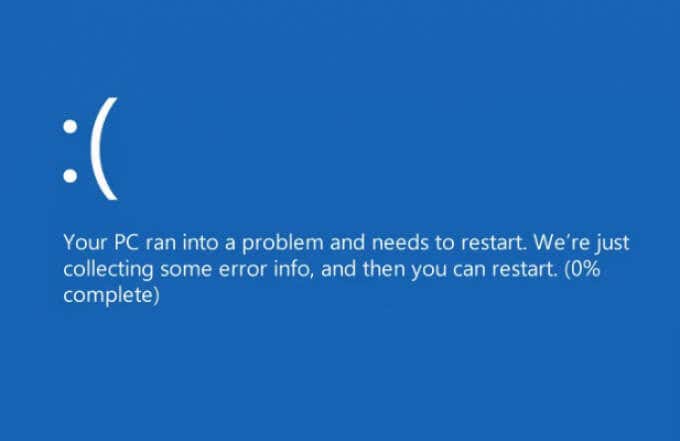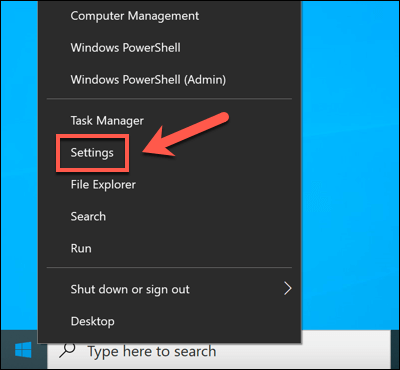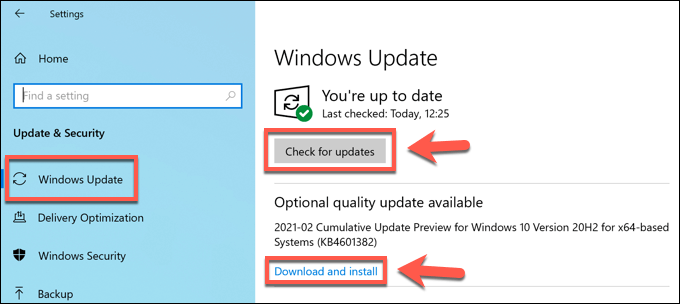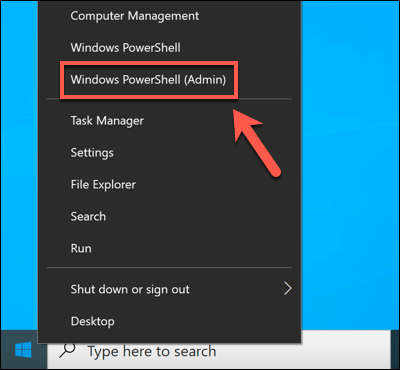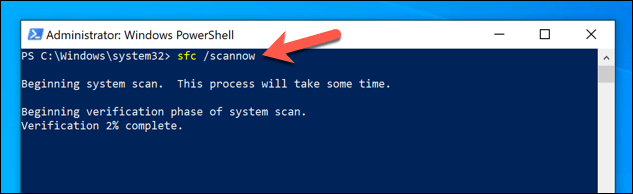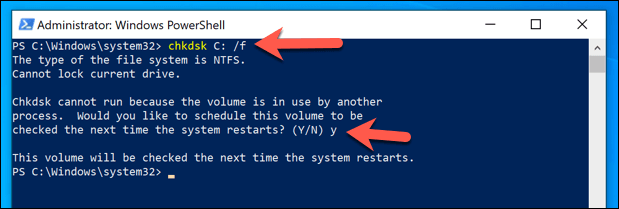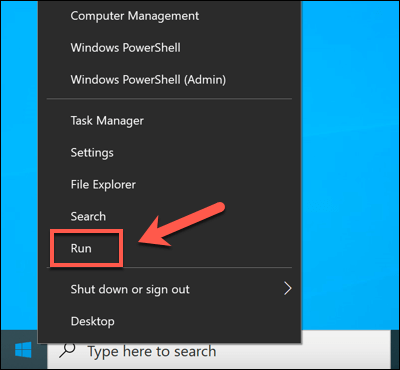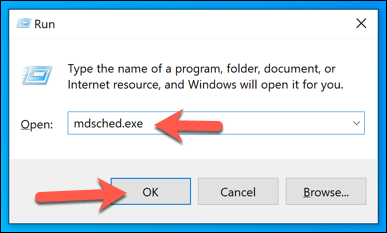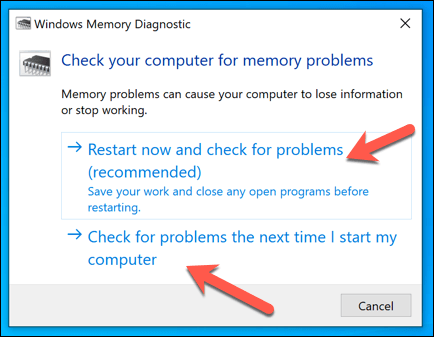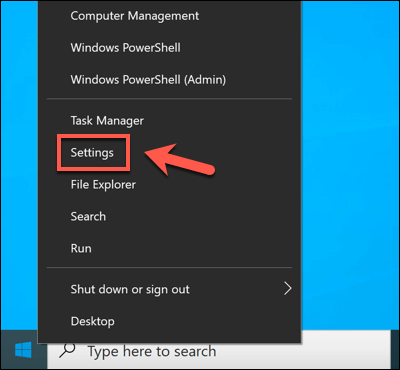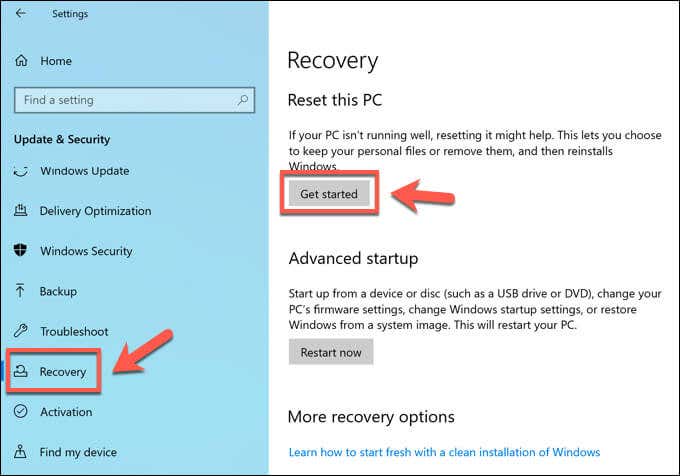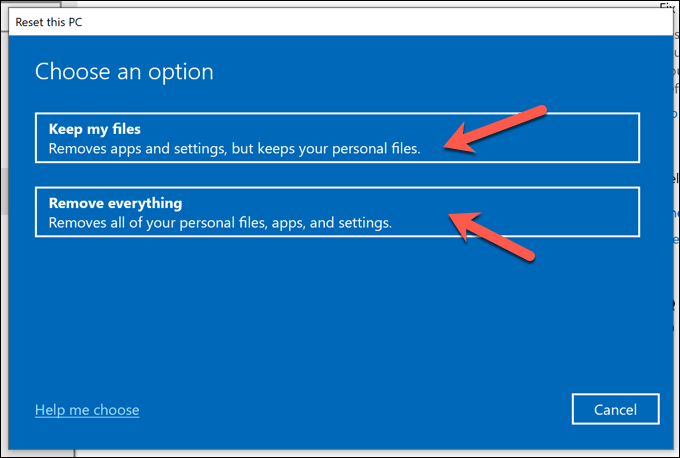- in หน้าต่าง 10 by ผู้ดูแลระบบ
วิธีแก้ไข BSOD การตรวจสอบความปลอดภัยของเคอร์เนลล้มเหลว
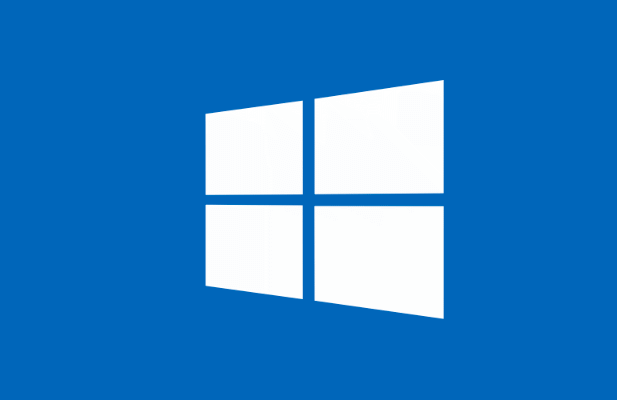
ในโลกที่การเข้าถึงคอมพิวเตอร์มีความสำคัญมากกว่าที่เคย ข้อผิดพลาดหน้าจอสีน้ำเงินแห่งความตาย (BSOD) บนพีซีที่ใช้ Windows สามารถทำให้การเข้าถึงหยุดชะงักได้ น่าเสียดายที่ข้อผิดพลาด BSOD ทั่วไปเช่น กับดักโหมดเคอร์เนลที่ไม่คาดคิด or กระบวนการที่สำคัญเสียชีวิต ป้องกันไม่ให้พีซีของคุณทำงานจนกว่าคุณจะแก้ไขปัญหาพื้นฐาน
ข้อผิดพลาด BSOD ทั่วไปอีกประการหนึ่งที่สามารถปรากฏขึ้นได้ขึ้นอยู่กับสถานการณ์คือ BSOD "ความล้มเหลวในการตรวจสอบความปลอดภัยของเคอร์เนล" ปัญหานี้มักเกิดจากไฟล์ระบบที่เสียหาย แต่ก็อาจเกิดจากฮาร์ดแวร์ที่ผิดพลาดหรือไดรเวอร์ที่ล้าสมัยด้วย หากคุณต้องการแก้ไข BSOD การตรวจสอบความปลอดภัยของเคอร์เนลที่ล้มเหลว คุณจะต้องดำเนินการดังนี้
อะไรทำให้เกิดข้อผิดพลาด BSOD การตรวจสอบความปลอดภัยของเคอร์เนลใน Windows 10
ข้อผิดพลาด BSOD บางอย่างนั้นตรวจสอบได้ยาก แต่เมื่อการตรวจสอบความปลอดภัยของเคอร์เนลล้มเหลว BSOD คุณมักจะสรุปได้ว่าข้อผิดพลาดดังกล่าวชี้ไปที่หนึ่งในสองสิ่งต่อไปนี้: ปัญหาฮาร์ดแวร์หรือไฟล์ระบบเสียหาย (หรือล้าสมัย)
ปัญหาเหล่านี้อาจทำให้พีซีของคุณพยายามเข้าถึง เคอร์เนลของ Windows ไม่ถูกต้องในทางใดทางหนึ่ง เนื่องจากบริการระบบทั้งหมดได้รับการปกป้องมากที่สุด การเข้าถึงเคอร์เนลของระบบอย่างผิดกฎหมายทำให้การตรวจสอบความสมบูรณ์ล้มเหลว โดยพีซีของคุณหยุดทำงานและแสดงข้อผิดพลาด BSOD เช่นนี้
หากไฟล์ระบบของคุณเสียหายหรือล้าสมัย คุณสามารถแก้ไขปัญหาได้ด้วยการเรียกใช้ Windows Update การดำเนินการนี้จะติดตั้งการอัปเดตระบบที่มีอยู่ รวมถึง อัพเดตไดรเวอร์อุปกรณ์- คุณอาจต้องเรียกใช้เครื่องมือบำรุงรักษาอื่นๆ เช่น System File Checker (SFC) และ chkdsk โดยใช้ windows PowerShell.
ปัญหาด้านฮาร์ดแวร์ เช่น หน่วยความจำระบบผิดพลาด อาจเป็นสาเหตุเบื้องหลังปัญหาเช่นกัน คุณอาจต้องทดสอบฮาร์ดแวร์ของคุณ และหากคุณพบข้อผิดพลาด ให้พิจารณาเปลี่ยนฮาร์ดแวร์ใหม่ หากไม่ได้ผล ให้ใช้มาตรการที่รุนแรงกว่านี้ (เช่น รีเซ็ต Windows) อาจเป็นทางเลือกเดียวของคุณ
ตรวจสอบการอัปเดตระบบและไดรเวอร์
ในหลายกรณี ข้อความรหัสหยุด Windows “การตรวจสอบความปลอดภัยของเคอร์เนลล้มเหลว” เกิดจากระบบที่ล้าสมัยและมีการแก้ไขข้อบกพร่องที่ขาดหายไป (และจำเป็น) เพื่อแก้ไขปัญหา คุณจะต้องตรวจสอบ Windows Update เพื่อดูการอัปเดตระบบและไดรเวอร์ใหม่
- ในการเริ่มต้น ให้คลิกขวาที่เมนู Start แล้วเลือก การตั้งค่า.
- ตัว Vortex Indicator ได้ถูกนำเสนอลงในนิตยสาร การตั้งค่า ให้เลือก อัปเดตและความปลอดภัย > windows Update และเลือก ตรวจหาการปรับปรุง เพื่อสแกนหาการอัพเดตใหม่ หากมีการอัปเดตใด ๆ ให้เลือก ดาวน์โหลด (หรือ ดาวน์โหลดและติดตั้ง) เพื่อเริ่มกระบวนการติดตั้ง หลังจากติดตั้งการอัปเดตที่มีอยู่แล้ว ให้รีสตาร์ทพีซีของคุณเพื่อดำเนินการให้เสร็จสิ้น
แม้ว่าไดรเวอร์ที่อัปเดตควรแก้ไขปัญหานี้ แต่คุณอาจพบว่าไดรเวอร์ใหม่อยู่เบื้องหลังความล้มเหลวในการตรวจสอบความปลอดภัยของเคอร์เนลใน Windows 10 คุณอาจต้อง ย้อนกลับไดรเวอร์ หากคุณเห็นข้อผิดพลาดนี้หลังจากที่คุณอัปเดตไดรเวอร์อุปกรณ์เมื่อเร็วๆ นี้ ไม่ว่าจะด้วยตนเองหรือผ่านทาง Windows Update
เรียกใช้ตัวตรวจสอบไฟล์ระบบและเครื่องมือ Chkdsk
หากไฟล์ระบบ Windows เสียหายหรือเสียหาย Windows จะหยุดทำงานอย่างถูกต้อง คุณสามารถช่วยแก้ไขปัญหาได้โดยการตรวจสอบความสมบูรณ์ของไฟล์ระบบและระบบไฟล์ของฮาร์ดไดรฟ์โดยใช้ ตัวตรวจสอบไฟล์ระบบ (SFC) และ chkdsk tools.
- เมื่อต้องการทำเช่นนี้ ให้เปิดใหม่ windows PowerShell หน้าต่างโดยคลิกขวาที่เมนู Start แล้วเลือก Windows PowerShell (ผู้ดูแลระบบ) ตัวเลือก
- ตัว Vortex Indicator ได้ถูกนำเสนอลงในนิตยสาร PowerShell หน้าต่างพิมพ์ SFC / scannow เพื่อเรียกใช้เครื่องมือ System File Checker คุณจะต้องรอให้ SFC สแกนไฟล์ระบบของคุณให้เสร็จสิ้น และซ่อมแซมหากเป็นไปได้
- เมื่อเครื่องมือ SFC เสร็จสมบูรณ์ ให้พิมพ์ chkdskC: /f เพื่อตรวจสอบความสมบูรณ์ของระบบไฟล์ของไดรฟ์ระบบของคุณ Windows จะขอให้คุณกำหนดเวลานี้สำหรับการรีบูตครั้งถัดไป ซึ่งจะทำให้การสแกนระดับการบูตของไดรฟ์ของคุณเสร็จสมบูรณ์ พิมพ์ Y และเลือก เข้าสู่ เพื่อยืนยันสิ่งนี้ จากนั้นรีสตาร์ทพีซีของคุณ
แม้ว่าเครื่องมือ SFC และ chkdsk จะไม่รับประกันการแก้ไข แต่การเรียกใช้เครื่องมือ SFC และ chkdsk จะช่วยให้คุณสามารถระบุได้ว่าไฟล์ระบบของคุณมีข้อผิดพลาดหรือไม่
ทดสอบหน่วยความจำระบบของคุณ
หากเครื่องมือ SFC และ chkdsk ไม่มีวิธีแก้ปัญหาความล้มเหลวในการตรวจสอบความปลอดภัยของเคอร์เนลใน Windows 10 คุณอาจต้องตรวจสอบความสมบูรณ์ของฮาร์ดแวร์ของคุณให้ละเอียดยิ่งขึ้น ตัวอย่างเช่น ปัญหาหน่วยความจำอาจทำให้เกิดข้อความแสดงข้อยกเว้นเคอร์เนลเช่นนี้ได้โดยตรง
- ไปยัง ตรวจสอบสุขภาพของหน่วยความจำระบบของคุณคุณจะต้องทดสอบมัน คุณสามารถทำได้โดยใช้เครื่องมือ Windows Memory Diagnostic ในตัว เริ่มต้นด้วยการคลิกขวาที่เมนู Start แล้วเลือก วิ่ง.
- ตัว Vortex Indicator ได้ถูกนำเสนอลงในนิตยสาร วิ่ง กล่องชนิด mdsched.exe และเลือก OK.
- ตัว Vortex Indicator ได้ถูกนำเสนอลงในนิตยสาร หน้าต่างวินิจฉัยหน่วยความจำ หน้าต่าง Windows จะขออนุญาตจากคุณในการรีสตาร์ท เลือก รีสตาร์ทเดี๋ยวนี้และตรวจสอบปัญหา ให้ดำเนินการทันทีหรือเลือก ตรวจสอบปัญหาในครั้งต่อไปที่ฉันเริ่มต้นคอมพิวเตอร์ เพื่อเลื่อนเวลานี้ไปจนกว่าจะรีสตาร์ทครั้งถัดไป
เครื่องมือวินิจฉัยหน่วยความจำจะทำการทดสอบความเครียดของหน่วยความจำระบบของคุณเพื่อให้แน่ใจว่าทำงานได้อย่างถูกต้อง หากตรวจพบปัญหาใดๆ คุณจะต้องพิจารณาเปลี่ยนหน่วยความจำระบบเพื่อแก้ไขปัญหา
รีเซ็ต Windows 10
น่าเสียดายที่บางครั้งการดำเนินการที่รุนแรงเท่านั้นที่สามารถแก้ไขปัญหา BSOD ทั่วไปได้ เช่น BSOD การตรวจสอบความปลอดภัยของเคอร์เนลล้มเหลว หากคุณไม่สามารถซ่อมแซมพีซีของคุณได้ คุณควรพิจารณา รีเซ็ตหรือเช็ด Windows 10.
สิ่งนี้มีความเสี่ยงที่จะสูญเสียไฟล์ส่วนบุคคลของคุณในระหว่างกระบวนการ ดังนั้นโปรดอย่าลืม สำรองไฟล์สำคัญใดๆ ก่อนที่คุณจะเริ่ม
- หาก Windows 10 ยังบู๊ตได้ คุณสามารถรีเซ็ตได้โดยคลิกขวาที่เมนู Start แล้วเลือก การตั้งค่า.
- ตัว Vortex Indicator ได้ถูกนำเสนอลงในนิตยสาร การตั้งค่า ให้เลือก อัปเดตและความปลอดภัย > การฟื้นตัว > สมัครที่นี่ เพื่อเริ่มกระบวนการรีเซ็ต ..
- ตัว Vortex Indicator ได้ถูกนำเสนอลงในนิตยสาร รีเซ็ตเครื่องคอมพิวเตอร์เครื่องนี้ เมนู คุณจะได้รับตัวเลือกให้เก็บไฟล์หรือล้างข้อมูลไดรฟ์ทั้งหมด การคืนค่า Windows 10 กลับเป็นค่าเริ่มต้นจากโรงงาน. เลือกอย่างใดอย่างหนึ่ง เก็บไฟล์ของฉัน or ลบทุกอย่าง เพื่อให้คุณเลือก
ขั้นตอนเหล่านี้จะใช้ได้ก็ต่อเมื่อ Windows ยังบู๊ตได้ ถ้าไม่สามารถคุณจะต้อง สร้างสื่อการติดตั้ง Windows 10 ใช้ไดรฟ์ USB หรือดีวีดีแล้วทำตามคำแนะนำการติดตั้งบนหน้าจอเพื่อรีเซ็ต Windows 10 แทน
การแก้ไขข้อผิดพลาด BSOD การตรวจสอบความปลอดภัยของเคอร์เนล
ขั้นตอนข้างต้นจะช่วยคุณแก้ไขข้อผิดพลาดในการตรวจสอบความปลอดภัยของเคอร์เนล BSOD และหลีกเลี่ยงปัญหาเหล่านี้ในอนาคต คุณควร ตรวจสอบประสิทธิภาพของพีซีของคุณ เป็นประจำเพื่อคอยติดตามปัญหาใดๆ เพิ่มเติม คอยอัปเดตระบบของคุณเพื่อให้แน่ใจว่าคุณมีข้อบกพร่องและการแก้ไขด้านความปลอดภัยล่าสุด และ กำลังตรวจหามัลแวร์ สม่ำเสมอ
อย่างไรก็ตาม พีซีจะดีได้ก็ต่อเมื่อฮาร์ดแวร์ทำงานเท่านั้น หากคุณเห็นข้อผิดพลาด BSOD ปรากฏขึ้นในอัตราที่น่าตกใจ อาจชี้ไปที่ปัญหาฮาร์ดแวร์ที่คุณไม่สามารถแก้ไขได้ อาจจะถึงเวลาแล้ว อัพเกรดพีซีของคุณ ด้วยฮาร์ดแวร์ใหม่หรือพิจารณา การสร้างหรือซื้อพีซีเครื่องใหม่ แทน.