- in วิธีการ by ผู้ดูแลระบบ
วิธีแก้ไขอีเมล Comcast ไม่ทำงาน
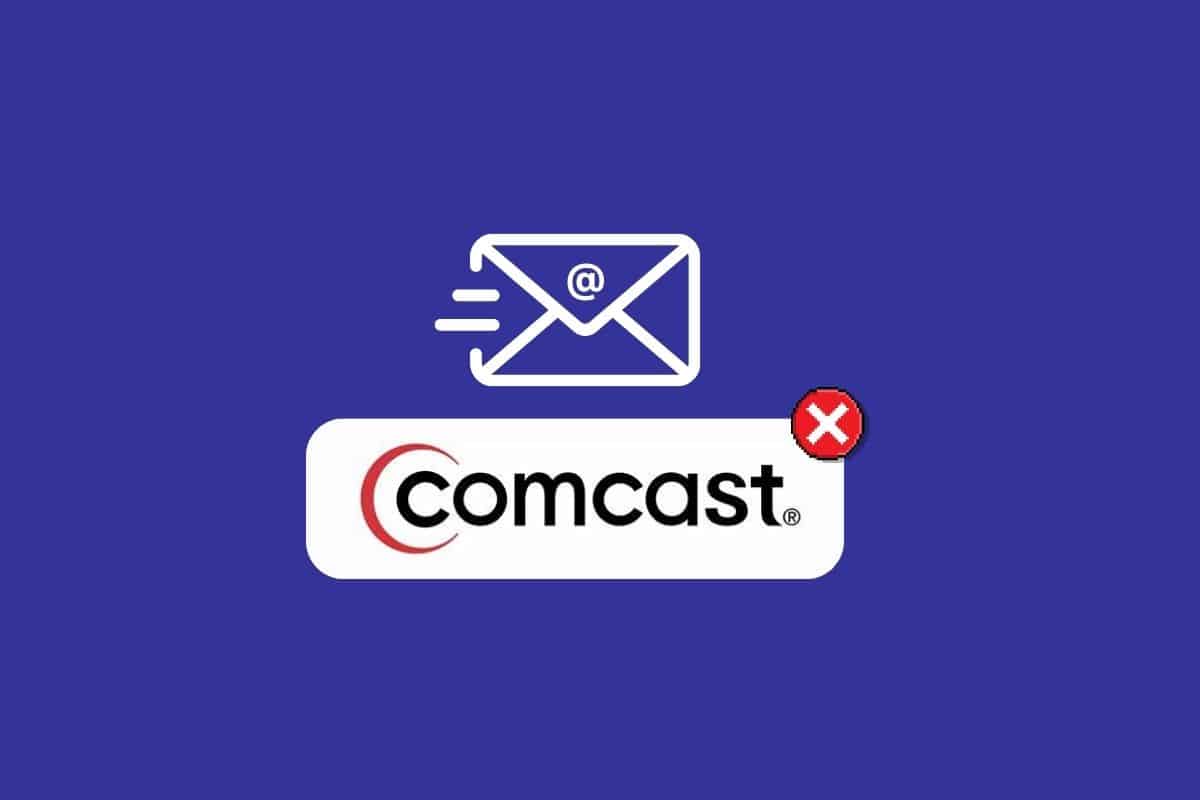
แก้ไขอีเมล Comcast
หลังจากที่แอปพลิเคชัน Xfinity Connect ถูกยกเลิกในปี 2021 ขณะนี้คุณสามารถเข้าถึงอีเมล Comcast ได้จากเว็บพอร์ทัล Xfinity ผู้ใช้สามารถเข้าถึงอีเมล Comcast ได้อย่างง่ายดายโดยเข้าสู่พอร์ทัล Xfinity อย่างไรก็ตาม ผู้ใช้จำนวนมากบ่นว่าบ่อยครั้งที่พวกเขาพบว่าอีเมล Comcast ไม่ได้ผล นี่เป็นข้อผิดพลาดทั่วไปและอาจเกิดขึ้นได้จากหลายสาเหตุ เช่น การเชื่อมต่ออินเทอร์เน็ตไม่ดีหรือเซิร์ฟเวอร์หยุดทำงาน ในคู่มือนี้ เราจะพูดถึงสาเหตุของอีเมล Comcast ที่ไม่ทำงานในข้อผิดพลาดของ Outlook และหารือเกี่ยวกับวิธีการค้นหาวิธีแก้ไขอีเมล Comcast ที่ไม่ทำงาน ดังนั้น หากคุณสงสัยว่าเหตุใดอีเมล Comcast ของฉันจึงใช้งานไม่ได้ โปรดอ่านคู่มือนี้ต่อไปเพื่อทราบสาเหตุและแนวทางแก้ไขที่เป็นไปได้ทั้งหมด
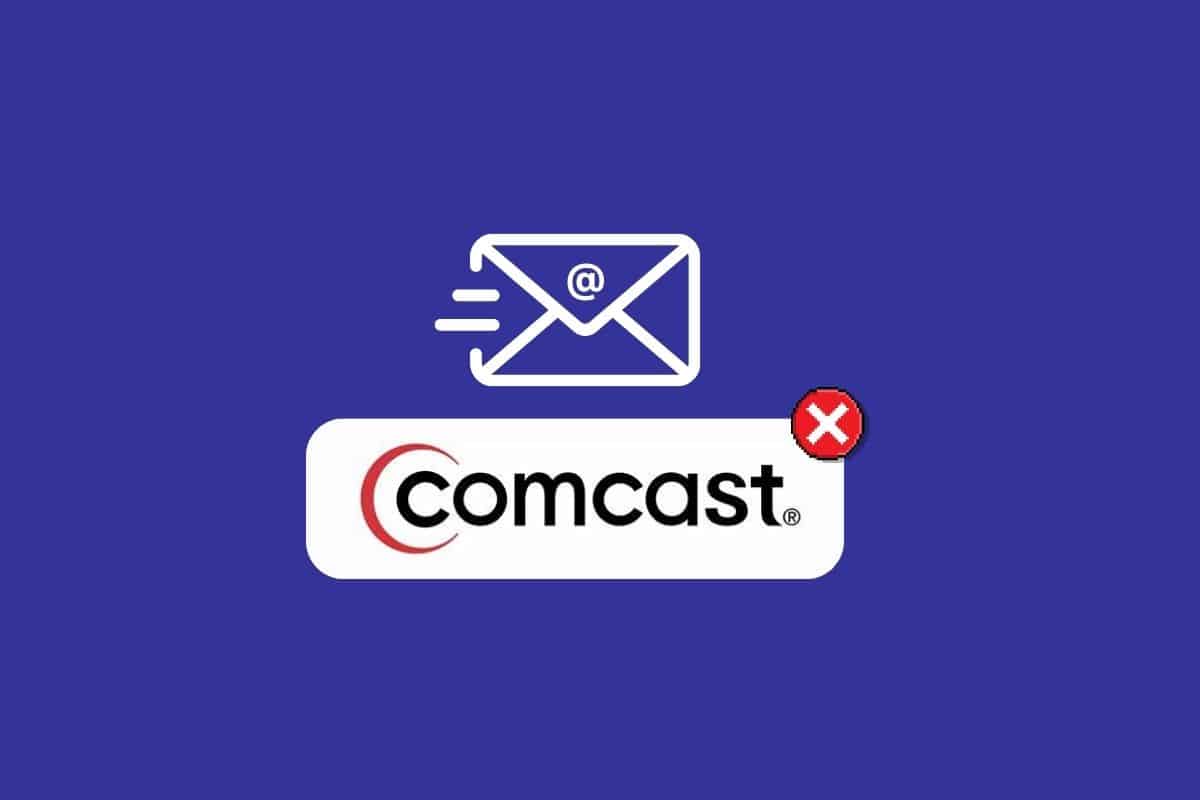
อาจมีสาเหตุหลายประการที่ทำให้อีเมล Comcast ของคุณไม่ทำงาน ต่อไปนี้เป็นขั้นตอนการแก้ปัญหาบางส่วนที่คุณสามารถลองแก้ไขปัญหาได้:
ดูเพิ่มเติมที่:
การแก้ไข 7 อันดับแรกสำหรับการรีเฟรชแอปพื้นหลังไม่ทำงานบน iPhone
วิธีค้นหาอีเมลที่เชื่อมโยงกับบัญชี Instagram
การตรวจสอบพื้นฐาน:
-
ตรวจสอบการเชื่อมต่ออินเทอร์เน็ตของคุณ: ตรวจสอบให้แน่ใจว่าการเชื่อมต่ออินเทอร์เน็ตของคุณเสถียร รีสตาร์ทเราเตอร์และโมเด็มของคุณโดยถอดปลั๊กออกสักครู่แล้วเสียบกลับเข้าไปใหม่
-
ตรวจสอบข้อมูลรับรองการเข้าสู่ระบบ: ตรวจสอบอีกครั้งว่าคุณป้อนที่อยู่อีเมลและรหัสผ่านที่ถูกต้อง ลองใช้ฟีเจอร์ “แสดงรหัสผ่าน” (ถ้ามี) เพื่อให้แน่ใจว่าคุณไม่ได้พิมพ์ผิด
-
ตรวจสอบการหยุดทำงาน: Comcast อาจประสบปัญหาบริการขัดข้องในพื้นที่ของคุณ คุณสามารถไปที่ศูนย์สถานะ Xfinity: [ลบ URL ที่ไม่ถูกต้อง] เพื่อดูว่ามีรายงานเหตุขัดข้องที่ส่งผลกระทบต่อพื้นที่ของคุณหรือไม่
การแก้ไขปัญหาการเข้าสู่ระบบ:
-
ล้างแคชและคุกกี้: ล้างแคชและคุกกี้ของเว็บเบราว์เซอร์ของคุณ บางครั้งวิธีนี้สามารถแก้ไขปัญหาการเข้าสู่ระบบที่เกิดจากข้อมูลที่ล้าสมัยได้
-
ลองใช้เบราว์เซอร์อื่น: หากคุณประสบปัญหาในการเข้าสู่ระบบด้วยเบราว์เซอร์ปกติของคุณ ให้ลองเข้าถึงอีเมล Comcast ของคุณโดยใช้เว็บเบราว์เซอร์อื่น ซึ่งสามารถช่วยระบุได้ว่าปัญหาเกิดขึ้นเฉพาะเบราว์เซอร์หรือไม่
-
ปิดใช้งานส่วนขยายของเบราว์เซอร์: ส่วนขยายเบราว์เซอร์บางตัวอาจรบกวนการทำงานของอีเมล ลองปิดการใช้งานส่วนขยายที่คุณติดตั้งไว้ชั่วคราวเพื่อดูว่าสามารถแก้ไขปัญหาการเข้าสู่ระบบได้หรือไม่
การตั้งค่าอีเมล Comcast:
-
เปิดใช้งานการเข้าถึงของบุคคลที่สาม (ถ้ามี): หากคุณใช้อีเมล Comcast กับไคลเอนต์อีเมล เช่น Outlook หรือ Thunderbird คุณอาจต้องเปิดใช้งานการเข้าถึงของบุคคลที่สามภายในการตั้งค่าอีเมล Comcast ของคุณ การตั้งค่านี้อนุญาตให้แอปพลิเคชันเหล่านี้เข้าถึงอีเมล Comcast ของคุณ
-
ตรวจสอบโฟลเดอร์สแปม: อีเมลสำคัญอาจถูกกรองไปยังโฟลเดอร์สแปมของคุณ ตรวจสอบโฟลเดอร์สแปมของคุณเพื่อดูว่ามีอีเมลที่ถูกต้องหรือไม่
ติดต่อฝ่ายสนับสนุน Comcast:
หากคุณลองทำตามขั้นตอนเหล่านี้ทั้งหมดแล้ว แต่อีเมล Comcast ของคุณยังคงใช้งานไม่ได้ ขอแนะนำให้ติดต่อฝ่ายสนับสนุน Comcast เพื่อขอความช่วยเหลือเพิ่มเติม พวกเขาสามารถตรวจสอบปัญหาเพิ่มเติมและเสนอวิธีแก้ปัญหาที่เฉพาะเจาะจงมากขึ้นตามสถานการณ์ของคุณ ต่อไปนี้เป็นวิธีเข้าถึงฝ่ายสนับสนุน Comcast:
- เว็บไซต์ Comcast Xfinity: คุณสามารถเข้าถึงตัวเลือกการสนับสนุนผ่านทางเว็บไซต์ Xfinity (https://www.xfinity.com/support/contact-us).
- แอพ Comcast Xfinity: แอป Xfinity ยังมีตัวเลือกการสนับสนุนสำหรับการจัดการบัญชีของคุณและการแก้ไขปัญหา
- โทรศัพท์: คุณสามารถโทรติดต่อฝ่ายบริการลูกค้า Comcast ได้ที่ 1-800-XFINITY (1-800-934-6489)
ด้วยการลองทำตามขั้นตอนการแก้ไขปัญหาเหล่านี้อย่างเป็นระบบและอาจติดต่อฝ่ายสนับสนุน Comcast หากจำเป็น คุณจะสามารถระบุและแก้ไขปัญหาที่ทำให้อีเมล Comcast ของคุณไม่ทำงานได้
วิธีแก้ไขอีเมล Comcast ไม่ทำงาน
อาจมีสาเหตุหลายประการสำหรับปัญหานี้ มีการกล่าวถึงวิธีการทั่วไปบางส่วนไว้ที่นี่
- บ่อยครั้งที่การเชื่อมต่ออินเทอร์เน็ตที่ไม่ดีอาจทำให้เกิดปัญหานี้ได้
- การหยุดทำงานของเซิร์ฟเวอร์สำหรับ Comcast อาจทำให้เกิดปัญหานี้ได้เช่นกัน
- การตั้งค่าอีเมล Comcast ที่ไม่เหมาะสมอาจทำให้เกิดปัญหานี้ได้เช่นกัน
- ข้อมูลเบราว์เซอร์ที่เสียหายก็ถือเป็นสาเหตุของปัญหานี้เช่นกัน
- ปัญหานี้อาจเกิดจากไฟร์วอลล์ Windows ก็ได้
- โปรแกรมป้องกันไวรัสของบริษัทอื่นอาจทำให้เกิดปัญหานี้ได้เช่นกัน
- การอนุญาตที่ไม่เหมาะสมสำหรับแอปพลิเคชันบุคคลที่สามอาจทำให้เกิดปัญหานี้ได้เช่นกัน
- เว็บเบราว์เซอร์ที่ล้าสมัยยังเกี่ยวข้องกับปัญหานี้ด้วย
- การตั้งค่าและการเปลี่ยนแปลงที่ไม่เหมาะสมในเว็บเบราว์เซอร์อาจทำให้เกิดปัญหานี้ได้เช่นกัน
ในคู่มือนี้ เราจะพูดถึงวิธีการต่างๆ เพื่อหาวิธีแก้ไขอีเมล Comcast ที่ไม่ทำงาน
วิธีที่ 1: แก้ไขปัญหาอินเทอร์เน็ต
การเชื่อมต่ออินเทอร์เน็ตที่ไม่ดีเป็นหนึ่งในสาเหตุที่พบบ่อยที่สุดว่าทำไมอีเมล Comcast อาจไม่ทำงานบนอุปกรณ์ของคุณ เมื่อคุณมีการเชื่อมต่ออินเทอร์เน็ตที่ไม่เสถียร คุณอาจไม่สามารถส่งและรับอีเมลได้ตรงเวลา ดังนั้น หากคุณสังเกตเห็นว่าอีเมล Comcast ไม่ทำงานบนอุปกรณ์ของคุณ คุณควรตรวจสอบปัญหาอินเทอร์เน็ต คุณสามารถดูคำแนะนำวิธีแก้ไขปัญหาการเชื่อมต่อเครือข่ายใน Windows 10 เพื่อค้นหาวิธีแก้ไขปัญหาอินเทอร์เน็ตบนคอมพิวเตอร์ของคุณ หากคุณประสบปัญหาการเชื่อมต่อ คุณสามารถตรวจสอบการเชื่อมต่ออินเทอร์เน็ตช้าได้หรือไม่ 10 วิธีเพิ่มความเร็วเน็ต! คำแนะนำเพื่อค้นหาวิธีเพิ่มการเชื่อมต่อเครือข่ายของคุณ หากวิธีนี้ไม่ได้ผลและคุณยังไม่รู้ว่าเหตุใดอีเมล Comcast ของฉันจึงใช้งานไม่ได้ ให้ลองวิธีถัดไป

วิธีที่ 2: รอเวลาทำงานของเซิร์ฟเวอร์ Xfinity
โดยทั่วไป ปัญหาเซิร์ฟเวอร์ Xfinity ส่วนใหญ่เกิดจากการหยุดให้บริการอีเมลของ Xfinity และ Comcast การหยุดทำงานเป็นปรากฏการณ์ทั่วไปในแอปต่างๆ และทำให้ผู้ใช้ไม่สะดวกอย่างมาก เมื่อไฟฟ้าขัดข้องเกิดขึ้น ไม่มีทางเลือกมากมายในมือของคุณในการแก้ไขอีเมล Comcast ที่ไม่ทำงานใน Outlook และคุณจะต้องรอจนกว่า Xfinity จะได้รับการแก้ไขเท่านั้น อย่างไรก็ตาม คุณสามารถติดตามสถานะปัจจุบันของเซิร์ฟเวอร์ได้ด้วยความช่วยเหลือจากเว็บไซต์ติดตามสถานะเซิร์ฟเวอร์ต่างๆ เช่น DownDetector.
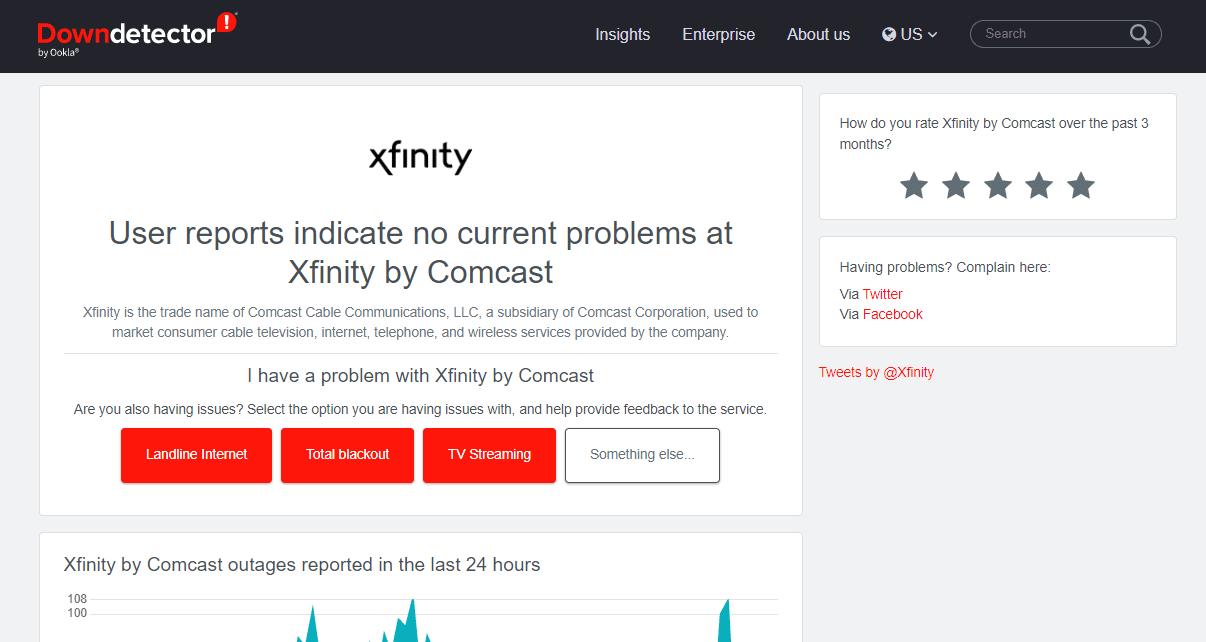
ยังอ่าน: แก้ไขข้อผิดพลาด TVAPP-00100 บน Xfinity Stream
วิธีที่ 3: แก้ไขการตั้งค่าอีเมล Comcast
หากคุณใช้การตั้งค่าอีเมล Comcast ที่ไม่เหมาะสม อาจทำให้เกิดปัญหาต่างๆ กับแพลตฟอร์ม และทำให้คุณพลาดอีเมลต่างๆ ได้ คุณสามารถลองเปลี่ยนการตั้งค่า Comcast เพื่อหาวิธีแก้ไขอีเมล Comcast ที่ไม่ทำงาน
ตัวเลือกที่ 1: แก้ไขการตั้งค่าทั่วไป
เมื่อพยายามแก้ไขปัญหาอีเมล Comcast ไม่ทำงานที่เกิดจากการตั้งค่าผิด คุณควรตรวจสอบการตั้งค่า Comcast ทั่วไปก่อน และตรวจสอบจุดต่อไปนี้
- อย่าลืมตรวจสอบว่าคุณยังใช้อีเมลไม่ถึงขีดจำกัดรายวันหรือไม่
- หากคุณไม่พบอีเมลขาเข้า โปรดตรวจสอบโฟลเดอร์ถังขยะหรือสแปม
- ดูรายการบล็อกและตรวจสอบให้แน่ใจว่าผู้รับอีเมลไม่ได้ถูกบล็อก
- นอกจากนี้ ตรวจสอบให้แน่ใจว่าคุณไม่ได้ถูกบล็อกโดยบุคคลที่พยายามติดต่อคุณทางไปรษณีย์
- ตรวจสอบให้แน่ใจว่าคุณใช้ที่อยู่อีเมลที่ถูกต้องในการส่งอีเมล
หากวิธีนี้ช่วยได้ และคุณไม่รู้ว่าทำไมอีเมล Comcast ของฉันถึงไม่ทำงาน ให้ลองวิธีถัดไป
ตัวเลือกที่ 2: เปลี่ยนการตั้งค่า IMAP
เมื่อคุณแน่ใจว่าการตั้งค่าทั่วไปทั้งหมดถูกต้อง ก็ถึงเวลาตรวจสอบการตั้งค่าขั้นสูงเพิ่มเติม คุณสามารถลองเปลี่ยนการตั้งค่า IMAP เพื่อแก้ไขอีเมล Comcast ที่ไม่ทำงานในปัญหา Outlook
1 เพิ่ม ชื่อเซิร์ฟเวอร์เมลขาเข้า as imap.comcast.net.
2 ป้อน หมายเลขพอร์ต as 993 กับ เปิด SSL.
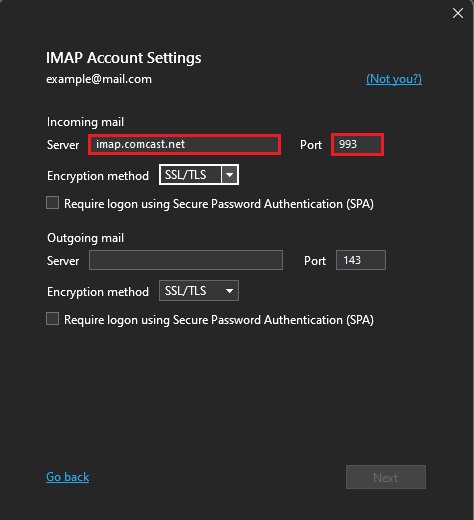
3 ป้อน หมายเลขพอร์ต as 143 กับ เปิด SSL หากมีความจำเป็น.
ตัวเลือกที่ 3: เปลี่ยนการตั้งค่า POPXNUMX
ถัดไป คุณสามารถลองเปลี่ยนการตั้งค่า POP3 เพื่อแก้ไขปัญหาอีเมล Comcast
1 เพิ่ม ชื่อเซิร์ฟเวอร์เมลขาเข้า as เมล.comcast.net.
2. ตอนนี้เพิ่ม หมายเลขพอร์ตเซิร์ฟเวอร์เมลขาเข้า as 995, POP3 กับ เปิด SSL.
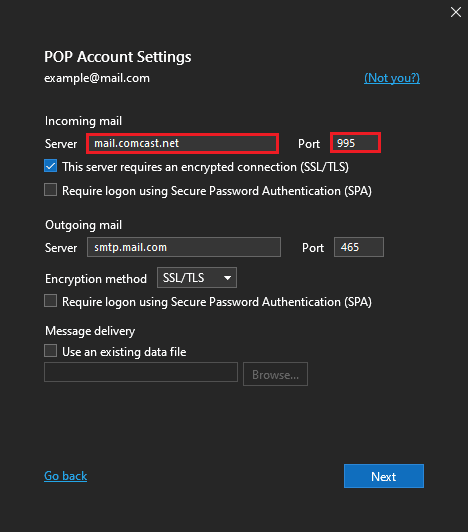
ตัวเลือกที่ 4: เปลี่ยนการตั้งค่า SMTP
สุดท้ายนี้ คุณควรตรวจสอบและแก้ไขการตั้งค่า SMTP บนอุปกรณ์ของคุณเพื่อแก้ไขปัญหาอีเมล Comcast ไม่ทำงาน
1 เพิ่ม ชื่อบริการเมลขาออก as smtp.comcast.net.
2 เพิ่ม หมายเลขพอร์ต as 587 (เอสเอ็มทีพี).
3. และ, เข้าสู่ หมายเลขพอร์ต as 465 (เอสเอ็มทีพี) หากจำเป็นเท่านั้น
หมายเหตุ คุณจะต้องมีชื่อผู้ใช้และรหัสผ่าน Xfinity สำหรับการตรวจสอบสิทธิ์
วิธีที่ 4: ปรับเปลี่ยนการตั้งค่าบัญชี Outlook
หากปัญหาเกิดขึ้นกับแอปพลิเคชัน Outlook บนอุปกรณ์ของคุณ คุณสามารถตรวจสอบการตั้งค่าในแอป Outlook สำหรับอีเมล Comcast
1 เปิด Outlook บนคอมพิวเตอร์ของคุณและไปที่ เนื้อไม่มีมัน เมนูจากด้านซ้ายบนของหน้าต่าง
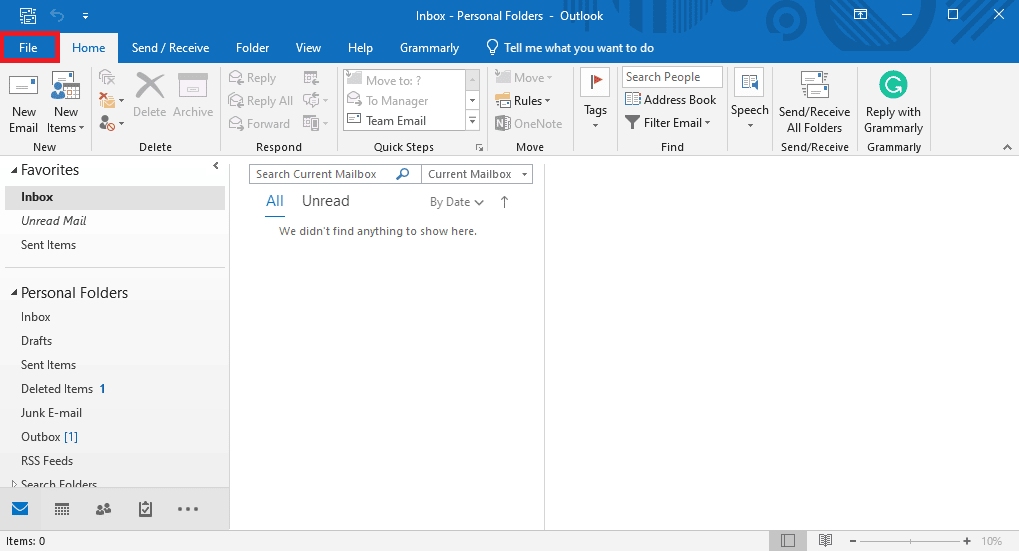
2. ที่นี่ คลิกที่ การตั้งค่าบัญชี เลื่อนลงและเลือก การตั้งค่าบัญชี ....
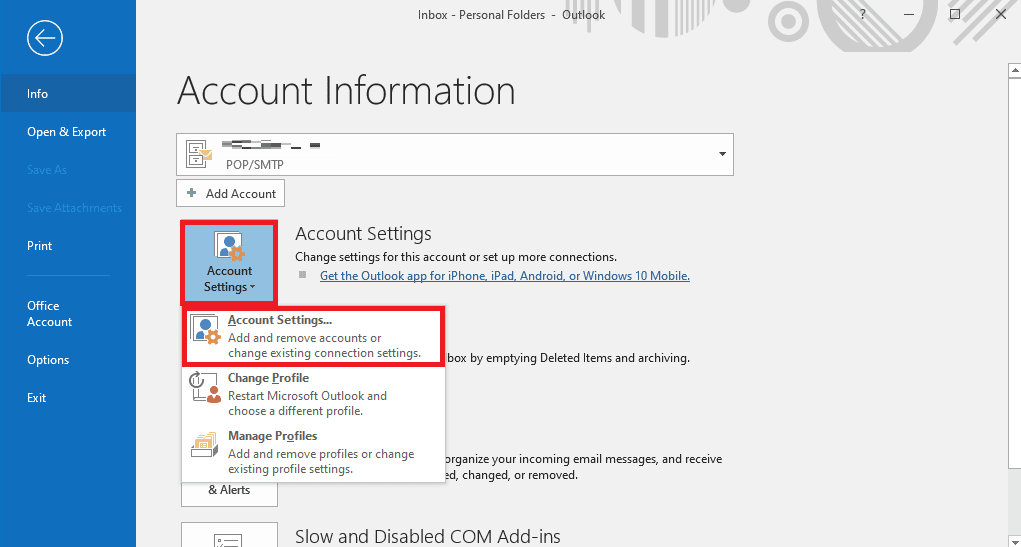
3. เลือกไฟล์ xfinity บัญชีแล้วเลือก เปลี่ยน ....
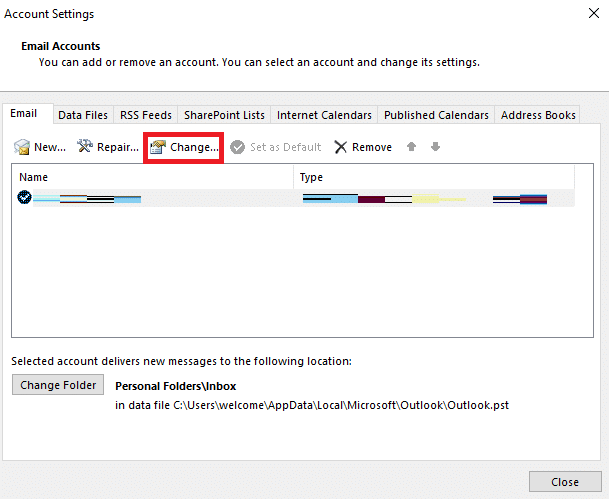
4. ในกล่องโต้ตอบใหม่ ให้ค้นหาและคลิก การตั้งค่าเพิ่มเติม….
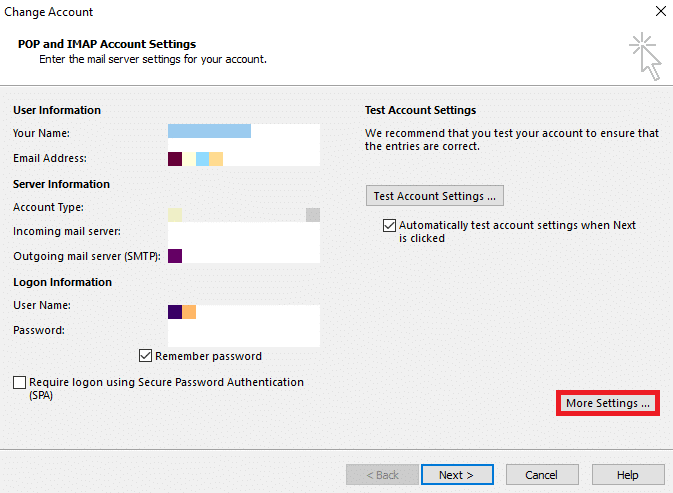
5. ที่นี่ นำทางไปยัง ระดับสูง แถบ

6. ที่นี่ ป้อน เซิร์ฟเวอร์ขาเข้า (POP3) ค่าเป็น 993.
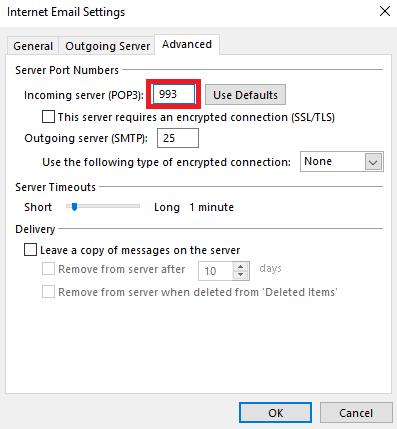
7. ตอนนี้, เข้าสู่ เซิร์ฟเวอร์ขาออก (SMTP) ค่าเป็น 587 or 465.
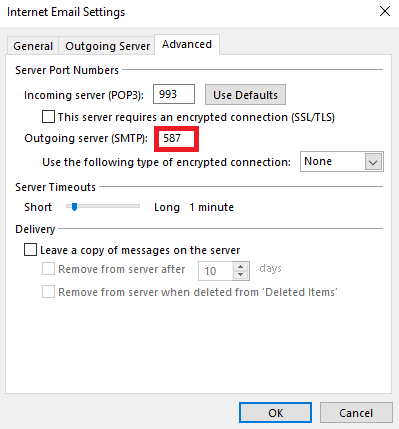
8. ตอนนี้ ค้นหา ใช้การเชื่อมต่อที่เข้ารหัสประเภทต่อไปนี้ เลื่อนลงและเลือก SSL / TLS.
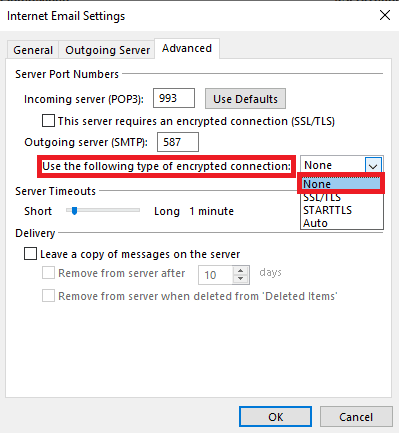
9 ในที่สุดคลิก OK เพื่อบันทึกการเปลี่ยนแปลง
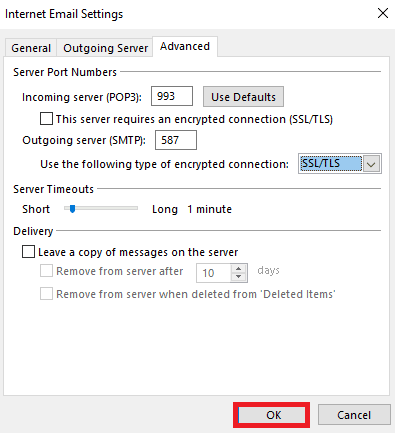
หากวิธีนี้ไม่ได้ผลและคุณยังไม่รู้ว่าทำไมอีเมล Comcast ของฉันถึงไม่ทำงาน ให้ลองวิธีถัดไป
ยังอ่าน: 14 วิธีในการแก้ไขข้อผิดพลาดการยกเลิกการเชื่อมต่อ Outlook บน Windows 10
วิธีที่ 5: ล้างข้อมูลเบราว์เซอร์
หากคุณใช้ Comcast กับเบราว์เซอร์ อีเมล Comcast ที่ไม่ทำงานใน Outlook อาจเกิดจากปัญหาเบราว์เซอร์ต่างๆ หากข้อมูลเบราว์เซอร์เสียหาย เช่น แคชและคุกกี้ คุณอาจประสบปัญหาต่างๆ ดังนั้น คุณจึงสามารถลองแก้ไขปัญหาเหล่านี้ได้โดยการล้างข้อมูลเบราว์เซอร์ที่ไม่จำเป็นบนอุปกรณ์ของคุณ คุณสามารถดูคำแนะนำวิธีล้างแคชและคุกกี้ใน Google Chrome เพื่อล้างข้อมูลทั้งหมดจาก Google Chrome และแก้ไขปัญหาเกี่ยวกับ Comcast
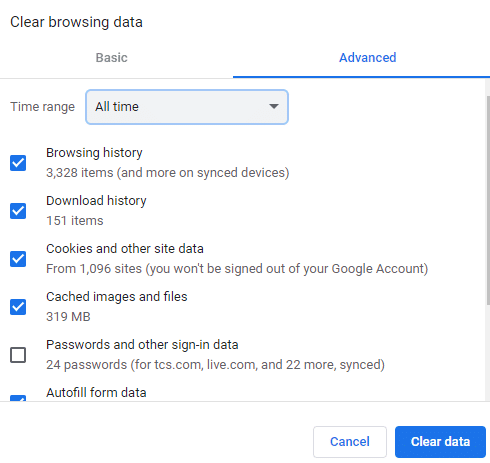
วิธีที่ 6: ปิดการใช้งาน Windows Firewall (ไม่แนะนำ)
Windows Firewall เป็นยูทิลิตี้สำคัญที่ช่วยให้คอมพิวเตอร์ของคุณหลีกเลี่ยงภัยคุกคามทางอินเทอร์เน็ตต่างๆ เช่น การโจมตีมัลแวร์และไวรัส อย่างไรก็ตาม บางครั้ง Windows Firewall ยังสามารถรบกวนบริการอินเทอร์เน็ตอื่นๆ และบล็อกการเข้าถึงได้ ดังนั้น คุณสามารถลองแก้ไขปัญหานี้ได้โดยการปิดใช้งาน Windows Firewall บนคอมพิวเตอร์ของคุณชั่วคราว คุณสามารถดูคู่มือวิธีปิดการใช้งานไฟร์วอลล์ Windows 10 เพื่อปิดการใช้งานไฟร์วอลล์ Windows บนคอมพิวเตอร์ของคุณอย่างปลอดภัยเพื่อดูวิธีแก้ไขอีเมล Comcast ที่ไม่ทำงาน
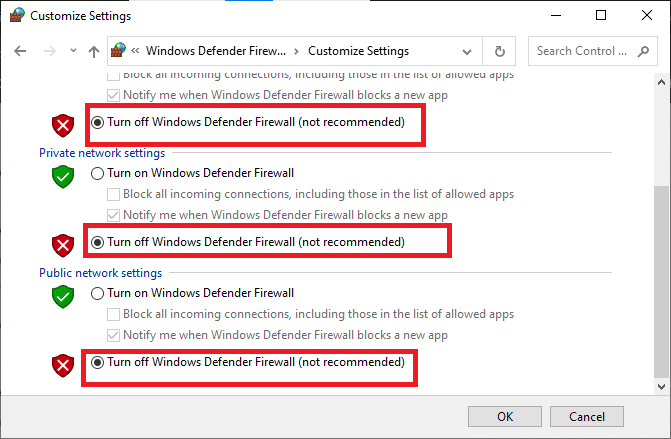
ยังอ่าน: วิธีเพิ่มกฎไฟร์วอลล์ Windows
วิธีที่ 7: ปิดใช้งานโปรแกรมป้องกันไวรัสชั่วคราว (ถ้ามี)
เช่นเดียวกับวิธีการก่อนหน้านี้ หากคุณใช้ซอฟต์แวร์ป้องกันไวรัสของบริษัทอื่นบนคอมพิวเตอร์ของคุณเพื่อป้องกันตัวเองจากภัยคุกคามออนไลน์ต่างๆ บางครั้งซอฟต์แวร์ดังกล่าวก็สามารถรบกวนบริการออนไลน์อื่นๆ ได้เช่นกัน และอาจบล็อกการเข้าถึงเว็บไซต์ต่างๆ ของคุณ ดังนั้นคุณควรพิจารณาปิดการใช้งานโปรแกรมป้องกันไวรัสบนอุปกรณ์ของคุณชั่วคราว ดูคำแนะนำวิธีปิดการใช้งานโปรแกรมป้องกันไวรัสชั่วคราวใน Windows 10 เพื่อแก้ไขปัญหาอีเมล Comcast
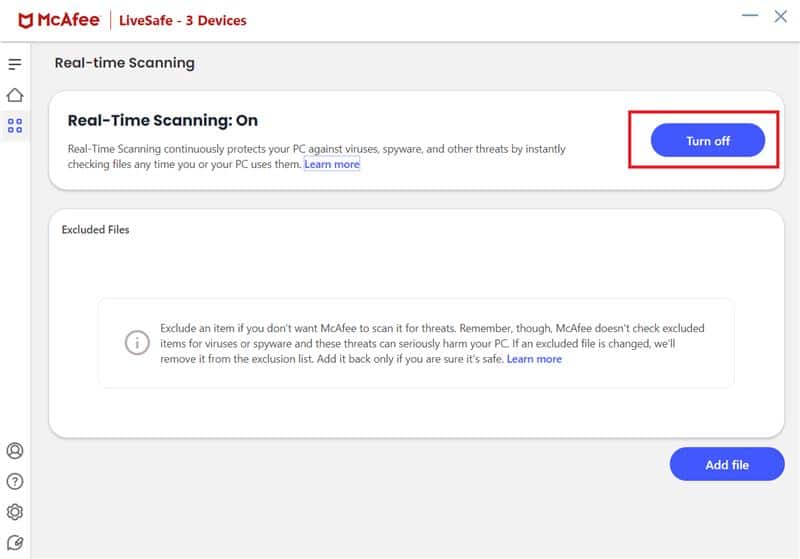
วิธีที่ 8: เปิดใช้งานแอปของบุคคลที่สามเพื่อเชื่อมต่อ Comcast Mail
บ่อยครั้ง ปัญหานี้เกิดขึ้นกับ Outlook เมื่อคุณไม่ได้เปิดใช้งานแอปของบริษัทอื่นเพื่อเชื่อมต่อกับ Comcast Mail คุณสามารถแก้ไขปัญหานี้ได้อย่างง่ายดายโดยไปที่บัญชี Xfinity ของคุณและเปลี่ยนการอนุญาตสำหรับ Outlook
1 เปิดของคุณ เว็บเบราเซอร์ และเข้าพบเจ้าหน้าที่ xfinityเว็บไซต์. เข้าสู่ระบบด้วยข้อมูลประจำตัวที่ถูกต้อง
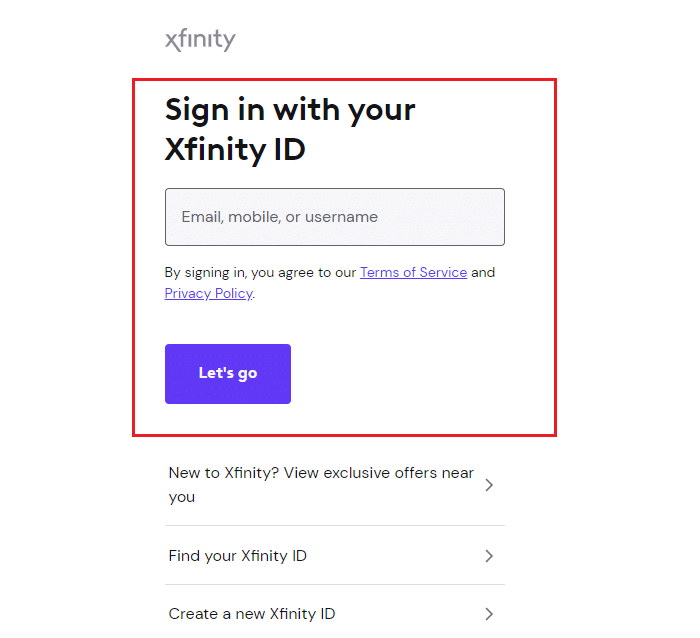
2. ที่นี่ ค้นหาและเลือก จดหมาย ไอคอน จากนั้นเลือก เกียร์ ไอคอนจากมุมขวาบนของหน้าจอ
3. จากแผงด้านซ้าย คลิก Security.
4. ค้นหาไฟล์ การรักษาความปลอดภัยการเข้าถึงของบุคคลที่สาม ตัวเลือกและทำเครื่องหมายที่ช่อง อนุญาตให้เข้าถึงอีเมล Xfinity Connect ของฉันผ่านโปรแกรมบุคคลที่สาม.
หมายเหตุ ในขั้นตอนด้านล่างเราได้แสดงให้เห็นแล้ว Google Chrome เว็บเบราว์เซอร์เป็นตัวอย่าง
วิธีที่ 9: อัปเดตเบราว์เซอร์
บางครั้งปัญหาอาจเกิดจากเบราว์เซอร์ที่ล้าสมัย หากเบราว์เซอร์ของคุณไม่ได้รับการอัปเดตมาสักระยะแล้ว คุณควรลองตรวจสอบการอัปเดตด้วยตนเอง คุณสามารถทำตามขั้นตอนง่ายๆ เหล่านี้เพื่ออัปเดตเว็บเบราว์เซอร์ของคุณ
1 เปิด Google Chrome จาก เมนู Start.
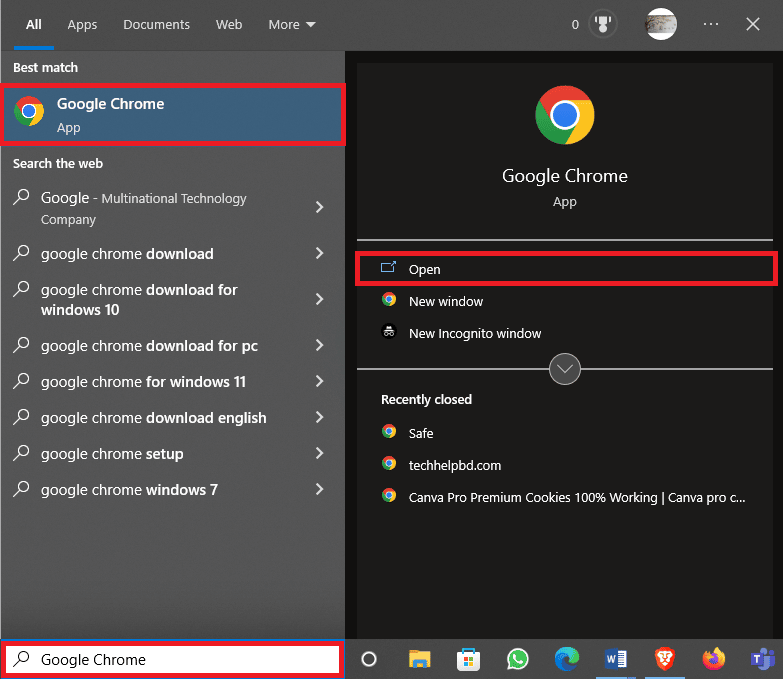
ฮิต คลิกที่ ตัวเลือกเมนู จากมุมขวาบนของหน้าต่าง
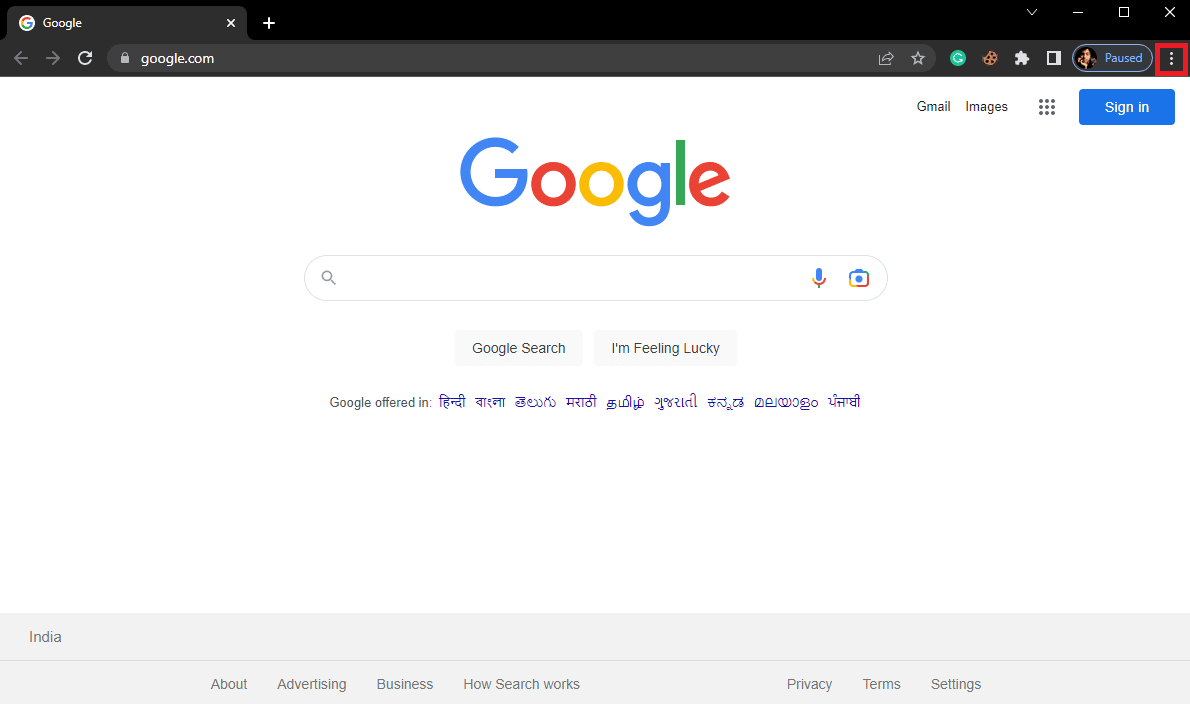
3. ที่นี่ คลิกที่ การตั้งค่า.
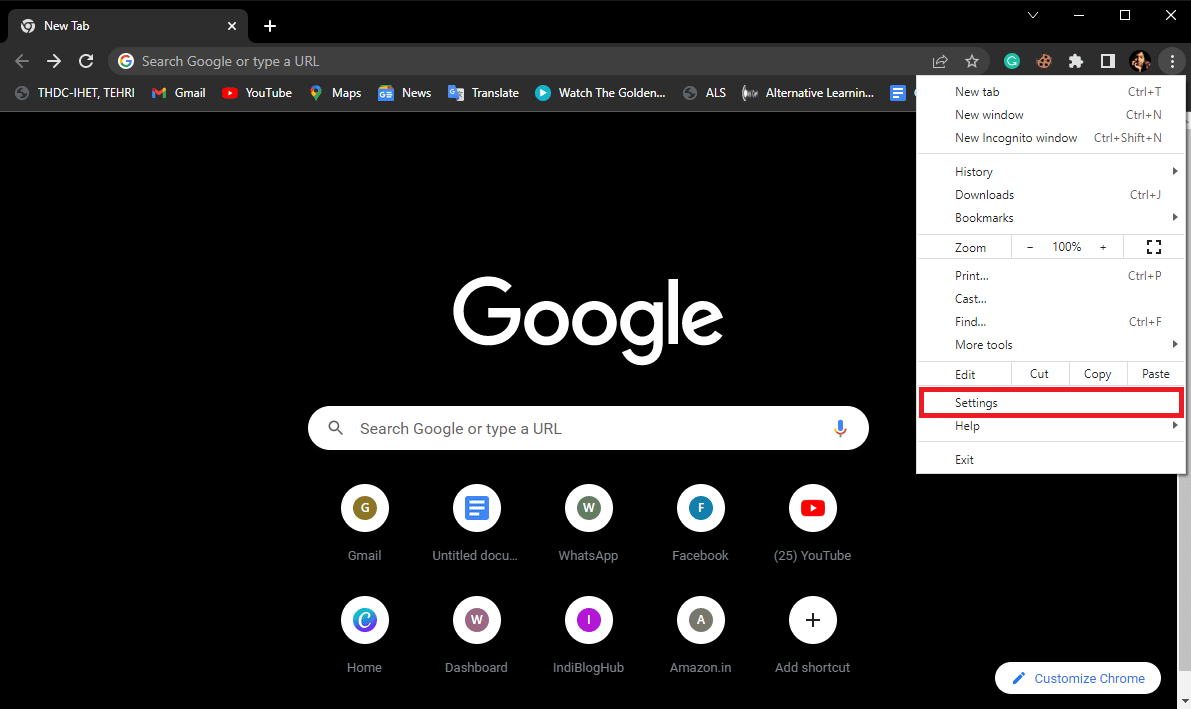
4. จากเมนูด้านซ้าย คลิก เกี่ยวกับ Chromeและตรวจสอบการอัปเดต
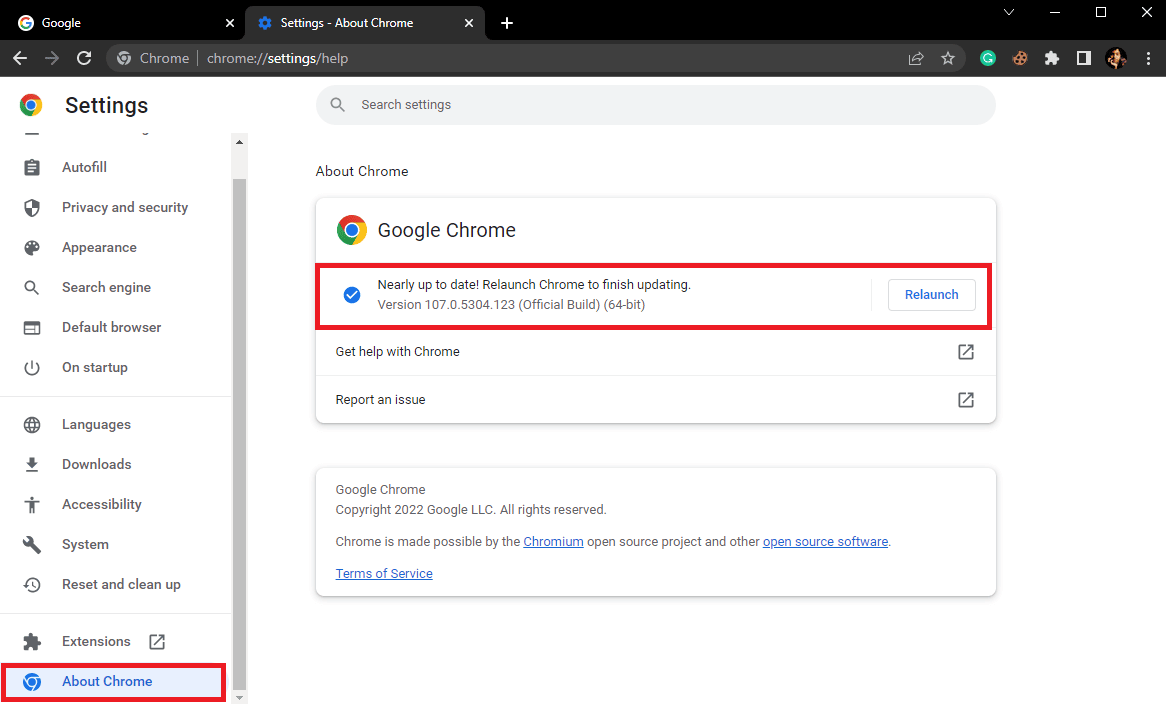
ยังอ่าน: แก้ไขข้อผิดพลาดการเชื่อมต่อพร็อกซีล้มเหลว Chrome Error
วิธีที่ 10: รีเซ็ตการตั้งค่าเบราว์เซอร์
หากไม่มีวิธีก่อนหน้านี้ได้ผลและปัญหากับ Comcast ยังคงอยู่ คุณควรพิจารณารีเซ็ตการตั้งค่าเบราว์เซอร์
1 เปิด Google Chrome จาก เมนู Start.
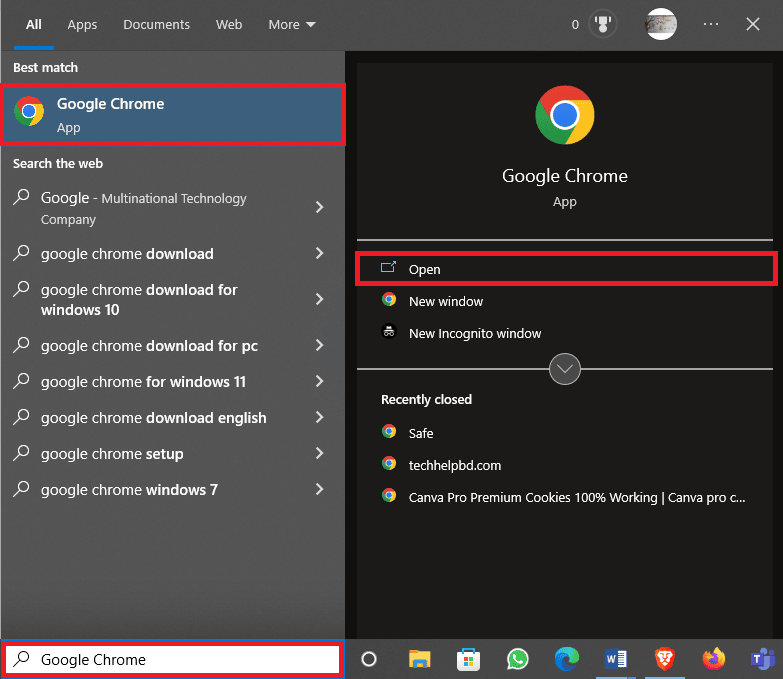
ฮิต คลิกที่ ตัวเลือกเมนู จากมุมขวาบนของหน้าต่าง
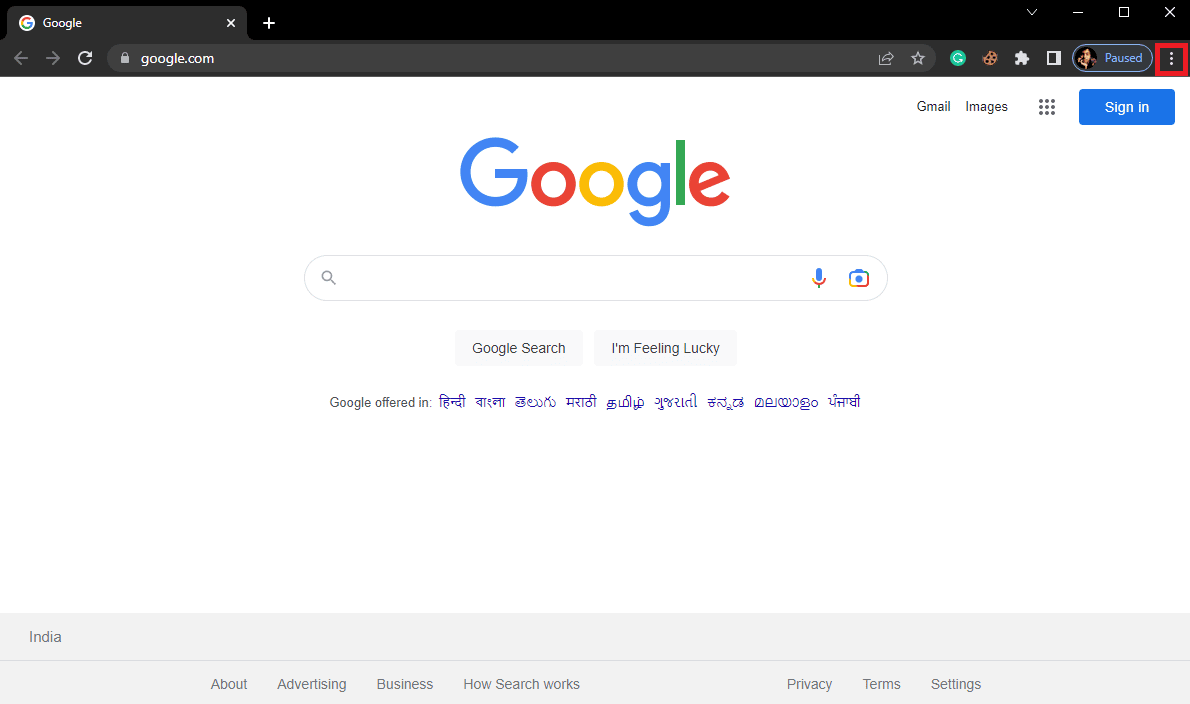
3. ที่นี่ คลิกที่ การตั้งค่า.
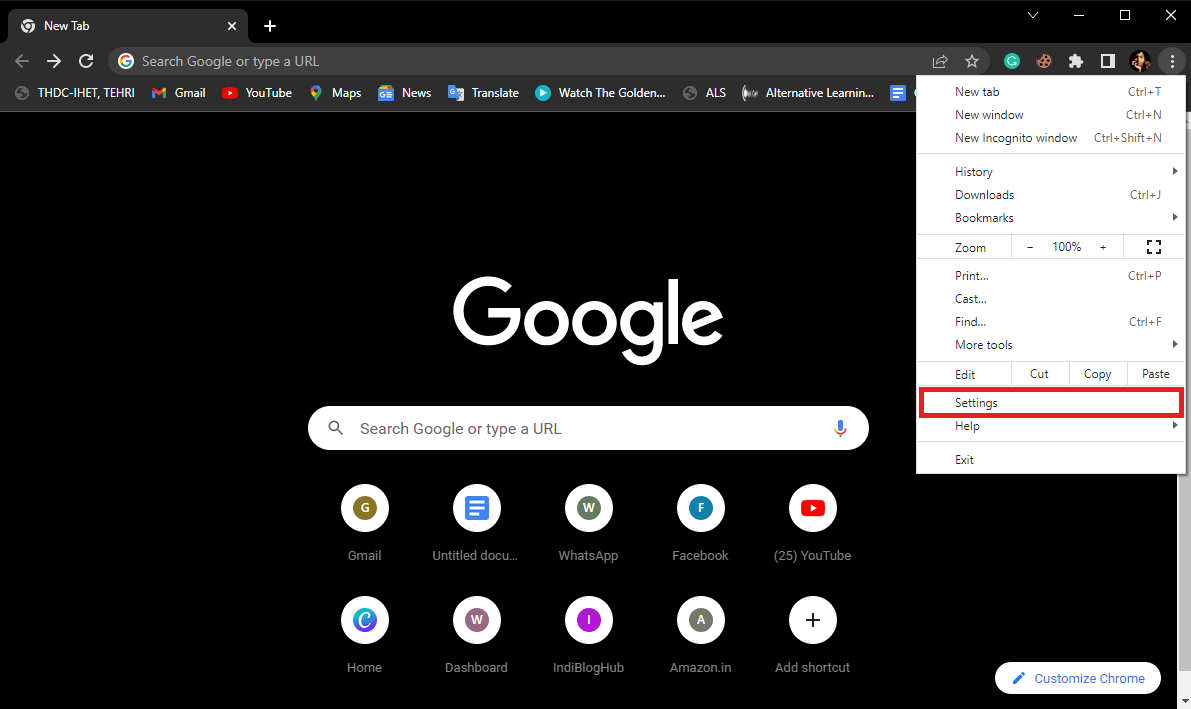
4. ตอนนี้นำทางไปที่ รีเซ็ตและล้างข้อมูล.
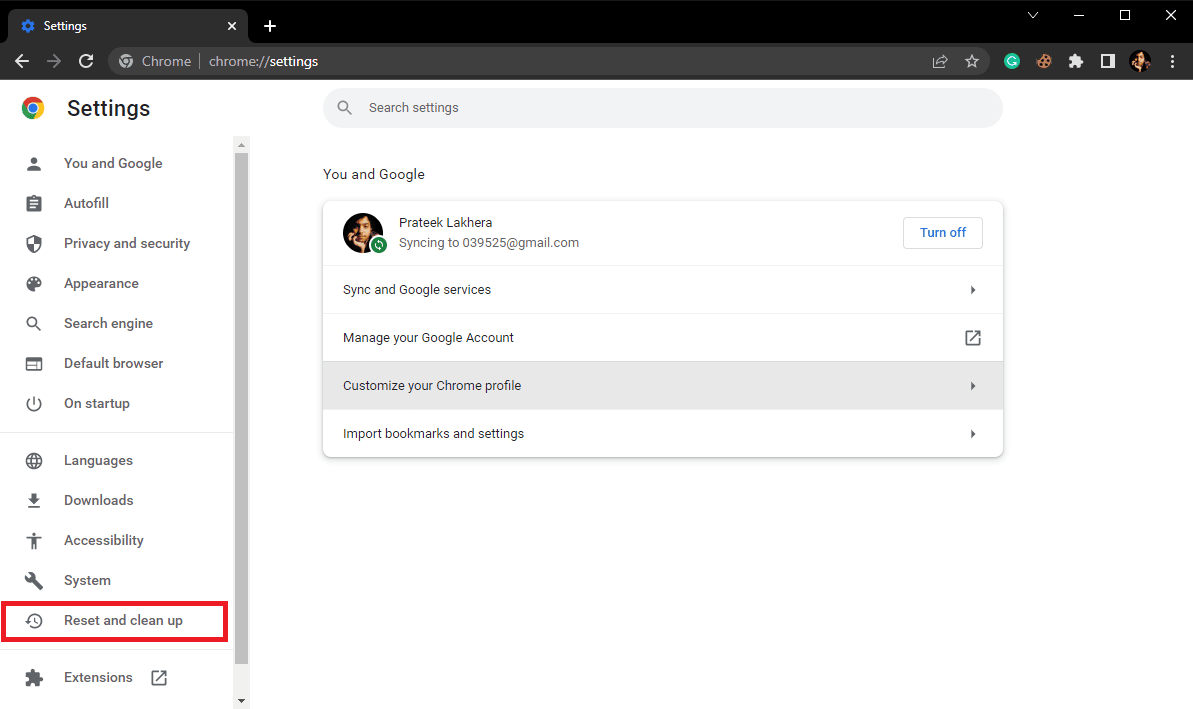
5. ตอนนี้คลิกที่ คืนค่าการตั้งค่าเป็นค่าเริ่มต้นดั้งเดิม ปุ่ม
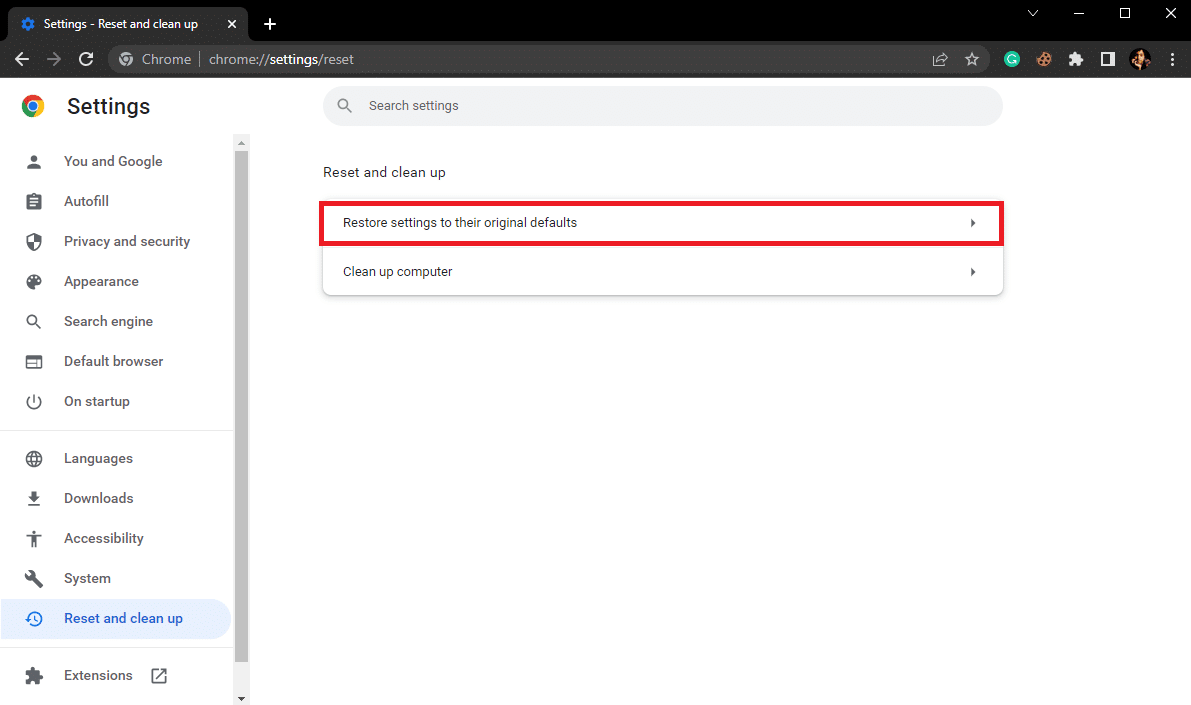
6. สุดท้ายคลิกที่ไฟล์ คืนค่าการตั้งค่า ปุ่มเพื่อรีเซ็ต Google Chrome เป็นการตั้งค่าเริ่มต้น
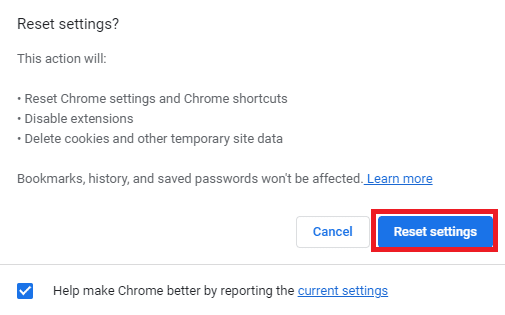
ที่แนะนำ:
เราหวังว่าคู่มือนี้จะเป็นประโยชน์กับคุณและคุณก็สามารถเข้าใจได้ วิธีแก้ไขอีเมล Comcast ไม่ทำงาน ปัญหา. แจ้งให้เราทราบว่าวิธีใดทำงานได้ดีที่สุดสำหรับคุณในการแก้ไขอีเมล Comcast ที่ไม่ทำงานในปัญหา Outlook หากคุณมีข้อเสนอแนะหรือข้อสงสัยใด ๆ โปรดแจ้งให้เราทราบในส่วนความคิดเห็น