- in หน้าต่าง by ผู้ดูแลระบบ
วิธีการแก้ไขข้อผิดพลาด 0x80070002 Windows 10

คุณพบข้อผิดพลาดขณะดาวน์โหลดการอัปเดต Windows 10 หรือไม่ นี่เป็นปัญหาที่พบบ่อยใน Windows 7 เช่นกัน วันนี้เราจะแก้ไขข้อผิดพลาดการอัปเดต 0x80070002 บน Windows 10 ด้วยความช่วยเหลือของวิธีที่ทดลองและทดสอบแล้ว รหัสข้อผิดพลาด 0x80070002 Windows 7 และ 10 เกิดขึ้นโดยเฉพาะอย่างยิ่งเมื่อไฟล์อัพเดต Windows หายไปจากฐานข้อมูลหรือไฟล์ดังกล่าวบนอุปกรณ์ไม่ตรงกับคำแนะนำของฐานข้อมูล ข้อความต่อไปนี้อาจปรากฏบนหน้าจอของคุณหากคุณเผชิญกับข้อผิดพลาดนี้:
- Windows ไม่สามารถค้นหาการอัปเดตใหม่ได้
- เกิดข้อผิดพลาดขณะตรวจสอบการอัปเดตใหม่สำหรับพีซีของคุณ
- พบข้อผิดพลาด: รหัส 80070002
- Windows Update พบข้อผิดพลาดที่ไม่รู้จัก รหัสข้อผิดพลาด 0x80070002

วิธีการแก้ไขข้อผิดพลาด 0x80070002 Windows 10
นี่คือสาเหตุหลักของข้อผิดพลาด 0x80070002:
- ไดรเวอร์ที่ผิดพลาด
- หายไป อัพเดท Windows ไฟล์
- ปัญหาเกี่ยวกับการอัพเดต Windows
- แอปพลิเคชันเสียหาย
มีรหัสข้อผิดพลาดอื่นๆ เช่น 80244001, 80244022 และอีกสองสามรหัสที่ระบุถึงปัญหาการอัปเดต Windows รหัสดังกล่าวอาจแตกต่างกันไป แต่แนวทางแก้ไขเกือบจะเหมือนกัน ปฏิบัติตามวิธีการใด ๆ ที่แสดงด้านล่างเพื่อแก้ไขปัญหานี้
วิธีที่ 1: เรียกใช้ตัวแก้ไขปัญหา Windows Update
Windows มีตัวแก้ไขปัญหาในตัวเพื่อแก้ไขปัญหาเล็กๆ น้อยๆ ขอแนะนำให้เรียกใช้ตัวแก้ไขปัญหา Windows ก่อนเพื่อแก้ไขรหัสข้อผิดพลาดการอัปเดต Windows 10 0x80070002 ดังนี้:
1 กด ปุ่ม Windows + I พร้อมกันเพื่อเปิดตัว การตั้งค่า.
ฮิต คลิกที่ อัปเดตและความปลอดภัย กระเบื้องตามที่แสดง

3 ไปที่ การแก้ไขปัญหาการ เมนูในบานหน้าต่างด้านซ้าย
4 เลือก windows Update เครื่องมือแก้ปัญหาแล้วคลิก เรียกใช้เครื่องมือแก้ปัญหา ปุ่มที่แสดงไฮไลต์ด้านล่าง

5. รอให้ตัวแก้ไขปัญหาตรวจพบและแก้ไขปัญหา เมื่อกระบวนการเสร็จสิ้นแล้ว การเริ่มต้นใหม่ พีซีของคุณ.
ยังอ่าน: วิธีตั้งค่าการเตือนใน Windows 10
วิธีที่ 2: ซิงโครไนซ์การตั้งค่าวันที่และเวลา
คุณอาจสงสัยว่าเหตุใดเราจึงควรซิงโครไนซ์เวลาและวันที่สำหรับปัญหานี้ แต่ผู้ใช้หลายคนบอกว่าโซลูชันนี้ใช้งานได้ ดังนั้นจึงแนะนำให้ทำเช่นเดียวกัน
1. คลิกขวาที่ เวลาและวันที่ จากด้านขวาสุดของ ทาสก์บาร์.

2 เลือก ปรับวันที่ / เวลา จากรายการ
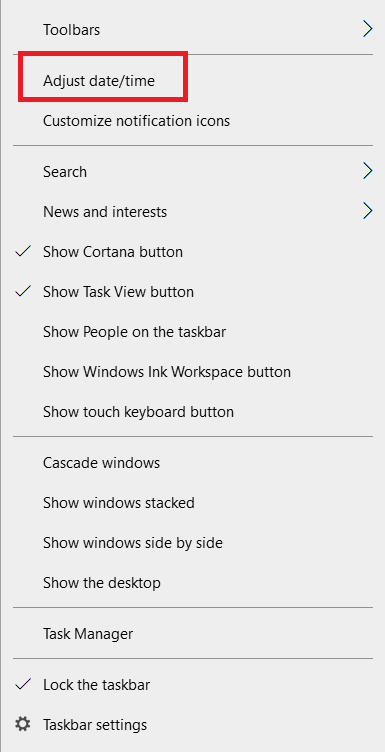
3. เปลี่ยน On สลับสำหรับตัวเลือกที่กำหนด:
- ตั้งเวลาอัตโนมัติ
- ตั้งค่าเขตเวลาโดยอัตโนมัติ
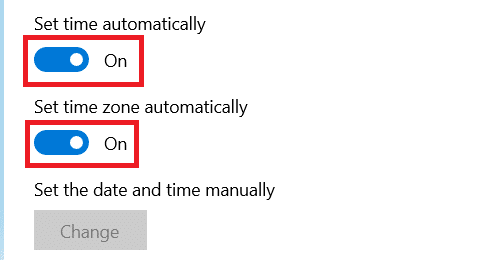
ตอนนี้ลองอัปเดต Windows อีกครั้ง
ยังอ่าน: แก้ไขข้อผิดพลาดการอัปเดต Windows 0x800704c7
วิธีที่ 3: ปรับเปลี่ยน Registry Editor
ปฏิบัติตามคำแนะนำที่ให้ไว้อย่างระมัดระวัง เนื่องจากการเปลี่ยนแปลงใดๆ ที่ทำโดยการแก้ไข Registry Editor จะมีผลถาวร
หมายเหตุ ก่อนประมวลผลวิธีการ ตรวจสอบให้แน่ใจว่าได้ตั้งค่าภาษาของอุปกรณ์ไว้ ภาษาอังกฤษ (สหรัฐอเมริกา).
1 กด ของ Windows + R กุญแจ พร้อมกันเพื่อเปิดตัว วิ่ง กล่องโต้ตอบ
2 ประเภท regedit และกด ใส่รหัส เพื่อเปิด โปรแกรม Registry Editor.
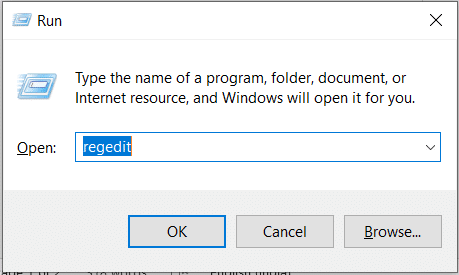
3 คลิก ใช่ เพื่อยืนยัน ควบคุมบัญชีผู้ใช้ รวดเร็ว
4. ไปที่รายการต่อไปนี้ เส้นทาง.
HKEY_LOCAL_MACHINESOFTWAREMicrosoftWindowsเวอร์ชันปัจจุบันWindowsUpdateOSอัปเกรด.
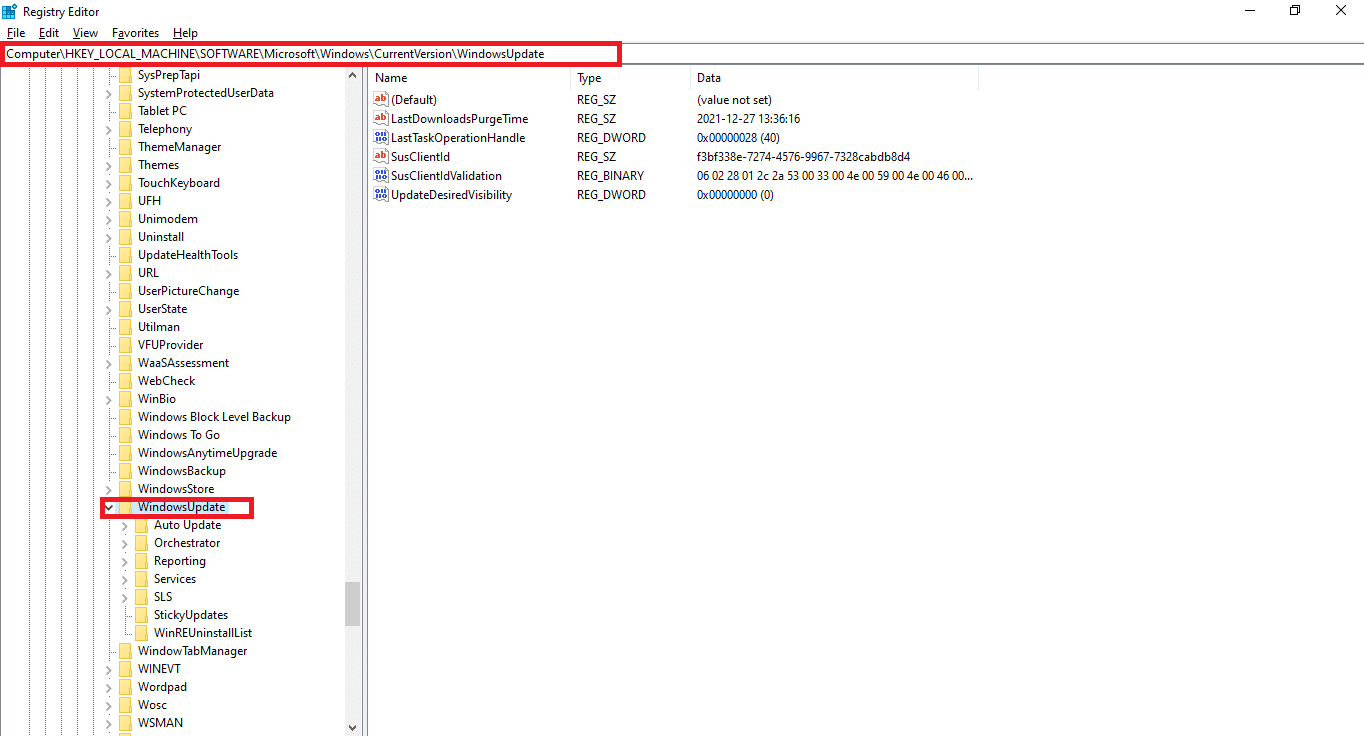
หมายเหตุ ถ้า โฟลเดอร์ OSUpgrade ไม่ปรากฏ ให้ทำตามขั้นตอนที่กำหนด มิฉะนั้นคุณสามารถข้ามไปที่ ขั้นตอนที่ 5 เพื่อแก้ไข OSUpgrade กุญแจ
4เอ คลิกขวาที่ WindowsUpdate. เลือก ใหม่ > ค่า DWORD (32 บิต) ตามที่แสดงด้านล่าง
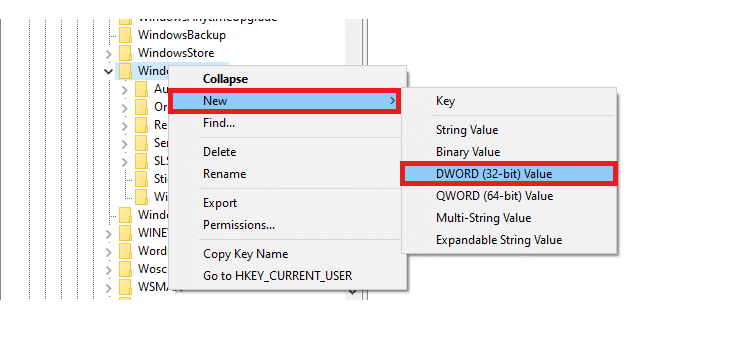
4B. พิมพ์ค่าด้วย ชื่อค่า: as AllowOSUpgrade และตั้งค่า ข้อมูลมูลค่า: as 1.
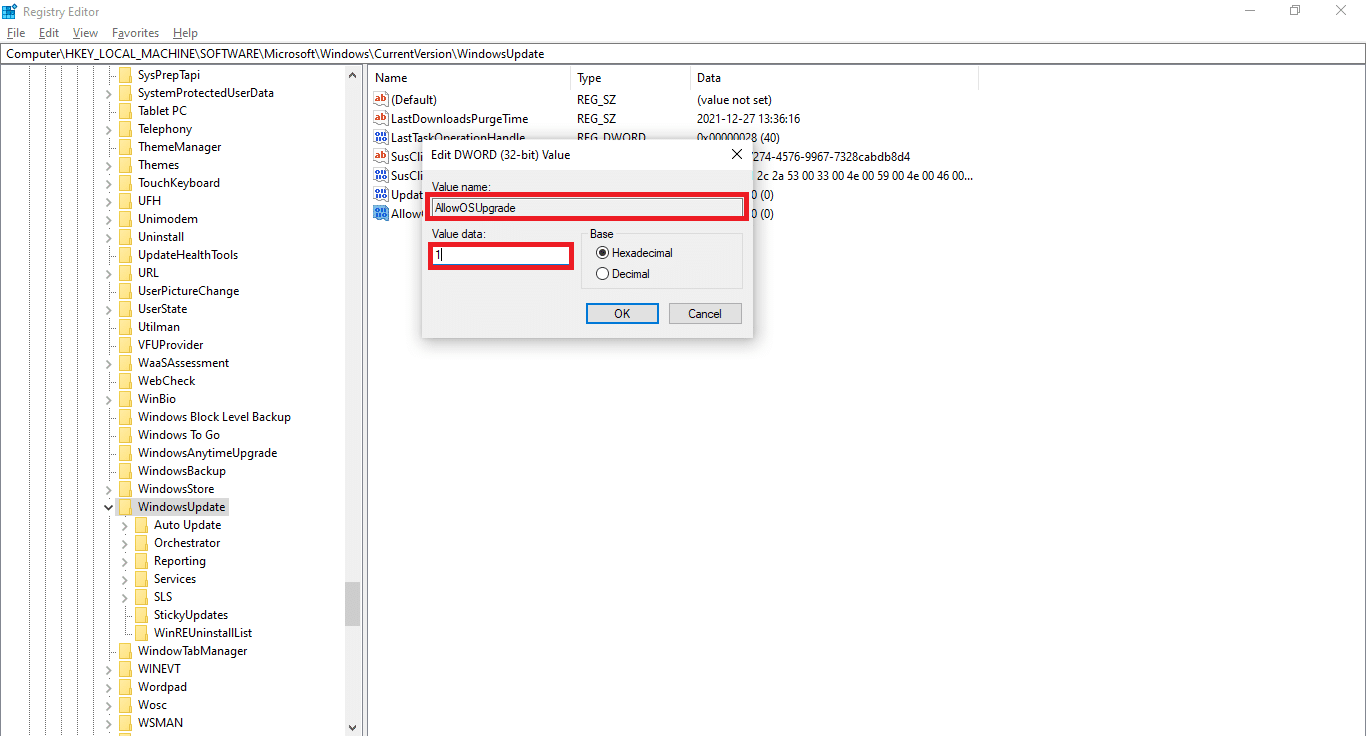
4ซี เลือก เลขฐานสิบหก ภายใต้ ฐาน และคลิกที่ OK
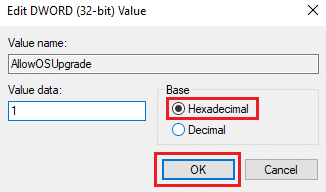
5. หรือ เลือก OSUpgrade กุญแจ
6. คลิกขวาที่ พื้นที่ว่าง และคลิก ใหม่ > DWORD (ฮิตบิต) มูลค่า ดังภาพประกอบด้านล่าง
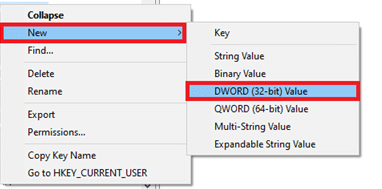
7. คลิกขวาที่ไฟล์ที่สร้างขึ้นใหม่ ความคุ้มค่า และเลือก ปรับเปลี่ยน ... ตัวเลือกดังที่แสดง
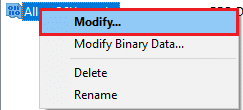
8. ตั้งชื่อค่าเป็น AllowOSUpgrade และข้อมูลค่าเป็น 1.
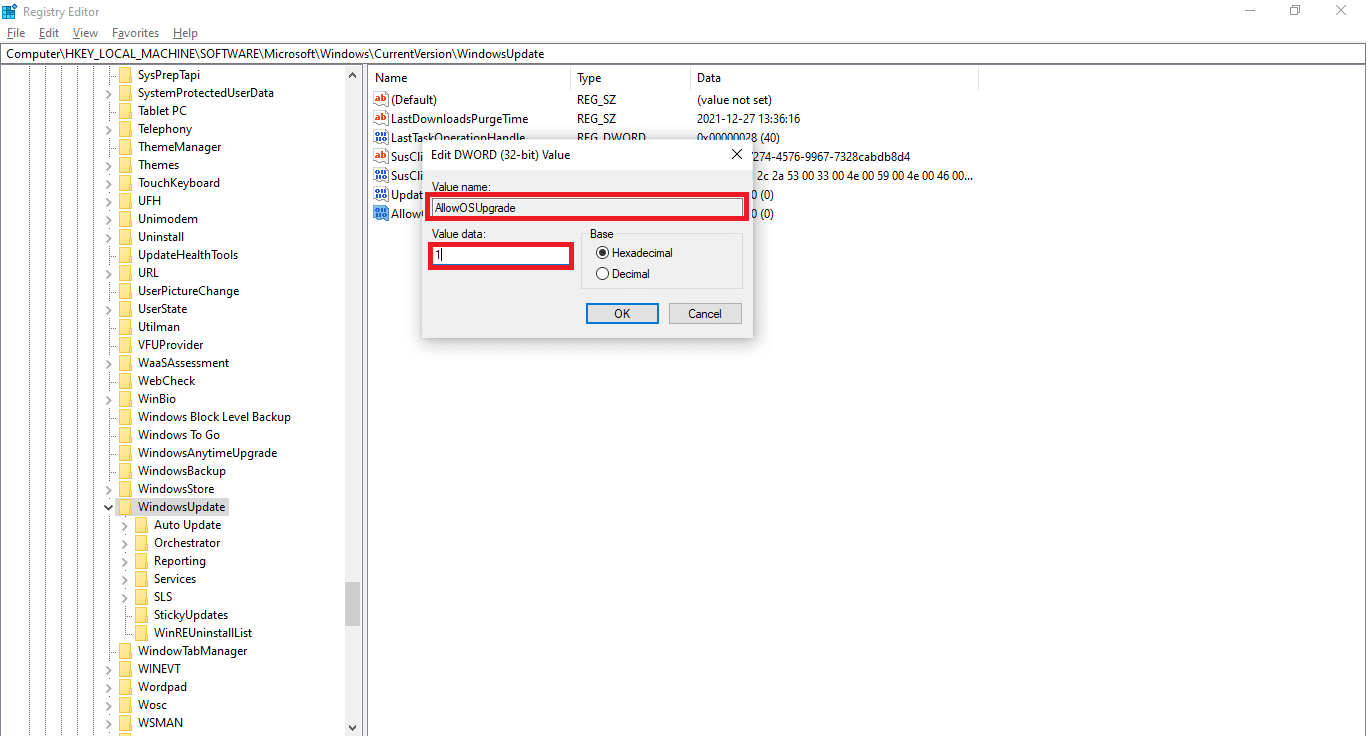
เลือก เลขฐานสิบหก in ฐาน และคลิก OK.
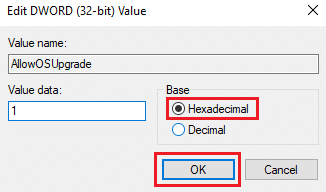
10. สุดท้าย การเริ่มต้นใหม่ พีซีของคุณ.
วิธีที่ 4: ปิดใช้งานไฟร์วอลล์ Windows Defender (ไม่แนะนำ)
Windows Defender หรือซอฟต์แวร์ป้องกันไวรัสของบริษัทอื่นที่ทำงานอยู่เบื้องหลังอาจทำให้เกิดปัญหานี้ได้เช่นกัน ทำตามขั้นตอนด้านล่างเพื่อแก้ไขเพื่อปิดการใช้งาน Windows Defender ชั่วคราวเพื่อแก้ไขรหัสข้อผิดพลาด 0x80070002 บน Windows 7 และ 10:
1. ไปที่ การตั้งค่า > อัปเดตและความปลอดภัย ดังแสดงใน 1 วิธี.

2 เลือก ความปลอดภัยของ windows จากบานหน้าต่างด้านซ้ายและ การป้องกันไวรัสและภัยคุกคาม บนบานหน้าต่างด้านขวา
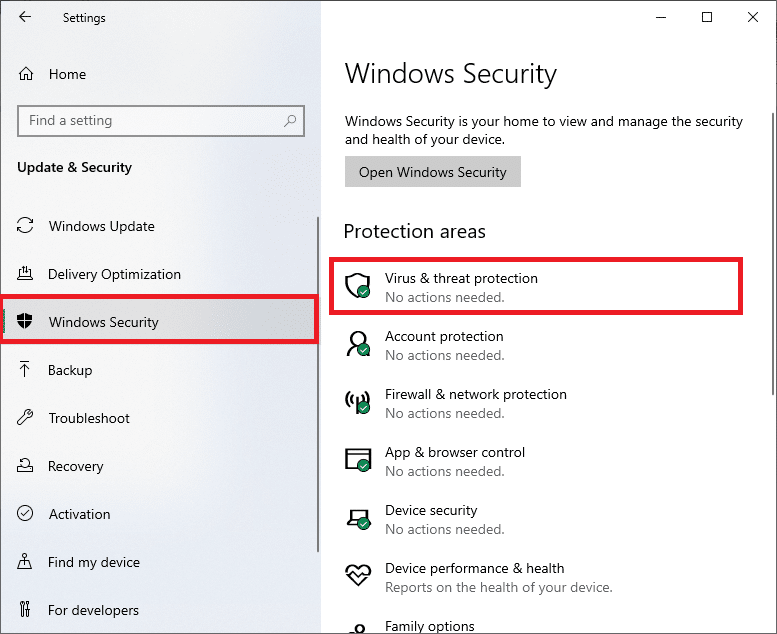
3 ใน ความปลอดภัยของ windows หน้าต่างให้คลิกที่ จัดการการตั้งค่า ภายใต้ การตั้งค่าการป้องกันไวรัสและภัยคุกคาม
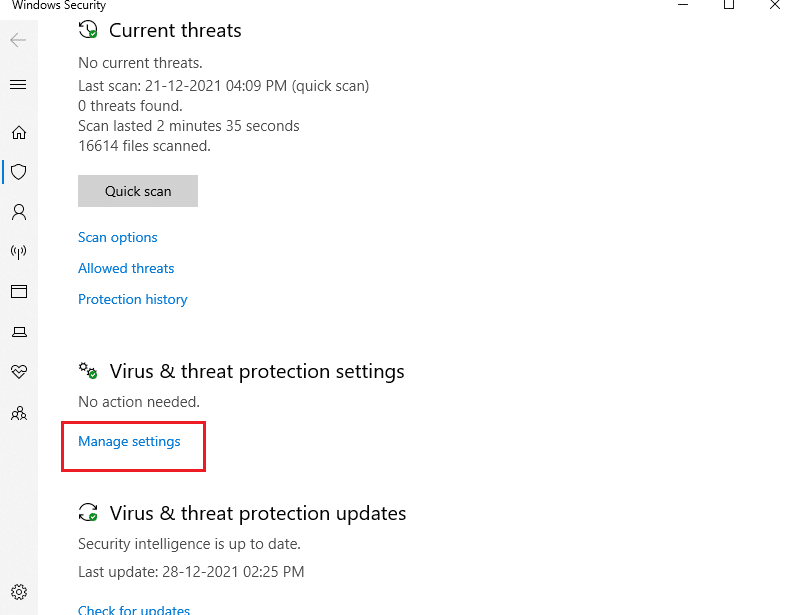
4. เปลี่ยน Off แถบสลับสำหรับ การป้องกันตามเวลาจริง.
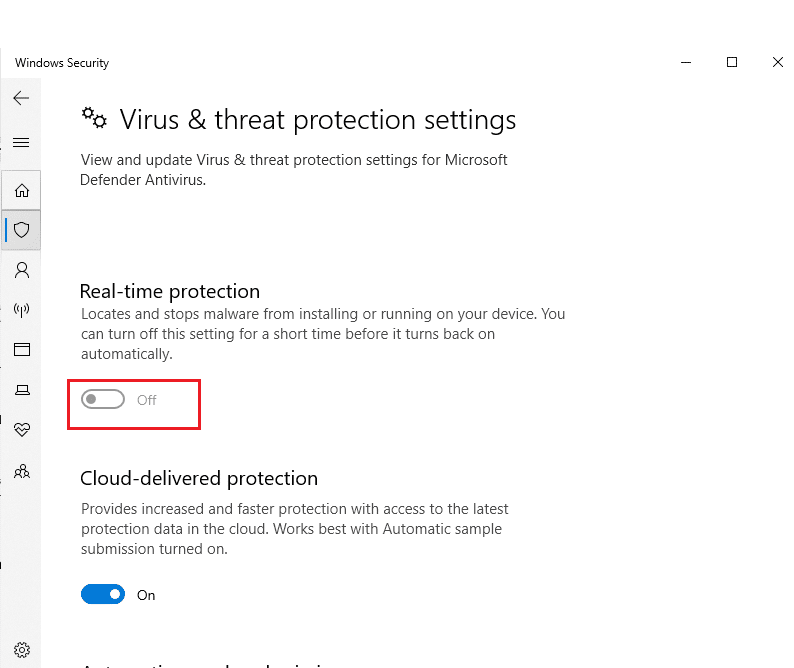
5 คลิก ใช่ เพื่อยืนยัน.
ยังอ่าน: วิธีบล็อกหรือเลิกบล็อกโปรแกรมในไฟร์วอลล์ Windows Defender
วิธีที่ 5: ย้อนกลับ Windows Update
บางครั้ง Windows อาจไม่สามารถแตกไฟล์ที่อัพเดตได้สำเร็จ หากต้องการแก้ไขข้อผิดพลาดการอัปเดต 0x80070002 Windows 10 ขอแนะนำให้ย้อนกลับการอัปเดต Windows ดังต่อไปนี้:
1 นำทางไปยัง การตั้งค่า > อัปเดตและความปลอดภัย ตามที่แสดงไว้ก่อนหน้านี้
2 ใน windows Update, คลิกที่ ดูประวัติการอัพเดทดังที่แสดงด้านล่าง
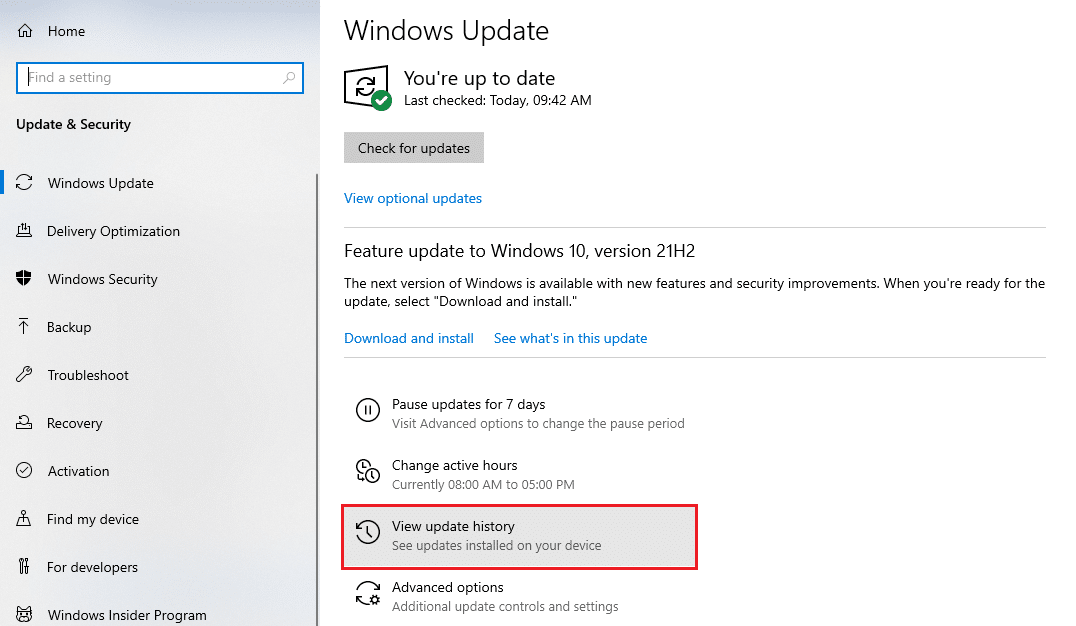
3 คลิกที่ ถอนการติดตั้งการอัปเดต ตัวเลือกตามที่แสดง
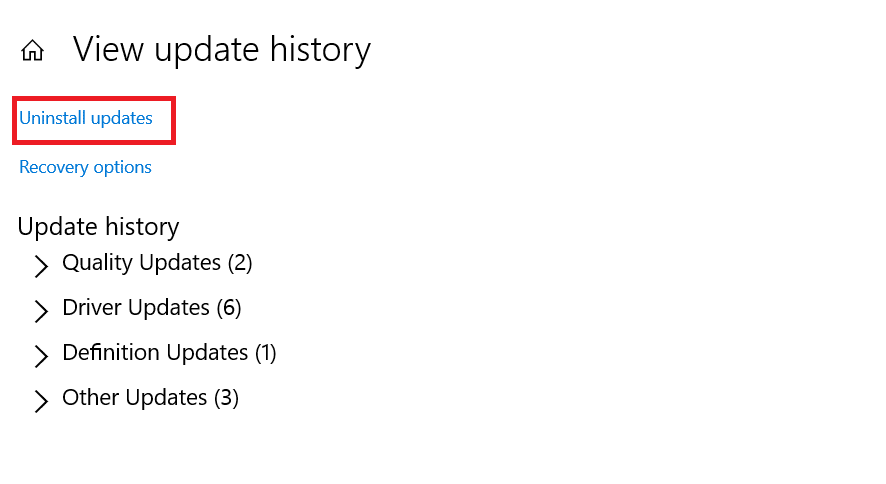
4 เลือก อัพเดทล่าสุด ของ Microsoft Windows (เช่น KB5007289) และคลิกที่ ถอนการติดตั้ง ปุ่มที่แสดงถูกเน้นไว้
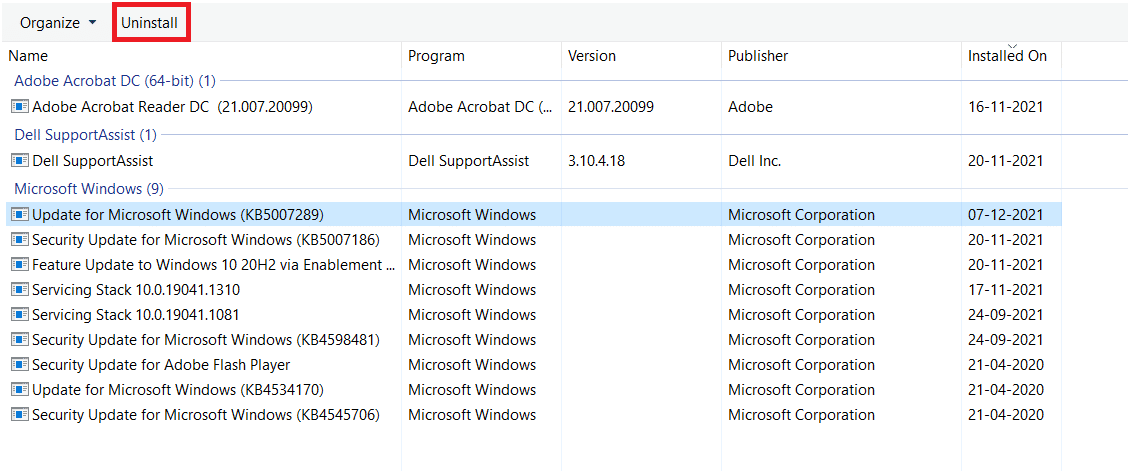
5. สุดท้าย การเริ่มต้นใหม่ พีซี Windows ของคุณ.
วิธีที่ 6: เรียกใช้การสแกน SFC และ DISM
ไฟล์ระบบที่เสียหายอาจส่งผลต่อ Windows Update บนเดสก์ท็อป/แล็ปท็อป Windows 7 หรือ 10 ของคุณ ทำตามขั้นตอนด้านล่างเพื่อตรวจจับ ซ่อมแซม และกู้คืนไฟล์ระบบ และแก้ไขข้อผิดพลาดในการอัปเดต 0x80070002 Windows 10 โดยใช้เครื่องมือซ่อมแซมในตัว:
1. กดปุ่ม ปุ่ม windowsพิมพ์ พร้อมรับคำสั่ง และคลิกที่ เรียกใช้ในฐานะผู้ดูแล.

2 คลิกที่ ใช่ ใน ควบคุมบัญชีผู้ใช้ รวดเร็ว
3 ประเภท SFC / scannow และกด ใส่รหัส วิ่ง ตรวจสอบระบบไฟล์ การสแกน

หมายเหตุ การสแกนระบบจะเริ่มต้นขึ้นและจะใช้เวลาสองสามนาทีจึงจะเสร็จสิ้น ในขณะเดียวกัน คุณสามารถทำกิจกรรมอื่นๆ ต่อไปได้ แต่ระวังอย่าปิดหน้าต่างโดยไม่ได้ตั้งใจ
หลังจากสแกนเสร็จแล้ว จะแสดงข้อความใดข้อความหนึ่งต่อไปนี้:
- Windows Resource Protection ไม่พบการละเมิดความสมบูรณ์ใด ๆ
- Windows Resource Protection ไม่สามารถดำเนินการตามที่ร้องขอได้
- Windows Resource Protection พบไฟล์ที่เสียหายและซ่อมแซมได้สำเร็จ
- Windows Resource Protection พบไฟล์ที่เสียหาย แต่ไม่สามารถแก้ไขบางไฟล์ได้
4. เมื่อการสแกนเสร็จสิ้น การเริ่มต้นใหม่ พีซีของคุณ.
5. เปิดตัวอีกครั้ง พร้อมรับคำสั่งในฐานะผู้ดูแลระบบ และดำเนินการคำสั่งที่กำหนดทีละคำสั่ง:
dism.exe /ออนไลน์ /cleanup-image /scanhealth dism.exe /ออนไลน์ /cleanup-image /restorehealth dism.exe /Online /cleanup-image /startcomponentcleanup.dm
หมายเหตุ คุณต้องมีการเชื่อมต่ออินเทอร์เน็ตที่ใช้งานได้จึงจะรันคำสั่ง DISM ได้อย่างถูกต้อง

ยังอ่าน: วิธีแก้ไขข้อผิดพลาดการอัปเดต Windows 80072ee2
วิธีที่ 7: ปรับเปลี่ยนบริการ Windows Update
บ่อยครั้งที่การอัปเดตอาจล้มเหลวและพลาดไฟล์บางไฟล์ ในสถานการณ์ดังกล่าว คุณต้องลบหรือเปลี่ยนชื่อไฟล์การติดตั้งเหล่านี้เพื่อแก้ไขข้อผิดพลาดในการอัปเดต Windows 10 0x80070002
หมายเหตุ ต้องปิดใช้งานบริการอัปเดตไม่ให้ทำงานในพื้นหลังเพื่อแก้ไขไฟล์เหล่านี้
ขั้นตอนที่ 1: ปิดใช้งานบริการ Windows Update
1 เปิด วิ่ง กล่องโต้ตอบโดยการกด ปุ่ม Windows + R.
2 ประเภท services.msc และกด เข้าสู่ ที่จะเปิดตัว บริการ หน้าต่าง

3. เลื่อนลงเพื่อค้นหา Windows บันทึก บริการ. คลิกขวาที่มันแล้วเลือก อสังหาริมทรัพย์ จากเมนูบริบทดังภาพด้านล่าง
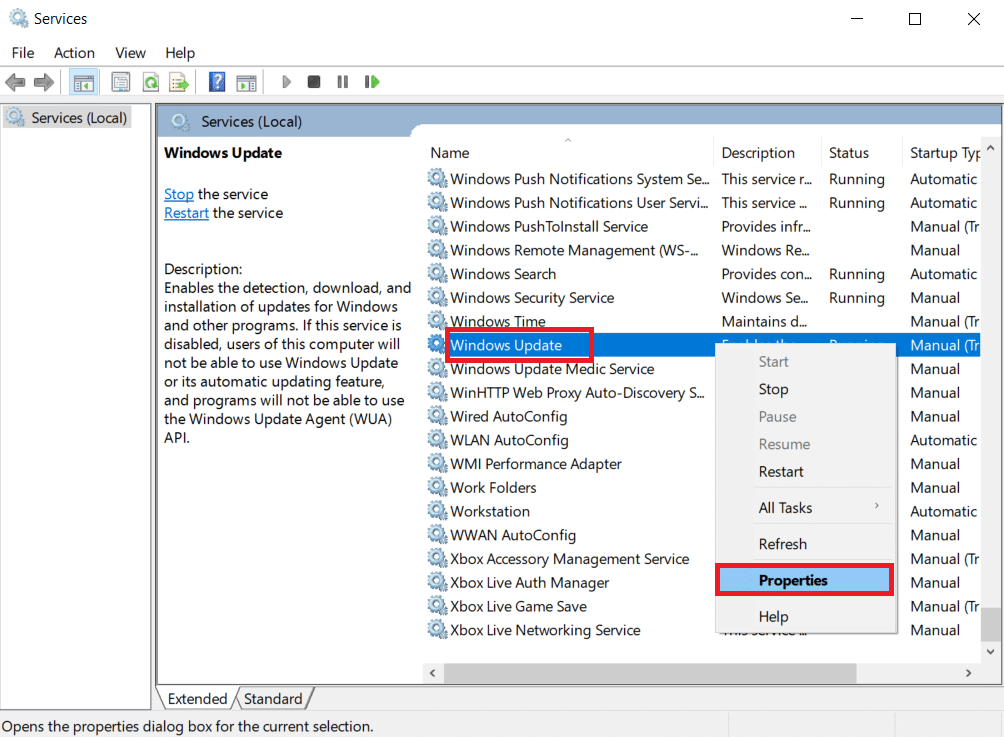
4 ใน แท็บทั่วไป เลือก ประเภทการเริ่มต้น: ไปยัง อัตโนมัติ.
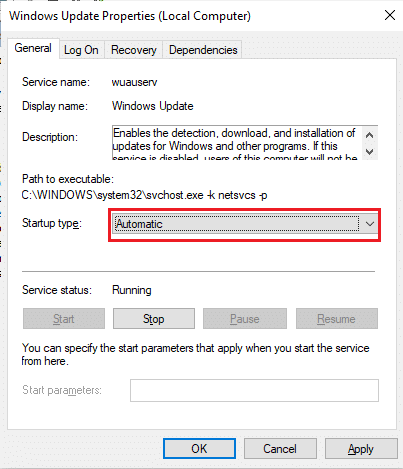
5 คลิกที่ หยุด ถ้า สถานะการบริการ is เล่น.
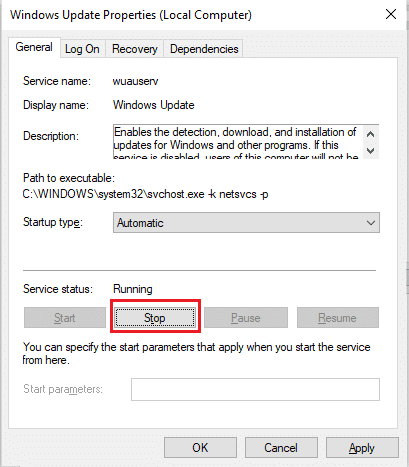
6 คลิก ใช้ เพื่อบันทึกการเปลี่ยนแปลงแล้ว OK เพื่อออก
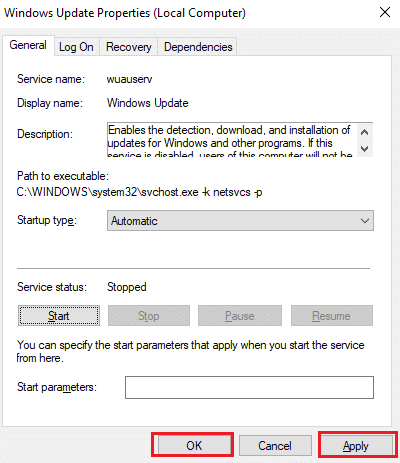
ขั้นตอนที่ II: ลบโฟลเดอร์การแจกจ่ายซอฟต์แวร์
1 กด ของ Windows + E กุญแจ พร้อมกันเพื่อเปิด File Explorer
2 ไปที่ C: windows ได้แก่ ไดเร็กทอรีที่ติดตั้ง Windows OS
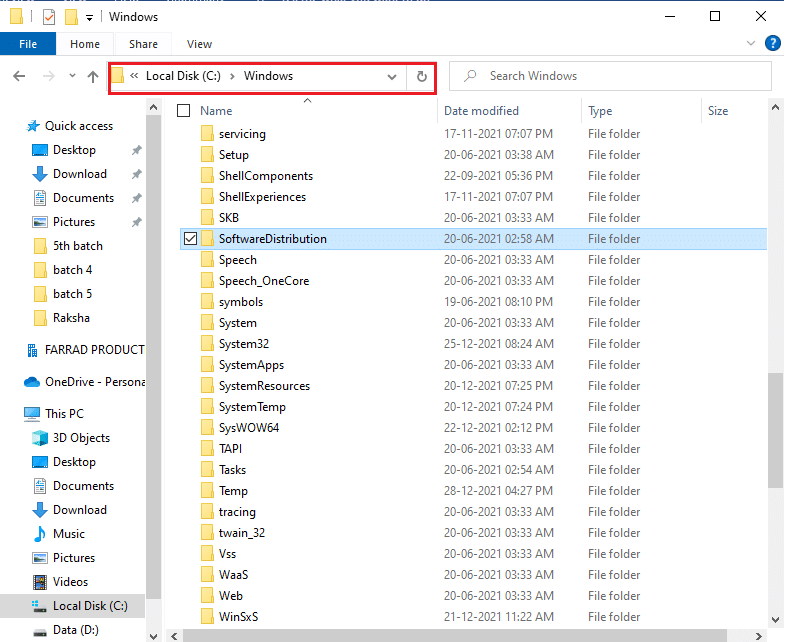
3เอ เลือก SoftwareDistribution โฟลเดอร์และกด ของ สำคัญ เพื่อลบโฟลเดอร์
หมายเหตุ หากได้รับแจ้งให้แก้ไขเป็น ผู้บริหารจากนั้นป้อน รหัสผ่าน และกด เข้าสู่.
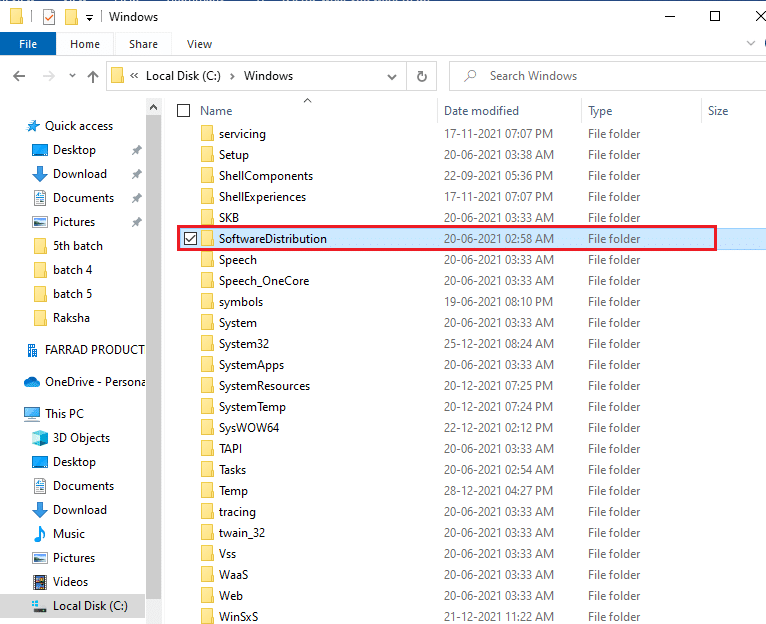
3B. อีกทางหนึ่ง ตั้งชื่อใหม่ โดยกด ปุ่ม F2 และดำเนินการต่อ
ขั้นตอนที่ 3: เปิดใช้บริการ Windows Update อีกครั้ง
1 เปิด บริการ หน้าต่างตามคำแนะนำใน ขั้นตอนที่ XNUMX.
2 คลิกขวาที่ windows Update บริการและเลือก เริ่มต้น ดังภาพประกอบด้านล่าง
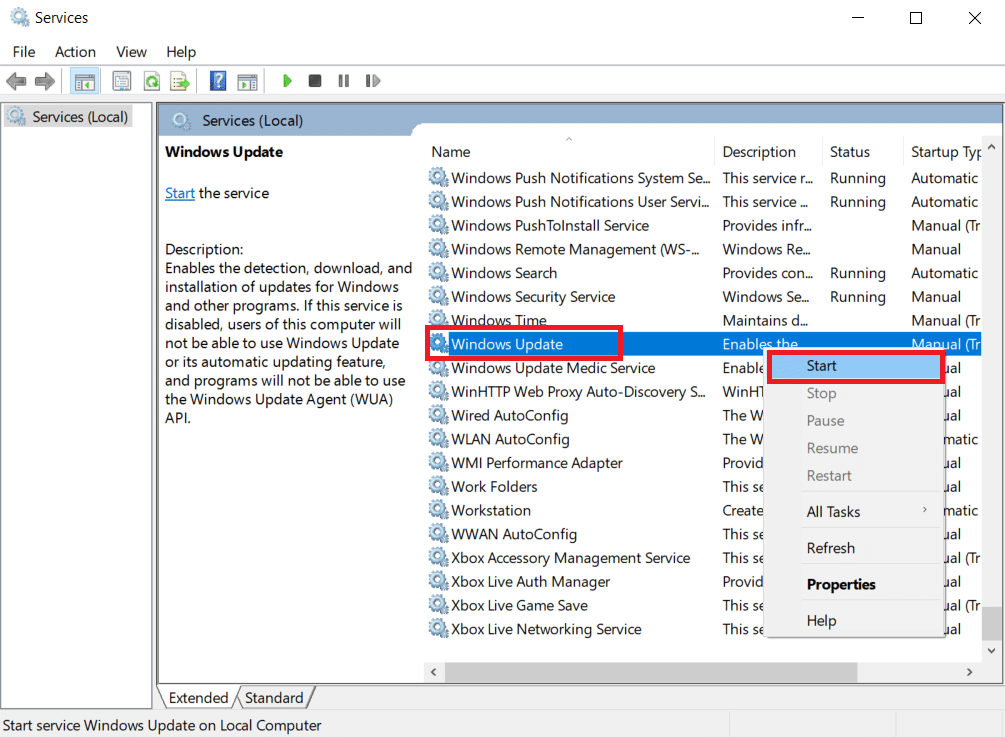
3. เริ่มต้นใหม่ อุปกรณ์ของคุณแล้วลองอัปเดต Windows อีกครั้ง
ยังอ่าน: วิธีแก้ไขการเข้าถึงถูกปฏิเสธ Windows 10
วิธีที่ 8: รีเซ็ตแค็ตตาล็อก Winsock
Winsock Catalog เป็นอินเทอร์เฟซสำหรับสื่อสารระหว่างซอฟต์แวร์เครือข่าย Windows และบริการเครือข่าย การรีเซ็ตอินเทอร์เฟซนี้จะช่วยในการแก้ไขรหัสข้อผิดพลาดการอัปเดต 0XC1900200 และ 0x80070002 บน Windows 7 และ 10
1 เปิด พร้อมรับคำสั่ง ในฐานะผู้ดูแลระบบ เหมือนจริงกว่า

2 ประเภท ตั้งค่า netsh winsock และกด ใส่รหัส เพื่อดำเนินการเพื่อรีเซ็ตแคตตาล็อก Windows Sockets

3. เริ่มต้นใหม่ พีซีของคุณ เมื่อกระบวนการเสร็จสมบูรณ์
คำถามที่พบบ่อย
ไตรมาสที่ 1 การอัปเดตไดรเวอร์อุปกรณ์ของฉันจะช่วยแก้ไขปัญหาการอัปเดตหรือไม่
ตอบ ใช่การอัปเดตไดรเวอร์อุปกรณ์ของคุณสามารถช่วยแก้ไขข้อผิดพลาดการอัปเดต 0x80070002 ใน Windows 10 อ่านคำแนะนำของเราเกี่ยวกับวิธีอัปเดตไดรเวอร์อุปกรณ์ใน Windows 10 เพื่อดำเนินการดังกล่าว
ไตรมาสที่ 2 การหมุนเวียนพลังงานพีซีของฉันจะแก้ไขปัญหาการอัปเดตหรือไม่
Ans ใช่ การหมุนเวียนพลังงานอาจแก้ไขรหัสข้อผิดพลาดการอัปเดต 0x80070002 ใน Windows 7 และ 10 คุณสามารถเปิดวงจรคอมพิวเตอร์ของคุณผ่านขั้นตอนง่ายๆ เหล่านี้:
- ปิดสวิตช์ พีซีและเราเตอร์
- ยกเลิกการเชื่อมต่อ แหล่งพลังงานโดยการถอดปลั๊กออก
- สักครู่ ให้กด – ค้างไว้ พลัง ปุ่ม
- เชื่อมต่อ แหล่งจ่ายไฟ
- เปิดสวิตช์ คอมพิวเตอร์หลังจากผ่านไป 5-6 นาที
ที่แนะนำ:
เราหวังว่าคู่มือนี้จะช่วยคุณได้ แก้ไขการอัปเดต Windows 10 รหัสข้อผิดพลาด 0x80070002 อย่างมีประสิทธิภาพ อย่าลังเลที่จะติดต่อเราหากมีคำถามและข้อเสนอแนะของคุณผ่านทางส่วนความคิดเห็นด้านล่าง