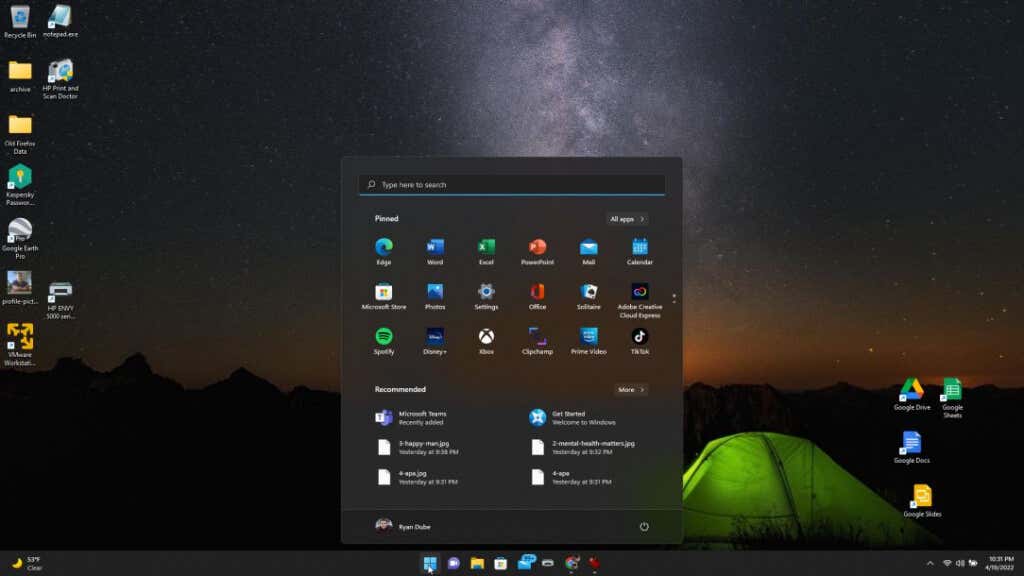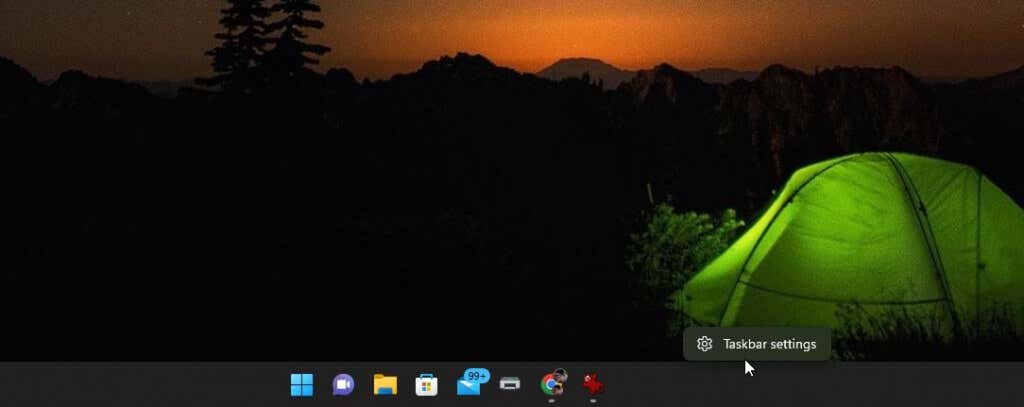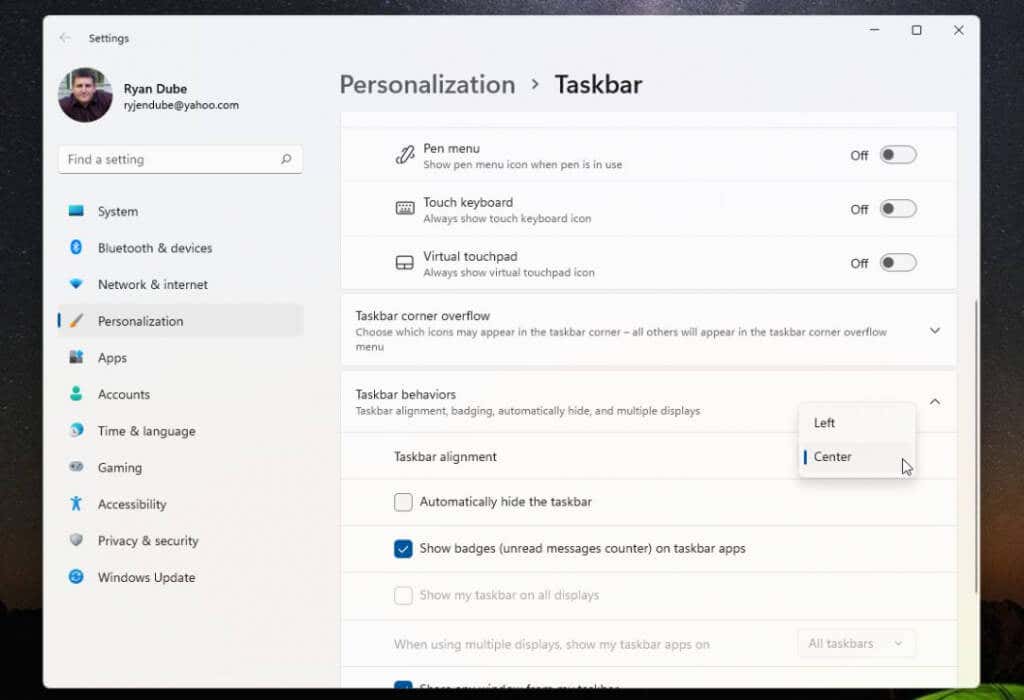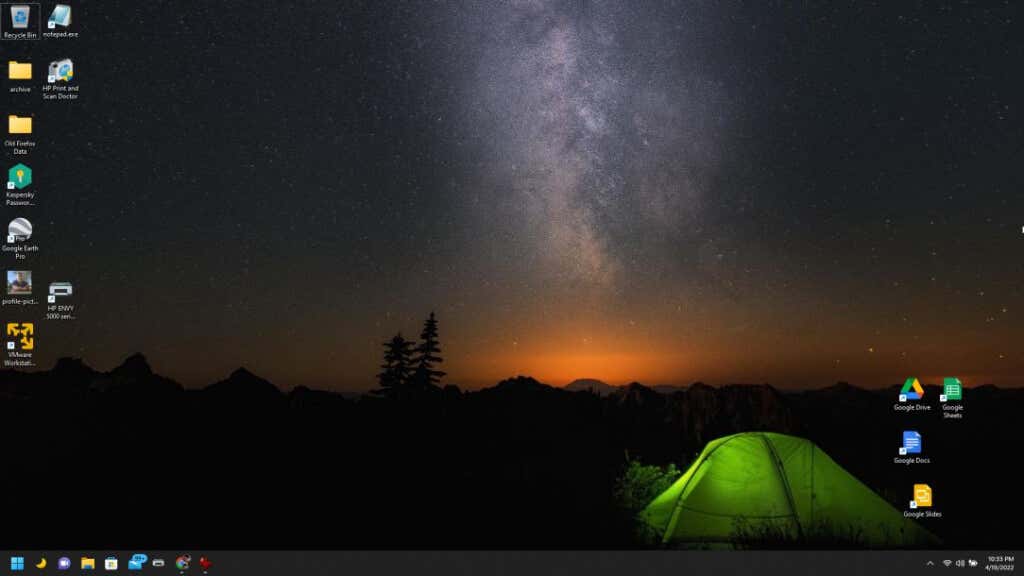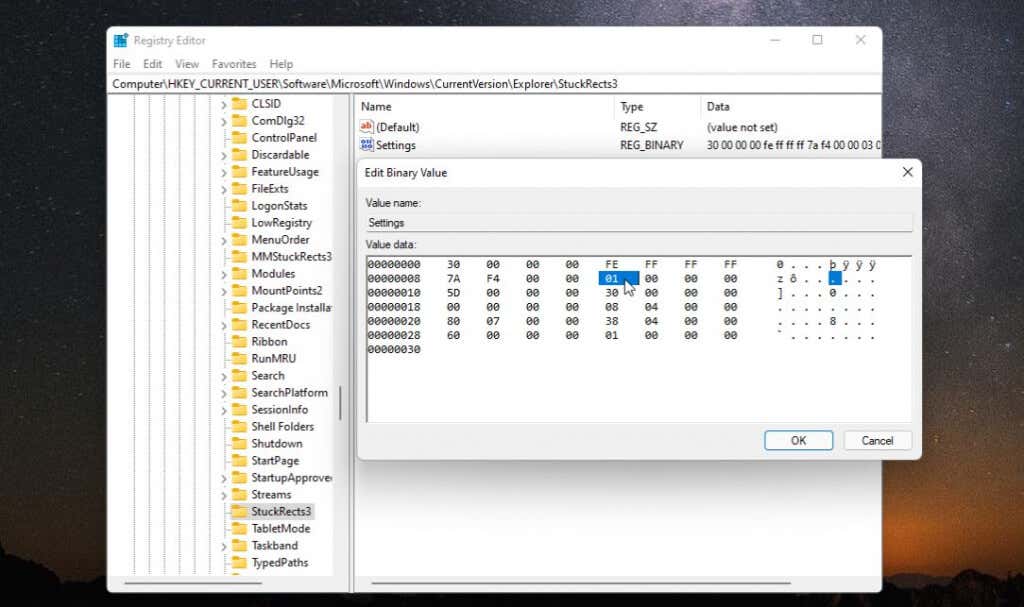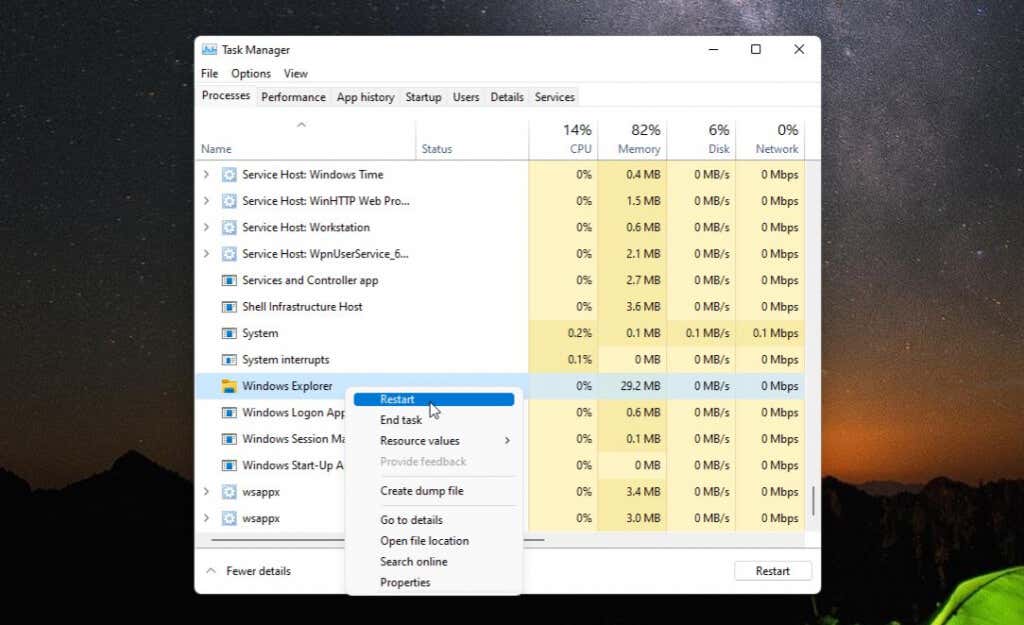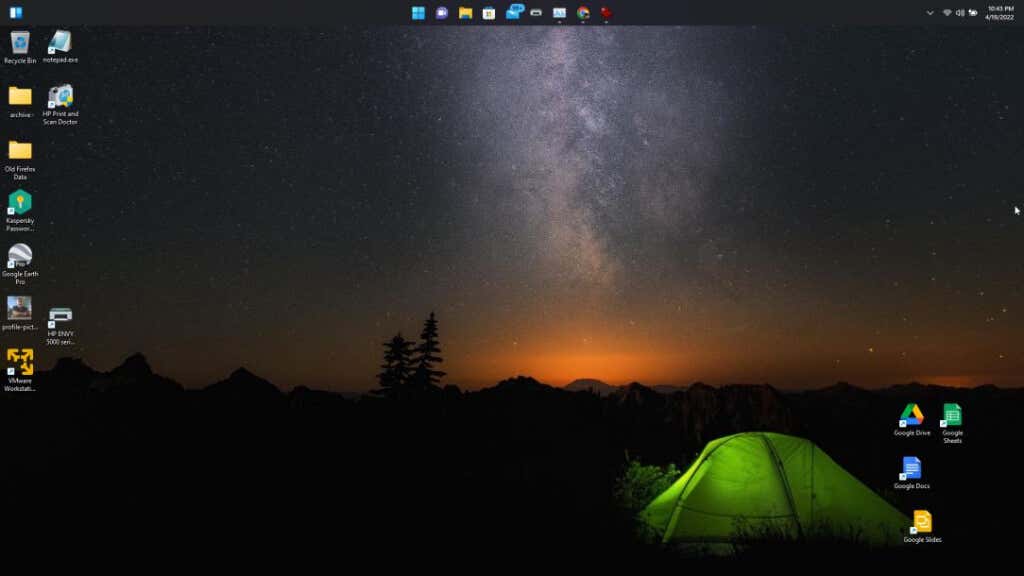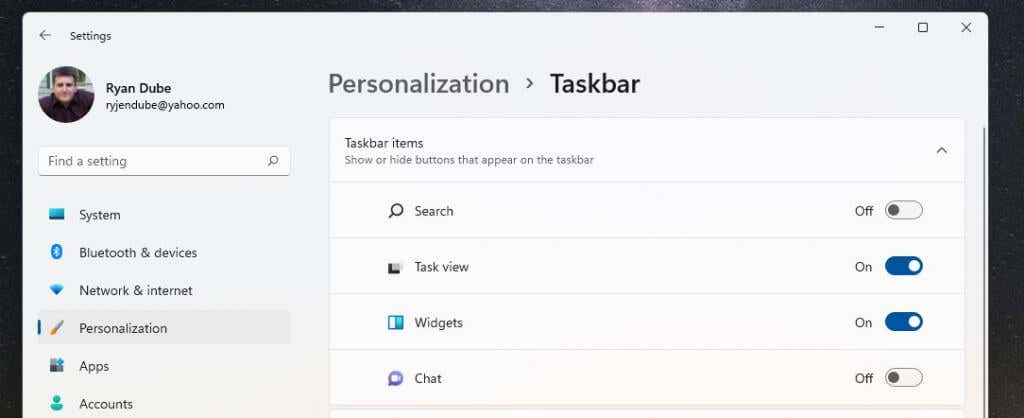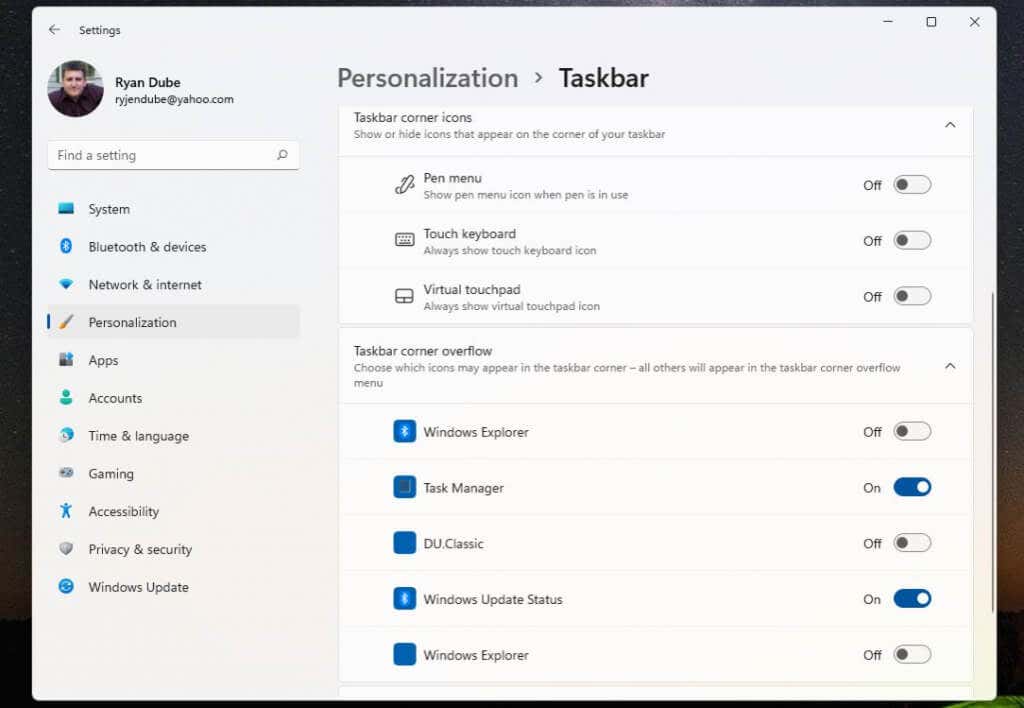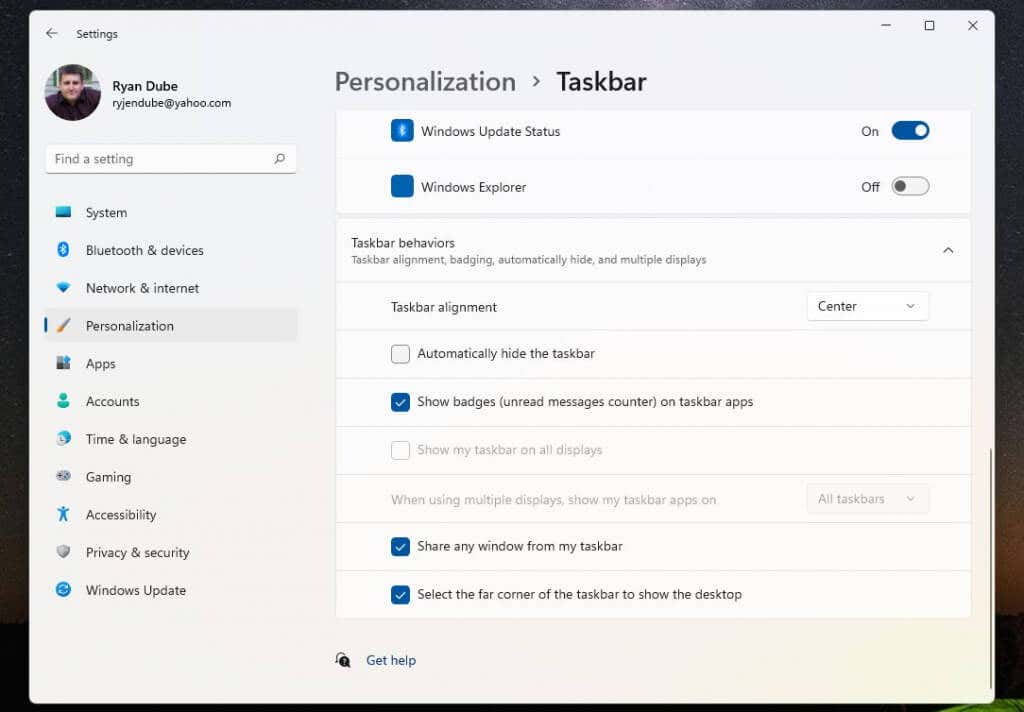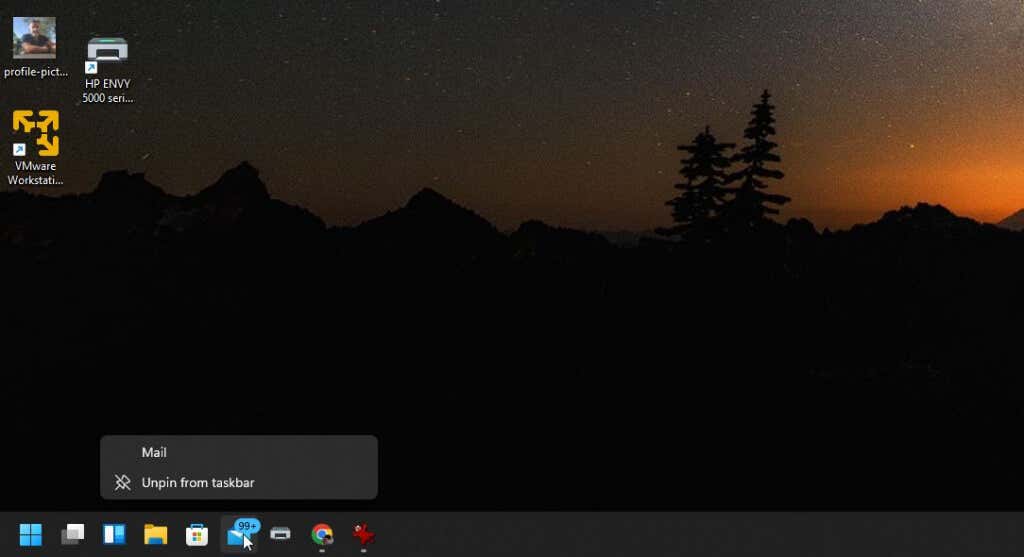- in หน้าต่าง 11 by ผู้ดูแลระบบ
วิธีย้ายแถบงาน Windows 11 ไปทางซ้ายหรือขวาและปรับแต่ง

หากคุณเป็นหนึ่งในหลาย ๆ คนที่ใช้ Windows 11 ในที่สุด คุณอาจกำลังเล่นกับคุณสมบัติทั้งหมดเหล่านี้ คุณสมบัติใหม่ที่มีอยู่.
หนึ่งในคุณสมบัติแรกที่คุณอาจต้องการลองใช้คือความสามารถในการเปลี่ยนตำแหน่งทาสก์บาร์ของ Windows 11 ไปทางซ้ายหรือขวา หรือวิธีปรับแต่งเพิ่มเติมในรูปแบบต่างๆ ในบทช่วยสอนนี้ คุณจะได้เรียนรู้วิธีการ
วิธีย้ายแถบงาน Windows 11 ไปทางซ้าย
สิ่งหนึ่งที่คุณอาจสังเกตเห็นในครั้งแรกที่คุณเปิดตัวระบบปฏิบัติการ Windows 11 คือความจริงที่ว่าไอคอนแถบงานหลักอยู่ตรงกลางตรงกลางของแถบงานที่ด้านล่างของเดสก์ท็อป
มีสองตำแหน่งในการตั้งค่าแถบงานเพื่อให้คุณเปลี่ยนตำแหน่งที่ไอคอนเมนูเริ่มและไอคอนแอปปรากฏในแถบงาน คุณสามารถวางไว้ทางซ้ายหรือทางขวาของหน้าจอได้ (จริงๆ แล้วนี่คือศูนย์กลางของทาสก์บาร์ เนื่องจากไอคอนเวลา วันที่ และระบบจะอยู่ทางด้านขวาสุด)
คุณชอบตำแหน่งซ้ายมาตรฐานสำหรับเมนู Start และไอคอนแอพหรือไม่? การตั้งค่านี้ทำได้ง่าย
- คลิกขวาที่ทาสก์บาร์แล้วเลือก การตั้งค่าแถบงาน.
- ในหน้าต่างการตั้งค่าแถบงาน เลื่อนลงไปที่ส่วน "ลักษณะการทำงานของแถบงาน" และเปลี่ยนการเลือกทางด้านขวาของ การจัดตำแหน่งแถบงาน จากศูนย์ถึง ซ้าย.
- ปิดเมนูนี้
เมื่อคุณเปลี่ยนการตั้งค่า คุณควรสังเกตเห็นว่าเมนู Start และไอคอนแถบงานทั้งหมดอยู่ในแนวเดียวกันทางด้านซ้ายของแถบงาน
หากดีพอ คุณสามารถหยุดอ่านบทความนี้ได้เลย แต่ถ้าคุณต้องการวางตำแหน่งเหล่านี้ ไอคอนแถบงาน ในตำแหน่งอื่นบนเดสก์ท็อปหรือปรับแต่งเพิ่มเติม — อ่านต่อ
ย้ายทาสก์บาร์ของ Windows 11 ไปที่ด้านบนของเดสก์ท็อป
หากด้านซ้ายหรือตรงกลางของแถบงานไม่ยืดหยุ่นเพียงพอสำหรับคุณ คุณสามารถวางแถบงานไว้ที่ตำแหน่งอื่นบนเดสก์ท็อปได้เช่นกัน
คุณสามารถทำได้ด้วยวิธีง่ายๆ แฮ็ครีจิสทรี.
- เลือกเมนู Start พิมพ์ regeditและเลือก โปรแกรม Registry Editor.
- นำทางไปยัง คอมพิวเตอร์HKEY_CURRENT_USERซอฟต์แวร์MicrosoftWindowsเวอร์ชันปัจจุบันExplorerStuckRects3.
- ดับเบิลคลิกที่ การตั้งค่า รีจิสตรีคีย์ จากนั้นดับเบิลคลิกคอลัมน์ที่ 5 ในแถวที่ 2
พิมพ์ค่าใดๆ ต่อไปนี้ ขึ้นอยู่กับตำแหน่งที่คุณต้องการย้ายแถบงานไป
- 00: ด้านซ้าย
- 01: ด้านบนของหน้าจอ
- 02: ด้านขวา
- 03: ด้านล่างของหน้าจอ
- หากต้องการย้ายแถบงานไปที่ด้านบนของหน้าจอ ให้พิมพ์ 01 และเลือก OK.
- ปิดตัวแก้ไขรีจิสทรี และเปิดตัวจัดการงาน (กด Ctrl-Shift-Esc).
- เกี่ยวกับ กระบวนการ ใหเลื่อนลงไปที่ windows Explorerให้คลิกขวาที่มันแล้วเลือก เริ่มต้นใหม่.
- เมื่อ Windows Explorer รีสตาร์ท จะเป็นการเปิดทาสก์บาร์อีกครั้งและวางไว้ในตำแหน่งที่คุณกำหนดค่าไว้ด้วยการปรับแต่งรีจิสทรี ที่ด้านบนของเดสก์ท็อป Windows
อย่างที่คุณเห็น การย้ายตำแหน่งแถบงานไปทุกที่ที่คุณต้องการวางไว้บนเดสก์ท็อป Windows 11 นั้นค่อนข้างง่าย แต่มีวิธีเพิ่มเติมบางประการที่คุณสามารถปรับแต่งทาสก์บาร์ของ Windows 11 ได้เช่นกัน
วิธีปรับแต่งทาสก์บาร์ของ Windows 11
มีวิธีอื่นอีกสองสามวิธีที่คุณสามารถปรับแต่งทาสก์บาร์ของ Windows 11 ได้ คุณสามารถทำได้ในการตั้งค่า Taskbar Personalization ในการตั้งค่า Windows
เพื่อทำสิ่งนี้:
- เลือกเมนู Start พิมพ์ การตั้งค่าและเลือกแอปการตั้งค่า
- เลือก กำหนดค่าส่วนบุคคล ในเมนูด้านซ้าย
- เลื่อนลงและเลือก ทาสก์บาร์ ในบานหน้าต่างด้านขวา
- ใช้ รายการแถบงาน ส่วนเพื่อสลับปิดหรือเปิดว่าคุณต้องการให้รายการใดๆ ต่อไปนี้ปรากฏในแถบงาน: การค้นหาของ Windows มุมมองงาน วิดเจ็ต หรือการแชทในทีม
- เลื่อนลงไปอีกเล็กน้อย คุณจะเห็นส่วน "ไอคอนมุมแถบงาน" ที่นี่คุณสามารถเปิดหรือปิดใช้งานไอคอนปากกา ไอคอนแป้นพิมพ์สัมผัส หรือไอคอนทัชแพดเสมือนบนแถบงานได้
- ส่วน "ล้นมุมแถบงาน" เป็นที่ที่คุณสามารถกำหนดค่ามุมแถบงานเพื่อแสดงไอคอนสำหรับรายการต่างๆ เช่น Windows Explorer, ตัวจัดการงาน หรือ Windows Updates
- เลื่อนลงไปที่ “ลักษณะการทำงานของแถบงาน” เพื่อตั้งค่าการจัดแนวแถบงาน เปิดใช้งานไอคอนสำหรับข้อความที่ยังไม่ได้อ่าน ตัวเลือกการแสดงผลหลายรายการ การแชร์หน้าต่าง และการตั้งค่าการแสดงผลเดสก์ท็อป
เมื่อคุณปรับแต่งทาสก์บาร์แล้ว ให้กลับไปที่เดสก์ท็อปเพื่อเริ่มใช้งาน
แน่นอนว่าวิธีสุดท้ายที่คุณสามารถใช้เพื่อปรับแต่งสิ่งที่แสดงบนแดชบอร์ดนั้นคล้ายคลึงกับสิ่งที่คุณทำได้ใน Windows 10 นั่นคือการปักหมุดหรือเลิกปักหมุดไอคอนแอป
เพียงคลิกขวาที่แอปที่คุณต้องการลบแล้วเลือก ถอนการตรึงออกจากแถบ เพื่อลบไอคอนแอพนั้นออกจากทาสก์บาร์อย่างถาวร
นี่เป็นวิธีที่ง่ายที่สุดในการปรับแต่งไอคอนแอพที่จะให้ปรากฏบนทาสก์บาร์ทุกครั้งที่คุณเปิด Windows 11
ไม่ว่าจะชอบหรือเกลียด Windows 11 มอบอินเทอร์เฟซผู้ใช้ใหม่ที่อาจไม่ทำให้ทุกคนมีความสุข อย่างไรก็ตาม อย่างน้อยก็มีตัวเลือกที่แตกต่างกันให้เลือกเมื่อพูดถึงทาสก์บาร์ของ Windows 11