- in วิธีการ by ผู้ดูแลระบบ
วิธีเข้าถึงการใช้งาน CPU 0% เมื่อคอมพิวเตอร์ / แล็ปท็อปไม่ได้ใช้งาน

การรับการใช้งาน CPU 0% เมื่อคอมพิวเตอร์หรือแล็ปท็อปของคุณไม่ได้ใช้งาน และโดยทั่วไปแล้วการใช้งาน CPU ต่ำโดยการลบกระบวนการและโปรแกรมที่ไม่จำเป็นออกไป นั้นไม่ง่ายอย่างที่เคยเป็นในสมัยก่อน แต่วันนี้ฉันมาที่นี่เพื่อช่วยให้คุณบรรลุเป้าหมายนั้น และลดการใช้งาน CPU ของคุณเมื่อไม่ได้ใช้งานให้มากที่สุด - แม้จะเกือบถึง 0% ก็ตาม
สาเหตุหลักที่ทำให้บรรลุผลสำเร็จได้ยากกว่าเมื่อก่อนก็คือความจริงที่ว่าโปรแกรมส่วนใหญ่และแม้กระทั่ง Windows เองก็ฉลาดขึ้นและใช้ CPU เพื่อสิ่งต่าง ๆ ทุกครั้งที่เราไม่ได้ใช้งานคอมพิวเตอร์
นี่เป็นสิ่งที่ดี: เมื่อเราไม่ได้อยู่ที่คอมพิวเตอร์หรือแล็ปท็อป เราจะไม่คำนึงถึงภาระที่เพิ่มขึ้นบนโปรเซสเซอร์และ/หรือ RAM ของเรา โปรแกรมดำเนินการตามขั้นตอนการบำรุงรักษา การตรวจสอบการอัปเดต และอื่นๆ และทุกคนก็มีความสุข
แต่ปัญหาก็คือ ในหลายกรณี เราไม่จำเป็นต้องใช้กระบวนการเหล่านี้จริงๆ ซึ่งในบางกรณีอาจทำงานผิดพลาดและส่งผลให้คอมพิวเตอร์ของเราช้าลงแม้ว่าเราจะใช้งานก็ตาม ก็เป็นเช่นนี้แล กระบวนการ Sysmain ที่ควรปิดการใช้งาน.
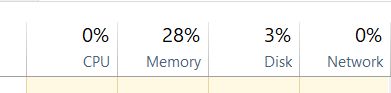
ดังนั้น การปฏิบัติตามการปรับแต่งที่แนะนำในบทความนี้ คุณจะไม่เพียงแต่ลดการใช้งาน CPU ของคุณเมื่อไม่ได้ใช้งาน แต่ยังปรับปรุงประสิทธิภาพโดยทั่วไปของเครื่องของคุณอีกด้วย
โปรดทราบว่าการดำเนินการนี้เกี่ยวข้องกับการปิดใช้งานบางโปรแกรมเพื่อให้การปรับแต่งทำงานได้ ดังนั้นจึงควรตั้งค่าจุดคืนค่า Windows ไว้เผื่อไว้และสำรองข้อมูลของคุณเพื่อความปลอดภัย
โดยปกติแล้ว ไม่น่าจะมีปัญหาใดๆ เกิดขึ้นกับแล็ปท็อปหรือคอมพิวเตอร์เดสก์ท็อปของคุณหากคุณทำตามคำแนะนำของฉัน แต่การปลอดภัยไว้ก่อนย่อมดีกว่าการเสียใจ
เมื่อคำนึงถึงสิ่งเหล่านี้ เรามาดูวิธีเข้าถึงการใช้งาน CPU 0% เมื่อคอมพิวเตอร์ของคุณไม่ได้ใช้งาน
คุณไม่จำเป็นต้องทำตามคำแนะนำด้านล่างทั้งหมด: เลือกสิ่งที่คุณคิดว่าปลอดภัยที่สุดและดีที่สุดสำหรับสถานการณ์ปัจจุบันของคุณ คุณจะเห็นการปรับปรุงประสิทธิภาพของคอมพิวเตอร์ของคุณอย่างแน่นอน แต่โดยทั่วไป ยิ่งคุณปรับแต่งตามที่แนะนำมากเท่าไรก็ยิ่งดีเท่านั้น!
1. อย่าใช้โปรแกรมป้องกันไวรัส
สำหรับผู้ที่ไม่ค่อยเชี่ยวชาญด้านเทคโนโลยี แอนตี้ไวรัสคือเครื่องช่วยชีวิตและไม่ว่าจะยังไงก็ตามก็ต้องใช้งาน แต่ถ้าคุณไม่ใช่คนประเภทคลิกลิงก์ทั้งหมดและเปิดอีเมลจากคนแปลกหน้า (และอย่างน้อยคุณก็มีความรู้เกี่ยวกับการป้องกันตัวเองทางออนไลน์) คุณอาจจะทำได้ดีหากไม่มีโปรแกรมป้องกันไวรัสเพิ่มเติม
ซอฟต์แวร์ป้องกันไวรัสเป็นทรัพยากรที่มหาศาลและจะทำให้คอมพิวเตอร์ของคุณช้าลงในเวลาที่สุ่มมากที่สุด ดังนั้นอย่าใช้สิ่งใดเลย แต่ควรเก็บ Windows Defender และ Windows Firewall ไว้เพื่อให้มีการป้องกัน
ฉันไม่เคยใช้แอนตี้ไวรัสมาเป็นเวลากว่า 10 ปีแล้ว และภรรยาของฉันไม่เคยติดตั้งแอนตี้ไวรัสบนแล็ปท็อปของเธอมาหลายปีแล้ว และเราไม่เคยมีปัญหาใดๆ ในช่วงเวลานี้
ในทางกลับกัน แม่ของฉันผู้ไม่เคยหยุดคลิกลิงก์สุ่มและเยี่ยมชมเว็บไซต์แปลก ๆ จะทำไม่ได้หากไม่มีโปรแกรมป้องกันไวรัส เธอใช้งานได้เพียง 2 เดือนต่อครั้ง จากนั้นอีก 3 เดือนหลังจากติดตั้งระบบใหม่อีกครั้ง ฉันตัดสินใจว่าเธอควรใช้โปรแกรมป้องกันไวรัสจะดีกว่า
ดังนั้นมันขึ้นอยู่กับคุณที่จะตัดสินใจว่าสิ่งนี้ปลอดภัยแค่ไหน – แต่ถ้าคุณคิดว่าคุณสามารถรักษาคอมพิวเตอร์ของคุณให้ปลอดภัยโดยไม่ต้องติดตั้งแอนตี้ไวรัส คุณจะเห็นประสิทธิภาพที่เพิ่มขึ้นอย่างรวดเร็ว!
2. ปิดการใช้งานแอพเริ่มต้นที่ไม่จำเป็น
ไปที่ตัวจัดการงานของคุณ (กด CTRL + ALT + DEL และเลือก "ตัวจัดการงาน") และเลือกแท็บ "เริ่มต้น" ปิดการใช้งานโปรแกรมที่ไม่จำเป็นใดๆ ที่แสดงอยู่ในรายการ ยิ่งคุณใช้งานมากเท่าใด การใช้งาน CPU ของคุณโดยทั่วไปก็จะยิ่งสูงขึ้นเท่านั้น และเมื่อไม่ได้ใช้งาน:
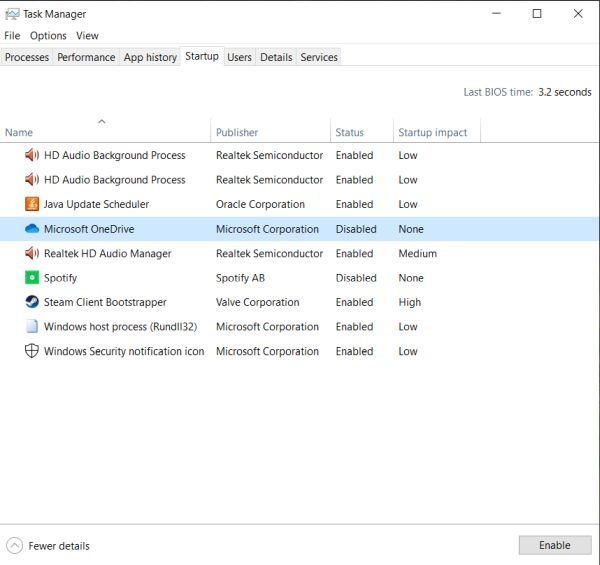
มันขึ้นอยู่กับสิ่งที่คุณพิจารณาว่าจำเป็นและสิ่งที่ไม่ บางโปรแกรมมีความจำเป็นหรือจำเป็น ในขณะที่บางโปรแกรมก็มีไม่มากนัก
หลังจากตรวจสอบรายการของฉันแล้ว ฉันตัดสินใจที่จะหยุดไคลเอนต์ Steam ไม่ให้ทำงานเมื่อเริ่มต้นระบบ เพราะว่าฉันสามารถเปิดใช้งานมันได้ทุกเมื่อที่ต้องการแทน และฉันก็ทำเช่นเดียวกันกับ Java Updater (ซึ่งฉันไม่คิดว่าจะต้องใช้อีกต่อไป) .
ดูรายการของคุณและปิดการใช้งานโปรแกรมที่ไม่จำเป็นทั้งหมดเพื่อเร่งความเร็วคอมพิวเตอร์ของคุณและทำคะแนนชัยชนะครั้งสำคัญในภารกิจการเข้าถึง CPU 0% เมื่อไม่ได้ใช้งาน
3. ปิดคุณสมบัติ Windows ที่ไม่จำเป็น
ในแถบค้นหา ให้พิมพ์ “คุณลักษณะของ Windows” และเลือก “เปิดหรือปิดคุณลักษณะของ Windows” นี่คือการกำหนดค่าสกุลเงินของฉัน:
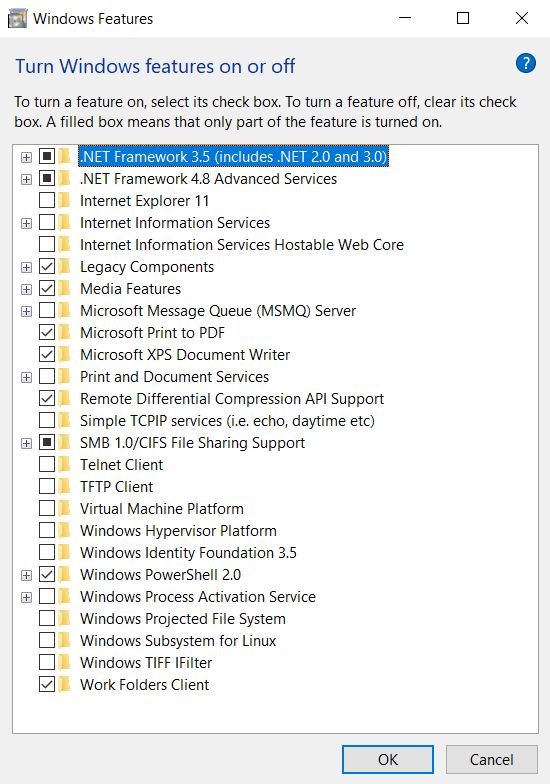
หลังจากนั้น ฉันยังได้ตัดสินใจปิดการใช้งานคุณสมบัติสื่อเนื่องจากฉันไม่ได้ใช้ Windows Media Player บนคอมพิวเตอร์ของฉัน ปิดการใช้งานทุกสิ่งที่คุณจะไม่ใช้ ทั้งนี้ขึ้นอยู่กับความต้องการของคุณ
4. ปิดการใช้งานแถบเกม
แน่นอนว่า หากคุณใช้คุณสมบัตินี้เพื่อบันทึกเกม ออกอากาศเซสชั่นการเล่นเกมของคุณ หรือถ่ายภาพหน้าจอในเกม คุณไม่ควรปิดการใช้งานคุณสมบัติดังกล่าว แต่สำหรับคนส่วนใหญ่ มันไม่มีประโยชน์เลย
หากต้องการปิดการใช้งาน ให้พิมพ์ “Game Bar” ในแถบค้นหา จากนั้นเลือก “การตั้งค่า Game Bar:
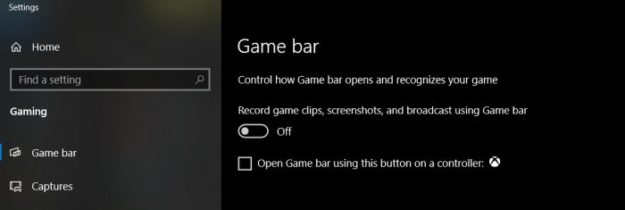
5. ปิดการใช้งาน Cortana
ถึงแม้ว่าจะเป็นฟีเจอร์ที่น่าสนใจ แต่มันก็เป็นฟีเจอร์ที่จะกินทรัพยากรของคุณด้วย นอกจากนี้ เนื่องจากคนส่วนใหญ่ไม่ต้องการหรือใช้งานมันจริงๆ จึงเป็นการดีกว่าที่จะปิดมันเพื่อให้ประสิทธิภาพเพิ่มขึ้น
ฉันเขียนคำแนะนำโดยละเอียดเกี่ยวกับ วิธีปิดการใช้งาน Cortana ที่นี่ – อย่าลืมตรวจสอบในกรณีที่คุณไม่รู้วิธีดำเนินการ
6. ปิดโปรแกรมที่ไม่จำเป็นทั้งหมด
หากคุณใช้งาน Spotify อาจเป็นแอปแชทเช่น Skype หรือ Whatsapp อินเทอร์เน็ตเบราว์เซอร์ที่มี 40 แท็บ เกมที่ทำงานอยู่เบื้องหลัง และโปรแกรมสุ่มอีกสองโปรแกรม คุณไม่สามารถคาดหวังว่า CPU ของคุณจะถึง 0% เมื่อไม่ได้ใช้งาน
ดังนั้นจึงเป็นเรื่องสำคัญอย่างยิ่งที่จะต้องปิดโปรแกรมและหน้าต่างทั้งหมดที่คุณไม่ได้ใช้อยู่เสมอ ยิ่งคุณใช้งานโปรแกรมน้อยลง ณ จุดที่กำหนด CPU และประสิทธิภาพโดยรวมของแล็ปท็อปหรือคอมพิวเตอร์ก็จะยิ่งดีขึ้นเท่านั้น
สรุป
ฉันคิดว่าการปรับแต่งเหล่านี้ที่คุณสามารถนำไปใช้เพื่อทำให้คอมพิวเตอร์ของคุณทำงานเร็วขึ้นนั้นสามารถนำไปใช้ได้อย่างง่ายดายและไม่มีความเสี่ยงใดๆ
มีคนที่เจาะลึกมากขึ้น เพิ่มการตั้งค่าความเป็นส่วนตัว แก้ไขรีจิสทรี และพยายามอย่างเต็มที่เพื่อทำให้สิ่งต่าง ๆ ทำงานได้ดีขึ้น แต่โดยส่วนตัวแล้วฉันเชื่อว่าคุณยังคงสามารถเข้าถึง 0% เมื่อไม่ได้ใช้งานโดยทำตามคำแนะนำข้างต้นและปรับปรุงของคุณอย่างมาก ประสิทธิภาพของคอมพิวเตอร์โดยรวม
หากคุณมีคำแนะนำอื่น ๆ ที่จะแบ่งปันกับเพื่อนผู้อ่านที่ต้องการลดการใช้งาน CPU และปรับปรุงประสิทธิภาพของแล็ปท็อปหรือคอมพิวเตอร์ อย่าลังเลที่จะแบ่งปันกับเราในส่วนความคิดเห็นด้านล่าง