- in Android by ผู้ดูแลระบบ
วิธีส่ง GIF บน Android
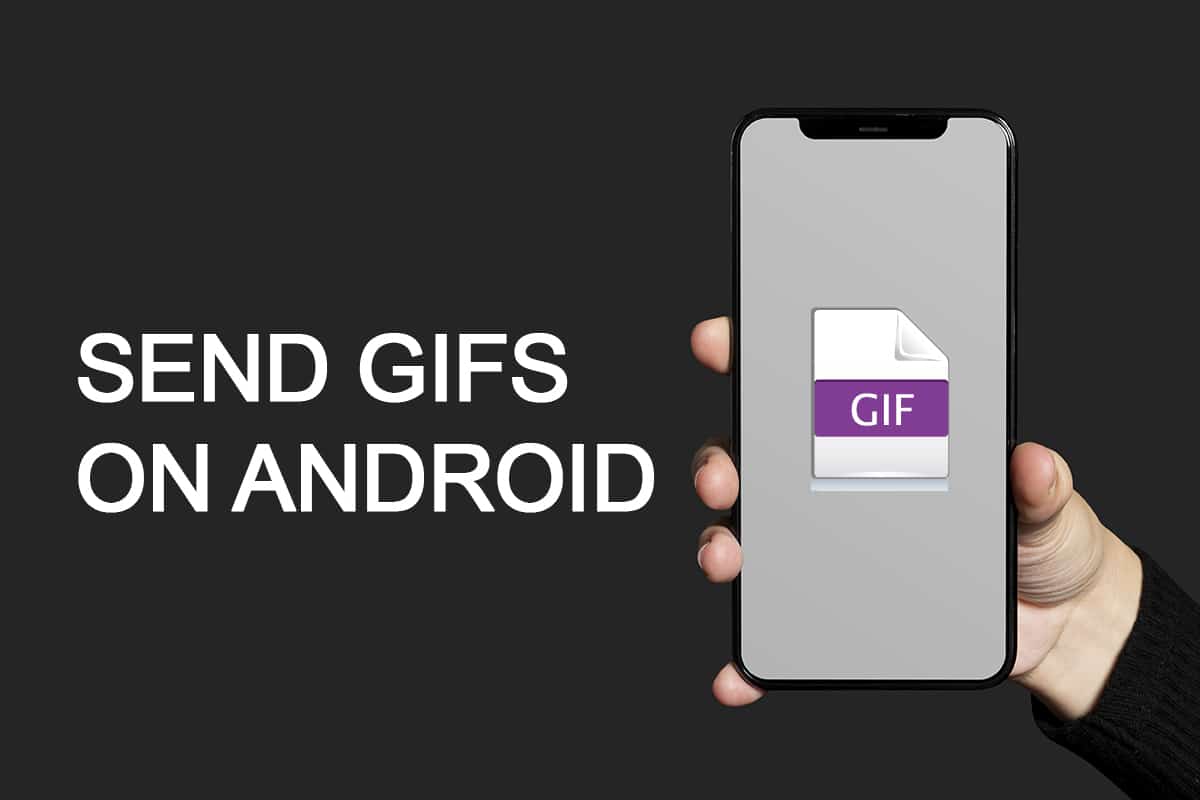
ส่ง GIF บน Android
GIFs are the latest advancement in the world of texting. The small video clips portraying funny messages are the hottest delight of the internet, and everyone seems to be enjoying them. If you too want to get on the fun ride and make texting more interesting, here’s how to send GIFs on Android.
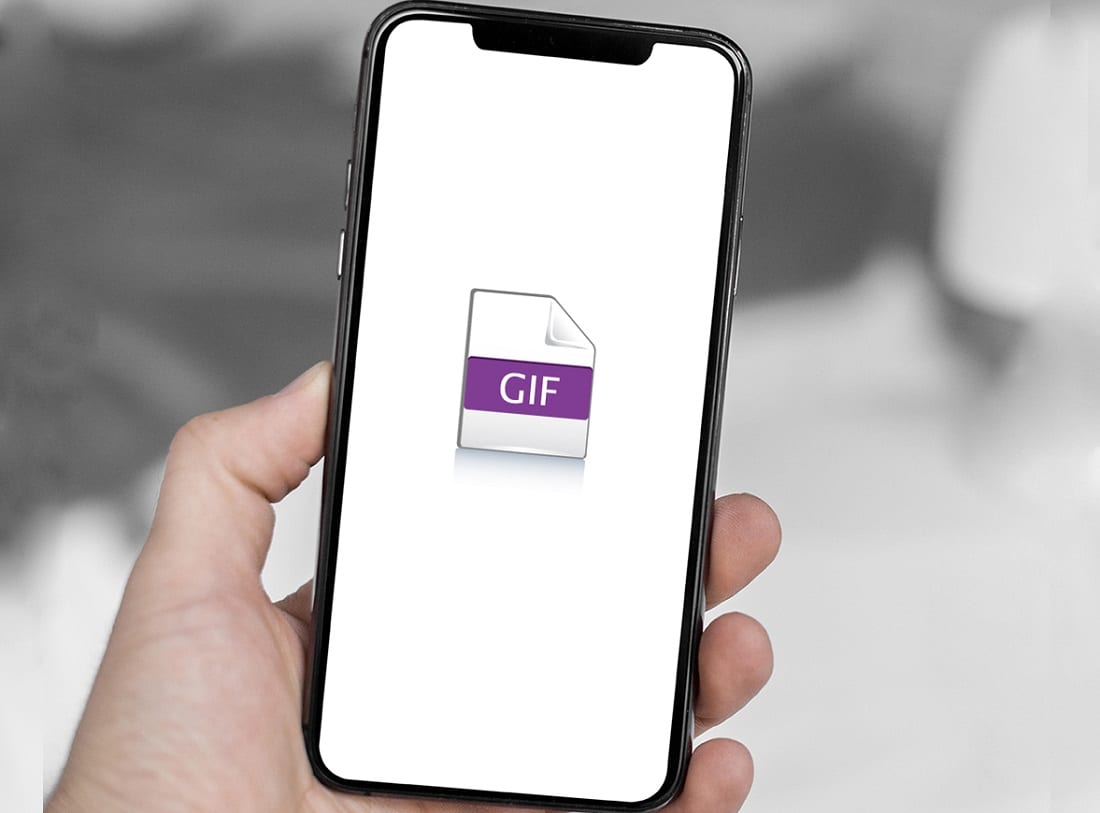
วิธีส่ง GIF บน Android
What are GIFs? How to text a GIF?
GIF stands for รูปแบบ Interchange กราฟิก and consists of a bunch of images combined to create a short video. GIFs do not possess audio and are usually, just a few seconds long. These short clips are generally taken from popular movies and television shows. These add humor to general conversations and make them more interesting. GIFs have become increasingly popular, and with the methods mentioned below, you too can learn how to text a GIF through your Android smartphone.
ดูเพิ่มเติมที่:
วิธีแปลง HEIC เป็น JPG บน Android
วิธีปิดการแก้ไขอัตโนมัติบน Android (ปิดการใช้งานระบบช่วยสะกดคำ)
วิธีส่งไปยัง Xbox One จากโทรศัพท์ Android ของคุณ
วิธีเข้าถึงข้อความวอยซ์เมลบนโทรศัพท์ Android
Method 1: Use Messages App by Google
Messages by Google is a messaging application that has been optimized for Android phones. Developed by Google, the app was created to tackle the iMessage app by Apple. With a ton of new features on the app, Google decided to add the option of viewing and sending GIF messages as well. Here’s how to send GIFs on Android using Google Messages app:
1. เปิด Google Play สโตร์ และ ดาวน์โหลด Messages โดย Google
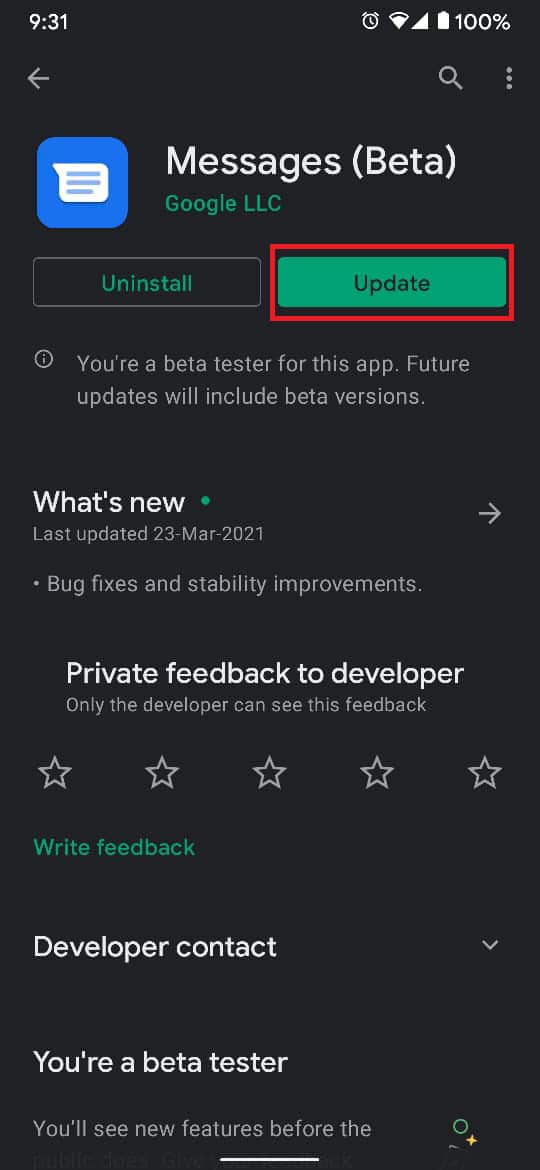
2. Launch the app, and tap on เริ่มแชทดังแสดงด้านล่าง
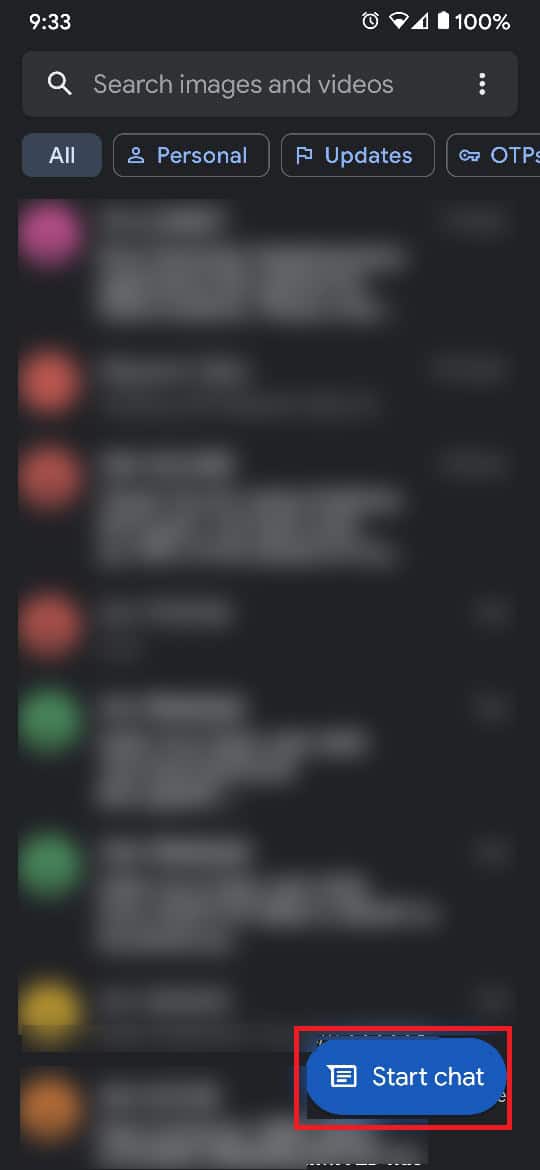
3. This will open your รายชื่อผู้ติดต่อ. เลือก ติดต่อ with whom you want to converse.
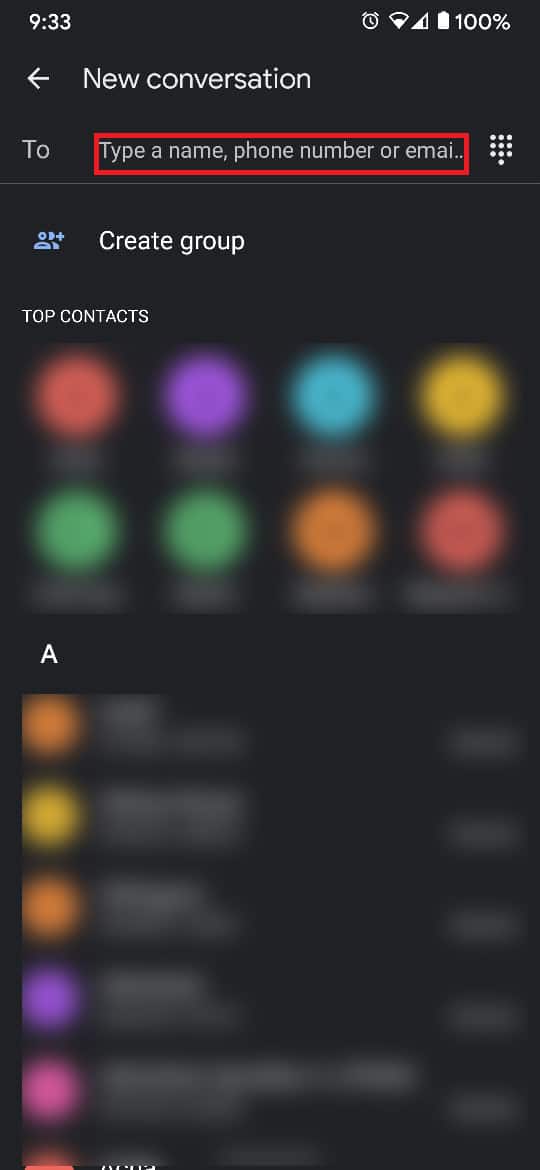
4 เมื่อ หน้าจอแชทแตะที่ (Plus) + icon จากมุมล่างซ้ายของหน้าจอ
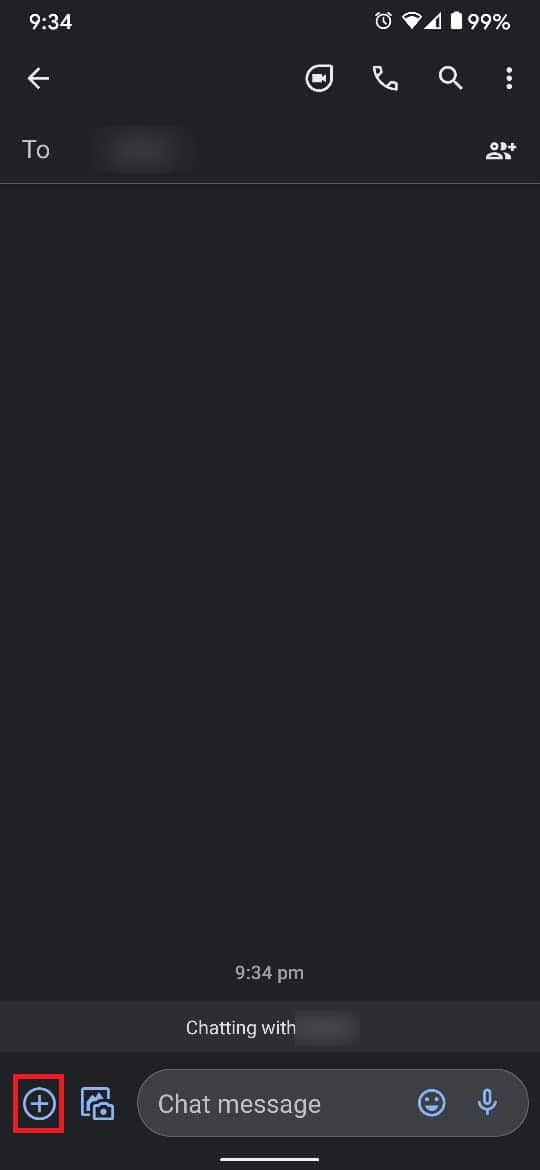
5 แตะที่ GIF from the given attachment options.
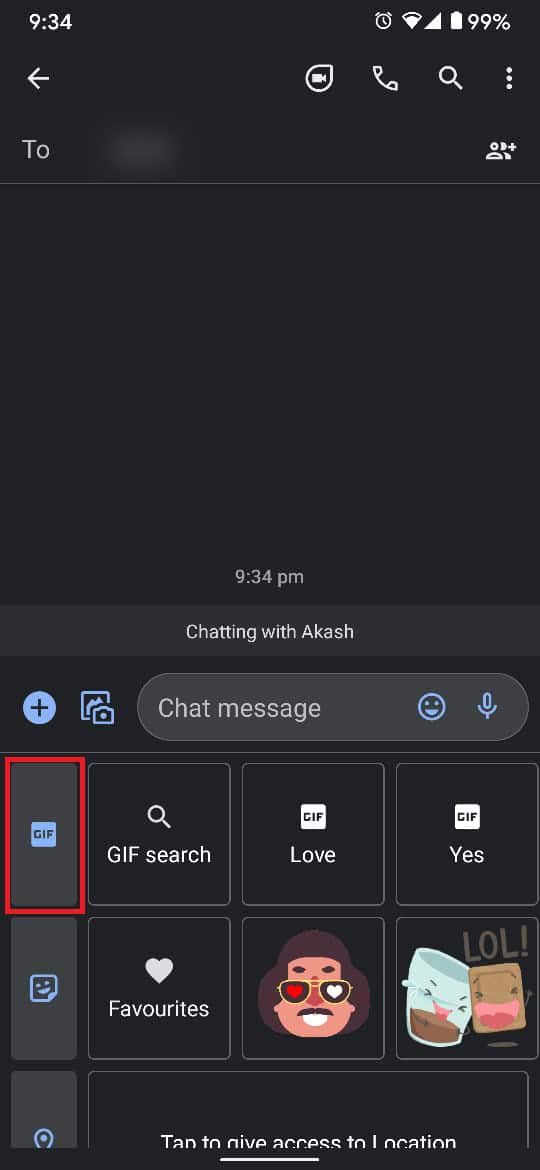
6. ค้นหาและเลือก the GIF that best expresses your current feeling, และแตะที่ ส่ง.
ยังอ่าน: 4 วิธีในการบันทึก GIF บนโทรศัพท์ Android
Method 2: Use Google Keyboard
GIFs on the Messages app by Google are great and fun, but unfortunately, limited to that particular application. One might want to send GIFs everywhere with ease and that’s where Google Keyboard comes into the picture. The classic keyboard by Google recently added a whole bunch of GIFs for their users. These GIF texts are inbuilt into the application and can be used across all platforms. Here’s how to text a GIF through Google Keyboard:
1. ดาวน์โหลดและ การติดตั้ง Gboard: The Google Keyboard ใบสมัครจาก Play สโตร์
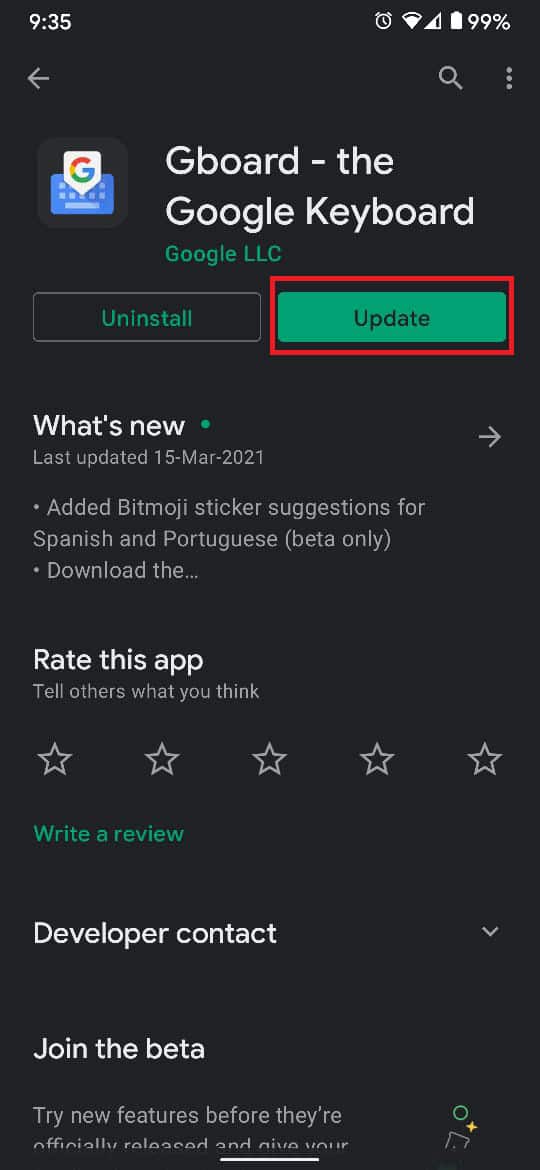
2 เปิด การตั้งค่า app on your Android device and tap on System การตั้งค่า
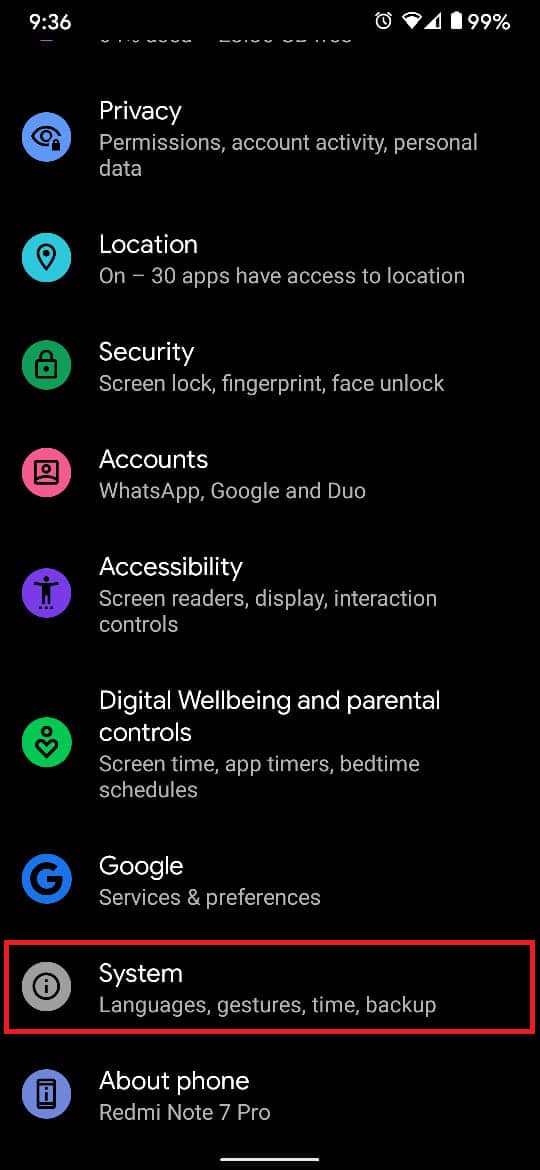
3 แตะที่ ภาษาและการป้อนข้อมูล เพื่อดำเนินการต่อ
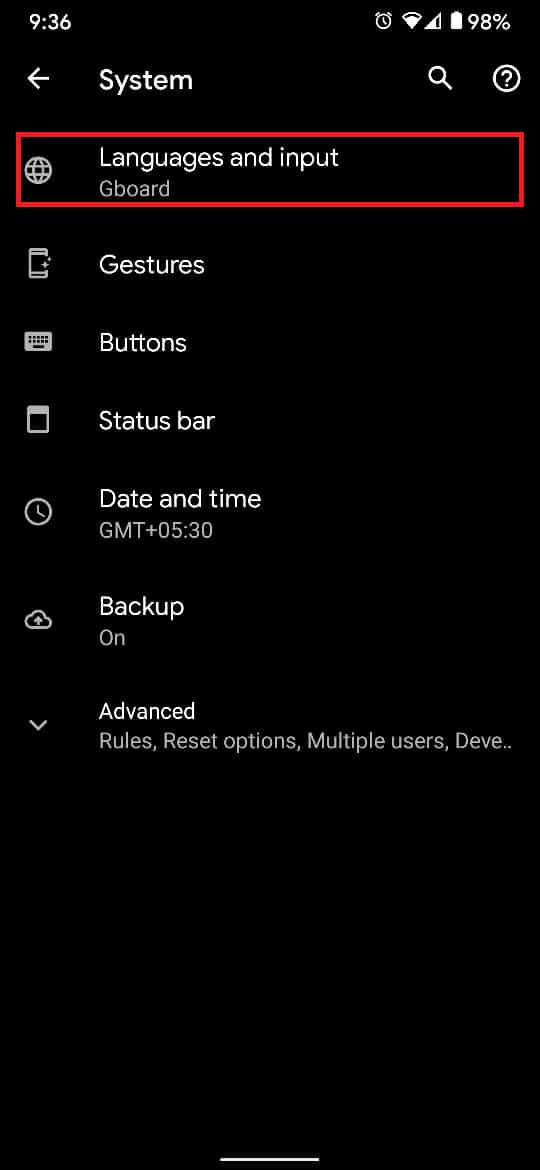
4 ใน คีย์บอร์ด แตะส่วน แป้นพิมพ์บนหน้าจอตามที่ได้เน้นไว้
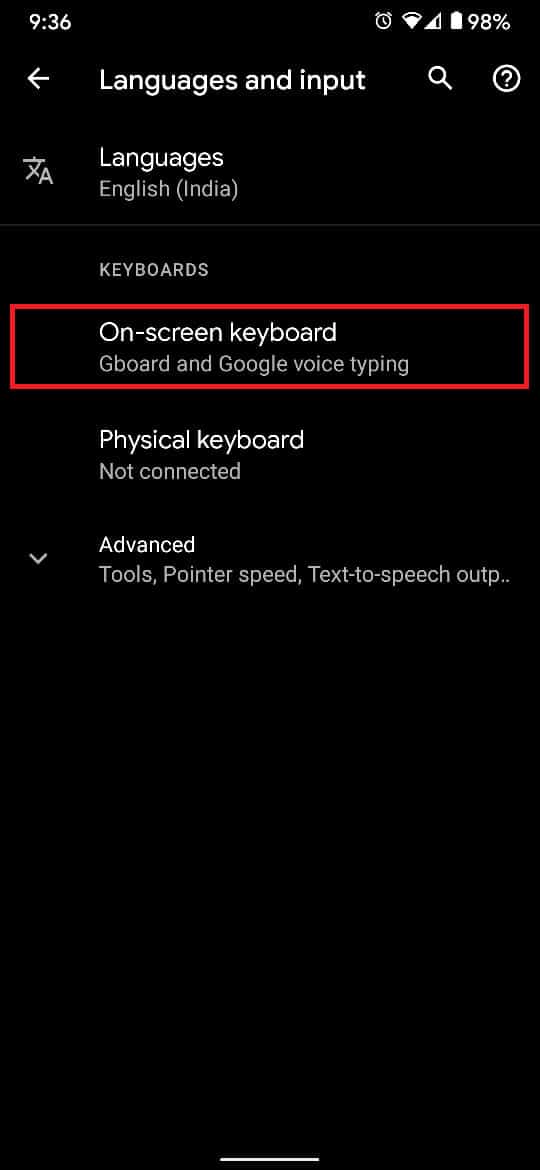
5. From the list of keyboards, tap Gboard to set it as your default keyboard.
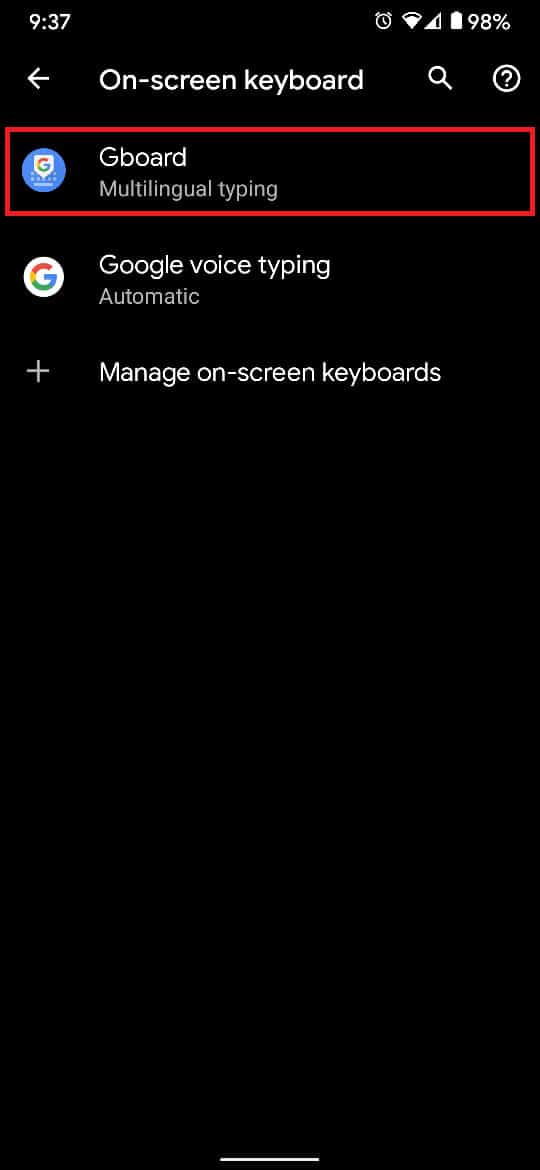
6. Now, open any texting application. Tap-hold (comma) ‘ icon on the keyboard, as depicted.
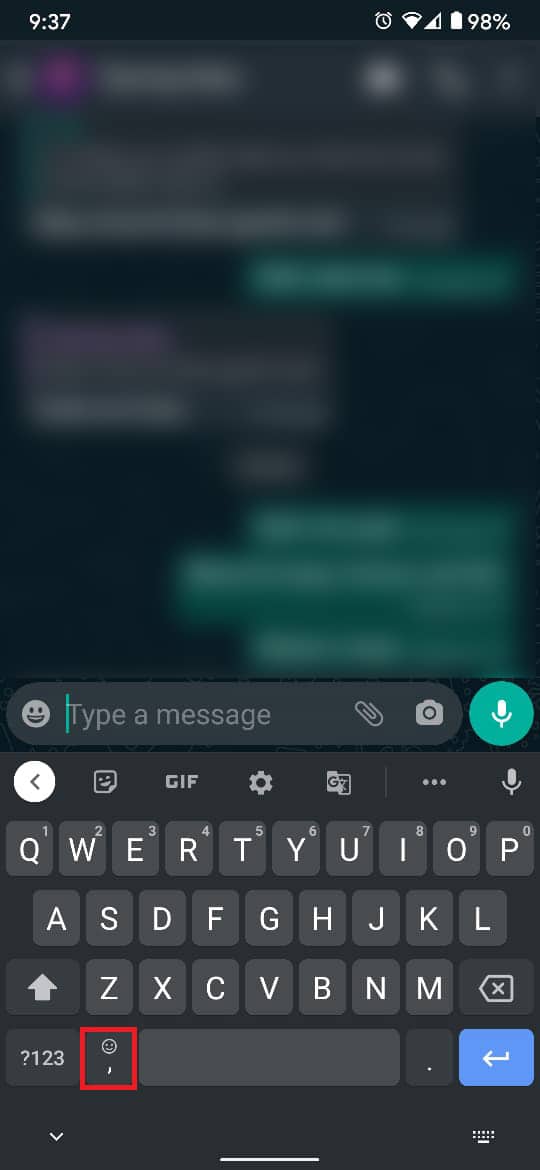
7 เลือก ไอคอนอิโมจิ from the three given options.
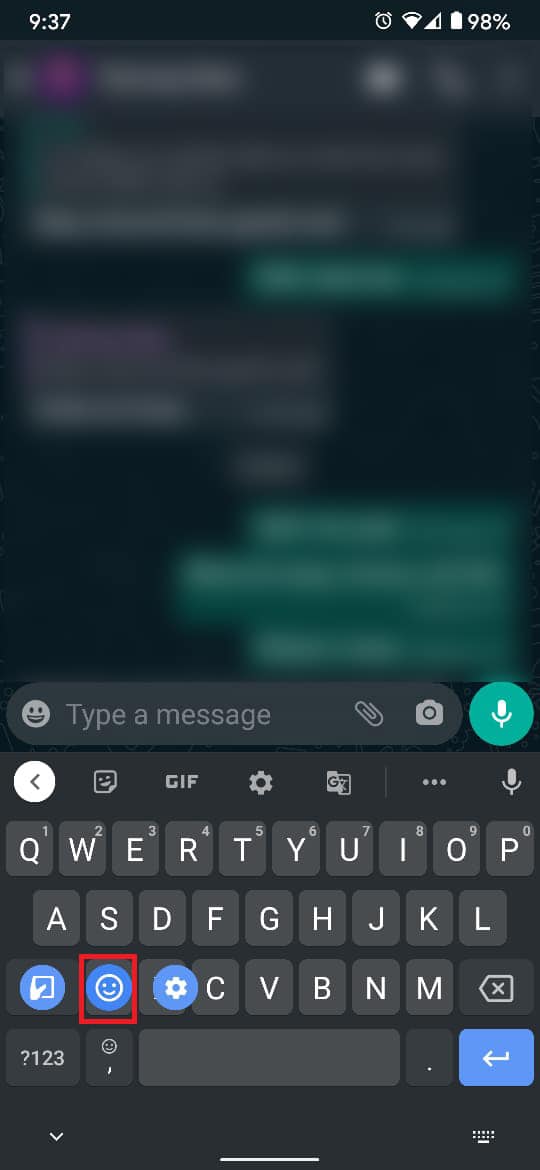
8. From the emoji options, tap on GIFตามที่แสดง
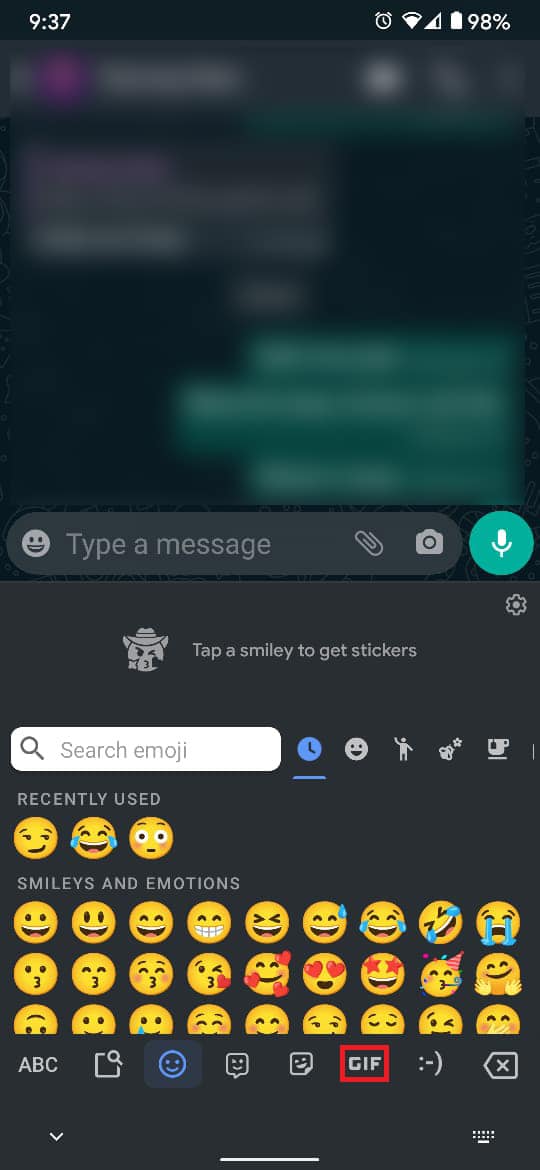
9. GIF keyboard will give you thousands of options in different categories. Select the category of your choice and pick the GIF that best fits your emotion.
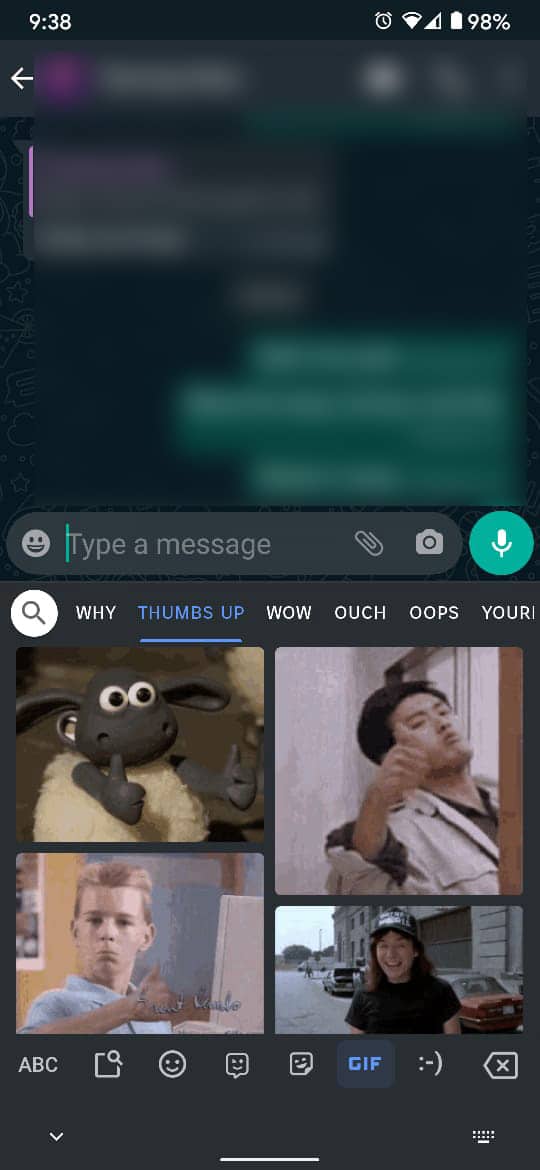
10. On the next screen, Tap on the ลูกศรสีเขียว to send the desired GIF.

ยังอ่าน: 10 แอพคีย์บอร์ด GIF ที่ดีที่สุดสำหรับ Android
Method 3: Use GIPHY to Send GIFs on Android
GIFPHY was one of the first apps to realize the true potential for GIFs. The app probably has the largest number of GIFs and can also be used to upload your own creations. The motive for GIPHY is to help people to enjoy sharing unlimited GIFs. Follow the given steps to text a GIF through GIPHY:
1.จากกูเกิล ร้านขายของเล่น, ดาวน์โหลดและติดตั้ง GIPHY.
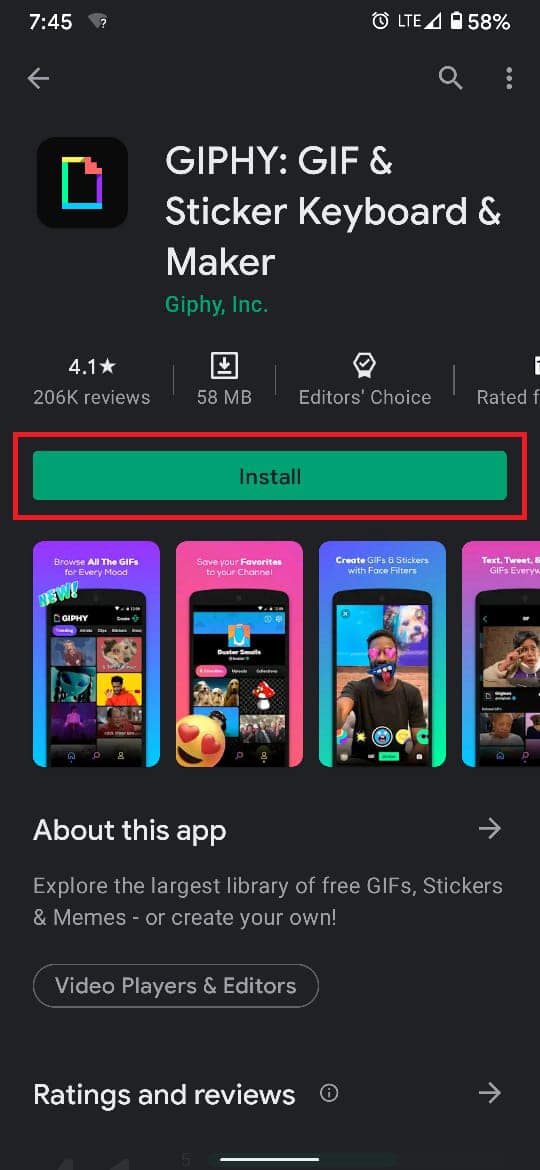
2 เมื่อ สร้างบัญชีใหม่ หน้า, ลงทะเบียน by filling in the required details.
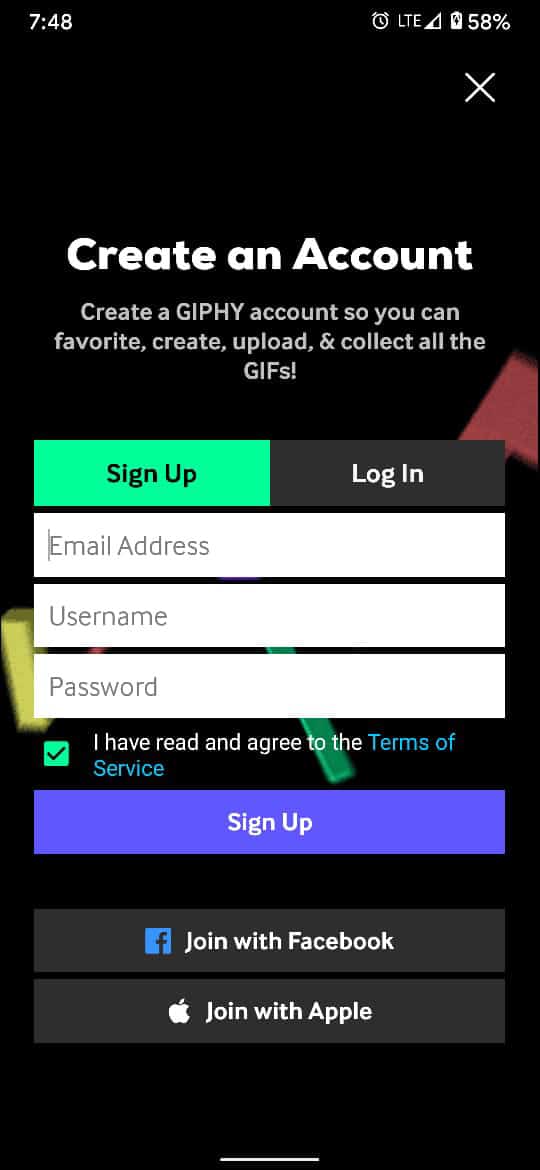
3. You will be given the option to create GIFs, follow popular GIF creators, and check out the GIFs that are Trending.
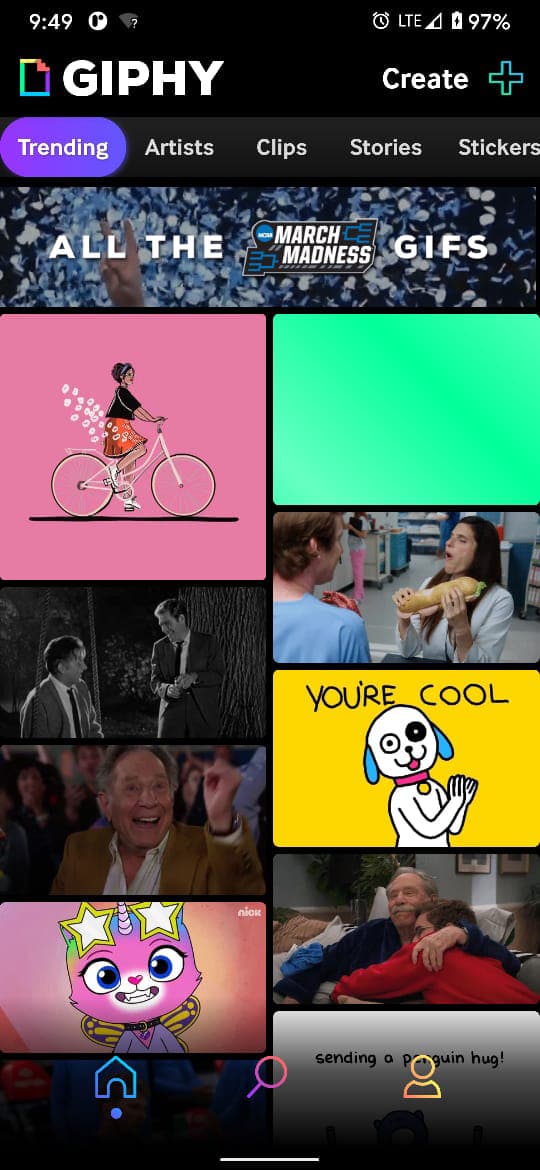
4. Find the GIF of your choice, and tap เครื่องบิน เครื่องหมาย to open sharing options.
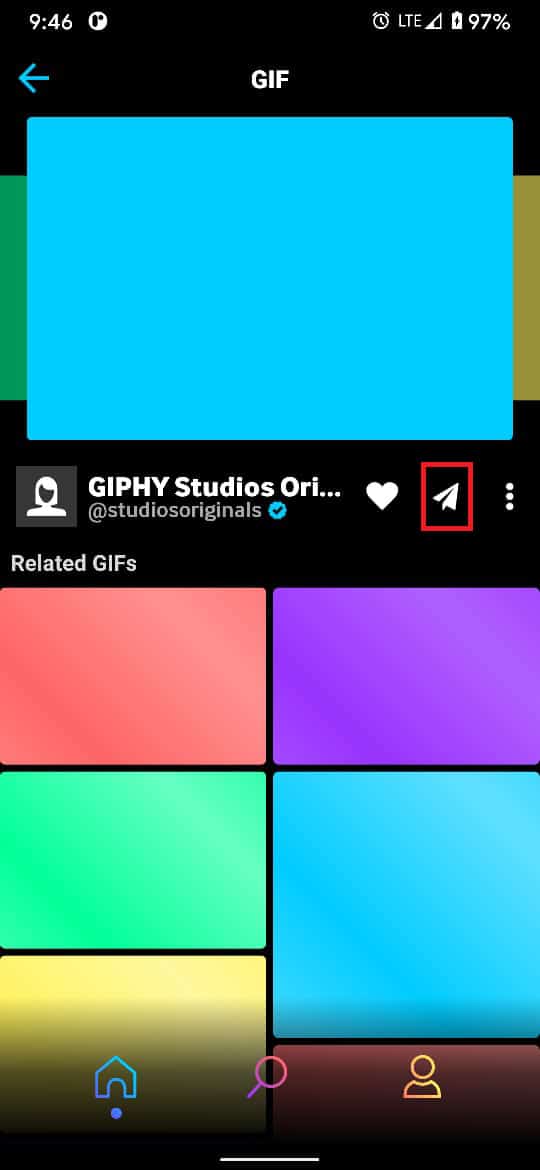
5. Either select your preferred mode of communication or tap บันทึก GIF to download it to your gallery. Refer given pic for clarity.
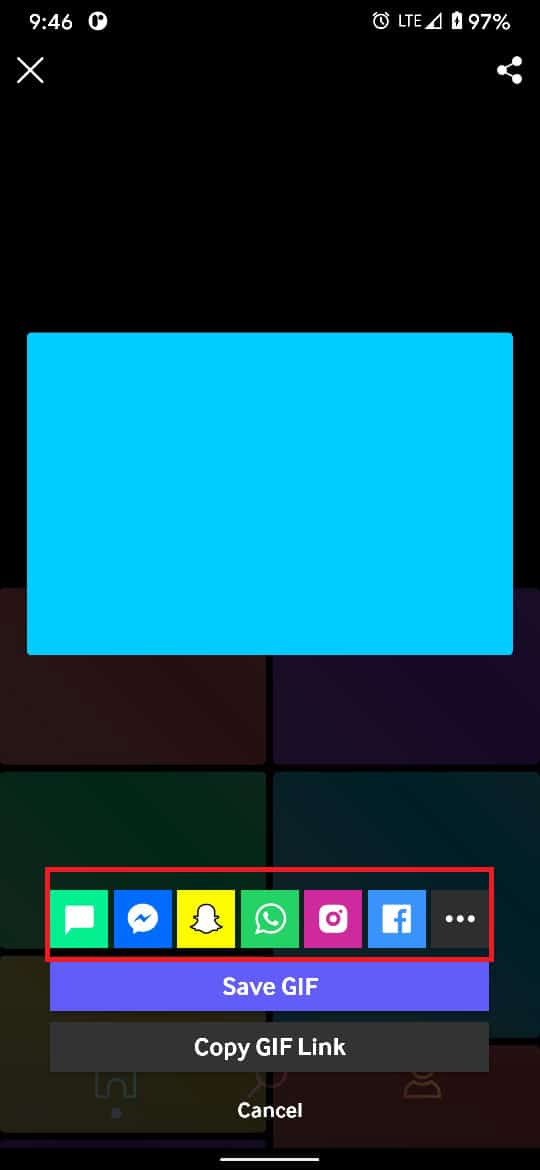
If you use texting applications regularly, then a lot of GIFs may have gotten accumulated. These GIFs get stored in your Gallery and can be shared via social media applications.
1. ในของคุณ รูปภาพ, find saved GIFs.
หมายเหตุ These would probably be stored as WhatsApp GIFs.
2. เลือก GIF of your choice and tap the Share option from the top right corner of your screen.
3. Choose the preferred mode of communication i.e. WhatsApp, Instagram, Snapchat, Facebook, etc., and share GIFs with ease.
ที่แนะนำ:
GIFs add a level of creativity and amusement to your normal day-to-day conversations. We hope this article helped you get a better understanding of how to send GIFs on your Android phone. If you have any additional queries, feel free to ask us in the comment section below.