- in หน้าต่าง by ผู้ดูแลระบบ
วิธีการตั้งค่าสกิน Rainmeter Dual Monitor บน Windows 10

Rainmeter is a fantastic software for modifying Windows. Its skins are picked by users based on the information they provide and how attractive they make your desktop. Users can pick from a variety of skins to give their PC a different look. Rainmeter skins are not designed to be used on multiple displays but there is a way to do it. If you are someone looking for tips about the same, we bring to you a helpful guide that will teach you how to set up dual monitor Rainmeter skins.

วิธีการตั้งค่าสกิน Rainmeter Dual Monitor บน Windows 10
Here is how you can set up dual monitor Rainmeter skins on Windows 10.
หมายเหตุ Using several Rainmeter skins will hamper your system performance if it lacks proper hardware.
Step I: Download and Install Rainmeter
Follow these steps to download Rainmeter.
1 ดาวน์โหลด Rainmeter แอปจาก เว็บไซต์อย่างเป็นทางการ.
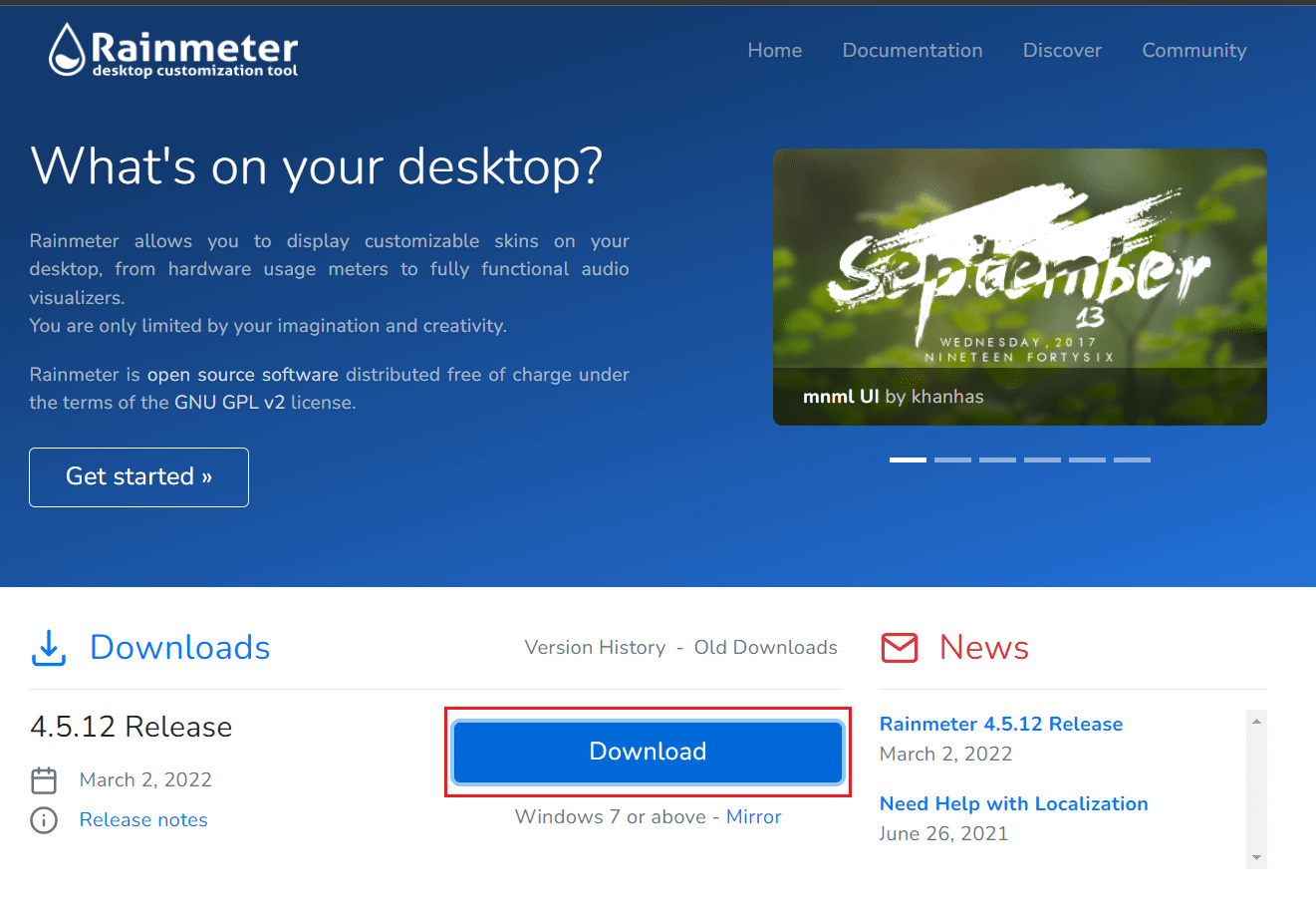
2. เรียกใช้การดาวน์โหลด การติดตั้งเครื่องวัดปริมาณน้ำฝน ไฟล์และคลิกที่ OK after selecting the language.
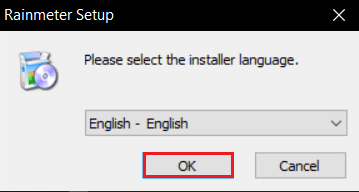
3 เลือก Standard installation (recommended) ตัวเลือกและคลิกที่ ถัดไป.
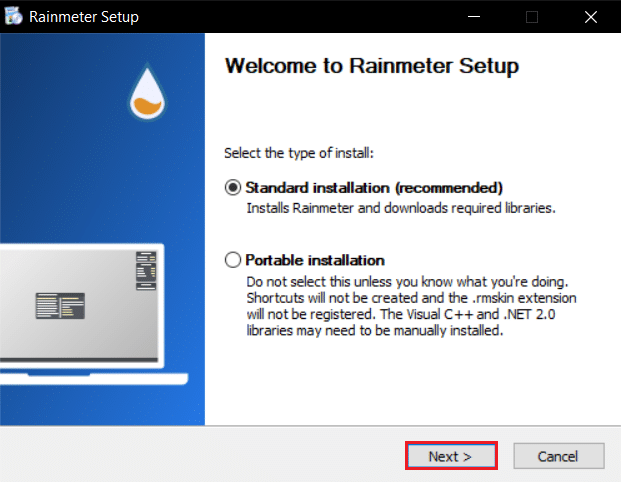
4. Then, choose the installation location เส้นทาง.
5. รอสักครู่ Rainmeter ติดตั้ง.
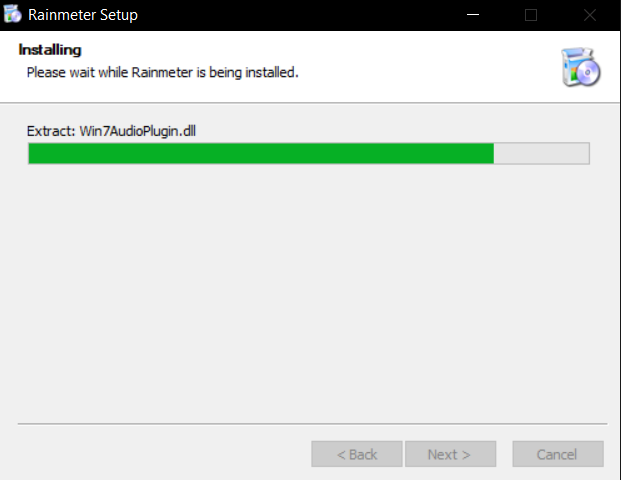
6 คลิกที่ เสร็จสิ้น after completing Rainmeter Setup.
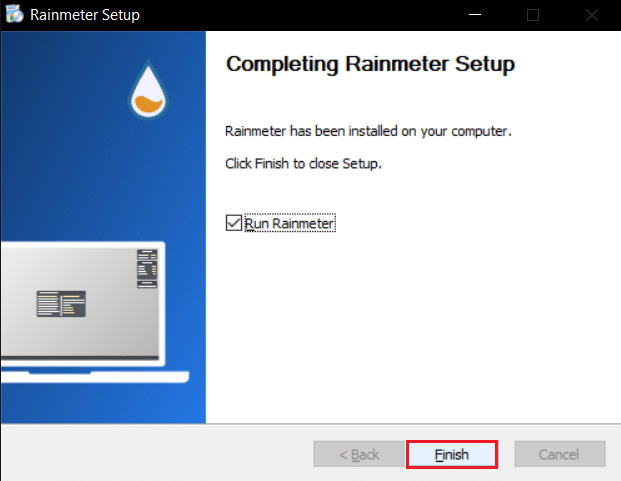
ยังอ่าน: วิธีดาวน์โหลดธีมสำหรับ Windows 10
Step II: Set Up Rainmeter Skins
Select the Rainmeter skins you wish to use on multiple displays. If you’re using several skins, filter the ones you wish to use on all of your displays. Follow the given steps to set up Rainmeter dual monitor skins.
1. Go to the given location เส้นทาง in File Explorer.
C:UsersYourUserNameDocumentsRainmeterSkins
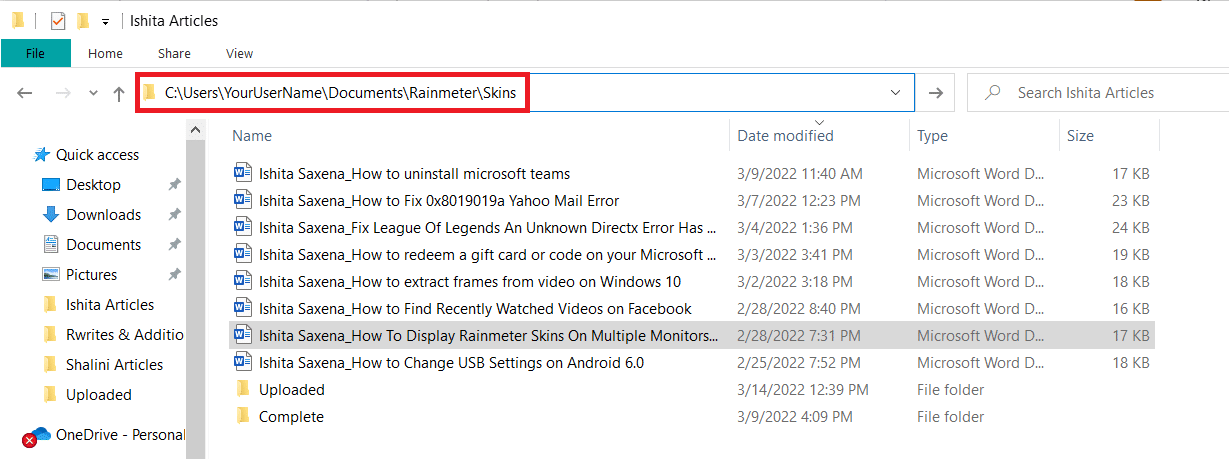
2. Duplicate all folders containing สกิน Rainmeter that you want to be displayed on multiple screens.
หมายเหตุ You may rename it to identify it easily as a copy. It won’t interfere with system UI.
3. กดปุ่ม ปุ่ม windowsพิมพ์ Rainmeterและคลิกที่ จุดเปิด.
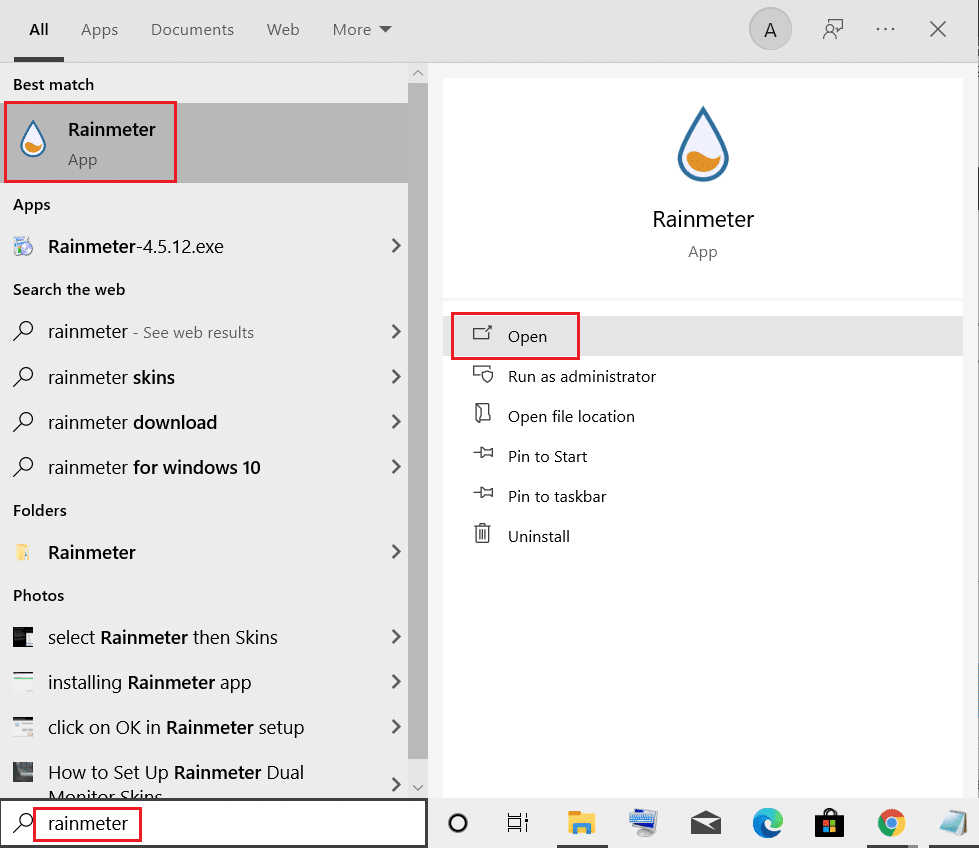
4. Right-click on Rainmeter and select the Manage skin ตัวเลือก
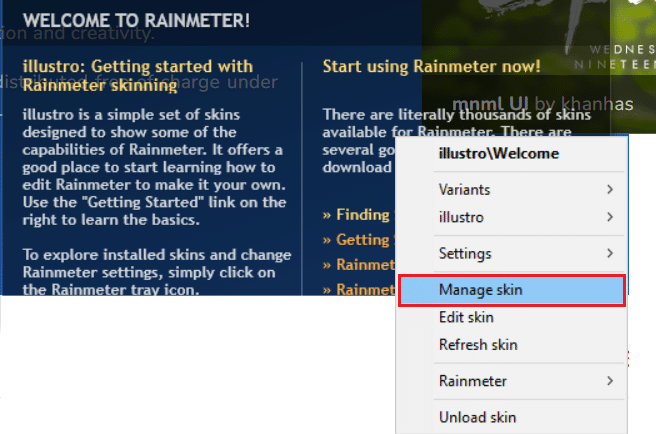
ฮิต คลิกที่ จอภาพ ตัวเลือก
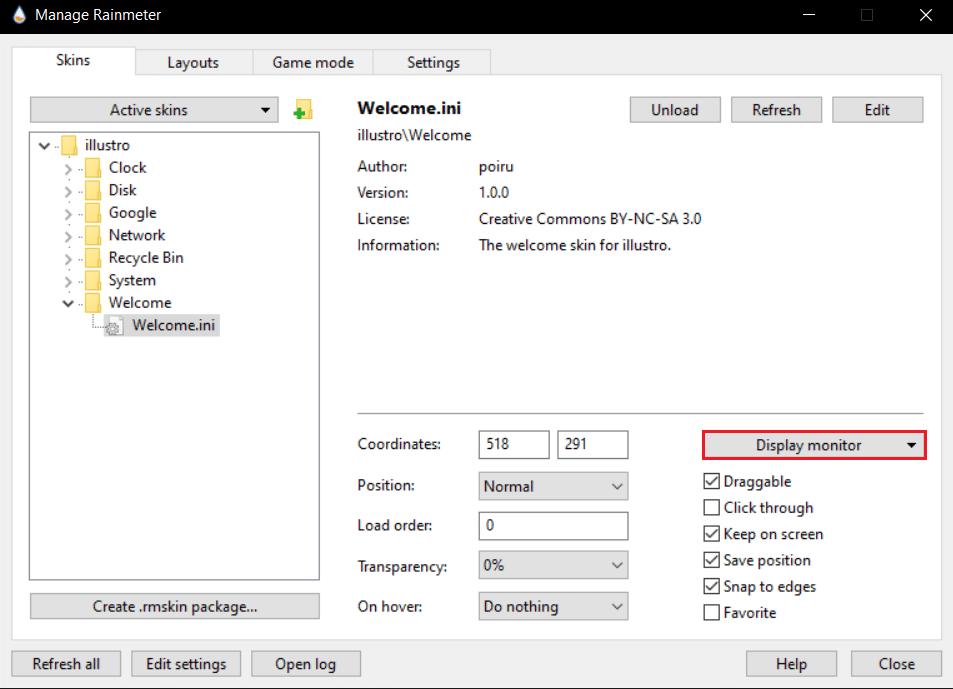
6 เลือก หน้าจอ from the dropdown option and apply the skins.
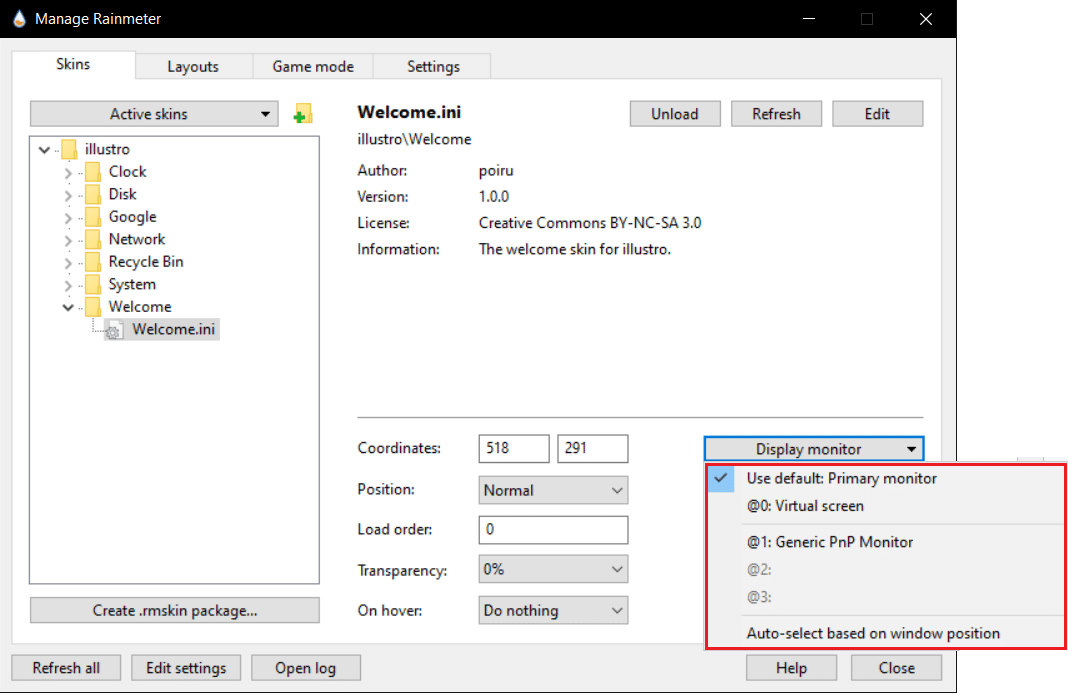
You can use this method on several monitors simultaneously. Skins can be duplicated without limitation. This method will only reproduce the skin in its current state. It won’t change its appearance. You can copy a modified skin though as the INI file remains the same. The changes will show in other monitors which are using the modified skin.
คำถามที่พบบ่อย
Q1. Is it safe to use Rainmeter skins?
ตอบ: They are entirely safe because they are only made available for download after comprehensive verification on authorized websites. However, if your system setup is inadequate, you may encounter difficulties in operating them. It depends on the system.
Q2. Does Rainmeter consume a large amount of RAM?
ตอบ : ครับ, because of the animations it requires roughly 35 MB of แรม and will consume ฮิต% CPU performance. Most Rainmeter themes utilize a fraction of that and it can be reduced further by disabling animations.
Q3. What’s the best way to get rid of Rainmeter skins?
ตอบ: Simply delete skins you want to get rid of from เอกสาร/เครื่องวัดปริมาณน้ำฝน/สกิน (which is the default folder). Then open Rainmeter and go to the bottom of the page and select รีเฟรชสกิน. And they will be removed.
ที่แนะนำ:
เราหวังว่าคู่มือนี้จะเป็นประโยชน์และคุณก็สามารถทำได้ set up Rainmeter dual monitor skins on Windows 10. If you have any queries or suggestions then feel free to drop them in the comments section.