- in วิธีการ by ผู้ดูแลระบบ
วิธีเริ่มการท่องเว็บแบบส่วนตัวในเบราว์เซอร์ที่คุณชื่นชอบ
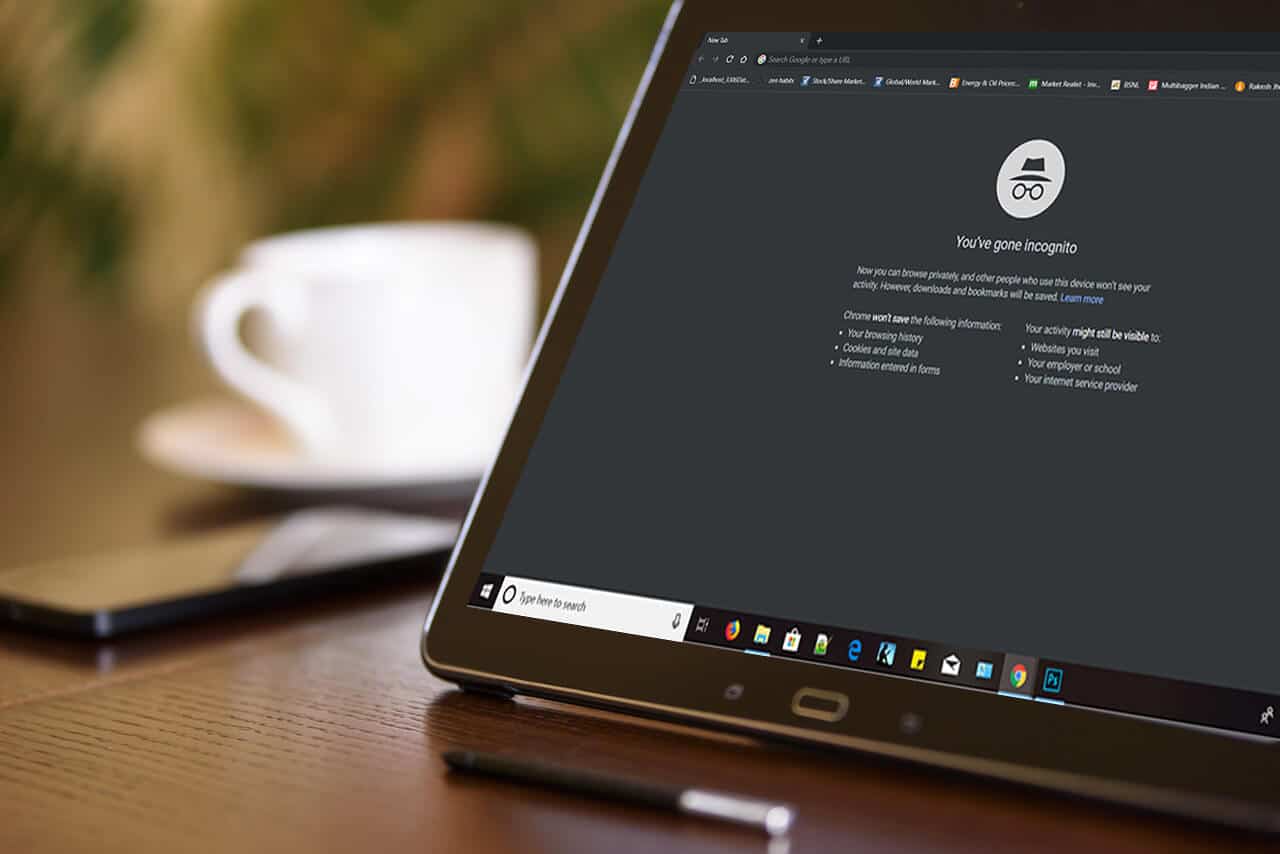
วิธีเริ่มการดูเว็บแบบส่วนตัวในเบราว์เซอร์ที่คุณชื่นชอบ: หากคุณไม่ต้องการทิ้งร่องรอยและการติดตามขณะท่องอินเทอร์เน็ต การท่องเว็บแบบส่วนตัวคือทางออก ไม่ว่าคุณจะใช้เบราว์เซอร์ใดก็ตาม คุณสามารถท่องอินเทอร์เน็ตในโหมดส่วนตัวได้อย่างง่ายดาย การเรียกดูแบบส่วนตัวทำให้คุณสามารถเรียกดูต่อไปได้โดยไม่ต้องเก็บประวัติในเครื่องและร่องรอยการสืบค้นที่จัดเก็บไว้ในระบบของคุณ อย่างไรก็ตาม ไม่ได้หมายความว่าจะป้องกันไม่ให้นายจ้างหรือผู้ให้บริการอินเทอร์เน็ตของคุณติดตามเว็บไซต์ที่คุณเยี่ยมชม ทุกเบราว์เซอร์มีตัวเลือกการท่องเว็บแบบส่วนตัวซึ่งมีชื่อต่างกัน วิธีการด้านล่างนี้จะช่วยให้คุณเริ่มการท่องเว็บแบบส่วนตัวในเบราว์เซอร์ที่คุณชื่นชอบ
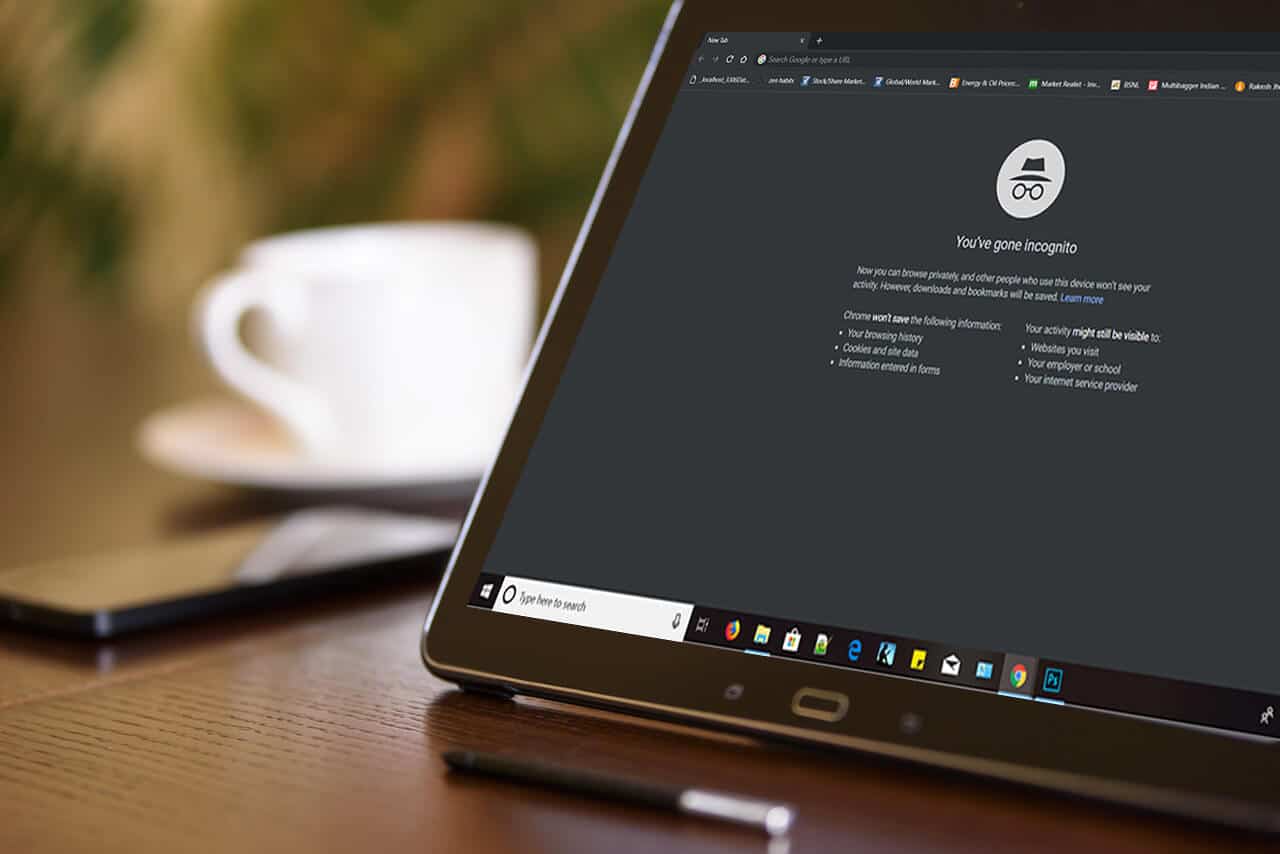
เริ่มการท่องเว็บแบบส่วนตัวในเบราว์เซอร์ที่คุณชื่นชอบ
เมื่อใช้วิธีการที่กล่าวถึงด้านล่าง คุณสามารถเริ่มหน้าต่างเรียกดูแบบส่วนตัวใน Chrome, Firefox, Edge, Safari และ Internet Explorer ได้อย่างง่ายดาย
เริ่มการท่องเว็บแบบส่วนตัวใน Google Chrome: โหมดไม่ระบุตัวตน
Google Chrome เป็นหนึ่งในเบราว์เซอร์ที่ใช้มากที่สุดในหมู่ผู้ใช้อย่างไม่ต้องสงสัย โหมดการเรียกดูแบบส่วนตัวเรียกว่า “โหมดไม่ระบุตัวตน- ทำตามขั้นตอนด้านล่างเพื่อเปิดโหมดการท่องเว็บแบบส่วนตัวของ Google Chrome ใน Windows และ Mac
1.ใน Windows หรือ Mac คุณต้องคลิกที่รายการพิเศษ เมนู วางไว้ที่มุมขวาบนของเบราว์เซอร์ – ใน Windows, มันจะเป็น สามจุด และใน Mac, มันจะเป็น สามบรรทัด
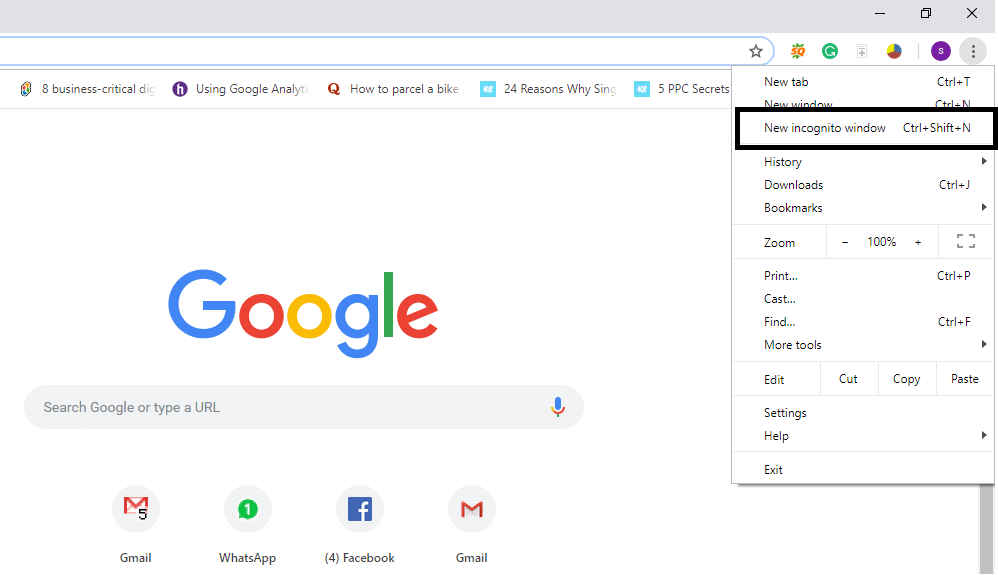
2.ที่นี่คุณจะได้รับตัวเลือกของ “โหมดไม่ระบุตัวตนใหม่- เพียงคลิกที่ตัวเลือกนี้และคุณก็พร้อมที่จะเริ่มการท่องเว็บแบบส่วนตัวแล้ว
OR
คุณสามารถกดปุ่ม “ ได้โดยตรงCommand+Shift+N” ใน Mac และ “Ctrl + Shift + N” ใน Windows สำหรับเปิดเบราว์เซอร์ส่วนตัวโดยตรง
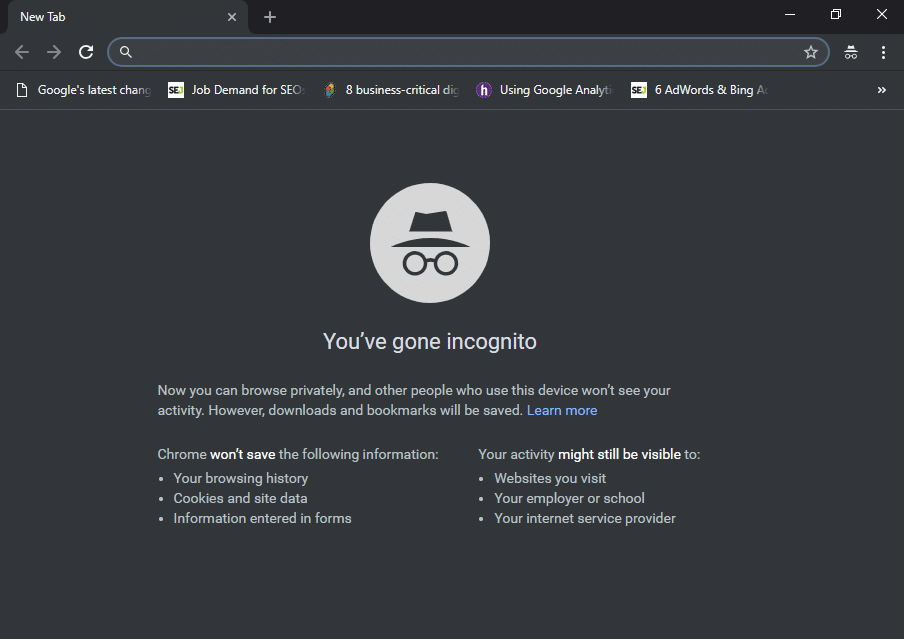
เพื่อยืนยันว่าคุณกำลังท่องเว็บในเบราว์เซอร์ส่วนตัว คุณสามารถตรวจสอบได้ว่าจะมี ชายในหมวกที่มุมขวาบนของหน้าต่างโหมดไม่ระบุตัวตน- สิ่งเดียวที่จะไม่ทำงานในโหมดไม่ระบุตัวตนคือ ส่วนขยายของคุณ จนกว่าคุณจะทำเครื่องหมายว่าอนุญาตในโหมดไม่ระบุตัวตน นอกจากนี้คุณยังสามารถบุ๊กมาร์กไซต์และดาวน์โหลดไฟล์ได้อีกด้วย
เริ่มการท่องเว็บแบบส่วนตัวบนมือถือ Android และ iOS
หากคุณใช้เบราว์เซอร์ Chrome ในมือถือของคุณ (iPhone หรือ Android) คุณเพียงแค่ต้องคลิกที่มุมขวาบนของเบราว์เซอร์ด้วย สามจุด บน Android และคลิกที่ สามจุดที่ด้านล่าง บน iPhone แล้วเลือก “โหมดไม่ระบุตัวตนใหม่- เพียงเท่านี้คุณก็พร้อมที่จะใช้ซาฟารีท่องเว็บแบบส่วนตัวเพื่อเพลิดเพลินกับการท่องเว็บ
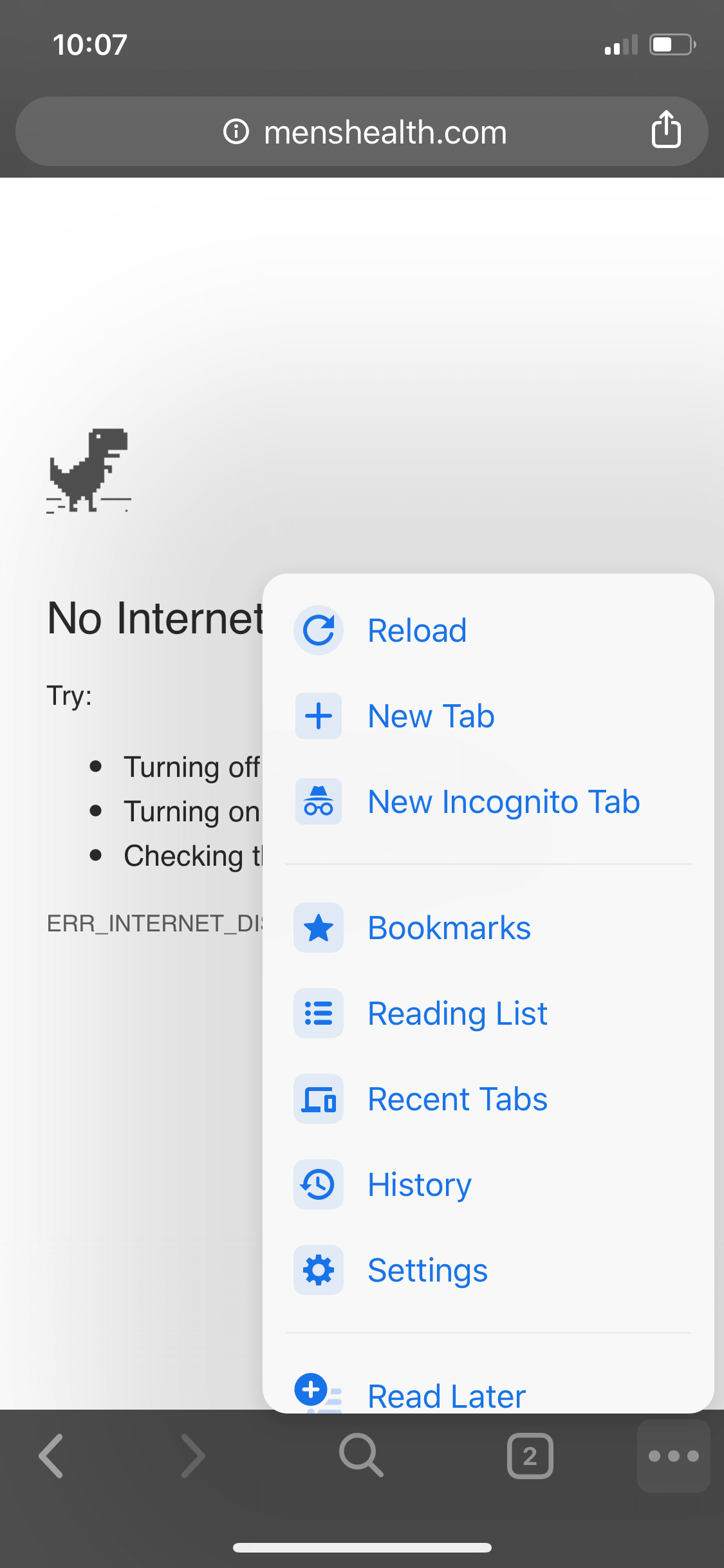
เริ่มการดูเว็บแบบส่วนตัวใน Mozilla Firefox: หน้าต่างการดูเว็บแบบส่วนตัว
เช่นเดียวกับกูเกิลโครม Mozilla Firefox เรียกเบราว์เซอร์ส่วนตัวของมันว่า “เอกชนเรียกดู- เพียงคุณคลิกที่เส้นแนวตั้งสามเส้น (เมนู) ที่มุมขวาบนของ Firefox แล้วเลือก “หน้าต่างส่วนตัวใหม่"
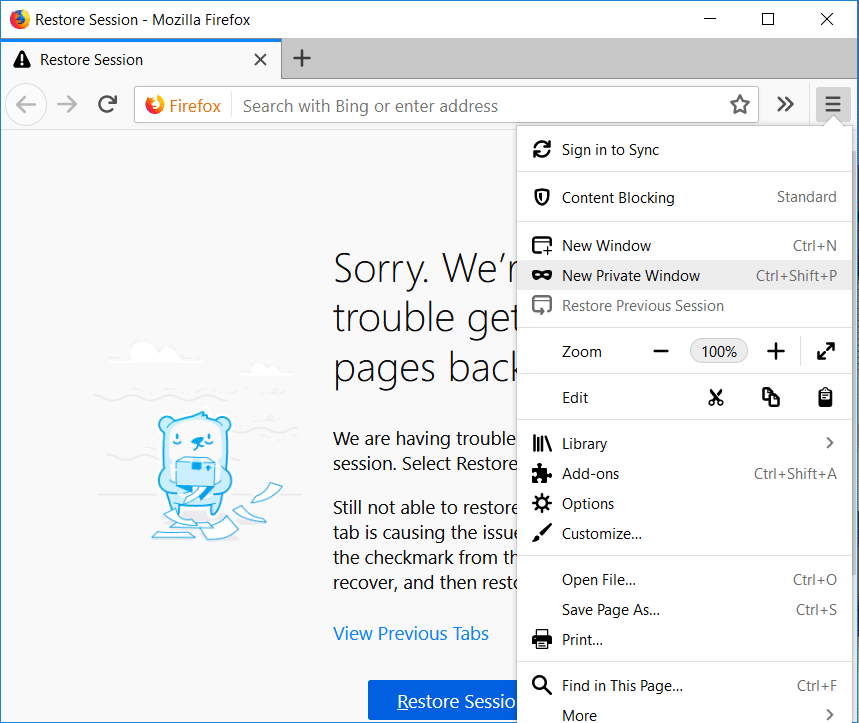
OR
อย่างไรก็ตาม คุณยังสามารถเข้าถึงหน้าต่างการเรียกดูแบบส่วนตัวได้โดยการกด “Ctrl+Shift+P” ใน Windows หรือ “Command+Shift+P” บนเครื่อง Mac PC
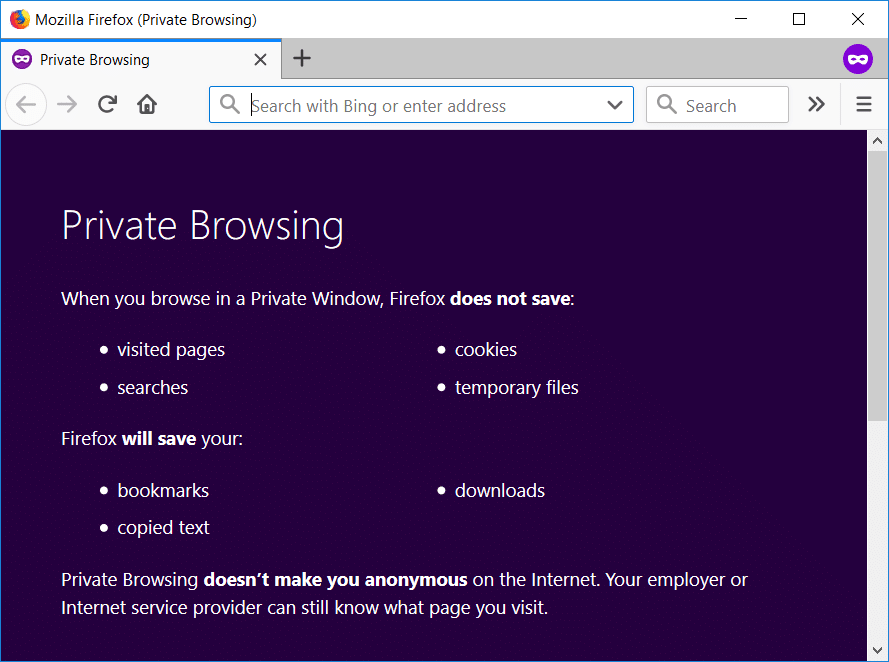
หน้าต่างส่วนตัวจะมี แถบสีม่วงพาดส่วนบนของเบราว์เซอร์พร้อมไอคอนที่มุมขวา
เริ่มการเรียกดูแบบส่วนตัวใน Internet Explorer: การเรียกดูแบบ InPrivate
อย่างไรก็ตาม explorer อินเทอร์เน็ต ความนิยมยังน้อย แต่ก็มีคนใช้บ้าง โหมดการเรียกดูแบบส่วนตัวของ Internet Explorer เรียกว่าการเรียกดูแบบ InPrivate เพื่อที่จะเข้าถึงโหมดการท่องเว็บแบบส่วนตัว คุณจะต้องคลิกที่ไอคอนรูปเฟืองที่มุมขวาบน
ขั้นตอนที่ 1 – คลิกที่ ไอคอนรูปเฟือง วางไว้ที่มุมขวาบน
ขั้นตอนที่ 2 – คลิกที่ ความปลอดภัย
ขั้นตอนที่ 3 – เลือก การเรียกดูแบบส่วนตัว
![]()
OR
คุณสามารถเข้าถึงโหมดการเรียกดูแบบ InPrivate ได้โดยกด “Ctrl+Shift+P"
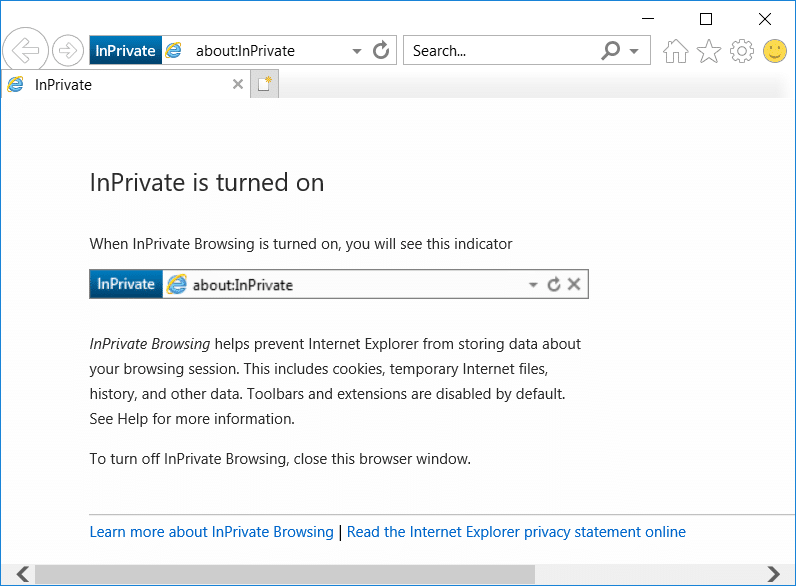
เมื่อคุณจะเข้าถึงโหมดการเรียกดูแบบส่วนตัว คุณสามารถยืนยันได้โดยทำเครื่องหมายที่ กล่องสีน้ำเงินถัดจากแถบตำแหน่งของเบราว์เซอร์
เริ่มการเรียกดูแบบส่วนตัวใน Microsoft Edge: การเรียกดูแบบ InPrivate
Microsoft Edge เป็นเบราว์เซอร์ใหม่ที่ Microsoft เปิดตัวซึ่งมาพร้อมกับ Windows 10 เช่นเดียวกับ IE การเรียกดูแบบส่วนตัวเรียกว่า InPrivate และสามารถเข้าถึงได้ด้วยกระบวนการเดียวกัน ไม่ว่าคุณจะคลิกที่จุดสามจุด (เมนู) และเลือก "หน้าต่าง InPrivate ใหม่” หรือเพียงแค่กด“Ctrl+Shift+P” เพื่อเข้าถึง การเรียกดูแบบ InPrivate ใน Microsoft Edge
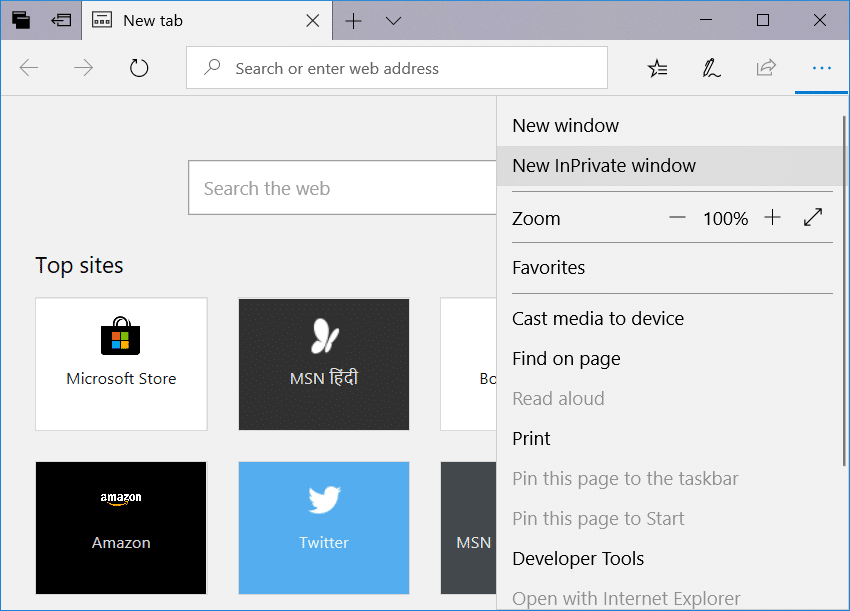
ทั้งหมด แท็บจะเป็นสีเทา แล้วคุณจะเห็น”InPrivate” เขียนบนพื้นหลังสีน้ำเงินที่มุมซ้ายบนของ หน้าต่างการเรียกดูแบบส่วนตัว
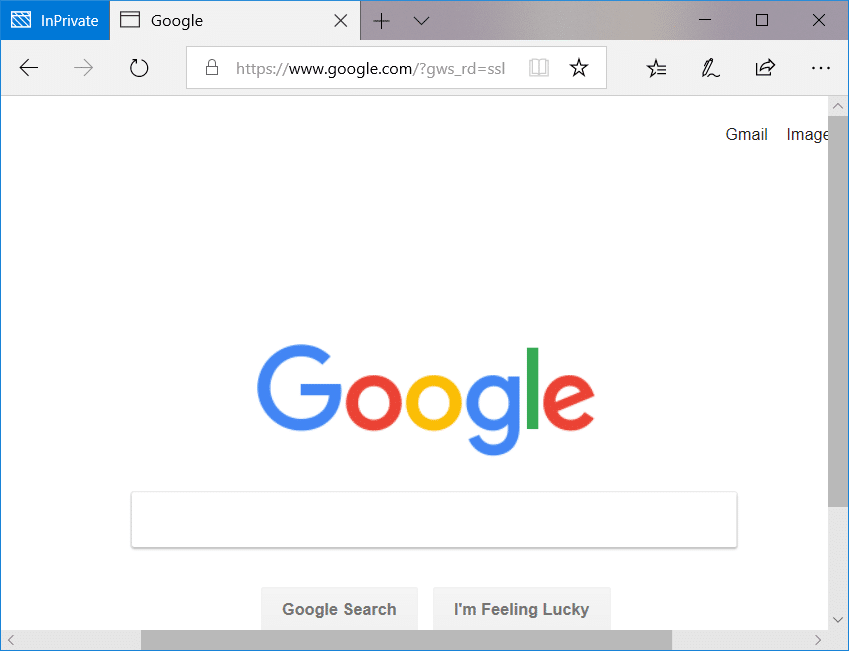
Safari: เริ่มหน้าต่างการเรียกดูแบบส่วนตัว
หากคุณกำลังใช้ เบราว์เซอร์ Safariซึ่งถือเป็นผู้จัดหาการท่องเว็บแบบส่วนตัวคุณจึงสามารถเข้าถึงการท่องเว็บแบบส่วนตัวได้อย่างง่ายดาย
บนอุปกรณ์ Mac:
หน้าต่างส่วนตัวจะสามารถเข้าถึงได้จากตัวเลือกเมนูไฟล์หรือเพียงแค่กด “Shift + คำสั่ง + N"
ในเบราว์เซอร์หน้าต่างส่วนตัว แถบตำแหน่งจะเป็นสีเทา ต่างจาก Google Chrome และ IE คุณสามารถใช้ส่วนขยายของคุณในหน้าต่างส่วนตัวของ Safari
บนอุปกรณ์ iOS:
หากคุณใช้อุปกรณ์ iOS – iPad หรือ iPhone และต้องการเรียกดูในโหมดส่วนตัวในเบราว์เซอร์ Safari คุณก็มีตัวเลือกเช่นกัน
ขั้นตอนที่ 1 – คลิกที่ แท็บใหม่ ตัวเลือกที่ระบุไว้ที่มุมขวาล่าง
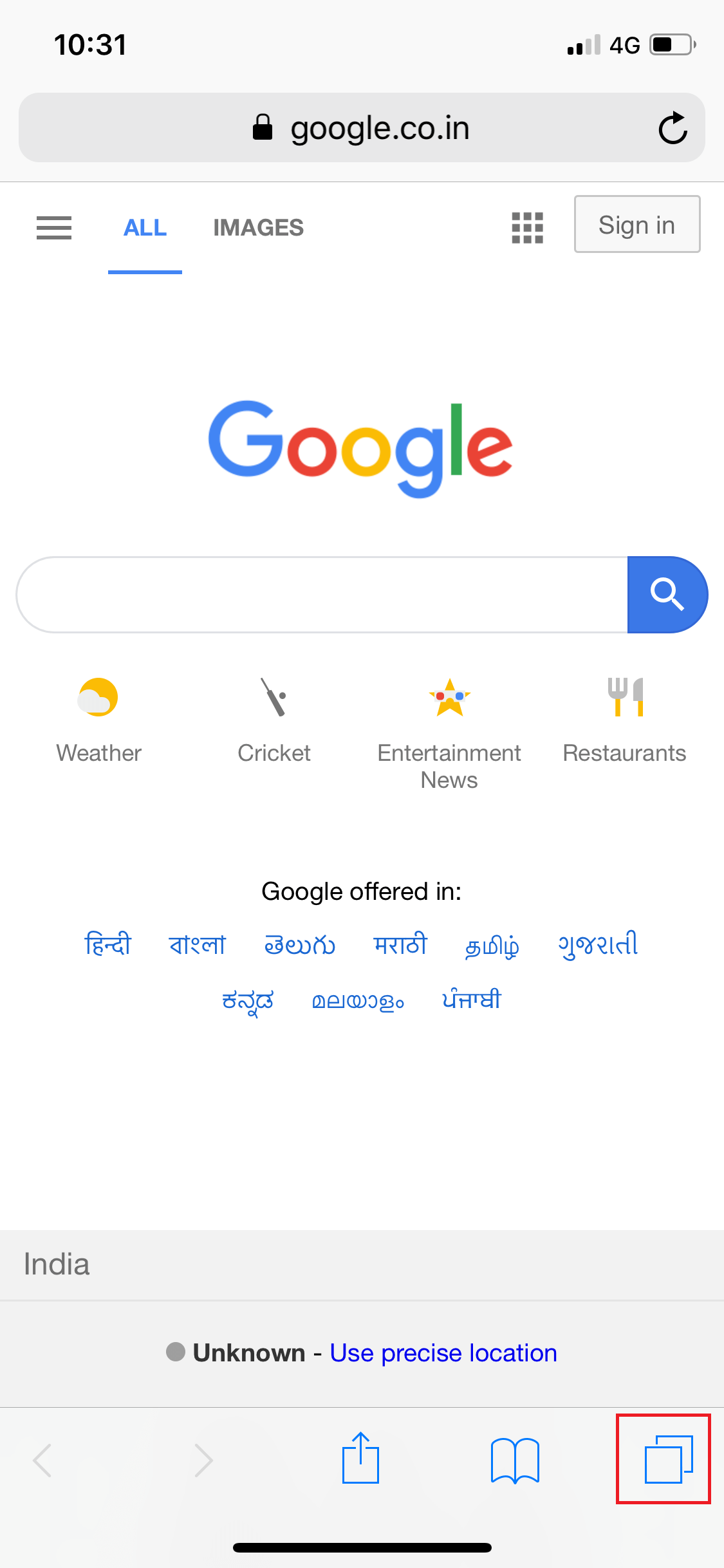
ขั้นตอนที่ 2 - ตอนนี้คุณจะพบ ตัวเลือกส่วนตัว ที่มุมล่างซ้าย
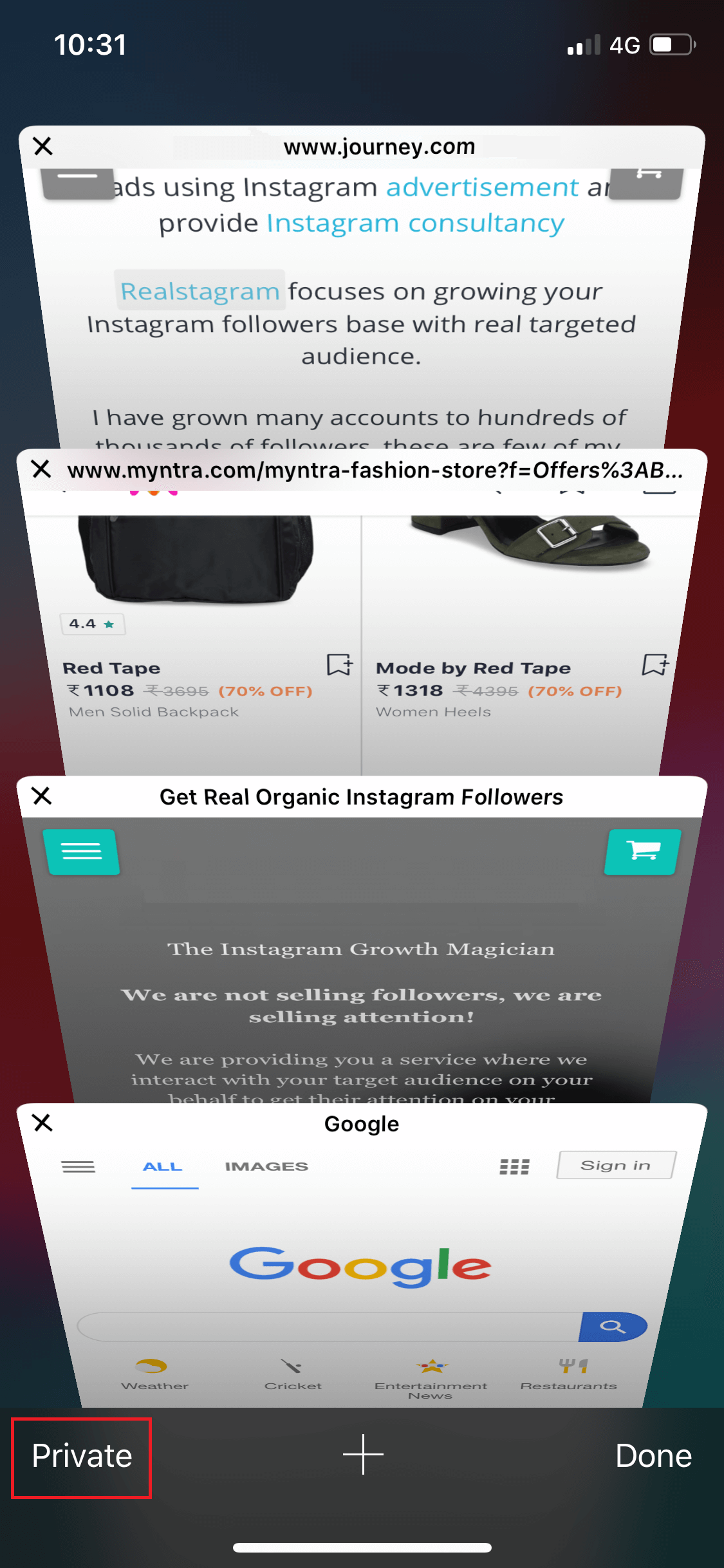
เมื่อโหมดส่วนตัวถูกเปิดใช้งานแล้ว แท็บการเรียกดูทั้งหมดจะกลายเป็นสีเทา
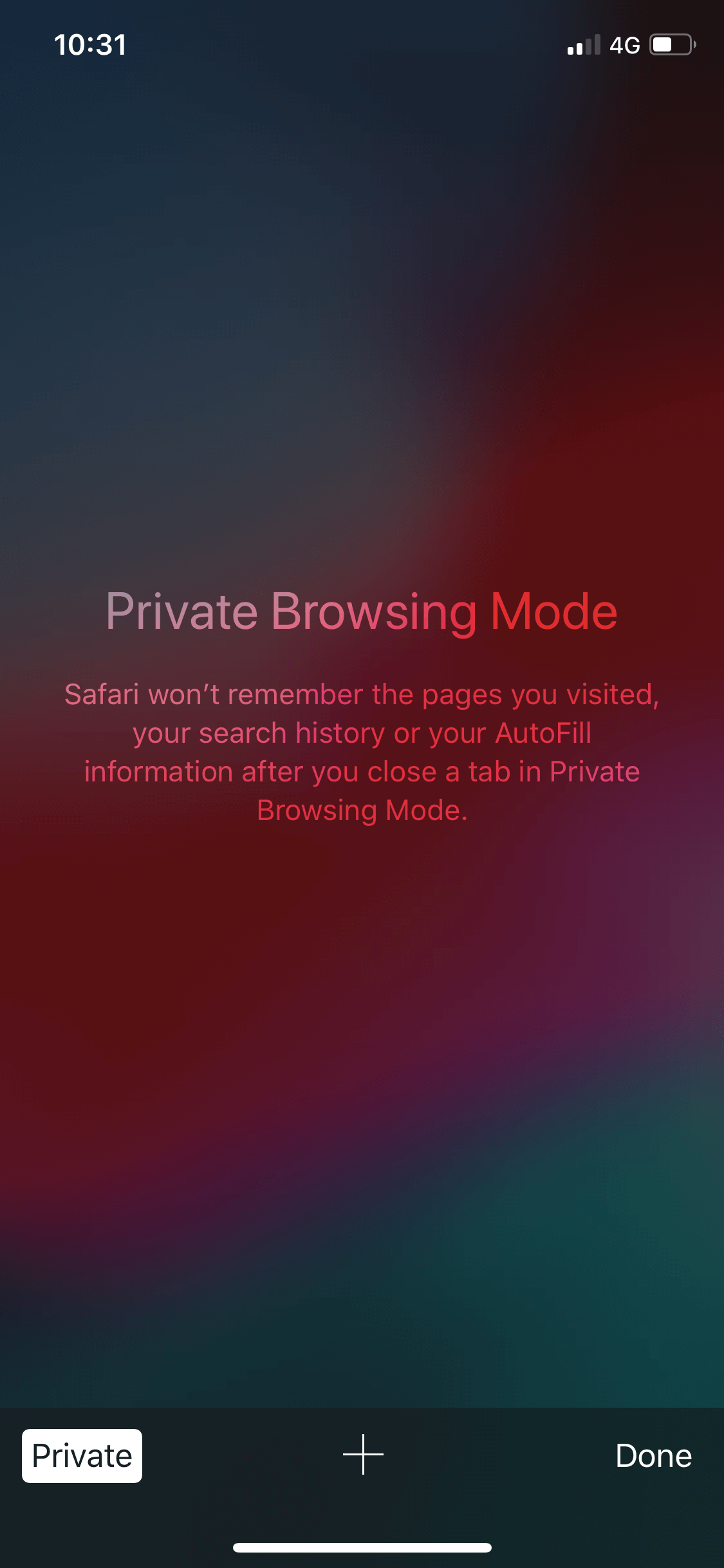
ดังที่เราสังเกตได้ว่าเบราว์เซอร์ทั้งหมดมีวิธีการเข้าถึงตัวเลือกการท่องเว็บแบบส่วนตัวเหมือนกัน อย่างไรก็ตามมีความแตกต่างไม่เช่นนั้นทั้งหมดจะเหมือนกัน การเข้าถึงเบราว์เซอร์ส่วนตัวอาจมีสาเหตุหลายประการ ไม่เพียงแต่ซ่อนร่องรอยหรือร่องรอยของประวัติการเข้าชมของคุณเท่านั้น ด้วยการปฏิบัติตามวิธีการที่กล่าวมาข้างต้น คุณสามารถเข้าถึงตัวเลือกการเรียกดูแบบส่วนตัวในเบราว์เซอร์ที่กล่าวถึงได้อย่างง่ายดาย
ที่แนะนำ:
ฉันหวังว่าขั้นตอนข้างต้นจะเป็นประโยชน์ และตอนนี้คุณก็ทำได้อย่างง่ายดายแล้ว เริ่มการท่องเว็บแบบส่วนตัวในเบราว์เซอร์ที่คุณชื่นชอบ, แต่ถ้าคุณยังมีคำถามใดๆ เกี่ยวกับบทช่วยสอนนี้ โปรดอย่าลังเลที่จะถามพวกเขาในส่วนความคิดเห็น