- in วิธีการ by ผู้ดูแลระบบ
วิธีใช้ Eyedropper ใน Procreate
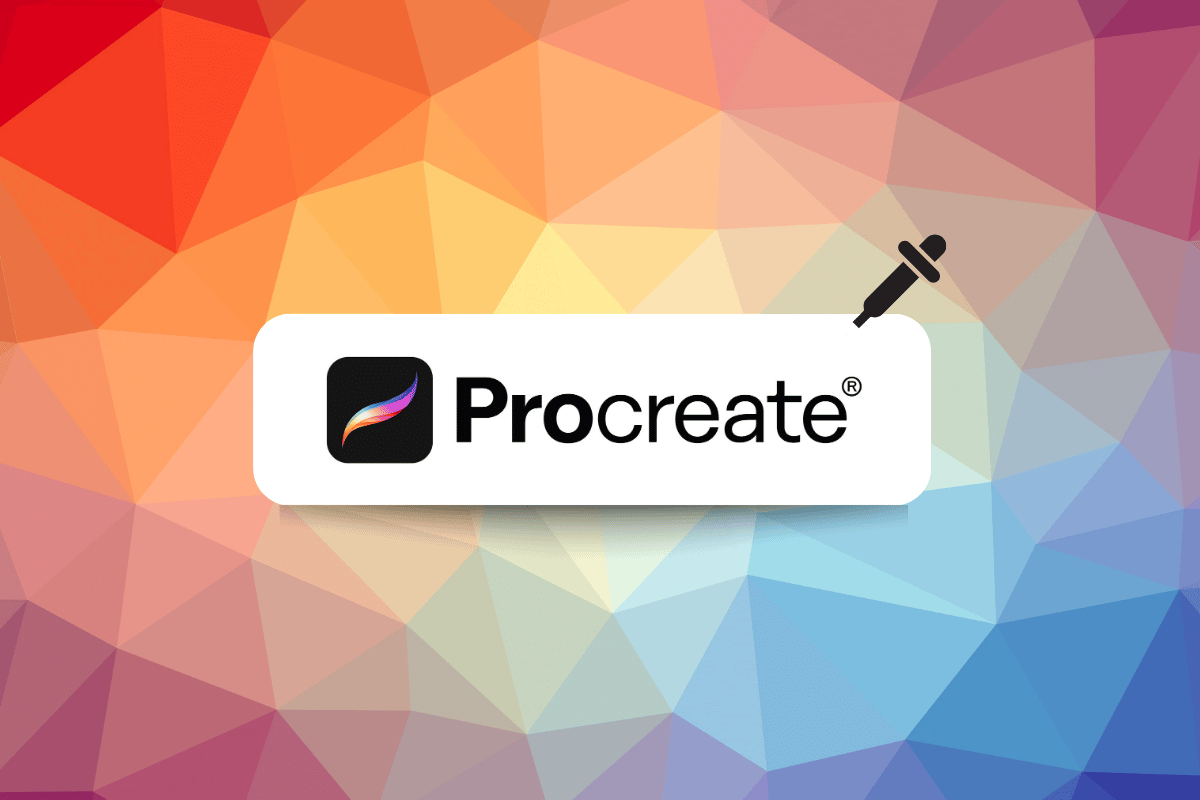
ใน Procreate เครื่องมือดูดสีหรือที่เรียกว่าเครื่องมือหยดสี ใช้เพื่อเลือกและสุ่มตัวอย่างสีจากรูปภาพหรือภาพวาด ฟังดูน่าสนใจใช่ไหมล่ะ? ดังนั้นวิธีการใช้ eyedropper ในการให้กำเนิด ก่อนที่เราจะดำเนินการต่อไป เครื่องมือดูดสีสามารถพบได้ในส่วนตัวเลือกสีของแถบเครื่องมือ Procreate และโดยทั่วไปจะแสดงด้วยไอคอนของหลอดดูดสี ในบทความนี้ เราจะได้เรียนรู้วิธีการใช้วิธีทางลัดในการให้กำเนิด eyedropper งั้นเรากระโดดเข้าไปเลย
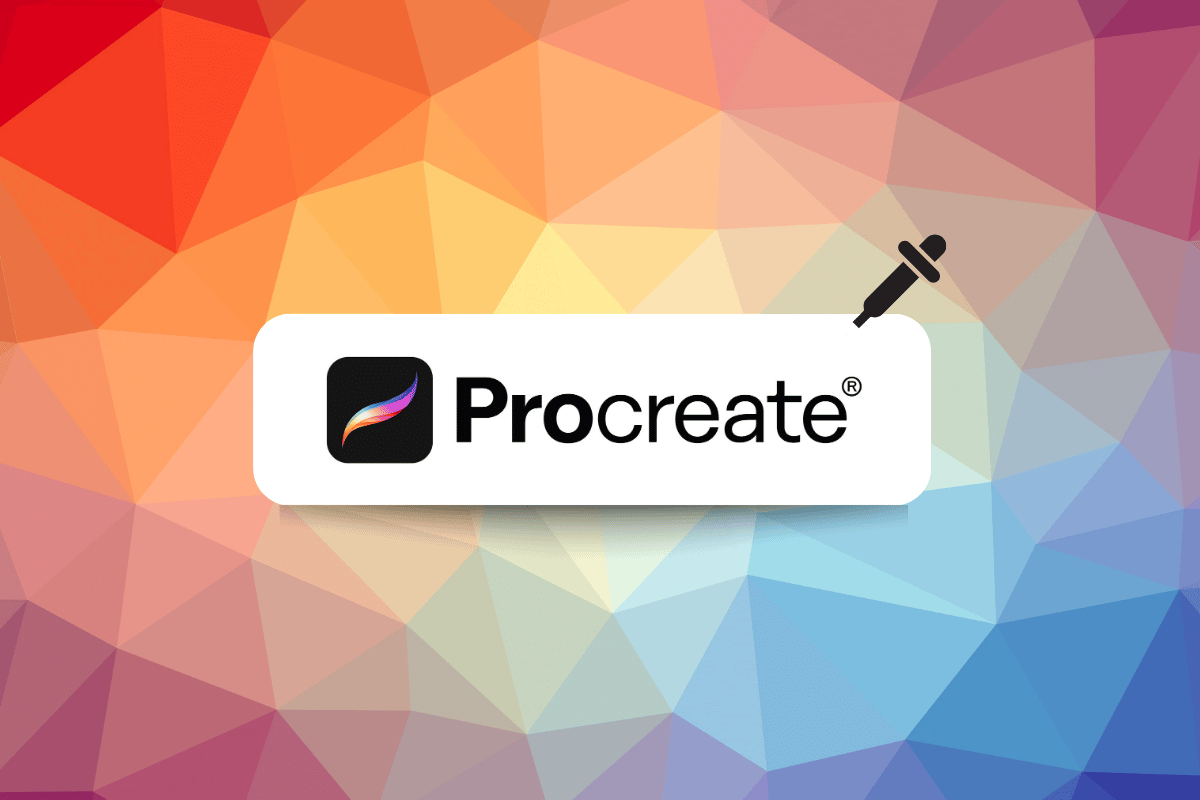
มีสองวิธีหลักในการใช้เครื่องมือดูดสีใน Procreate เพื่อเลือกสีและนำไปใช้กับงานศิลปะของคุณ:
1. การใช้การสัมผัสค้างไว้:
นี่เป็นวิธีใช้ eyedropper ที่ใช้กันทั่วไปและใช้งานง่ายที่สุด:
- เปิดผ้าใบ Procreate ของคุณ ที่ที่คุณกำลังทำงานศิลปะของคุณ
- แตะค้างไว้ที่ใดก็ได้บนผืนผ้าใบของคุณ ด้วยนิ้วหรือ Apple Pencil ของคุณ การดำเนินการนี้จะเปิดใช้งานเครื่องมือหยดตา
- แว่นขยาย (แว่นขยาย) จะปรากฏขึ้น บนหน้าจอตามการเคลื่อนไหวของนิ้วของคุณ
- ลากแว่นขยายไปรอบๆ ผืนผ้าใบของคุณ จนกว่าจะถึงสีเฉพาะที่คุณต้องการเลือก
- เมื่อคุณเลื่อนแว่นขยาย ครึ่งบนจะแสดงสีที่เลือก ในขณะที่ครึ่งล่างจะแสดงสีที่คุณใช้ก่อนหน้านี้
- เมื่อคุณวางแว่นขยายไว้เหนือสีที่ต้องการแล้ว ให้ยกนิ้วขึ้น ซึ่งจะเป็นการเลือกสีนั้น และจะกลายเป็นสีที่คุณใช้งานอยู่สำหรับการวาดภาพหรือระบายสี
ดูเพิ่มเติมที่:
วิธีเล่นเกม Game Boy บน Nintendo Switch
วิธีใช้ Digital Vibrance ใน Valorant
2. การใช้ปุ่มแก้ไข (ไม่บังคับ):
วิธีการนี้ช่วยให้ควบคุมได้มากขึ้น โดยเฉพาะเมื่อใช้สไตลัส:
- แตะปุ่ม "แก้ไข" ค้างไว้ อยู่ที่แถบด้านข้างระหว่างแถบเลื่อนขนาดแปรงทั้งสอง ปุ่มนี้จะมีลักษณะเป็นสี่เหลี่ยมจัตุรัสและมีขอบมน
- ในขณะที่กดปุ่มแก้ไขค้างไว้ ให้แตะที่ใดก็ได้บนผืนผ้าใบของคุณ ด้วย Apple Pencil ของคุณ (หรือนิ้ว แต่สไตลัสให้ความแม่นยำมากกว่า) การดำเนินการนี้จะเปิดใช้งานเครื่องมือหยดตา
- แว่นขยายจะปรากฏขึ้นและทำงานในลักษณะเดียวกับวิธีที่ 1
- ลากแว่นขยายด้วย Apple Pencil ของคุณ ให้ได้สีที่ต้องการแล้วยกนิ้วขึ้นเพื่อเลือก
- ปล่อยปุ่มแก้ไข หลังจากเลือกสีของคุณแล้ว
เคล็ดลับเพิ่มเติม:
- คุณสามารถปรับการหน่วงเวลาก่อนที่หลอดหยดตาจะเปิดใช้งานได้โดยไปที่ การดำเนินการ > การตั้งค่า > การควบคุมด้วยท่าทาง > Eyedropper- ที่นี่ คุณสามารถปรับแถบเลื่อนเพื่อตั้งเวลาหน่วงที่คุณต้องการได้
- เครื่องมือดูดสีเป็นวิธีที่ยอดเยี่ยมในการจับคู่สีภายในอาร์ตเวิร์คของคุณหรือสีตัวอย่างจากรูปภาพอ้างอิงที่นำเข้าไปยัง Procreate
ด้วยการใช้เครื่องมือดูดสีอย่างเชี่ยวชาญ คุณสามารถเลือกและใช้สีในอาร์ตเวิร์ค Procreate ของคุณได้อย่างมีประสิทธิภาพ ทำให้มั่นใจได้ว่าการเปลี่ยนสีจะราบรื่นและปรับปรุงกระบวนการสร้างสรรค์ของคุณ
วิธีใช้ Eyedropper ใน Procreate
หากต้องการใช้ทางลัดเครื่องมือ eyedropper เข้ามา สืบพันธุ์ทำตามขั้นตอนด้านล่าง:
ขั้นตอนที่ 1: เปิดงานศิลปะหรือภาพประกอบปัจจุบัน
เปิดงานศิลปะหรือเอกสารที่คุณกำลังทำงานอยู่
ขั้นตอนที่ II: แตะที่ปุ่มแก้ไข
เมื่อคุณแตะไฟล์ แก้ไข ปุ่ม ตัวเลือกสีจะเปลี่ยนเพื่อแสดงแถบเลื่อนสำหรับปรับเฉดสี ความอิ่มตัว และความสว่างของสี คุณยังสามารถใช้วงล้อสีหรือแถบเลื่อน RGB เพื่อปรับสีได้ คุณสามารถใช้แถบเลื่อนเหล่านี้เพื่อปรับสีอย่างละเอียดจนกว่าคุณจะได้ผลลัพธ์ตามที่ต้องการ
ขั้นตอนที่ 3: เลื่อนนิ้วเพื่อเปลี่ยนสี Eyedropper
หากต้องการใช้คุณสมบัตินี้ คุณต้องทำก่อน เปิดใช้งานเครื่องมือ eyedropperคุณสามารถทำได้โดยเลือกจากแถบเครื่องมือหรือใช้ทางลัด ทำตามขั้นตอนเหล่านี้
1 แตะที่ ผ้าใบ กับ สองนิ้ว ในขณะเดียวกัน
2. จากนั้นวางนิ้วของคุณบน พื้นที่ของผืนผ้าใบ ที่คุณต้องการตัวอย่างสี
3. ถัดไป ขณะที่กดนิ้วของคุณลง ให้เลื่อนไปยังพื้นที่อื่นของผืนผ้าใบเพื่อ ตัวอย่างสี ที่นั่น
คุณจะเห็นตัวอย่างสีที่คุณกำลังสุ่มตัวอย่าง และเมื่อคุณเลื่อนนิ้วไปบนผืนผ้าใบ สีตัวอย่างจะอัปเดตแบบเรียลไทม์ เมื่อคุณพบสีที่ต้องการแล้ว ให้ปล่อยนิ้ว จากนั้นสีจะถูกเลือก พร้อมใช้กับแปรงหรือสีของคุณ
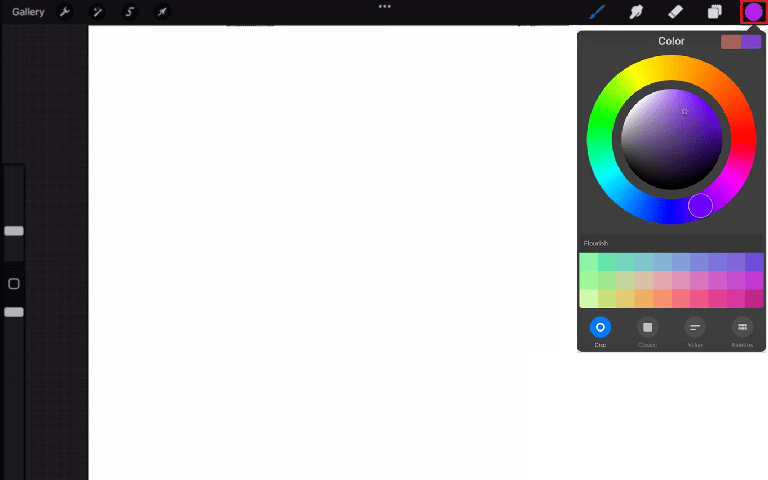
ขั้นตอนที่ 4: แตะบน Canvas หรือแก้ไขเพื่อออก
เมื่อคุณเลือกสีโดยใช้เครื่องมือหยดตา คุณก็ทำได้ง่ายๆ แตะบนผืนผ้าใบเพื่อใช้สี บนแปรงหรือสีของคุณแล้วทำงานต่อ แตะที่ ผ้าใบ จะออกจากตัวเลือกสีโดยอัตโนมัติ และคุณจะสามารถทำงานอาร์ตเวิร์คของคุณต่อได้
พื้นที่ แก้ไข ปุ่มช่วยให้คุณปรับสีที่เลือกและปรับแต่งได้อย่างละเอียด เมื่อคุณพอใจกับสีหรือปรับสีเสร็จแล้ว คุณสามารถแตะที่ เสร็จสิ้น ที่มุมขวาบนของตัวเลือกสีเพื่อใช้สีกับแปรงของคุณ
ทั้งสองวิธีนี้ช่วยให้คุณสามารถออกจากตัวเลือกสีได้อย่างรวดเร็วและง่ายดาย และทำงานอาร์ตเวิร์คของคุณต่อโดยไม่ต้องกลับไปที่แถบเครื่องมือหรือใช้ทางลัดใดๆ ช่วยให้ขั้นตอนการทำงานราบรื่นและรวดเร็วเมื่อทำงานกับ procreate
หวังว่า ตอนนี้คุณรู้วิธีใช้ทางลัด eyedropper ใน Procreate แล้ว
ยังอ่าน: 10 ทางเลือก Procreate ที่ดีที่สุดสำหรับ Windows 10
เหตุผลสามประการในการใช้เครื่องมือ Eyedropper
เมื่อคุณหมกมุ่นอยู่กับงานศิลปะจนไม่รักษาสีที่คุณใช้ไว้ แต่เสียใจในภายหลังเพราะคุณต้องการใช้สีเดิมอีกครั้ง ดังนั้น หลังจากเรียนรู้วิธีใช้ eyedropper ในการให้กำเนิดบุตรแล้ว เราจึงนำเหตุผล 3 ประการว่าทำไมคุณจึงควรใช้มัน
- เปิดใช้งานสีที่ใช้ในอดีตอีกครั้ง – ฟีเจอร์ Reactivate Colours Used in the Past ช่วยให้ผู้ใช้สามารถเข้าถึงและนำสีที่เคยใช้ก่อนหน้านี้ในภาพหรือดีไซน์เดียวกันกลับมาใช้ใหม่ได้อย่างง่ายดาย โดยไม่ต้องสุ่มตัวอย่างสีอีกครั้งโดยใช้เครื่องมือ Eyedropper วิธีนี้จะช่วยประหยัดเวลาและทำให้ง่ายต่อการรักษาความสม่ำเสมอของสีในการออกแบบ
- จำลองสีจากภาพต้นฉบับ – คุณสมบัตินี้ช่วยให้ผู้ใช้สามารถนำสีจากรูปภาพต้นฉบับมาใช้เพื่อสร้างการออกแบบใหม่ สิ่งนี้มีประโยชน์อย่างยิ่งเมื่อสร้างการออกแบบที่มีจุดมุ่งหมายเพื่อจับคู่หรือเสริมรูปภาพที่มีอยู่ เช่น รูปภาพผลิตภัณฑ์หรือรูปถ่าย ด้วยการใช้เครื่องมือ Eyedropper ร่วมกับคุณสมบัตินี้ ผู้ใช้สามารถจำลองสีของภาพต้นฉบับในการออกแบบใหม่ได้อย่างรวดเร็วและง่ายดาย ช่วยประหยัดเวลาและช่วยให้แน่ใจว่าสีจะเข้ากัน
- กลับไปใช้สีก่อนหน้าของคุณอย่างรวดเร็ว – การใช้คุณสมบัตินี้ทำให้ผู้ใช้สามารถสลับกลับไปใช้สีล่าสุดที่ใช้ก่อนที่จะใช้เครื่องมือหยดตาได้อย่างง่ายดาย ฟีเจอร์นี้ช่วยให้เปลี่ยนสีในการออกแบบได้ง่ายขึ้นในขณะที่กำลังทำงานอยู่ โดยเฉพาะอย่างยิ่งหากพวกเขากำลังใช้โทนสีบางอย่างและจำเป็นต้องสลับไปมาเพื่อเพิ่มไฮไลต์หรือปรับโทนสี
ยังอ่าน: วิธียกเลิกวิทยุ iTunes
วิธีปรับเครื่องมือ Eyedropper
ขั้นตอนเฉพาะในการปรับเครื่องมือดูดสีสำหรับ iPad อาจแตกต่างกันไปขึ้นอยู่กับการออกแบบหรือซอฟต์แวร์แก้ไขภาพที่คุณใช้ แต่โดยทั่วไปแล้ว คุณสามารถปรับเครื่องมือดูดสีได้ผ่านการตั้งค่าหรือการตั้งค่าของซอฟต์แวร์ โดยทั่วไปแล้วคุณสามารถปรับเครื่องมือหยดตาเพื่อสร้าง iPad ได้ดังนี้:
1. บนผืนผ้าใบของคุณ คลิก ประแจ ไอคอน
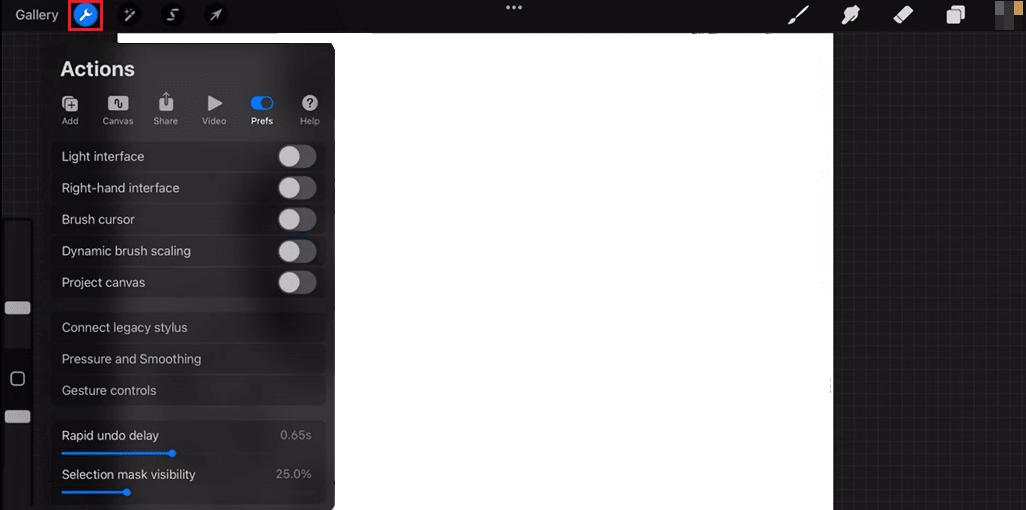
2 เลือก การตั้งค่า แถบ
3. เลื่อนไปที่ด้านล่างเพื่อเข้าถึง เชิง ควบคุม หน้าต่าง
4. จากนั้นเลื่อนลงไปที่ Eyedropper ในเมนูที่เปิดอยู่แล้วแตะมัน
5. จากนั้นคุณจะสามารถเปลี่ยนแปลงได้ แตะ, แตะ, แอปเปิล, ดินสอและ ความล่าช้า.
ด้วยวิธีนี้ คุณสามารถทำการเปลี่ยนแปลงตามความต้องการของคุณได้
ยังอ่าน: วิธีรีสตาร์ท iPhone X
คำถามที่พบบ่อย
ไตรมาสที่ 1 เครื่องมือ Eyedropper ถูกใช้ในสถานการณ์ใดบ้าง?
Ans เครื่องมือ Eyedropper ใช้เพื่อสุ่มตัวอย่างสีจากรูปภาพหรือเอกสาร จากนั้นนำไปใช้กับพื้นที่อื่น เครื่องมือ Eyedropper ช่วยให้ผู้ใช้สามารถจับคู่สีและสร้างชุดสีที่สอดคล้องกันทั่วทั้งเอกสารหรือโครงการ
ไตรมาสที่ 2 เหตุใดเครื่องมือ Eyedropper จึงไม่เลือกสีที่ถูกต้อง
Ans มีสาเหตุที่เป็นไปได้บางประการที่ทำให้เครื่องมือดูดสีอาจไม่เลือกสีที่ถูกต้องในรูปภาพหรือโปรแกรมการออกแบบ อาจเป็นเพราะไม่ได้ตั้งค่าเครื่องมือหยดตาเป็นขนาดตัวอย่างที่ถูกต้อง หรือตั้งค่าโหมดสีของรูปภาพหรือเอกสารไม่ถูกต้อง
ไตรมาสที่ 3 ที่ตั้งของ Eyedropper อยู่ที่ไหน?
Ans ตำแหน่งของเครื่องมือหยดตาอาจแตกต่างกันไปขึ้นอยู่กับรูปภาพหรือโปรแกรมการออกแบบที่คุณใช้ โดยทั่วไป คุณสามารถค้นหาเครื่องมือ Eyedropper ได้ในแถบเครื่องมือหรือจานสีของโปรแกรม
ที่แนะนำ:
ท้ายที่สุดแล้ว ทางลัด eyedropper ใน procreate เป็นเครื่องมือที่มีประโยชน์มากสำหรับศิลปินดิจิทัล เพราะมันขจัดความจำเป็นในการสลับระหว่างแอปต่าง ๆ เพื่อเลือกสี นอกจากนี้ยังมีประโยชน์มากสำหรับการจับคู่สีในภาพประกอบที่ต้องปฏิบัติตามหลักเกณฑ์การใช้แบรนด์ เราหวังเป็นอย่างยิ่งว่าเราจะสามารถให้ข้อมูลกับ วิธีใช้ eyedropper ใน Procreate และความสับสนวุ่นวายทั้งหมดของคุณก็กระจ่างขึ้นแล้ว โปรดดำเนินการต่อไปและแจ้งให้เราทราบหากคุณมีข้อเสนอแนะในส่วนความคิดเห็นด้านล่าง