- in วิธีการ by ผู้ดูแลระบบ
การอัปเดต Windows ทำให้คอมพิวเตอร์ของฉันช้าลง & ทำให้ฉันคลั่งไคล้: จะทำอย่างไร?

ในช่วงไม่กี่วันที่ผ่านมา ระบบปฏิบัติการ Windows 10 ของฉันเริ่มทำงานเหมือนทากจริงๆ มันกำลังดาวน์โหลดอัปเดต ติดตั้ง และทำให้ฉันคลั่งไคล้ กระบวนการนี้ซึ่งปกติจะไม่มีใครสังเกตเห็นมาจนถึงตอนนี้ (อย่างน้อยในขณะที่ฉันใช้คอมพิวเตอร์) กำลังทำให้คอมพิวเตอร์ของฉันทำงานช้าลงจนถึงจุดที่แทบจะใช้งานไม่ได้
ฉันเดาว่าฉันไม่ใช่คนเดียวในสถานการณ์นี้ และคนอื่นๆ อีกหลายคนกำลังคลั่งไคล้อย่างรวดเร็วด้วยการอัปเดต Windows 10 ที่ทำให้คอมพิวเตอร์ช้าลง โดยใช้การเขียนดิสก์ 100% และ CPU จำนวนมาก ซึ่งทำให้วันทำงานยุ่งวุ่นวายโดยสิ้นเชิง . กล่าวอีกนัยหนึ่ง ตัวจัดการงานของคุณอาจดูเหมือนฝันร้าย

คุณสามารถทำอะไรได้บ้างเพื่อป้องกันไม่ให้ Windows Updates ทำให้แล็ปท็อป / คอมพิวเตอร์ของคุณช้าลง
โชคดีที่มีบางสิ่งที่คุณสามารถทำได้เพื่อพยายามแก้ไขปัญหาที่เกิดจากพฤติกรรมแปลก ๆ ของ Windows เมื่อต้องติดตั้งการอัปเดตเหล่านี้ในเวลาที่คุณต้องการทำงานหรือทำอย่างอื่นนอกเหนือจากการจ้องมองหน้าจอที่ไม่ตอบสนอง ทำให้คุณสูญเสียสติไปกับ แต่ละวินาทีที่ผ่านไป
นี่คือทุกสิ่งที่คุณสามารถลองได้ตอนนี้:
1. เปลี่ยนชั่วโมงการทำงานสำหรับ Windows Update
นี่คือสิ่งแรกที่คุณควรทำ แต่ขอเตือนว่าบางครั้ง Windows อาจตัดสินใจเพิกเฉยต่อคำแนะนำของคุณโดยสิ้นเชิง (เหมือนในกรณีของฉันในปัจจุบัน แต่อย่างน้อยคุณก็รู้ว่าคุณกำลังทำดีที่สุดแล้ว)
เพื่อบอกระบบปฏิบัติการของคุณเมื่อจะเริ่มดาวน์โหลดและติดตั้งการอัปเดตเหล่านั้น ให้คลิกปุ่มเริ่ม (หรือกดปุ่ม Windows บนแป้นพิมพ์) และคลิกไอคอนการตั้งค่า (สิ่งที่มีลักษณะคล้ายล้อเฟืองอยู่ทางด้านซ้าย)
ในหน้าต่างใหม่ คลิกอัปเดตและความปลอดภัย จากนั้นคลิก "เปลี่ยนชั่วโมงทำงาน":
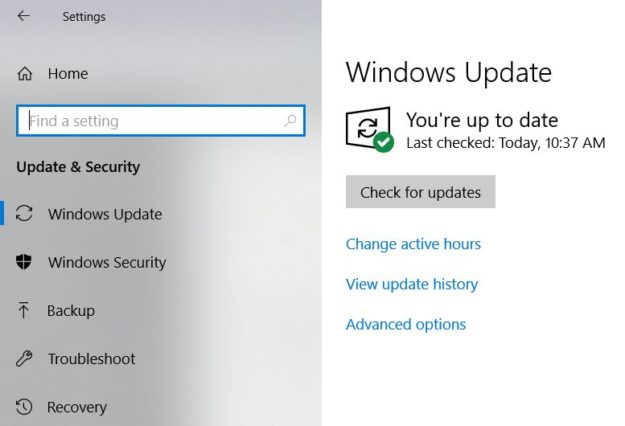
จากนั้น คุณสามารถตั้งเวลาที่ Windows ไม่ควรทำงานในการดาวน์โหลดและติดตั้งการอัปเดต หรือรีสตาร์ทคอมพิวเตอร์ได้
สิ่งนี้ไม่เหมาะ เนื่องจากคุณอาจจะมีเวลาพักนานกว่าในตอนกลางวันเมื่อคุณต้องการให้แม่ม่ายใช้เวทมนตร์ แต่ปล่อยคุณไว้ตามลำพังตลอดช่วงเย็นที่เหลือ
แต่คุณต้องดำเนินการตามนี้และตั้งเวลาทำงานซึ่งน่าจะช่วยได้นิดหน่อย แต่ก็ไม่ได้ช่วยอะไรเสมอไป เนื่องจากหากคุณปิดคอมพิวเตอร์ในช่วงเวลาที่ไม่มีการใช้งาน Windows จะยังคงต้องดำเนินการเพื่อเตรียมการอัปเดตเหล่านั้นให้พร้อมสำหรับคุณ และจะดาวน์โหลดการอัปเดตเหล่านั้นเมื่อคุณกำลังทำงาน
อย่างไรก็ตาม ในกรณีส่วนใหญ่ เพียงแจ้งให้ Windows ทราบเมื่อคุณไม่ต้องการถูกรบกวน โดยทั่วไปจะช่วยแก้ไขปัญหาเกี่ยวกับการทำให้คอมพิวเตอร์ของคุณใช้งานไม่ได้ และใช้งานดิสก์ได้ถึง 100% และอาจรวมถึง CPU ด้วยเช่นกัน
2. ปิดการใช้งานการอัปเดต Windows 10 โดยสมบูรณ์
มีหลายวิธีในการลองและปิดใช้งานการอัปเดต Windows 10 แต่ไม่มีวิธีใดที่เหมาะ วิธีการที่ฉันแชร์ด้านล่างนี้มีข้อเสียคือจะหยุดการอัปเดต Windows 10 ใดๆ (และการโหลดล่วงหน้า) โดยสมบูรณ์ แต่จะรีสตาร์ทในระยะเวลาที่จำกัดเท่านั้นเมื่อคุณเปิดคอมพิวเตอร์อีกครั้ง
หากคุณทำสิ่งนี้บ่อยเกินไป เมื่อคุณตัดสินใจอัปเดตในที่สุด อาจใช้เวลานานกว่านั้นและอาจน่ารำคาญยิ่งกว่าการปล่อยให้มันทำงานโดยอัตโนมัติ
แต่หากมีบางสิ่งที่สำคัญที่คุณต้องทำและคุณไม่ต้องการถูกรบกวน ต่อไปนี้เป็นวิธีปิดใช้งานการอัปเดต Windows 10 ชั่วคราว:
1. กดปุ่ม Windows บนคีย์บอร์ดและ R พร้อมกันเพื่อเปิดเมนู Run:
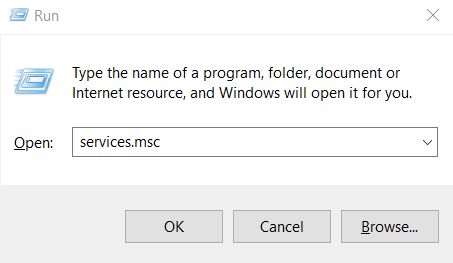
2. ในกล่อง ให้พิมพ์ services.msc และกด Enter
3. ในหน้าต่างใหม่ เลื่อนลงไปด้านล่างแล้วคลิกสองครั้งที่ Windows Update:
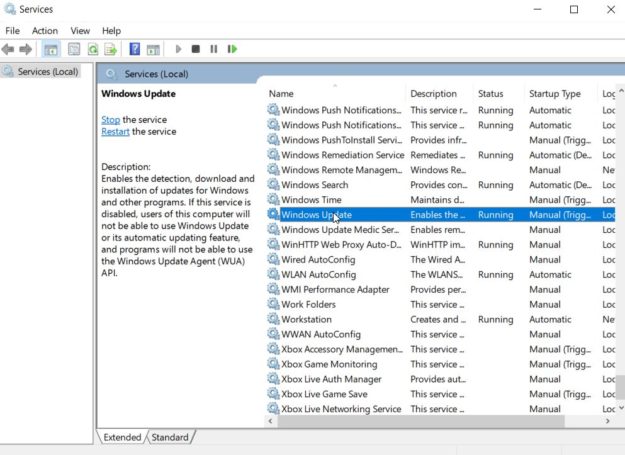
4. หน้าต่างอื่นจะปรากฏขึ้นพร้อมกับคุณสมบัติของ Windows Updater ที่นี่เราจะปิดการใช้งานโปรแกรมไม่ให้ทำงานโดยสมบูรณ์
5. ในการดำเนินการดังกล่าว ให้คลิกแถบเมนูที่อยู่ถัดจากประเภทการเริ่มต้นระบบ และเลือก "ปิดใช้งาน":
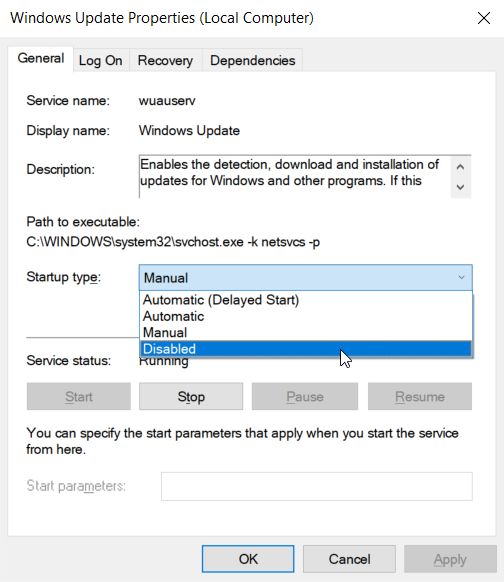
วิธีนี้ดังที่ได้กล่าวไว้ข้างต้นจะปิดใช้งานบริการนี้ชั่วคราวเท่านั้นและจะเปิดใช้งานอีกครั้งหลังจากผ่านไประยะหนึ่งหรือเมื่อคุณรีสตาร์ทคอมพิวเตอร์
หากคุณรีสตาร์ทแล็ปท็อปหรือคอมพิวเตอร์ คุณสามารถทำตามขั้นตอนข้างต้นอีกครั้งเพื่อปิดเครื่องอีกครั้ง ซึ่งสามารถทำได้โดยไม่มีกำหนดหากคุณต้องการ แต่จะน่ารำคาญเพราะคุณต้องดำเนินการดังกล่าวทุกครั้งที่รีสตาร์ทหรือปิดเครื่อง
ด้วยสองวิธีนี้ คุณจะสามารถกลับมาควบคุมได้ว่าการอัปเดต Windows 10 ทำงานอย่างไรและเมื่อใด และหวังว่าการอัปเดตเหล่านั้นจะไม่น่ารำคาญอีกต่อไปหากคุณปล่อยให้พวกเขาท่องไปอย่างอิสระและทำทุกอย่างที่พวกเขาต้องการ และแน่นอนว่าได้รับสุขภาพจิตของคุณกลับมาเช่นกัน!
แต่ไม่จำเป็นว่า Windows Updates จะทำให้คอมพิวเตอร์หรือแล็ปท็อปของคุณช้าลง ฉันพบว่ากระบวนการของ Windows 10 SysMain กำลังทำให้คอมพิวเตอร์ช้าลง – อย่าลืมอ่านบทความเพื่อดูวิธีปิดการใช้งานด้วยเช่นกัน!