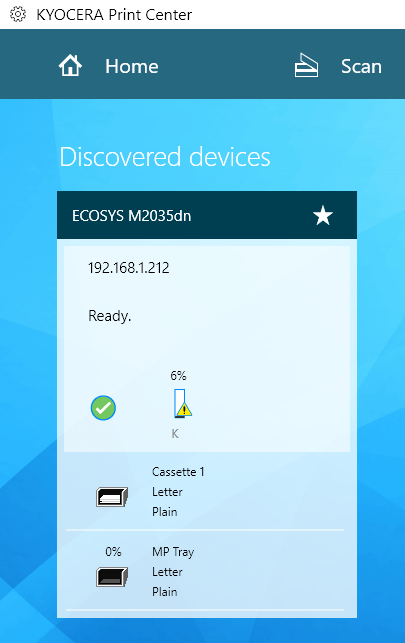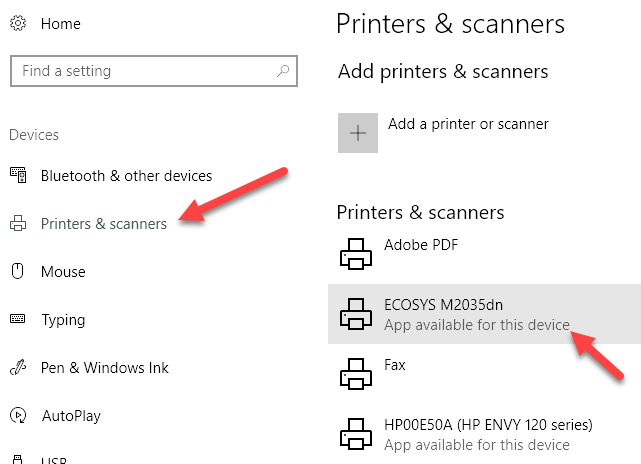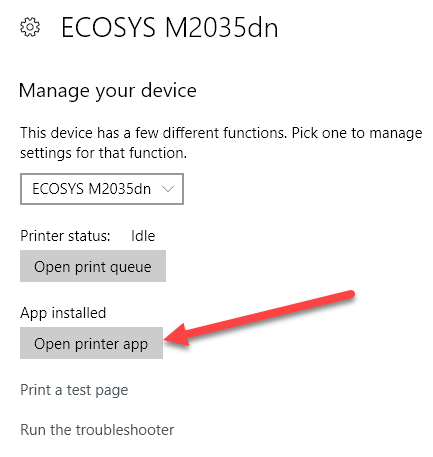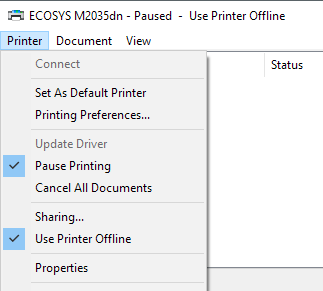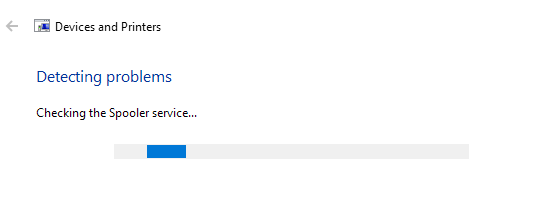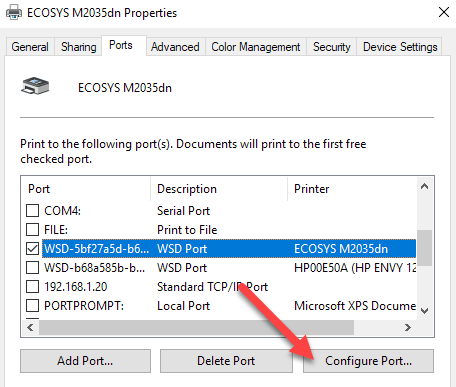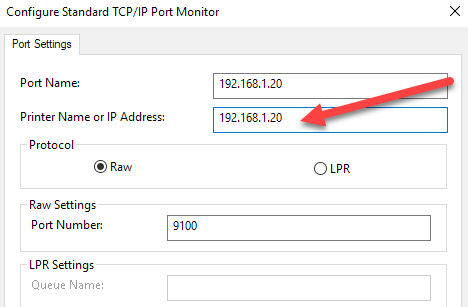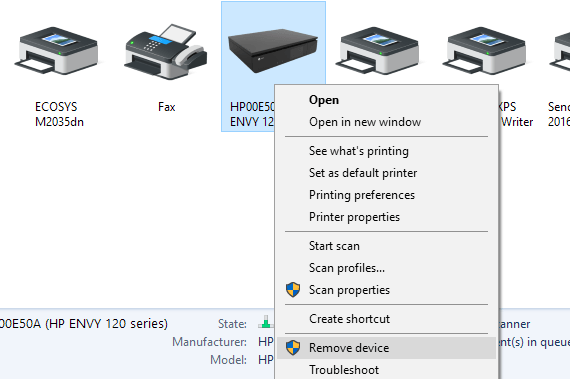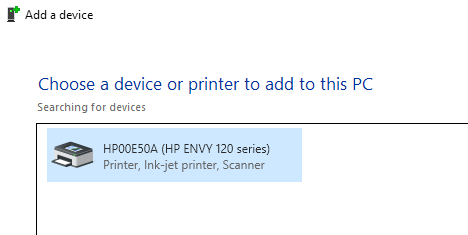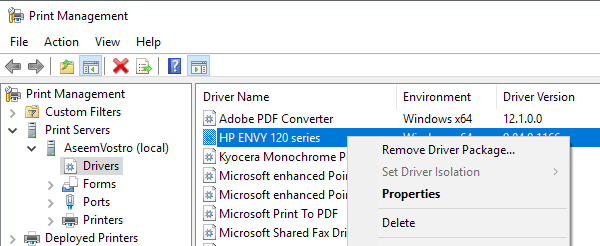- in หน้าต่าง 10 by ผู้ดูแลระบบ
แก้ไขปัญหาเครื่องพิมพ์ติดอยู่ในสถานะออฟไลน์ใน Windows
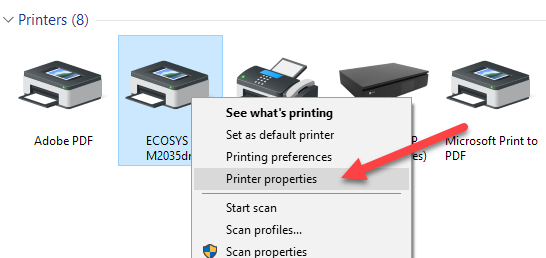
หากคุณพยายามพิมพ์เอกสารใน Windows 10 คุณจะรู้ว่าระบบจะไม่พิมพ์เว้นแต่ว่าเครื่องพิมพ์จะออนไลน์อยู่ โดยปกติแล้ว การดำเนินการนี้เกี่ยวข้องกับการเปิดเครื่องพิมพ์และรอสักครู่เพื่อให้สถานะเปลี่ยนจากออฟไลน์เป็นออนไลน์
น่าเสียดายที่สิ่งนี้ไม่ได้เกิดขึ้นตลอดเวลา เครื่องพิมพ์จะยังคงอยู่ในสถานะออฟไลน์แทน แม้ว่าเครื่องพิมพ์จะเปิดและเชื่อมต่อกับคอมพิวเตอร์หรือเครือข่ายก็ตาม มีสาเหตุหลายประการที่ทำให้ Windows ตรวจไม่พบว่าเครื่องพิมพ์ออนไลน์อยู่ และฉันจะพยายามอย่างเต็มที่เพื่อให้ครอบคลุมวิธีแก้ปัญหาต่างๆ ให้ได้มากที่สุด
ขั้นตอนที่ 1: อุปกรณ์วงจรพลังงาน
สิ่งแรกที่ต้องทำก่อนที่คุณจะเจาะลึกการตั้งค่าและเครื่องมือต่างๆ ก็คือลองใช้การหมุนเวียนพลังงานของเครื่องพิมพ์และคอมพิวเตอร์ของคุณ หลายครั้งที่แก้ไขปัญหาได้ ปิดเครื่องพิมพ์ของคุณและปิดคอมพิวเตอร์ของคุณ จากนั้นเปิดเครื่องพิมพ์ของคุณและรอจนกว่าจะเชื่อมต่อกับเครือข่าย หากคุณใช้สาย USB ให้รอจนกว่าเครื่องพิมพ์จะเริ่มทำงานเสร็จ
ตอนนี้เปิดคอมพิวเตอร์ของคุณและดูว่าเครื่องพิมพ์ยังคงแสดงแบบออฟไลน์หรือไม่ ตรวจสอบให้แน่ใจว่าเครื่องพิมพ์ปิดอยู่โดยสมบูรณ์ ไม่ใช่แค่อยู่ในโหมดประหยัดพลังงานเท่านั้น หากคุณไม่แน่ใจ วิธีที่ดีที่สุดคือถอดปลั๊กเครื่องพิมพ์ออกจนสุดประมาณ 30 วินาที
ขั้นตอนที่ 2: ใช้ซอฟต์แวร์เครื่องพิมพ์
หากเครื่องพิมพ์ของคุณยังคงแสดงออฟไลน์ คุณสามารถลองใช้ซอฟต์แวร์เครื่องพิมพ์ที่มาพร้อมกับเครื่องพิมพ์ของคุณได้ ยูทิลิตี้เครื่องพิมพ์เหล่านี้มักจะตรวจพบเครื่องพิมพ์บนเครือข่าย และแก้ไขปัญหาใดๆ ที่ทำให้เครื่องพิมพ์ปรากฏแบบออฟไลน์
ตัวอย่างเช่น คุณสามารถตรวจสอบโพสต์ก่อนหน้าของฉันเกี่ยวกับการใช้งานได้ HP Print and Scan Doctor เพื่อช่วยแก้ไขปัญหาสำหรับเครื่องพิมพ์ HP สำหรับ Canon ให้ไปที่ของพวกเขา เว็บไซต์สนับสนุนกรอกหมายเลขรุ่นของคุณแล้วคลิกที่ ซอฟต์แวร์ แท็บ คุณสามารถดาวน์โหลดได้ เครื่องพิมพ์ของฉัน ซอฟต์แวร์เพื่อจัดการและบำรุงรักษาเครื่องพิมพ์ของคุณ
สิ่งนี้ใช้ได้กับผู้ผลิตเครื่องพิมพ์ทุกราย ถ้าคุณมี เครื่องพิมพ์เดลล์ให้ไปที่เดลล์ ไดรเวอร์และการดาวน์โหลด ค้นหาเครื่องพิมพ์ของคุณ จากนั้นดาวน์โหลดแอปพลิเคชันเครื่องพิมพ์
ด้านบนเป็นตัวอย่างซอฟต์แวร์ Kyocera Print Center ที่ทำงานบนเครื่อง Windows 10 ของฉัน โดยจะแสดงสถานะของเครื่องพิมพ์และให้รายละเอียดเพิ่มเติม เช่น ระดับหมึก ฯลฯ หากคุณไม่แน่ใจว่าซอฟต์แวร์เครื่องพิมพ์ติดตั้งอยู่ในเครื่องของคุณหรือไม่ คุณสามารถตรวจสอบได้โดยไปที่ การตั้งค่าจากนั้นคลิกที่ อุปกรณ์ และสุดท้ายก็คลิก เครื่องพิมพ์และเครื่องสแกน.
Windows 10 จะแสดงรายการเครื่องพิมพ์ทางด้านขวามือ และหากมีแพ็คเกจซอฟต์แวร์ติดตั้งเพื่อจัดการเครื่องพิมพ์ ระบบจะแจ้งว่า แอพพร้อมใช้งานสำหรับอุปกรณ์นี้- หากคุณคลิกที่เครื่องพิมพ์ให้คลิกที่ จัดการคุณจะเห็น เปิดแอปเครื่องพิมพ์ ปุ่ม
ในกรณีของฉัน ฉันไม่รู้ด้วยซ้ำว่าได้ติดตั้งซอฟต์แวร์ไว้ในระบบของฉันแล้ว ดังนั้นสิ่งนี้จึงเป็นประโยชน์
ขั้นตอนที่ 3: ตั้งค่าเครื่องพิมพ์ออนไลน์
บางครั้ง แม้ว่าเครื่องพิมพ์จะออนไลน์และเชื่อมต่ออยู่ แต่การตั้งค่าก็ได้รับการกำหนดค่าอย่างไม่ถูกต้อง เปิดคิวเครื่องพิมพ์โดยไปที่ อุปกรณ์และเครื่องพิมพ์ ในแผงควบคุมแล้วดับเบิลคลิกที่เครื่องพิมพ์
ที่นี่คุณต้องการคลิกที่เครื่องพิมพ์ในแถบเมนู จากนั้นอย่าลืมยกเลิกการเลือก หยุดพิมพ์ชั่วคราว และ ใช้ Printer Offline.
ขั้นตอนที่ 4: เรียกใช้ตัวแก้ไขปัญหา
หากปัญหาเกิดขึ้นกับระบบย่อยการพิมพ์ของ Windows การเรียกใช้ตัวแก้ไขปัญหาอาจช่วยได้ คุณสามารถเรียกใช้ตัวแก้ไขปัญหาได้โดยทำตามขั้นตอนในขั้นตอนที่ 2 เพื่อไปที่หน้าจอจัดการอุปกรณ์ของคุณสำหรับเครื่องพิมพ์ เมื่อไปถึงแล้วคุณจะเห็น เรียกใช้เครื่องมือแก้ปัญหา ลิงค์ คลิกที่นี่ จากนั้นระบบจะตรวจสอบบริการตัวจัดคิว การตั้งค่าเครือข่าย ฯลฯ
โดยปกติตัวแก้ไขปัญหาจะทำงานหากปัญหาเกี่ยวข้องกับ Windows
ขั้นตอนที่ 5: ตรวจสอบพอร์ตเครื่องพิมพ์
หากยังไม่มีอะไรทำงานจนถึงขณะนี้ ปัญหาอาจเกี่ยวข้องกับการกำหนดค่าพอร์ต ซึ่งมักจะใช้ได้กับเครื่องพิมพ์ที่เชื่อมต่อเครือข่ายซึ่งมีที่อยู่ IP เท่านั้น สาเหตุที่เป็นไปได้มากที่สุดคือที่อยู่ IP ของเครื่องพิมพ์มีการเปลี่ยนแปลง แต่การกำหนดค่าพอร์ตยังคงชี้ไปที่ที่อยู่ IP เก่า
ขั้นแรก ค้นหาที่อยู่ IP สำหรับเครื่องพิมพ์ของคุณโดยพิมพ์หน้าการกำหนดค่าเครือข่าย หากคุณไม่รู้ว่าต้องทำอย่างไร ลองดูโพสต์ก่อนหน้าของฉันเกี่ยวกับวิธีการใช้งานแบบง่ายและ เครื่องมือฟรีสำหรับสแกนเครือข่ายของคุณ และดูที่อยู่ IP ของอุปกรณ์ทั้งหมดในเครือข่ายของคุณ
เมื่อคุณมีที่อยู่ IP แล้ว ให้ไปที่แผงควบคุม อุปกรณ์และเครื่องพิมพ์ แล้วคลิกขวาที่เครื่องพิมพ์ อย่าลืมเลือก คุณสมบัติเครื่องพิมพ์ไม่ใช่คุณสมบัติที่ด้านล่าง
คลิกที่ พอร์ต จากนั้นเลื่อนรายการลงจนกว่าคุณจะเห็นพอร์ตเดียวที่ถูกตรวจสอบ เลือกแล้วคลิก กำหนดค่าพอร์ต.
กล่องโต้ตอบนี้จะบอกที่อยู่ IP ปัจจุบันที่คิดว่าเครื่องพิมพ์มีอยู่ หากที่อยู่ IP ของเครื่องพิมพ์แตกต่างจากที่แสดงไว้ที่นี่ นั่นแสดงว่าเป็นปัญหาของคุณ เพียงอัปเดตที่อยู่ IP ที่นี่ และคุณก็พร้อมที่จะไป
หากคุณได้รับข้อผิดพลาดใดๆ ดังที่แสดงด้านล่าง เมื่อพยายามกำหนดค่าพอร์ต อาจเป็นเพราะได้รับการกำหนดค่าเป็นพอร์ต WSD
เกิดข้อผิดพลาดระหว่างการกำหนดค่าพอร์ต ไม่รองรับการดำเนินการนี้
พอร์ต WSD ซึ่งย่อมาจาก บริการเว็บสำหรับอุปกรณ์ เป็นพอร์ตที่กำหนดค่าโดยอัตโนมัติซึ่งคุณไม่สามารถแก้ไขได้ หากเป็นกรณีนี้และคุณไม่สามารถเชื่อมต่อกับเครื่องพิมพ์ของคุณได้ คุณต้องเพิ่มพอร์ต TCP/IP ใหม่ (via เพิ่มพอร์ต ปุ่ม). คุณสามารถอ่านโพสต์ก่อนหน้าของฉันได้ที่ เพิ่มเครื่องพิมพ์เครือข่ายโดยการสร้างพอร์ต TCP/IP- คุณยังสามารถอ่านบทความของฉันได้ที่ วิธีแก้ปัญหาเครื่องพิมพ์ไร้สายซึ่งให้คำแนะนำเพิ่มเติมบางอย่าง
ตัวเลือกทางเทคนิคที่น้อยกว่าอีกตัวหนึ่งคือทำตามขั้นตอนที่ 6 ซึ่งก็คือการลบเครื่องพิมพ์แล้วเพิ่มเข้าไปใหม่ ซึ่งจะทำให้ใช้ที่อยู่ IP ใหม่โดยอัตโนมัติ
ขั้นตอนที่ 6: ลบและเพิ่มเครื่องพิมพ์อีกครั้ง
หากคุณยังใช้งานเครื่องพิมพ์ไม่ได้ ทางเลือกที่ดีที่สุดของคุณคือการถอดออกแล้วติดตั้งใหม่ เมื่อ Windows ติดตั้งเครื่องพิมพ์ ระบบจะตรวจจับ ตรวจสอบการตั้งค่าทั้งหมด และตรวจสอบให้แน่ใจว่าได้ติดตั้งไดรเวอร์สำหรับเครื่องพิมพ์อย่างถูกต้อง
คุณสามารถลบเครื่องพิมพ์ได้โดยไปที่แผงควบคุม อุปกรณ์และเครื่องพิมพ์ คลิกขวาที่เครื่องพิมพ์แล้วเลือก ลบอุปกรณ์.
เป็นความคิดที่ดีที่จะรีสตาร์ทคอมพิวเตอร์หนึ่งครั้งก่อนที่จะติดตั้งเครื่องพิมพ์ใหม่ โปรดทราบว่าการดำเนินการนี้จะไม่ลบไดรเวอร์สำหรับเครื่องพิมพ์ออกจากระบบของคุณ หากมีปัญหากับไดรเวอร์ ให้ทำตามขั้นตอนที่ 7
เมื่อคุณรีสตาร์ทแล้ว คลิก เพิ่มเครื่องพิมพ์ และ Windows ควรตรวจพบเครื่องพิมพ์ที่เชื่อมต่อภายในเครื่องที่เชื่อมต่อกับเครือข่ายของคุณโดยอัตโนมัติ
ขั้นตอนที่ 7 - ติดตั้งไดรเวอร์เครื่องพิมพ์อีกครั้ง
บางครั้งปัญหาอาจเชื่อมโยงกับไดรเวอร์การพิมพ์ปัจจุบัน ในกรณีนี้ คุณควรดาวน์โหลดไดรเวอร์ล่าสุดสำหรับเครื่องพิมพ์ของคุณจากเว็บไซต์ของผู้ผลิต อย่างไรก็ตาม ก่อนที่คุณจะดำเนินการดังกล่าว เป็นความคิดที่ดีที่จะลบไดรเวอร์การพิมพ์ปัจจุบันออก
อ่านคำแนะนำของฉันเกี่ยวกับวิธีการ ลบไดรเวอร์เครื่องพิมพ์ออกจาก Windows- โปรดทราบว่าบทความนี้ยังคงใช้กับ Windows 10
หวังว่าคุณจะสามารถพิมพ์ได้ในตอนนี้ ถ้าไม่ฉันแนะนำให้อ่านเรื่องทั่วไปอื่น ๆ ของฉัน คำแนะนำในการแก้ไขปัญหาเครื่องพิมพ์- นอกเหนือจากทุกสิ่งข้างต้นแล้ว เป็นความคิดที่ดีเสมอที่จะติดตั้งการอัปเดต Windows ล่าสุด เนื่องจากการอัปเดตเหล่านั้นมักจะมีไดรเวอร์การพิมพ์ที่ใหม่กว่า ซึ่งอาจทำให้เครื่องพิมพ์ของคุณทำงานได้ดีขึ้นกับ Windows 10 หากคุณมีคำถามใด ๆ โปรดแสดงความคิดเห็น สนุก!