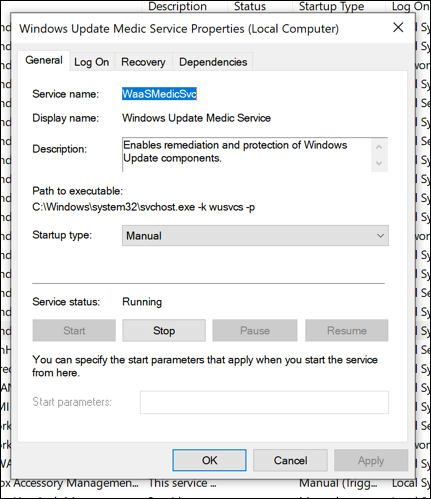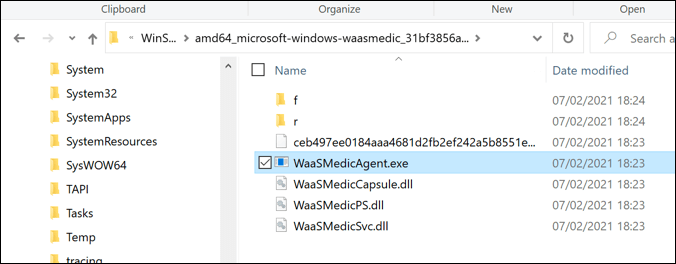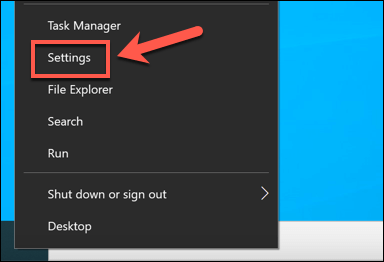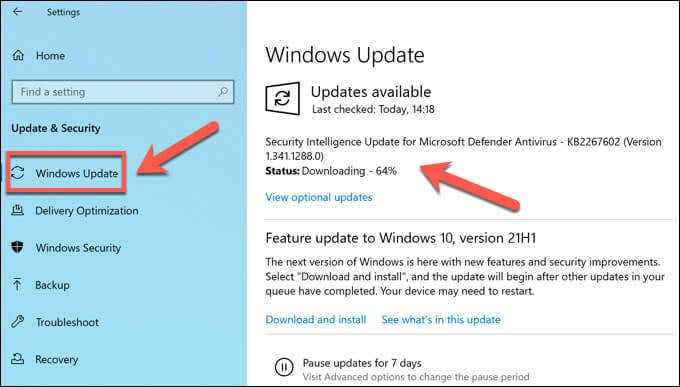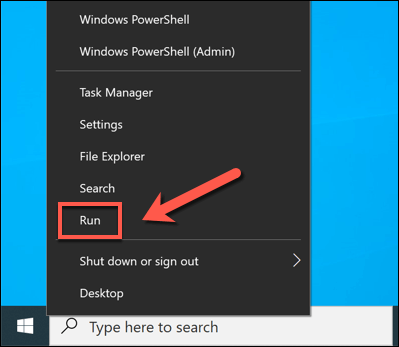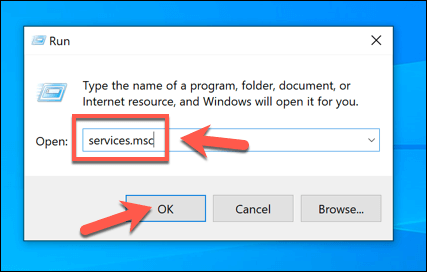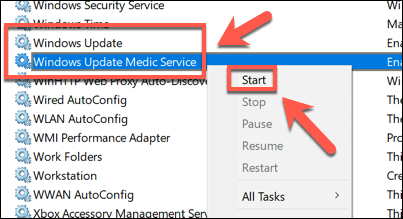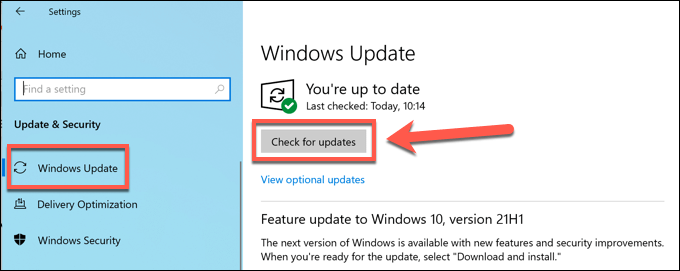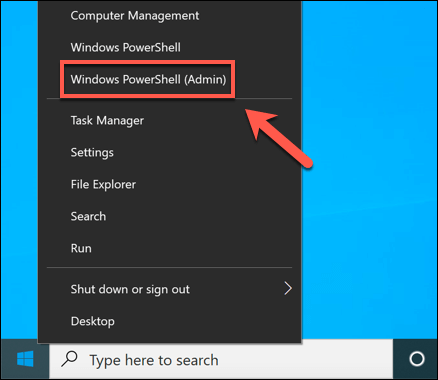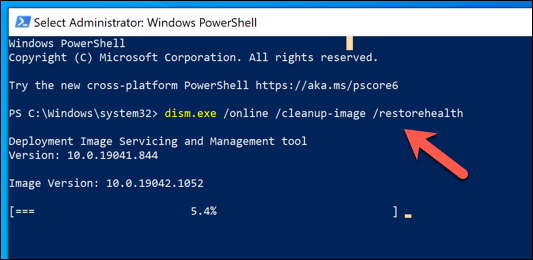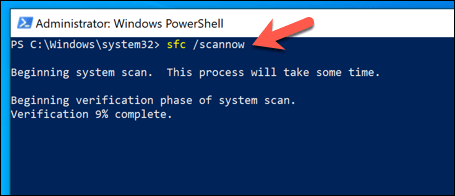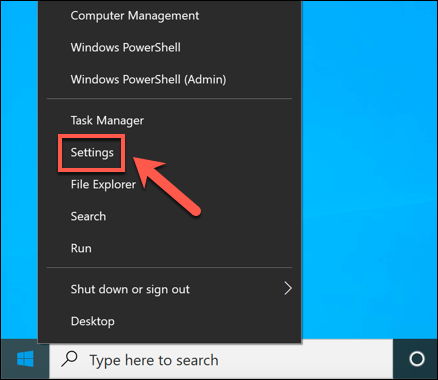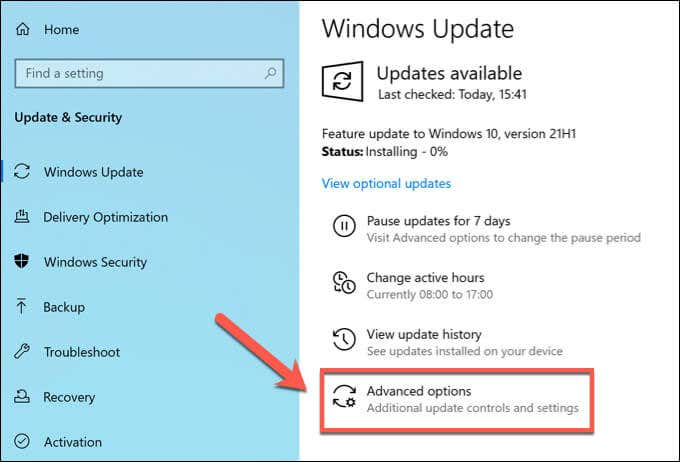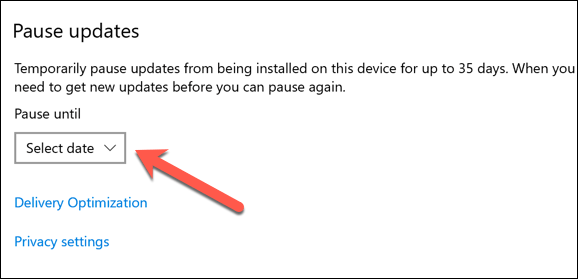- in หน้าต่าง 10 by ผู้ดูแลระบบ
บริการ Waasmedic คืออะไรและปลอดภัยหรือไม่?
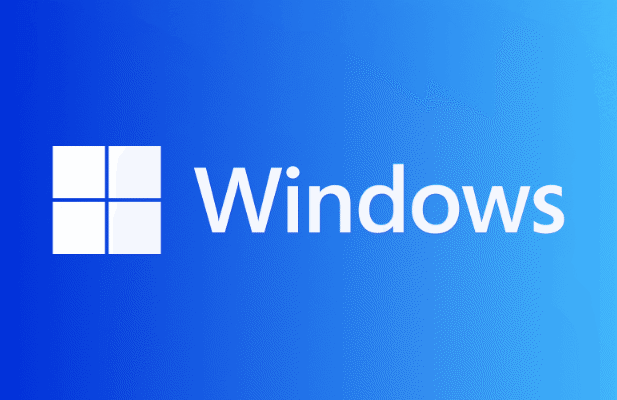
หากคุณกำลังดูหน้านี้บนพีซีที่ใช้ Windows แสดงว่าคุณต้องใช้กระบวนการของระบบหลายอย่างเพื่อมาที่นี่ ที่ด้านบนคือเคอร์เนลระบบ Windows (ntoskrnl.exe) ซึ่งอนุญาตให้ซอฟต์แวร์โต้ตอบกับฮาร์ดแวร์พีซีของคุณ แอปพลิเคชันระดับล่างเช่น Chrome (chrome.exe) ใช้เคอร์เนลเพื่อแสดงหน้าเว็บลักษณะนี้
น่าเสียดายที่ไม่ใช่ว่าทุกแอปพลิเคชันและบริการของระบบจะเชื่อถือได้ จุดบกพร่อง ช่องโหว่ด้านความปลอดภัย และการใช้งาน CPU สูงเป็นเรื่องปกติ โดยอาศัยการทำงานปกติ ปรับปรุง windows เพื่อแก้ไข. น่าแปลกที่ Windows Update อาจทำให้เกิดการใช้งาน CPU และ RAM สูงผ่านบริการที่เกี่ยวข้องเช่น วาสเมดิก. นี่คือสิ่งที่คุณต้องรู้
บริการ Waasmedic บน Windows คืออะไร?
พื้นที่ Wassmedic บริการ (หรือที่เรียกว่า บริการ Windows Update Medic และ Wassmedicagent.exe) เป็นบริการระบบพื้นหลังที่จัดการส่วนหนึ่งของกระบวนการ Windows Update Waasmedic มีหน้าที่รับผิดชอบในการปกป้อง Windows Update จากการถูกปิดการใช้งานหรือการจัดการที่ไม่ถูกต้อง (โดย ตัวอย่างเช่น การติดเชื้อมัลแวร์อันธพาล).
หากคุณ (หรืออย่างอื่น) พยายามปิดการใช้งาน Windows Update กระบวนการ wassmedic จะเข้ามาแทรกแซงเพื่อหยุดการทำงานดังกล่าว หากกระบวนการของระบบใด ๆ ที่เกี่ยวข้องกับ Windows Update ถูกปิดใช้งาน wassmedic จะรีสตาร์ทกระบวนการเหล่านั้น คุณจะปิดการใช้งานได้ง่ายๆ ไม่ได้ เพราะจะข้ามการป้องกันในตัวของ Windows Update ใน Windows 10
หากคุณกังวลเกี่ยวกับกระบวนการนี้ อย่าเพิ่งกังวล เนื่องจากกระบวนการนี้ถูกต้องตามกฎหมายและเป็นส่วนหนึ่งขององค์ประกอบที่จำเป็นเพื่อช่วยให้พีซีของคุณทำงานได้อย่างถูกต้อง ไม่น่าจะเป็นไปได้ที่กระบวนการ wassmedic หรือ Windows Update ที่ทำงานอยู่บนพีซีของคุณนั้นไม่ใช่ของจริง แต่หากคุณไม่แน่ใจ โปรดแน่ใจว่า ตรวจสอบมัลแวร์ที่เป็นไปได้.
อะไรเป็นสาเหตุของการใช้ CPU, RAM และทรัพยากรระบบอื่น ๆ ของ Waasmedic สูง
Windows ไม่น่าจะเรียกสิ่งนี้ได้ ไฟล์ปฏิบัติการ โดยไม่มีเหตุอันดี หากคุณเห็น waasmedic (หรือ Windows Update) รายงานการใช้งาน CPU, RAM หรือทรัพยากรระบบอื่นๆ สูงในตัวจัดการงาน นั่นเป็นสัญญาณว่า Windows Update กำลังประสบปัญหาและอาจต้องมีการตรวจสอบและแก้ไขปัญหาเพิ่มเติม
เนื่องจากบริการ Windows Update Medic (ตามที่ wassmedic เป็นที่รู้จักอย่างเป็นทางการ) เป็นบริการที่ตรวจสอบ "ความสมบูรณ์" ของบริการ Windows Update โดยรวมบนพีซีของคุณ หาก Windows Update ประสบปัญหา waasmedic จะพยายามซ่อมแซม อาจรีสตาร์ท Windows Update หากหยุดทำงานโดยไม่คาดคิด เป็นต้น
หาก waasmedic รายงานการใช้งาน CPU สูงในตัวจัดการงาน นั่นเป็นสัญญาณว่ามีบางสิ่งอยู่เบื้องหลังเกิดขึ้น คาดว่าจะเพิ่มขึ้นเล็กน้อย แต่หากคุณเห็นการใช้งาน CPU สูงเป็นระยะเวลานาน คุณควรตรวจสอบว่า Windows Update ทำงานอย่างถูกต้องหรือไม่โดยทำตามขั้นตอนด้านล่าง
ผู้ใช้ส่วนใหญ่อาจไม่เห็น waasmedic ปรากฏในตัวจัดการงานเลยด้วยซ้ำ หากทุกอย่างทำงานได้ กระบวนการอาจปรากฏขึ้นเฉพาะเมื่อมีการดำเนินการ (เช่น การซ่อมแซม Windows Update) เท่านั้น
วิธีแก้ปัญหา Waasmedic บน Windows
Windows Update เป็นจุดสำคัญของกระบวนการ wassmedic หากคุณเห็น waasmedic รายงานการใช้งาน CPU สูงหรือปัญหาอื่นๆ แสดงว่าเกือบจะเกี่ยวข้องกับปัญหากับ Windows Update บนพีซีของคุณอย่างแน่นอน
โชคดีที่มีขั้นตอนการแก้ไขปัญหาทั่วไปที่คุณสามารถปฏิบัติตามได้ ขั้นแรก คุณควร (ในกรณีแรก) ตรวจสอบว่า Windows Update ทำงานอยู่หรือไม่ และมีการติดตั้งการอัปเดตที่มีอยู่ทั้งหมดแล้ว หากคุณยังคงประสบปัญหา คุณสามารถใช้เครื่องมือในตัวเพื่อตรวจสอบความสมบูรณ์ของระบบของคุณได้
ตรวจสอบว่า Windows Update ทำงานอย่างถูกต้อง
หากต้องการตรวจสอบว่า Windows Update ทำงานอย่างถูกต้องหรือไม่ ต่อไปนี้คือสิ่งที่คุณต้องทำ:
- คลิกขวาที่เมนู Start แล้วเลือก การตั้งค่า.
- ตัว Vortex Indicator ได้ถูกนำเสนอลงในนิตยสาร การตั้งค่า ให้เลือก อัปเดตและความปลอดภัย > windows Update- หาก Windows Update ทำงานอย่างถูกต้อง Windows จะค้นหาและแจ้งให้คุณติดตั้งการอัปเดตที่มีอยู่ ทำตามคำแนะนำเพิ่มเติมบนหน้าจอเพื่อดำเนินการนี้
- หาก Windows Update ไม่ทำงาน ให้คลิกขวาที่เมนู Start แล้วเลือก วิ่ง.
- ตัว Vortex Indicator ได้ถูกนำเสนอลงในนิตยสาร วิ่ง กล่องชนิด services.mscจากนั้นเลือก OK เพื่อยืนยัน.
- ตัว Vortex Indicator ได้ถูกนำเสนอลงในนิตยสาร บริการ หน้าต่าง เลื่อนและค้นหา windows Update และ บริการ Windows Update Medic- หากบริการเหล่านี้ไม่ทำงาน ให้คลิกขวาที่แต่ละบริการแล้วเลือก เริ่มต้น- หรือคลิกขวาที่แต่ละบริการแล้วเลือก เริ่มต้นใหม่ แทน.
- เมื่อบริการ Windows Update ทำงานแล้ว ให้กลับไปที่ windows Update เมนูในการตั้งค่า Windows และตรวจสอบการอัปเดตใหม่ หากระบบทำงานได้ waasmedic ควรกลับสู่การใช้ทรัพยากรระบบในระดับปกติ (โดยทั่วไปแล้วจะต่ำมาก)
ซ่อมแซม Windows ด้วย DISM และ SFC
หากคุณไม่สามารถแก้ไข Windows Update หรือมีปัญหาที่ทำให้คุณไม่สามารถเริ่มบริการระบบ Windows Update ใหม่ได้ ไฟล์ระบบ Windows ของคุณอาจเสียหาย Windows มีเครื่องมือในตัวที่เรียกว่า DISM และ SFC เพื่อช่วยคุณแก้ไขปัญหานี้ แต่คุณจะต้องใช้ windows PowerShell เพื่อใช้งาน
หากคุณต้องการซ่อมแซมไฟล์ระบบ Windows คุณต้องทำดังนี้:
- ขั้นแรก คุณจะต้องเปิดหน้าต่าง PowerShell ใหม่ คลิกขวาที่เมนู Start แล้วเลือก Windows PowerShell (ผู้ดูแลระบบ) เพื่อทำสิ่งนี้.
- ในหน้าต่าง PowerShell ใหม่ ให้พิมพ์ dism.exe / ออนไลน์ / Cleanup-image / Restorehealth และเลือก เข้าสู่ สำคัญ. ปฏิบัติตามคำแนะนำเพิ่มเติมบนหน้าจอ
- เมื่อเครื่องมือ DISM ทำความสะอาดอิมเมจระบบ Windows ในตัวแล้ว คุณสามารถซ่อมแซมไฟล์ระบบ Windows ของคุณได้โดยใช้เครื่องมือดังกล่าว เมื่อต้องการทำเช่นนี้ ให้พิมพ์ SFC / scannow และเลือก เข้าสู่.
รอสักครู่เพื่อให้การสแกน SFC เสร็จสิ้น และรีสตาร์ทพีซีของคุณเมื่อเสร็จสิ้น Windows จะซ่อมแซมไฟล์ที่เสียหายหรือสูญหายโดยอัตโนมัติ แต่หากคุณยังพบปัญหาอยู่ คุณอาจต้องพิจารณา สแกนหามัลแวร์ or รีเซ็ต Windows ทั้งหมดเพื่อให้แน่ใจว่าการติดตั้ง Windows ของคุณมีเสถียรภาพและปราศจากข้อผิดพลาด
วิธีปิดการใช้งานบริการ Windows Update Medic
Windows Update เป็นหนึ่งในบริการระบบที่ได้รับการป้องกันใน Windows 10 คุณไม่สามารถหยุด Windows Update ไม่ให้ตรวจสอบหรือติดตั้งการอัปเดตที่สำคัญได้ ซึ่งต่างจาก Windows เวอร์ชันก่อนหน้า ถือเป็นสิ่งสำคัญสำหรับความปลอดภัยของพีซีของคุณในการติดตั้งการอัปเดตเหล่านี้โดยไม่ต้องมีการโต้ตอบเพิ่มเติม
ซึ่งหมายความว่าคุณไม่สามารถปิดใช้งานบริการ waasmedic ได้อย่างสมบูรณ์โดยไม่ต้องใช้ซอฟต์แวร์ที่ไม่น่าเชื่อถือและไม่น่าเชื่อถือ แม้ว่าเครื่องมือของบุคคลที่สามจะมีอยู่เพื่อปิดการใช้งาน แต่เราไม่แนะนำให้คุณลองใช้ เนื่องจากเราไม่สามารถรับประกันได้ว่าเครื่องมือเหล่านี้จะปลอดภัยในการใช้งาน
การปิดใช้งาน Windows Update ยังอาจทำให้ระบบไม่เสถียรและจะทำให้พีซีของคุณประสบปัญหาด้านความปลอดภัย อย่างไรก็ตามคุณสามารถทำได้ ชั่วคราว ปิดการใช้งาน Windows Update ได้นานถึง 35 วัน วิธีนี้จะจำกัดการใช้ทรัพยากรระบบสำหรับ waasmedic ทำให้คุณสามารถแก้ไขปัญหาใดๆ ที่เกิดขึ้นได้
วิธีปิดการใช้งาน Windows Update ชั่วคราว
- หากต้องการปิดใช้งาน Windows Update ชั่วคราว (และลดการใช้ทรัพยากรระบบ waasmedic) ให้คลิกขวาที่เมนู Start แล้วเลือก การตั้งค่า.
- ตัว Vortex Indicator ได้ถูกนำเสนอลงในนิตยสาร การตั้งค่า ให้เลือก อัปเดตและความปลอดภัย > windows Update > ตัวเลือกขั้นสูง.
- ตัว Vortex Indicator ได้ถูกนำเสนอลงในนิตยสาร ตัวเลือกขั้นสูง เมนู เลือกระยะเวลาที่คุณต้องการหยุดการอัปเดตทั้งหมดชั่วคราวโดยใช้ หยุดอัปเดตชั่วคราว เมนูแบบเลื่อนลง การเปลี่ยนแปลงใด ๆ ที่คุณทำจะมีผลทันที
เมื่อ Windows Update ถูกปิดใช้งานชั่วคราว กระบวนการของระบบทั้งหมดที่เกี่ยวข้องกับ Windows Update (รวมถึง waasmedic) จะยังคงใช้งานไม่ได้จนกว่าจะถึงวันที่ดำเนินการอัปเดตต่อหรือจนกว่าคุณจะเปิดใช้งาน Windows Update อีกครั้งด้วยตนเอง
การปกป้องพีซี Windows 10 ของคุณ
หากคุณกังวลเกี่ยวกับ Windows Update Medic Service (waasmedic) บนพีซี Windows ของคุณ อย่าเพิ่งตกใจ ถูกต้องตามกฎหมายและรวมไว้เป็นวิธีการปกป้อง Windows Update จากการหยุดชะงัก แม้ว่าคุณสามารถใช้เครื่องมือของบริษัทอื่นเพื่อปิดใช้งาน Windows Update ได้ แต่เราไม่แนะนำ แม้ว่าคุณจะทำได้ก็ตาม หยุดการอัปเดตแต่ละรายการ.
บริการ waasmedic พร้อมให้ความช่วยเหลือ แต่ก็ไม่ได้แก้ไขทุกสิ่ง ถ้า Windows Update จะไม่ติดตั้งการอัปเดตใหม่คุณสามารถแก้ไขปัญหาได้โดยใช้ขั้นตอนการแก้ปัญหาทั่วไปบางขั้นตอน โดยเฉพาะอย่างยิ่งหาก การอัปเดตติดขัด- หากทุกอย่างล้มเหลว อย่าลืมว่าคุณทำได้ เช็ดและรีเซ็ต Windows เพื่อกู้คืนพีซีของคุณในภายหลัง