- in หน้าต่าง 10 by ผู้ดูแลระบบ
คุณสมบัติการช่วยสำหรับการเข้าถึงของ Windows 10 สำหรับคนพิการ

เทคโนโลยีเป็นเครื่องมือสำหรับทุกคน ซึ่งเป็นเหตุผลว่าทำไม Microsoft ได้ทำการปรับปรุงที่สำคัญหลายประการใน Windows 10 เพื่อช่วยให้ผู้ที่มีความพิการต่างกันได้รับประสบการณ์ที่ดีขึ้น
ลำดับความสำคัญมากที่สุด คุณสมบัติที่มีอยู่ใน Windows 10 เป็นไปตามคำขอและข้อเสนอแนะของผู้ใช้เนื่องจากบริษัทพยายามทำให้ผลิตภัณฑ์ของตนเข้าถึงได้และใช้งานง่ายสำหรับทุกคน
หากคุณมีปัญหาต่างๆ เช่น สูญเสียการได้ยิน การมองเห็นไม่ดี ความคล่องตัวที่จำกัด และความพิการอื่นๆ คุณสามารถเข้าถึงฟีเจอร์การช่วยสำหรับการเข้าถึงเจ๋งๆ ของ Windows 10 ทั้งหมดได้ และดูว่าฟีเจอร์เหล่านี้ช่วยปรับปรุงประสบการณ์ผู้ใช้ของคุณหรือของคนพิการที่คุณรู้จักหรือไม่
ผู้บรรยาย
สำหรับคนตาบอด ตาบอดสี หรือผู้ที่มองเห็นได้ไม่ชัด โปรแกรมผู้บรรยายของ Windows 10 จะช่วยพวกเขาได้ อ่านข้อความในขณะที่คุณพิมพ์, เว็บไซต์, การแจ้งเตือน, เนื้อหาในแอป และส่วนที่เฉพาะเจาะจงออกมาดัง ๆ
นอกจากนี้ยังเล่นเสียงเมื่อคุณคลิกเข้าไปในแอปพลิเคชันหรือหน้าใหม่ และอ่านคำแนะนำสำหรับปุ่มหรือส่วนควบคุมที่จะเขยิบผู้ใช้ที่มีปัญหาด้านการมองเห็นไปในทิศทางที่ถูกต้อง
คุณสามารถเข้าถึงผู้บรรยายได้โดยไปที่ การตั้งค่า>ความง่ายในการเข้าถึง>ผู้บรรยายและให้คอมพิวเตอร์ของคุณอ่านให้คุณฟัง
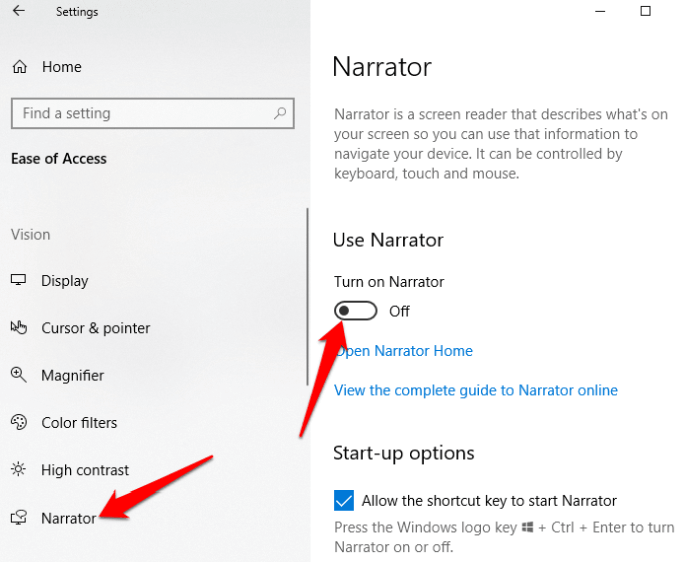
ที่นี่ คุณยังสามารถปรับแต่งการตั้งค่าการช่วยสำหรับการเข้าถึง Windows 10 เพิ่มเติมได้ เช่น เสียงของผู้บรรยาย คำพูดในการอ่าน ระดับเสียง และอื่นๆ เพื่อให้ตรงกับความต้องการส่วนบุคคลของคุณ
แว่นขยาย
ฟีเจอร์การช่วยสำหรับการเข้าถึงของ Windows 10 นี้ช่วยเหลือใครก็ตามที่มีสายตาไม่ดีหรือมีปัญหาในการอ่านหน้าจอ คุณสามารถค้นหาได้ในรายการคุณสมบัติความง่ายในการเข้าถึงโดยไปที่ การตั้งค่า>ความง่ายในการเข้าถึง>แว่นขยาย.
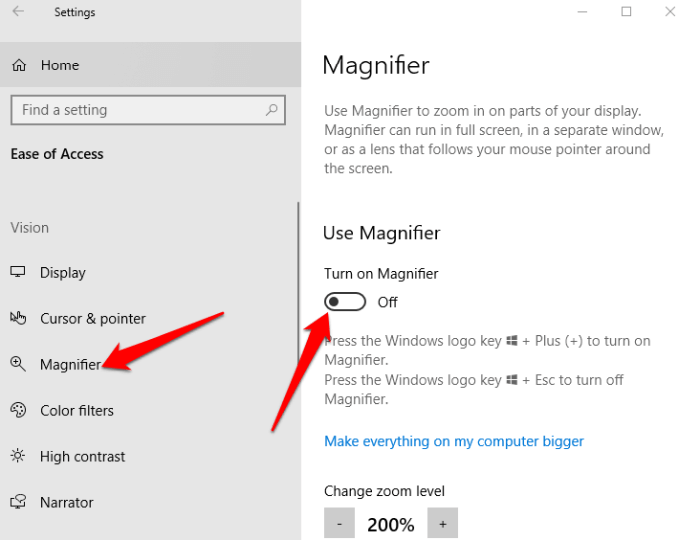
มีการตั้งค่าเพิ่มเติมที่ให้คุณเปิดหรือปิดเครื่องมือ สลับสีในพื้นที่ที่ขยาย และกำหนดสิ่งที่คุณต้องการขยายได้ คุณยังสามารถเลือกได้ว่าจะให้แว่นขยายตามการเลือกของแป้นพิมพ์หรือเมาส์เท่านั้น หรือทั้งสองอย่างพร้อมกัน
เมื่อเปิดใช้งาน แว่นขยายจะปรากฏบนหน้าจอของคุณ และคุณสามารถซูมเข้าหรือออกได้โดยคลิกที่ไอคอน + หรือ – หรือเลือกมุมมองเพื่อเรียกใช้แอปในโหมดเชื่อมต่อ เต็มหน้าจอ หรือโหมดเลนส์
ความคมชัดสูง
ผู้ที่มีความบกพร่องทางการมองเห็นหรือตาบอดสีสามารถใช้คุณสมบัตินี้เพื่อปรับเปลี่ยนโทนสีโดยรวม เพื่อให้อ่านข้อความ รูปภาพ ไอคอน และหน้าต่างแอปพลิเคชันได้ง่ายขึ้น รายการบนหน้าจอยังชัดเจนยิ่งขึ้นและระบุได้ง่ายขึ้น
คุณสามารถเลือกธีมคอนทราสต์สูงสี่ธีมได้โดยไปที่ การตั้งค่า>ความง่ายในการเข้าถึง>คอนทราสต์สูง.
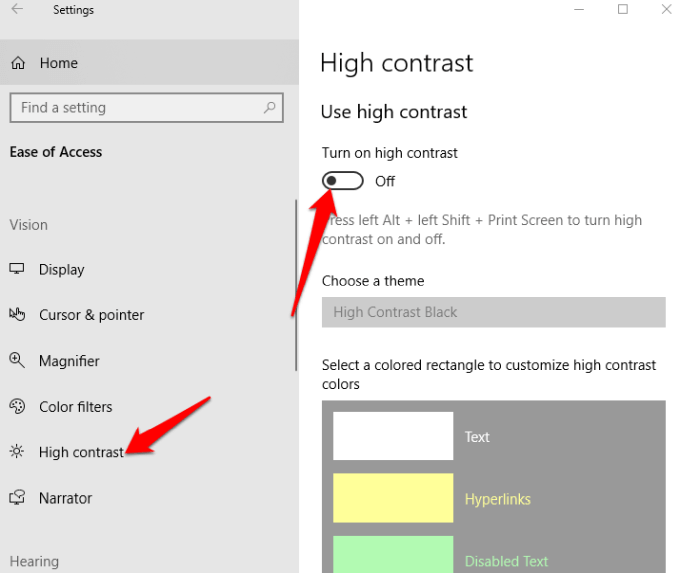
เมื่อคุณ เลือกธีมปรับแต่งสี และปรับเปลี่ยนสำหรับข้อความ ข้อความที่เลือก ไฮเปอร์ลิงก์ ข้อความที่ปิดใช้งาน ข้อความบนปุ่ม หรือพื้นหลัง จากนั้นคลิก ใช้ สำหรับ Windows เพื่ออัปเดตการตั้งค่าของคุณ
คำบรรยายเเบบปิด
หากคุณประสบปัญหาในการอ่านสีขาว คำบรรยายในวิดีโอภาพยนตร์หรือรายการทีวี โดยเฉพาะบนพื้นหลังสีอ่อน คุณสามารถใช้คุณสมบัติคำบรรยายเพื่อแก้ไขสีและพื้นหลังของข้อความคำบรรยายใดๆ ได้
ไปที่ การตั้งค่า>ความง่ายในการเข้าถึง>คำบรรยาย และเปลี่ยนการตั้งค่าตามที่คุณต้องการ
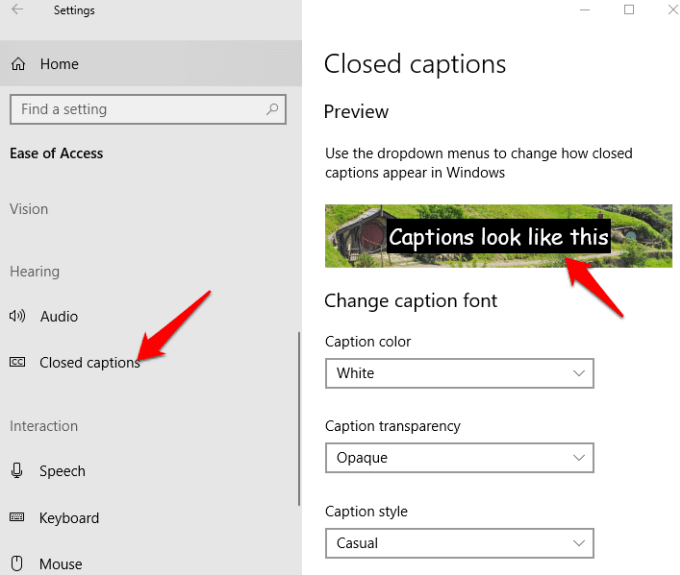
การตั้งค่าการช่วยสำหรับการเข้าถึง Windows 10 อื่นๆ ที่คุณสามารถปรับแต่งได้ ได้แก่ ความโปร่งใส ขนาด สไตล์ และเอฟเฟ็กต์ของคำอธิบายภาพ แม้ว่าคุณจะจำกัดสีไว้เพียงแปดสีเท่านั้น การแสดงตัวอย่างการเปลี่ยนแปลงของคุณจะปรากฏที่ด้านบนของหน้าจอทุกครั้งที่คุณทำการเปลี่ยนแปลง และการตั้งค่าของคุณจะถูกนำไปใช้กับคำบรรยายในเครื่องเล่นสื่อท้องถิ่นที่รองรับ
การรู้จำเสียง
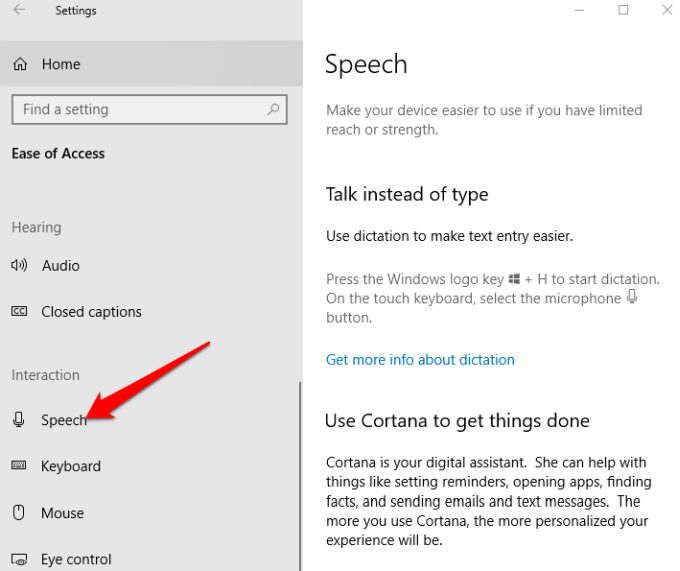
แอพนี้มีประโยชน์สำหรับการนำทางเมนู การเขียนตามคำบอกในเอกสาร และท่องเว็บ มันจะฟังคำพูดของคุณและแปลเป็นการกระทำบนหน้าจอ คุณสามารถเปิดใช้งานได้โดยเปิด การตั้งค่า > เสียงพูด และเลื่อนลงไป กำหนดข้อความและควบคุมอุปกรณ์ของคุณโดยใช้เพียงเสียงของคุณ.
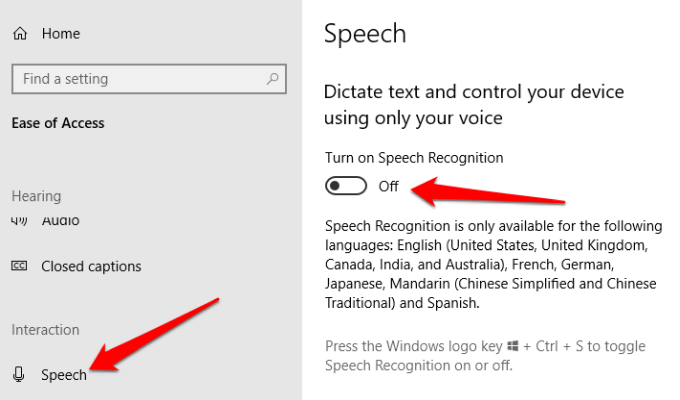
หมายเหตุ การรู้จำเสียงมีให้บริการเฉพาะในภาษาอังกฤษ (สหรัฐอเมริกา สหราชอาณาจักร แคนาดา ออสเตรเลีย และอินเดีย) ฝรั่งเศส เยอรมัน ญี่ปุ่น จีนกลาง (จีนตัวเต็มและจีนตัวย่อ) และสเปน
คุณยังสามารถใช้การเขียนตามคำบอกเพื่อพูดคุยแทนการพิมพ์ข้อความได้อีกด้วย อีกทางหนึ่ง ตั้งค่าและใช้ Cortana – ผู้ช่วยส่วนตัวแบบดิจิทัลของ Windows – พร้อมการรู้จำเสียงเพื่อทำงานต่างๆ ซึ่งรวมถึงการส่งข้อความหรืออีเมล การเพิ่มการนัดหมายในปฏิทินของคุณ การรับการแจ้งเตือนการนัดหมาย การคำนวณ หรือการค้นหาเว็บให้กับคุณ
Cortana ยังสามารถให้ข้อมูลเกี่ยวกับสภาพอากาศในท้องถิ่น รายการข่าวพาดหัว เส้นทางแผนที่ สภาพการจราจร การอัปเดตตลาดหุ้น และแม้แต่การอัปเดตกีฬาของทีมโปรดของคุณ
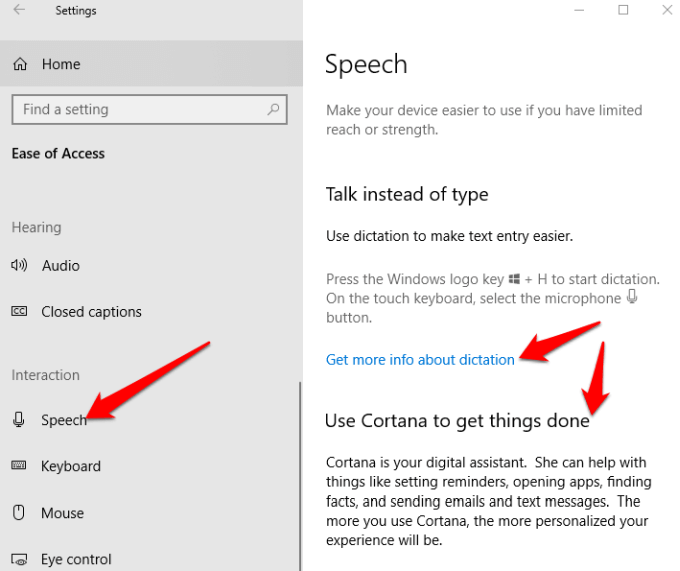
หมายเหตุ การเขียนตามคำบอกมีให้บริการเป็นภาษาอังกฤษแบบสหรัฐอเมริกาเท่านั้น และต้องเชื่อมต่ออินเทอร์เน็ต คุณสามารถใช้การรู้จำเสียงของ Windows เพื่อกำหนดเป็นภาษาอื่นได้ Cortana อาจถูกปิดการใช้งานสำหรับคอมพิวเตอร์ธุรกิจบนระบบที่ได้รับการจัดการด้านไอที
แป้นพิมพ์
นี่เป็นหนึ่งในจุดเด่นของ Windows 10 เนื่องจากมีตัวเลือกการปรับแต่งที่หลากหลายสำหรับผู้ทุพพลภาพหรือความต้องการพิเศษ ซึ่งจะทำให้แป้นพิมพ์ใช้งานง่ายและสะดวกสบายยิ่งขึ้น ภายในคีย์บอร์ดมีเครื่องมือขนาดเล็กสี่ชิ้นเพื่อช่วยในการเข้าถึง Windows 10:
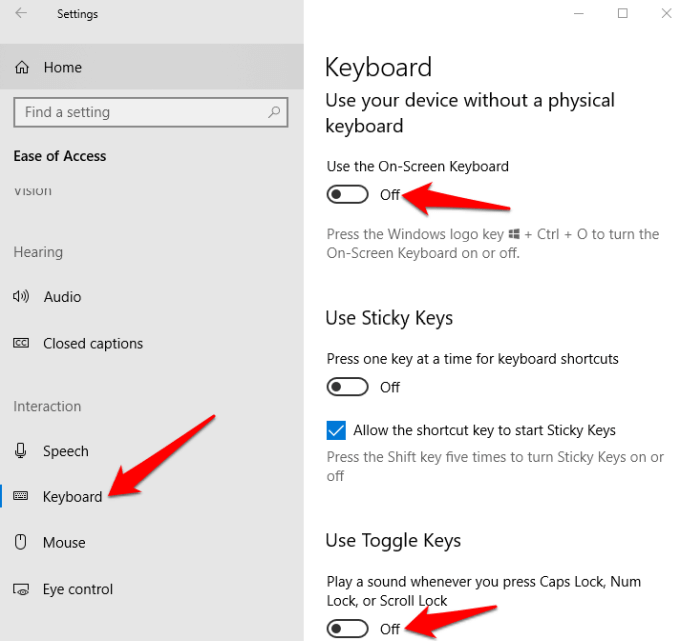
- แป้นปักหมุด ให้คุณกดปุ่มค้างไว้ทีละปุ่มแทนที่จะกดหลายปุ่ม แป้นพิมพ์ลัดผสมกัน เช่น CTRL+ALT+DELETE เหมาะสำหรับผู้ที่พบว่าการรักษาความคล่องแคล่วของนิ้วเป็นเวลานานเป็นเรื่องยาก
- ปุ่มตัวกรอง ตรวจสอบ การกดแป้นซ้ำ ดังนั้นคุณไม่จำเป็นต้องใช้ปุ่ม Backspace ทุกครั้งเพื่อย้อนกลับสิ่งที่คุณเขียน หากคุณพบว่าการจัดการมือบนคีย์บอร์ดเป็นเรื่องยาก เครื่องมือนี้จะมีประโยชน์มาก
- พื้นที่ แป้นพิมพ์บนหน้าจอ อนุญาตให้คุณใช้เมาส์เพื่อป้อนอักขระจากแป้นพิมพ์กราฟิกบนหน้าจอ
- ปุ่มสลับ ช่วยให้คุณทราบว่า Caps Lock เปิดใช้งานอยู่หรือไม่โดยการเล่นเสียงทุกครั้งที่คุณกดปุ่ม Num Lock, Scroll Lock หรือ Function Lock
ตัวกรองสี
ผู้ที่มีความไวต่อแสงหรือตาบอดสีสามารถใช้ฟีเจอร์ตัวกรองสีใน Windows 10 ได้ เพิ่มความคมชัด ดังนั้นจึงง่ายต่อการดูว่ามีอะไรอยู่บนหน้าจอ คุณยังสามารถปรับแต่งชุดสีของหน้าจอเพื่อแยกแยะรายการต่างๆ ตามสีหรือกำจัดสีทั้งหมดออกไปก็ได้
หากต้องการเปิดใช้งานฟิลเตอร์สี ให้คลิก เริ่ม>การตั้งค่า>ความง่ายในการเข้าถึง>ฟิลเตอร์สี และสลับไฟล์ เปิดฟิลเตอร์สี เปิด
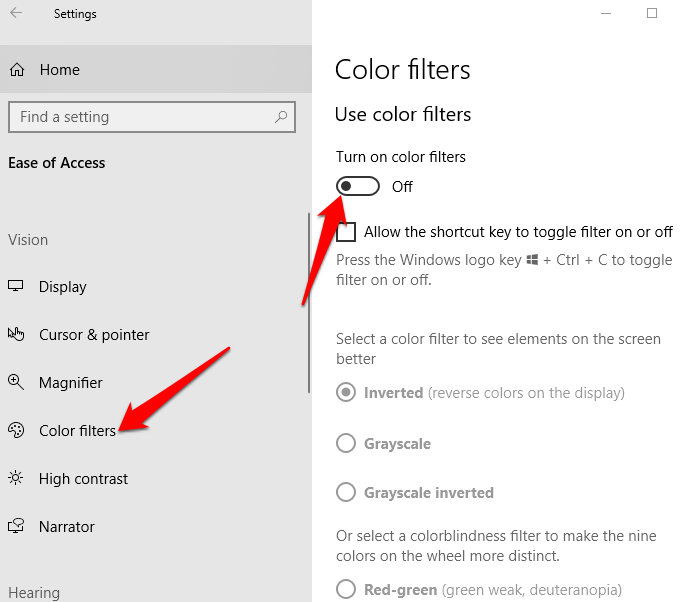
ฟิลเตอร์มีให้เลือกทั้งแบบกลับด้าน ระดับสีเทา ระดับสีเทากลับด้าน เลนส์ Protanopia Deuteranopia และ Tritanopia
เม้าส์
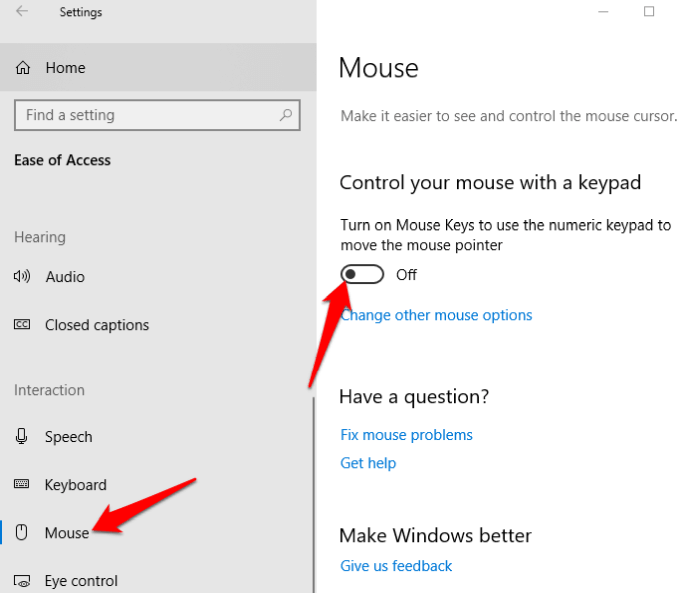
หากคุณมีปัญหาในการมองเห็นตัวชี้เมาส์บนหน้าจอ คุณสามารถทำให้มองเห็นได้มากขึ้นโดยการเปลี่ยนขนาดและสี และเปิดคุณสมบัติที่ทำให้ใช้งานได้ง่ายขึ้น
หากต้องการเปลี่ยนขนาดและสีของตัวชี้ ให้ไปที่ การตั้งค่า>ความง่ายในการเข้าถึง>เคอร์เซอร์และตัวชี้.
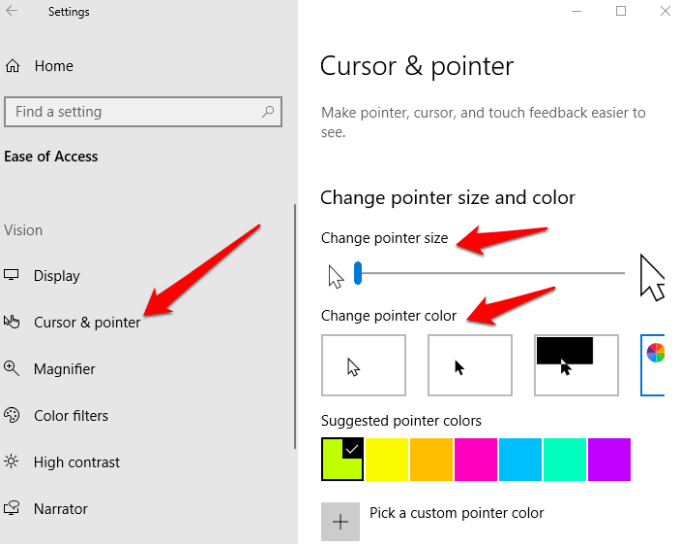
แทนที่จะใช้เมาส์ คุณสามารถเปิดปุ่มเมาส์และ ใช้แป้นพิมพ์ตัวเลขเป็นเมาส์รอง และเลื่อนตัวชี้ไปรอบๆ หน้าจอ
จุดเปิด การตั้งค่า>ความง่ายในการเข้าถึง>เมาส์>เปิดปุ่มเมาส์ และปรับตามสิ่งที่คุณสบายใจ
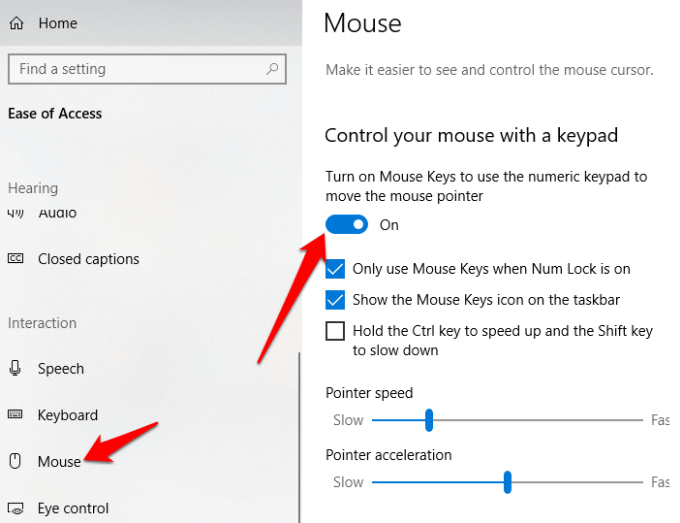
ควบคุมดวงตา

นี่เป็นคุณสมบัติที่ค่อนข้างใหม่จาก Microsoft ที่ใช้ซอฟต์แวร์ติดตามดวงตาเพื่อช่วยให้ผู้พิการสื่อสารโดยการพิมพ์คำตอบโดยใช้สายตา
ไปยัง เริ่มต้นด้วยการควบคุมสายตาคุณจะต้องมีอุปกรณ์ติดตามดวงตาที่เข้ากันได้ (รองรับ) การอัปเดต Windows 10 Fall Creator (เวอร์ชัน 1709 หรือใหม่กว่า) และบุคคลที่จะช่วยคุณตั้งค่าอุปกรณ์และเปลี่ยนการตั้งค่าการควบคุมการมองโดยคลิก การตั้งค่า>ความง่ายในการเข้าถึง>การควบคุมการมอง.
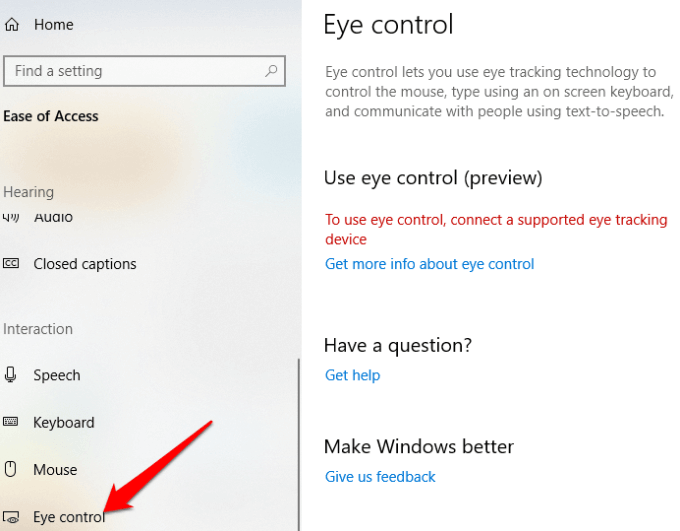
เรื่องราวความสำเร็จประการหนึ่งของ Microsoft ที่มีฟีเจอร์นี้คือ ออตโต โน๊คซึ่งเป็นผู้เชี่ยวชาญของ Power BI ซึ่งได้รับการวินิจฉัยว่าเป็นโรคปลอกประสาทเสื่อมแข็ง (ALS) Knoke ค้นพบการควบคุมการมองใน Windows 10 และตั้งแต่นั้นมา เขาบอกว่าการควบคุมนี้ช่วยให้เขาสื่อสารและมีประสิทธิผลมากขึ้น
สรุป
ความง่ายในการเข้าถึงของ Windows 10 ได้รับการจัดระเบียบค่อนข้างดี แม้ว่าฟีเจอร์ต่างๆ ของมันจะมีประโยชน์มากกว่าก็ตาม นี่คือสาเหตุที่ Microsoft สร้าง โต๊ะตอบเรื่องความพิการ ท่ามกลางช่องทางอื่นๆ ในการรับคำติชม และให้ความช่วยเหลือทางเทคนิคทางโทรศัพท์และแชท