- in หน้าต่าง 10 by ผู้ดูแลระบบ
Windows 10 ไม่สามารถบู๊ตได้? 10 วิธีแก้ไขที่ควรลอง

สองสาม ปัญหาคอมพิวเตอร์ น่าหงุดหงิดกว่าการกดปุ่มเปิดปิดบนคอมพิวเตอร์แล้วดูโดยไม่มีอะไรเกิดขึ้น มีสาเหตุหลายประการที่ทำให้คอมพิวเตอร์ของคุณไม่บูต - สาเหตุบางประการเกี่ยวข้องกับฮาร์ดแวร์ ในขณะที่สาเหตุอื่น ๆ เกี่ยวข้องกับซอฟต์แวร์
อาการที่ชัดเจนบางประการที่คอมพิวเตอร์ของคุณอาจแสดงในสถานะไม่บูต ได้แก่:
- ไม่มีเสียงระบบปฏิบัติการ
- ไม่มีไฟสัญญาณเมื่อคุณพยายามบู๊ตคอมพิวเตอร์
- ระบบเปิดขึ้นมาแต่ Windows บูตไม่เสร็จสมบูรณ์
- ไฟแสดงการทำงานของฮาร์ดไดรฟ์กะพริบ
- ไม่มีรหัสวินิจฉัย
- ข้อความแสดงข้อผิดพลาดบนหน้าจอ
- จอดำ
อาการเหล่านี้และอื่นๆ อาจบ่งบอกถึงปัญหาเกี่ยวกับกราฟิกการ์ดของคอมพิวเตอร์, มาสเตอร์บูตเรกคอร์ด, WINLOAD.EXE, ปัญหาเกี่ยวกับ เมนบอร์ดสายเคเบิลหรือการเชื่อมต่อภายใน
เป็นไปไม่ได้เสมอไปที่จะทราบว่าจะเริ่มซ่อมคอมพิวเตอร์ได้จากที่ไหนเมื่อเครื่องไม่สามารถบู๊ตได้ เนื่องจากคอมพิวเตอร์สมัยใหม่เป็นเครื่องที่ซับซ้อน นอกจากนี้ยังมีการกำหนดค่าฮาร์ดแวร์ที่เป็นไปได้หลายประการ ทำให้ไม่สามารถวินิจฉัยทุกปัญหาที่เป็นไปได้
ในคู่มือนี้ เราจะแบ่งปันเคล็ดลับการแก้ปัญหาเบื้องต้นและการแก้ไขที่เป็นประโยชน์ซึ่งสามารถช่วยคุณได้เมื่อคอมพิวเตอร์ของคุณไม่บูตใน Windows 10
วิธีแก้ไขคอมพิวเตอร์ไม่บูตใน Windows 10
หากคอมพิวเตอร์ของคุณไม่บู๊ต อาจเกิดจากสาเหตุหลายประการ อาการยังแตกต่างกันไป คอมพิวเตอร์ของคุณอาจไม่สามารถบู๊ตได้เลยเมื่อคุณกดปุ่มเปิดปิด หรืออาจเปิดขึ้นมาสักครู่แล้วปิดอีกครั้ง
คอมพิวเตอร์ของคุณอาจเปิดขึ้นมาจริงๆ แต่จอแสดงผลว่างเปล่า หรือคุณอาจค้างอยู่ในการตั้งค่า BIOS และไม่สามารถเข้าถึงระบบปฏิบัติการของคุณได้ นี่เป็นเพียงผลลัพธ์ของปัญหาพื้นฐานเกี่ยวกับฮาร์ดแวร์หรือซอฟต์แวร์คอมพิวเตอร์

การแก้ไขฮาร์ดแวร์ด่วนบางอย่างที่คุณสามารถลองได้ ได้แก่:
- ตรวจสอบสายไฟของคุณเพื่อยืนยันว่าสายไฟทำงานอย่างถูกต้อง
- ตรวจสอบสวิตช์จ่ายไฟเพื่อให้แน่ใจว่าเปิดอยู่
- เสียบสายไฟเข้ากับเต้ารับไฟฟ้าหรือแหล่งจ่ายไฟอย่างถูกต้องในกรณีที่หลวม
- เมื่อคุณถอดสายไฟและเต้ารับติดผนังออกแล้ว ให้ตรวจสอบสายเคเบิลภายในเคสพีซีเพื่อให้แน่ใจว่าไม่มีสายเคเบิลชำรุดหรือหลวม หากคุณมีระบบที่สร้างไว้ล่วงหน้า คุณอาจต้องการติดต่อผู้ผลิตอุปกรณ์ก่อนที่จะเปิดพีซีของคุณ เพื่อไม่ให้การรับประกันเป็นโมฆะ
- การถอดปลั๊กดองเกิลภายนอกหรืออุปกรณ์ต่อพ่วง เช่น อุปกรณ์ USB หรือสายเชื่อมต่อจอแสดงผล เนื่องจากบางครั้งอาจทำให้เกิดปัญหาด้านพลังงานได้ หากคอมพิวเตอร์ของคุณบูทใน Windows 10 ในขณะที่ไม่ได้เสียบปลั๊กอุปกรณ์ต่อพ่วง ให้ลองเสียบปลั๊กแต่ละเครื่องแยกกันเพื่อทดสอบและค้นหาอุปกรณ์ที่มีปัญหา
คอมพิวเตอร์ของคุณอาจได้รับไฟแต่ยังคงไม่สามารถบู๊ตได้อย่างถูกต้อง คอมพิวเตอร์ไม่ตอบสนองเมื่อคุณกดปุ่มเปิด/ปิด หรือเปิดขึ้นมาครู่หนึ่งแล้วปิดเครื่องอีกครั้ง หากคุณเห็นสัญญาณเหล่านี้บนคอมพิวเตอร์ของคุณ ให้ลองแก้ไขปัญหาต่อไปนี้
6. ปุ่มเพาเวอร์
ปุ่มเปิด/ปิดเป็นหนึ่งในสาเหตุที่อาจเกิดขึ้นเมื่อคอมพิวเตอร์ของคุณไม่บูตใน Windows 10 หากคอมพิวเตอร์ของคุณไม่เปิดขึ้นแต่ไฟที่เมนบอร์ดเปิดอยู่ ปัญหาอาจอยู่ที่ปุ่มเปิด/ปิดหรือสายไฟที่เชื่อมต่อกับคอมพิวเตอร์ เมนบอร์ด
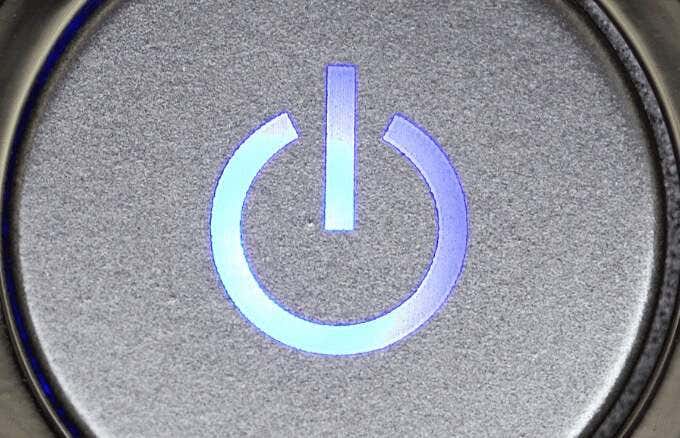
คุณยังสามารถเปิดระบบได้ในลักษณะเดียวกับที่คุณเปิดด้วยปุ่มเปิดปิด หากเมนบอร์ดของคุณมีปุ่มเปิดปิดบนเมนบอร์ด หากวิธีนี้ได้ผล ปัญหาน่าจะอยู่ที่ปุ่มเปิด/ปิดบนเคสคอมพิวเตอร์ของคุณ
7. เสียงบี๊บและรหัส POST
รหัสเสียงบี๊บและ POST (การทดสอบตัวเองเมื่อเปิดเครื่อง) เป็นการทดสอบในตัวที่สามารถช่วยคุณระบุสาเหตุที่คอมพิวเตอร์ของคุณบูตไม่ได้ รหัสทั้งสองนี้เป็นสัญญาณภาพและเสียงที่ช่วยระบุปัญหาฮาร์ดแวร์ที่อาจทำให้พีซีของคุณไม่สามารถเปิดหรือบูตได้
รหัส POST มักจะระบุจุดที่ระบบพบปัญหาฮาร์ดแวร์ในระหว่างกระบวนการบูท ด้วยวิธีนี้ คุณสามารถระบุสาเหตุของปัญหาได้ ตัวอย่างเช่น หากรหัส POST ระบุข้อผิดพลาดในการเริ่มต้นหน่วยความจำ นั่นหมายความว่าคุณต้องแก้ไขปัญหา RAM ของคุณ

รหัสเสียงบี๊บคือสัญญาณเสียงในรูปแบบของชุดเสียงบี๊บที่คุณได้ยินเมื่อคอมพิวเตอร์เปิดเครื่อง ตัวอย่างเช่น เสียงบี๊บสามครั้งอาจบ่งบอกว่าตรวจไม่พบการ์ดวิดีโอ ดังนั้นคุณอาจต้องการติดตั้ง GPU ใหม่เพื่อแก้ไขปัญหา
แม้ว่ารหัส POST และ Beep อาจมีประโยชน์ แต่ผู้ผลิตแต่ละรายใช้ระบบรหัสที่แตกต่างกันบนเมนบอร์ดของตน คุณสามารถระบุปัญหาที่คอมพิวเตอร์ของคุณกำลังประสบโดยการค้นหารหัสที่ผู้ผลิตเมนบอร์ดของคุณใช้ทางออนไลน์ หรือโดยการตรวจสอบเอกสารประกอบของเมนบอร์ด
8. อัพเดตไบออส/UEFI
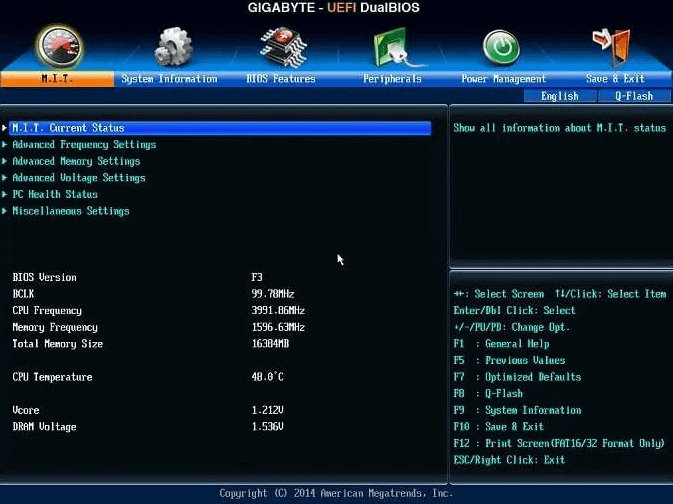
หากไม่มีรหัส POST ตรวจสอบว่า BIOS ของเมนบอร์ดของคุณเป็นปัจจุบันหรือไม่- คุณสามารถอัพเดต BIOS / UEFI แม้ว่าคอมพิวเตอร์ของคุณจะล้มเหลวในการ POST ศึกษาเอกสารประกอบของผู้ผลิตเมนบอร์ดของคุณหรือค้นหาออนไลน์เพื่อตรวจสอบเวอร์ชัน BIOS ล่าสุดสำหรับระบบคอมพิวเตอร์ของคุณ
9. ติดตั้งการเชื่อมต่อภายในพีซีอีกครั้ง
หากคุณเพิ่งทำงานภายในคอมพิวเตอร์ของคุณหรือเพิ่งเคลื่อนย้ายไปที่ไหนสักแห่ง อาจเป็นไปได้ว่าส่วนประกอบชิ้นใดชิ้นหนึ่งอาจหลุดออกมาภายในเคส
คุณสามารถติดตั้งทุกอย่างใหม่ได้โดยเปิดคอมพิวเตอร์ ถอดแผงด้านข้างออก และตรวจสอบว่าการเชื่อมต่อต่างๆ ภายในเครื่องเข้าที่อย่างถูกต้องแล้ว การรีสตาร์ทจะเป็นการสร้างการเชื่อมต่อเหล่านี้ขึ้นมาใหม่ และมักจะแก้ไขปัญหา Windows 10 ไม่ให้บู๊ตได้

ตรวจสอบว่าส่วนประกอบทั้งหมด รวมถึง RAM, GPU และสายมาเธอร์บอร์ดเสียบอยู่ในซ็อกเก็ตที่เกี่ยวข้อง คุณสามารถทำได้โดยการถอดแต่ละส่วนประกอบออกแล้วเสียบกลับเข้าไปใหม่
หากมี RAM สติ๊กหรือ GPU ที่ผิดปกติ ให้ลองบูทโดยไม่มีแรมและดูว่าคอมพิวเตอร์เปิดอยู่หรือไม่
10. ทดสอบไดรฟ์ของคุณบนพีซีเครื่องอื่น

หากคุณไม่มีข้อมูลสำรองของฮาร์ดไดรฟ์ ให้นำออก เชื่อมต่อกับอะแดปเตอร์ USB หรือด็อค แล้วเสียบเข้ากับคอมพิวเตอร์เครื่องอื่นที่ใช้งานได้ ถ้าฮาร์ดไดรฟ์ยังใช้งานได้ มีโอกาสที่คุณจะ copy ไฟล์ลงไดรฟ์ภายนอกได้ก่อน ติดตั้ง Windows 10 ใหม่ หรือนำพีซีของคุณไปซ่อม
สิ่งอื่นๆ ที่ควรลองเมื่อ Windows 10 ไม่สามารถบู๊ตได้
- ตรวจสอบสัญญาณไฟฟ้าลัดวงจรภายในพีซี เนื่องจากอาจทำให้คอมพิวเตอร์ไม่สามารถบู๊ตได้เลย หรือทำให้คอมพิวเตอร์เสียหายได้
- ทดสอบแหล่งจ่ายไฟของคุณและเปลี่ยนทันทีหากล้มเหลวหรือทำงานไม่ถูกต้อง หน่วยจ่ายไฟมีแนวโน้มที่จะทำให้ส่วนประกอบภายในคอมพิวเตอร์ทำงานแบบเฉพาะเจาะจงหรือเป็นระยะๆ
- บูตด้วยฮาร์ดแวร์ที่จำเป็นและตรวจสอบว่าคอมพิวเตอร์เริ่มทำงานตามปกติหรือไม่ ติดตั้งฮาร์ดแวร์แต่ละชิ้นใหม่พร้อมกัน และใช้การ์ดทดสอบการเปิดเครื่องเพื่อทดสอบคอมพิวเตอร์และระบุส่วนประกอบที่ทำให้คอมพิวเตอร์ของคุณทำงานไม่สมบูรณ์
- เมื่อคุณระบุฮาร์ดแวร์ที่ชำรุดแล้ว ให้เปลี่ยนทันที
หากทำอย่างอื่นไม่ได้ผล ให้ขอคำแนะนำจากผู้เชี่ยวชาญและความช่วยเหลือจากบริการซ่อมคอมพิวเตอร์ที่มีชื่อเสียง หรือติดต่อทีมสนับสนุนด้านเทคนิคของผู้ผลิตคอมพิวเตอร์ของคุณ
เรามีคำแนะนำเชิงลึกอื่นๆ ที่ครอบคลุมปัญหาที่เกี่ยวข้องซึ่งมาพร้อมกับพีซี Windows 10 ที่ไม่สามารถบู๊ตได้ ได้แก่:
การแก้ไขเหล่านี้ช่วยได้หรือไม่? แบ่งปันกับเราในความคิดเห็น