- in Kung paano by Admin
Fix ERR_CONNECTION_ABORTED in Chrome – TechCult

Fix ERR_CONNECTION_ABORTED in Chrome: If you are facing ERR_CONNECTION_ABORTED error in Chrome while trying to visit a web page then it means that the page you are trying to visit does not support SSLv3 (Secure Socket Layer). Also, the error is caused because of the 3rd party program or extensions might be blocking access to the website. The err_connection_aborted error states:
Hindi maabot ang site na ito
The webpage might be temporarily down or it may have moved permanently to a new web address.
ERR_CONNECTION_ABORTED

In some cases, it simply means that the website is down, in order to check this try to open the same web page in another browser and see if you are able to access it. If the web page opens in another browser then there is a problem with Chrome. So without wasting time let’s see how to actually Fix ERR_CONNECTION_ABORTED in Chrome with the below-listed troubleshooting steps.
Fix ERR_CONNECTION_ABORTED in Chrome
Tiyaking gumawa ng restore point kung sakaling may magkamali.
Paraan 1: Pansamantalang I-disable ang Antivirus at Firewall
1.I-right-click sa Icon ng Antivirus Program mula sa system tray at piliin Huwag paganahin.

2.Susunod, piliin ang time frame kung saan ang Mananatiling hindi pinagana ang antivirus.

Tandaan: Piliin ang pinakamaliit na tagal ng oras na posible halimbawa 15 minuto o 30 minuto.
3.Once done, again try to open Chrome and check if the error resolves or not.
4. Pindutin ang Windows Key + I pagkatapos ay piliin Control Panel.

5.Susunod, mag-click sa Sistema at Seguridad.
6.Pagkatapos ay mag-click sa Windows Firewall.

7. Ngayon mula sa kaliwang window pane mag-click sa I-on o i-off ang Windows Firewall.

8.Piliin ang I-off ang Windows Firewall at i-restart ang iyong PC. Again try to open Chrome and see if you’re able to Fix ERR_CONNECTION_ABORTED in Chrome.
Kung ang paraan sa itaas ay hindi gumana tiyaking sundin ang eksaktong parehong mga hakbang upang i-on muli ang iyong Firewall.
Method 2: Disable SSLv3 in Google Chrome
1.Make sure Google Chrome shortcut is on the desktop, if not then navigate to the following directory:
C: Program Files (x86) GoogleChromeApplication
2.I-right-click sa chrome.exe at piliin ang Lumikha ng Shortcut.
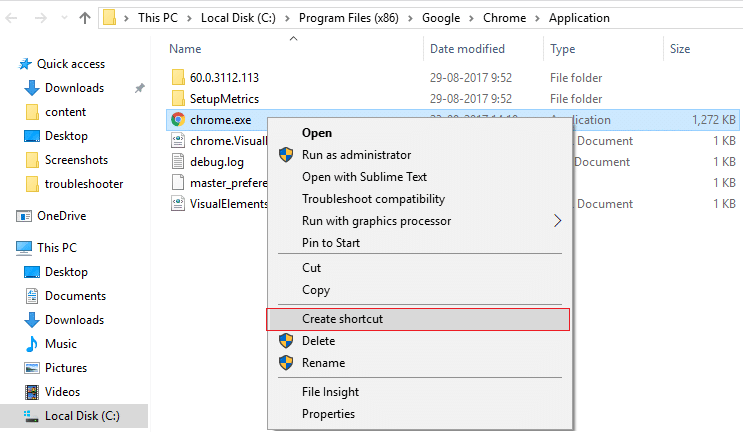
3.It won’t be able to create the shortcut in the above directory, instead, it will ask to create the shortcut on the desktop, so piliin ang Oo.
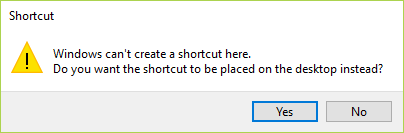
4. Ngayon i-right-click sa chrome.exe – shortcut at lumipat sa Shortcut tab.
5.In the Target field, at the end after the last ” add a space and then add –ssl-version-min=tls1.
Halimbawa: “C:Program Files (x86)GoogleChromeApplicationchrome.exe” –ssl-version-min=tls1
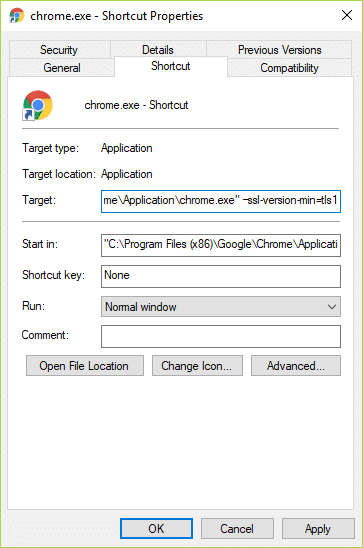
6.click Apply followed by OK.
7.This would disable SSLv3 in Google Chrome and then reset your Router.
Paraan 3: Patakbuhin ang System File Checker
1. Pindutin ang Windows Key + X pagkatapos ay mag-click sa Command Prompt(Admin).

2. Ngayon i-type ang sumusunod sa cmd at pindutin ang enter:
Sfc /scannow sfc /scannow /offbootdir=c: /offwindir=c:windows (Kung nabigo ang itaas, subukan ito)

3.Hintaying matapos ang proseso sa itaas at sa sandaling tapos na i-restart ang iyong PC.
Paraan 4: I-reset ang Chrome
tandaan: Make sure Chrome is completely closed if not end its process from Task Manager.
1. Pindutin ang Windows Key + R pagkatapos ay i-type ang sumusunod at pindutin ang Enter:
% USERPROFILE% AppDataLocalGoogleChromeUser Data
2.Now back the Default na folder to another location and then delete this folder.
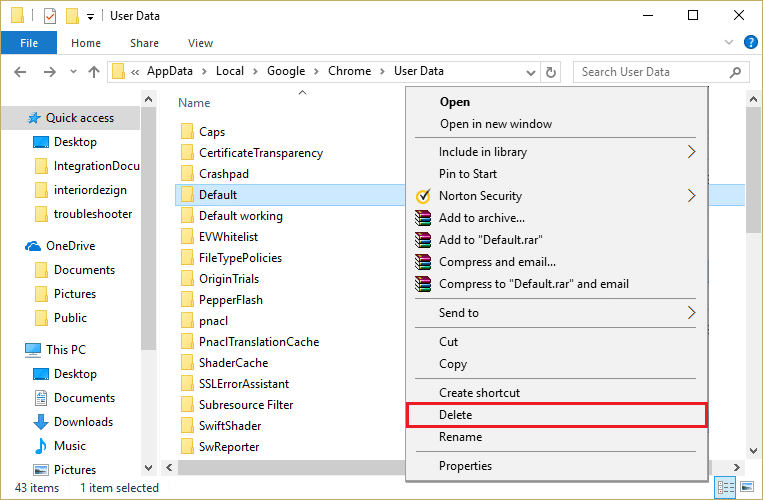
3.This would delete all of your chrome user data, bookmarks, history, cookies and cache.
4. Buksan ang Google Chrome pagkatapos ay i-click ang tatlong tuldok sa kanang sulok sa itaas at mag-click sa Mga Setting.

5. Ngayon sa window ng mga setting mag-scroll pababa at mag-click sa Advanced sa ibaba.

6.Again mag-scroll pababa sa ibaba at mag-click sa I-reset ang column.

7. Ito ay magbubukas muli ng pop window na nagtatanong kung gusto mong I-reset, kaya mag-click sa I-reset upang magpatuloy.

Tingnan mo kung kaya mo Fix ERR_CONNECTION_ABORTED in Chrome if not then try the next method.
Method 5: Reinstall Google Chrome
Well, if you have tried everything and still not able to fix the error then you need to reinstall Chrome again. But first, make sure to uninstall Google Chrome completely from your system then again i-download ito mula dito. Also, make sure to delete the user data folder and then install it again from the above source.
Inirerekomenda para sa iyo:
Iyan na ang iyong matagumpay Fix ERR_CONNECTION_ABORTED in Chrome ngunit kung mayroon ka pa ring mga katanungan tungkol sa gabay na ito, huwag mag-atubiling tanungin sila sa seksyon ng komento.