Ayusin ang Windows 10 0xc004f075 Error

0xc004f075Lately, several users have encountered a common update error 0xc004f075 in Windows 10 and Windows 11 PCs. If your Windows PC detects any activation issues, you will face this error code. This is a serious issue when you try to install any updates. If you encounter this error, you cannot upgrade your Operating System. Nevertheless, plenty of troubleshooting methods will help you fix the error code 0xc004f075 Windows 10/11 computers. So, what are you waiting for? Continue reading the guide to fix the Windows 10 Update or Activation Error Code 0xc004f075.

How to Fix Windows 10 0xc004f075 pagkakamali
Here are some reasons that contribute to this error code. Make a note of the factors leading to the error to resolve the problem quickly.
- Missing or corrupt files in Windows 10 computer.
- Virus o malware attack on PC.
- Incomplete or corrupt Mga Bahagi ng Windows Update sa PC.
- Mga application sa background interfere with the update process.
- Antivirus/Firewall pagkagambala
- Hindi matatag Internet connection.
- Hindi sapat space in hard drives to install the new updates.
Apart from these reasons, a few other factors are also responsible for this error. Anyways, the following troubleshooting methods will help you fix all possible 0xc004f075 Windows Update or Activation error codes.
Pangunahing Mga Tip sa Pag-troubleshoot
Before trying out advanced troubleshooting methods, try these basic troubleshooting methods. A simple trick would help you fix the issue more quickly.
Here are some potential and effective troubleshooting methods starting from the most common and easy ones. If you receive Windows 10 update error code, now it’s time to follow the below-discussed methods.
Paraan 1: Patakbuhin ang Troubleshooter ng Windows Update
To solve any update-related issues, Windows built-in tool will help you a lot. This Microsoft toolkit automatically analyses the update issues and fixes the same. Here is a quick solution to run Windows Update Troubleshooter.
1. Pindutin ang Windows key. Uri Mga setting ng pag-troubleshoot sa search bar at mag-click sa Pagbubukas tulad ng ipinakita.
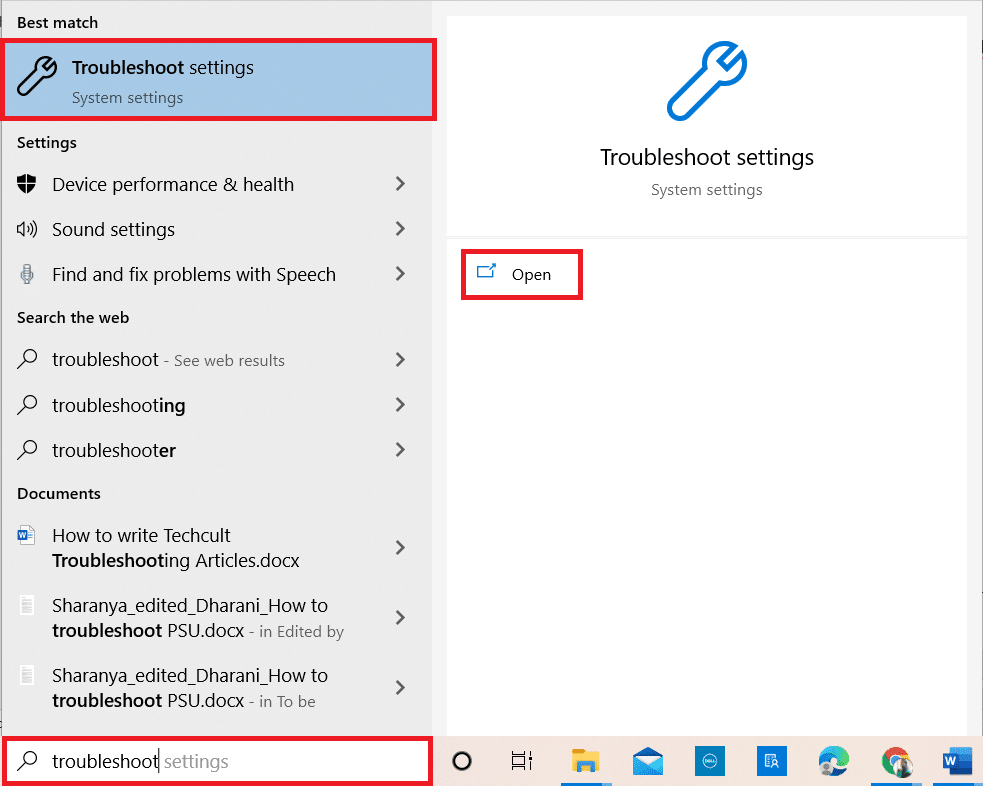
2. Ngayon, mag-click sa Mga karagdagang problema tulad ng inilalarawan sa ibaba.
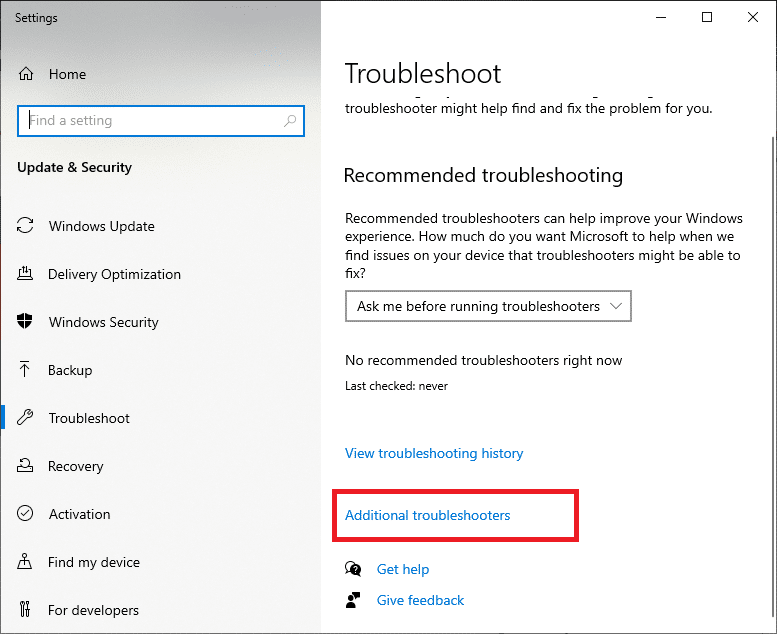
3. Ngayon, piliin ang Pag-update ng Windows, which is displayed under Tumayo at tumakbo tulad ng ipinakita.
4. Piliin ang Patakbuhin ang troubleshooter.
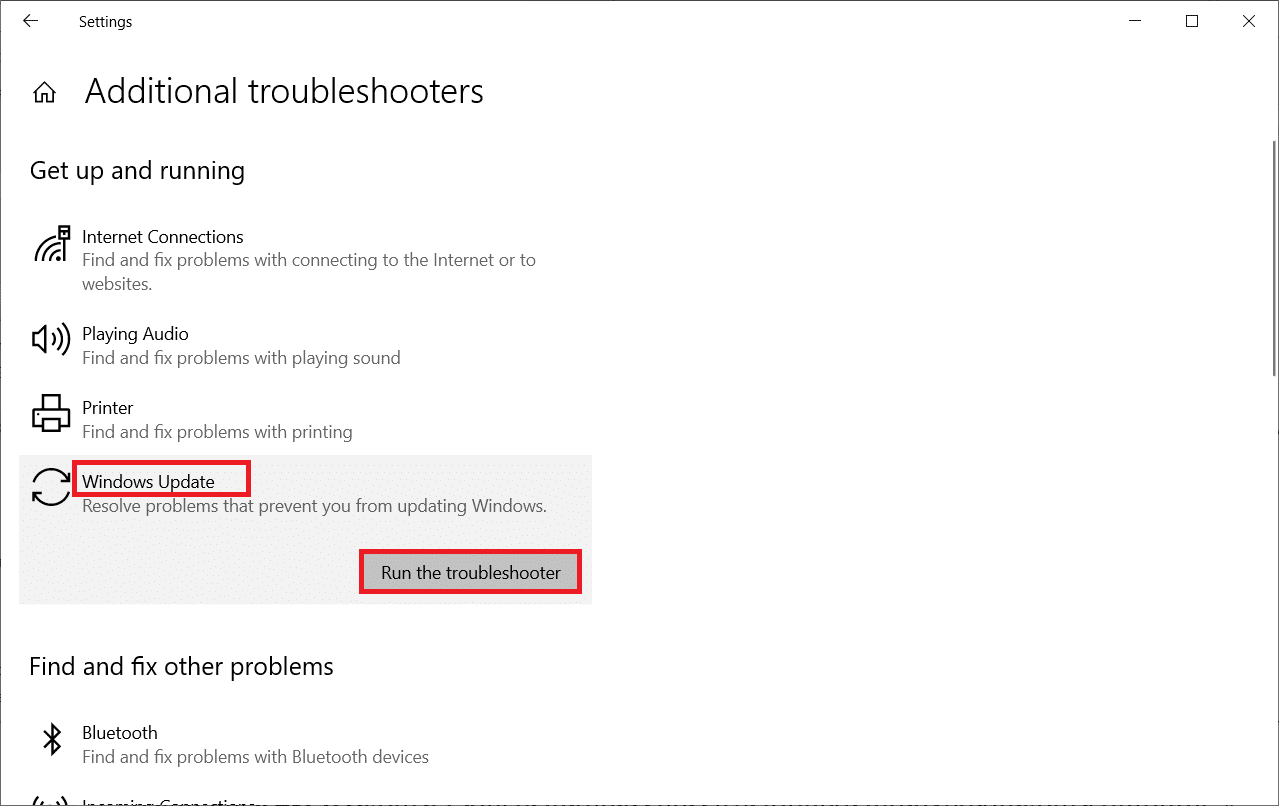
5. Panghuli, i-restart ang your PC once all the issues are applied and fixed on your computer.
Paraan 2: I-reset ang Mga Bahagi ng Pag-update
If you want to fix any update-related issues, you can try manually resetting Windows Update components. This procedure restarts BITS, Cryptographic, MSI Installer, Windows Update services, and update folders like SoftwareDistribution and Catroot2. Follow the below steps to fix 0xc004f075 error.
1. Uri Utos maagap nasa Windows search bar at i-click ang Patakbuhin bilang administrator.
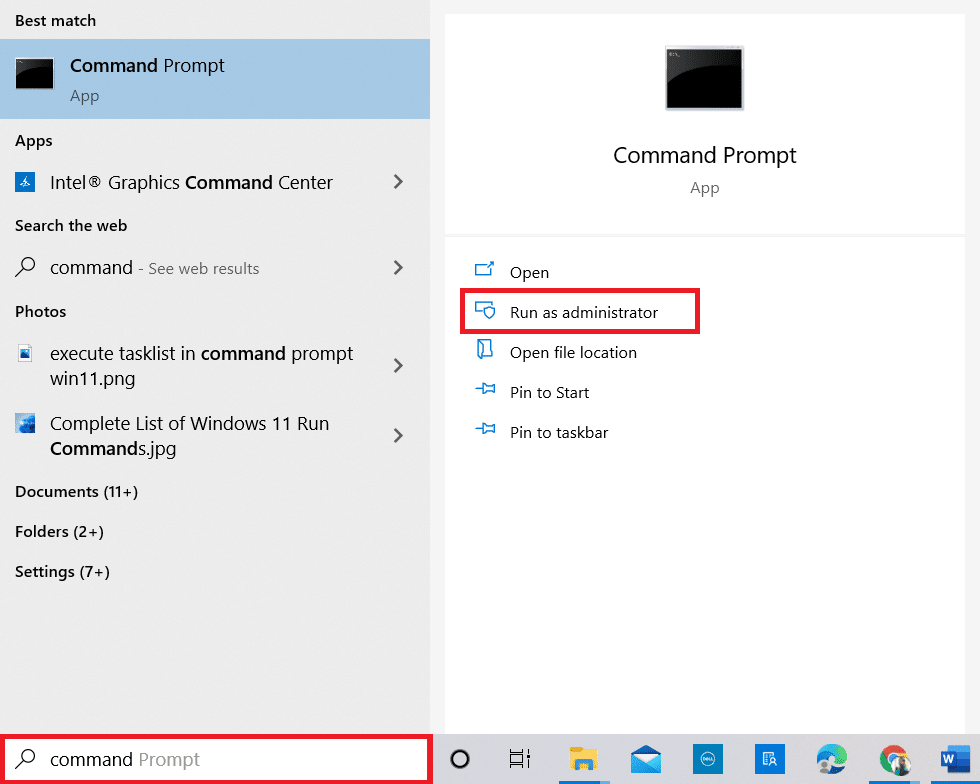
2. click Oo nasa Control User Account prompt.
3. Ngayon, i-type ang sumusunod utos isa-isa at tinamaan Ipasok ang key pagkatapos ng bawat utos.
net stop wuauserv net stop cryptSvc net stop bits net stop msiserver ren C: WindowsSoftwareDistribution SoftwareDistribution.old ren C:WindowsSystem32catroot2 Catroot2.old net start wuauserv net start cryptSvc net start bits net start msiserver
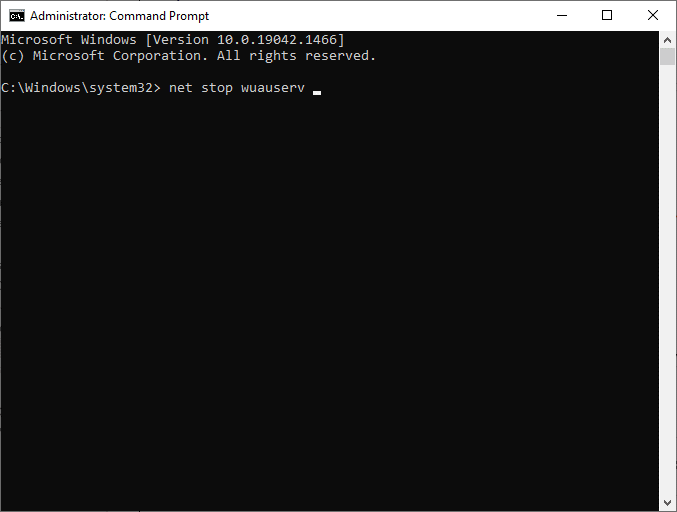
4. Wait for the commands to be executed, and this would help you get the error solved.
Gayundin Basahin: Ayusin ang Windows 10 Update Nakabinbing Pag-install
Paraan 3: Ayusin ang Mga Sirang System File
This 0xc004f075 error code arises if a few essential update elements are broken, corrupt, or missing. You can use built-in tools SFC (System File Checker) and DISM (Deployment Image Servicing and Management) in Windows 10 computer to scan and remove harmful corrupt files.
1. Uri Utos maagap nasa Windows search bar at i-click ang Patakbuhin bilang administrator.
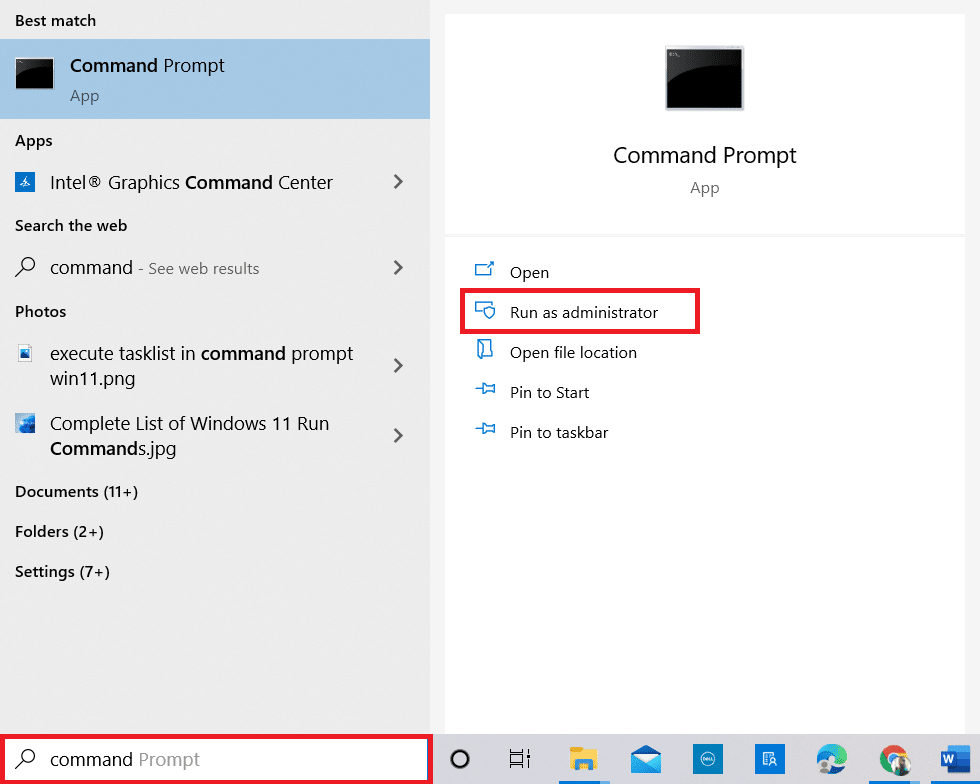
2. click Oo nasa Control User Account prompt.
3. Ngayon, i-type ang chkdsk C: / f / r / x utos at tamaan Ipasok ang key.
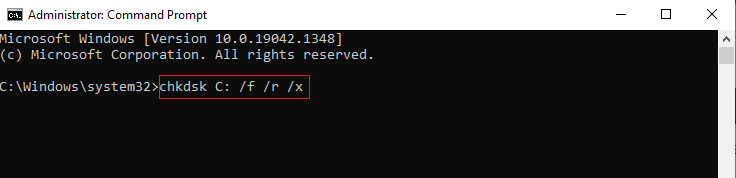
tandaan: Kung sinenyasan ka ng isang mensahe, Hindi maaaring tumakbo ang Chkdsk…ang volume ay… nasa proseso ng paggamit, pindutin Y key at i-reboot ang iyong PC.
4. Muli, i-type ang sfc / scannow utos at tamaan Magpasok sa SFC scan.
tandaan: Ang System File Checker ay i-scan ang lahat ng mga programa at awtomatikong ayusin ang mga ito sa background. Maaari mong ipagpatuloy ang iyong mga aktibidad hanggang sa makumpleto ang pag-scan.
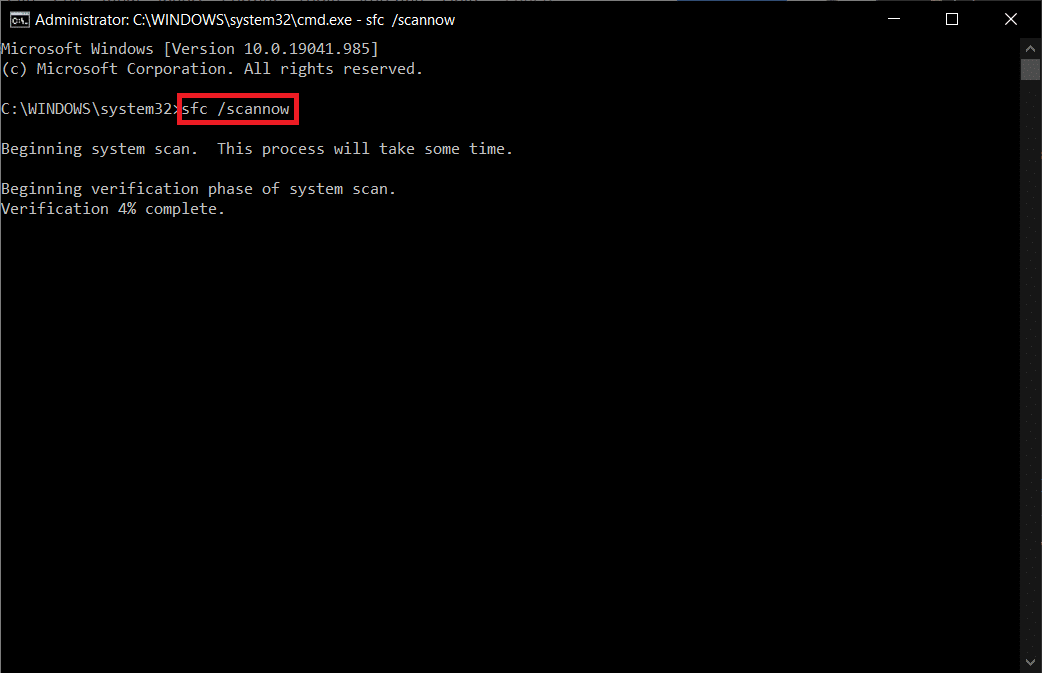
5. After completing the scan, it will show either of the messages.
- Ang Windows Resource Protection ay hindi nakakita ng anumang mga paglabag sa integridad.
- Hindi maisagawa ng Windows Resource Protection ang hiniling na operasyon.
- Natagpuan ng Windows Resource Protection ang mga sirang file at matagumpay na naayos ang mga ito.
- Natagpuan ng Windows Resource Protection ang mga sirang file ngunit hindi naayos ang ilan sa mga ito.
6. Panghuli, i-restart ang iyong PC.
7. Ngayon, buksan Command Prompt as done earlier in this method.
8. Type the following commands one by one and hit Magpasok.
DISM.exe /Online /cleanup-image /scanhealth DISM.exe /Online /cleanup-image /restorehealth DISM /Online /cleanup-Image /startcomponentcleanup
tandaan: Kailangan mong konektado sa isang network upang mapatakbo nang maayos ang DISM.
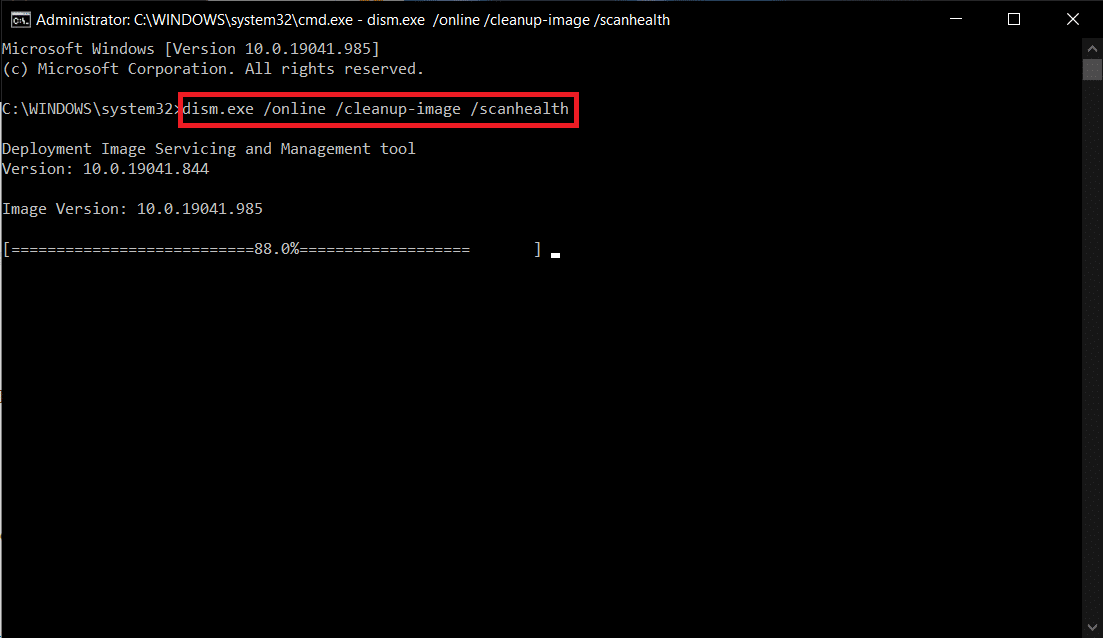
9. Finally, wait for the process to run successfully and close the window.
Method 4: Modify Essential Services
You may accidentally stop some essential Windows services on your Windows 10 computer. This, in turn, prevents you from updating the OS. Firstly, you must check whether these services are running, and if not, re-enable them as instructed below to fix 0xc004f075 error.
1. Ilunsad ang Tumakbo dialog box sa pamamagitan ng pagpindot Windows + R key sabay-sabay.
2. Uri services.msc tulad ng sumusunod at i-click OK.
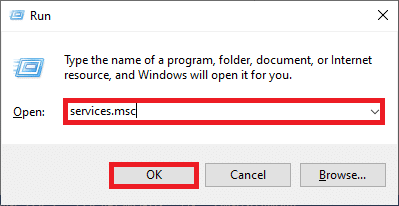
3. Ngayon, sa Serbisyo window, mag-scroll pababa at maghanap para sa Windows Update Services and click on it.
4. Ngayon, mag-click sa Mga Katangian tulad ng inilalarawan sa larawan sa ibaba.
tandaan: Maaari ka ring mag-double click sa Windows Update Services to open the Mga Katangian window.
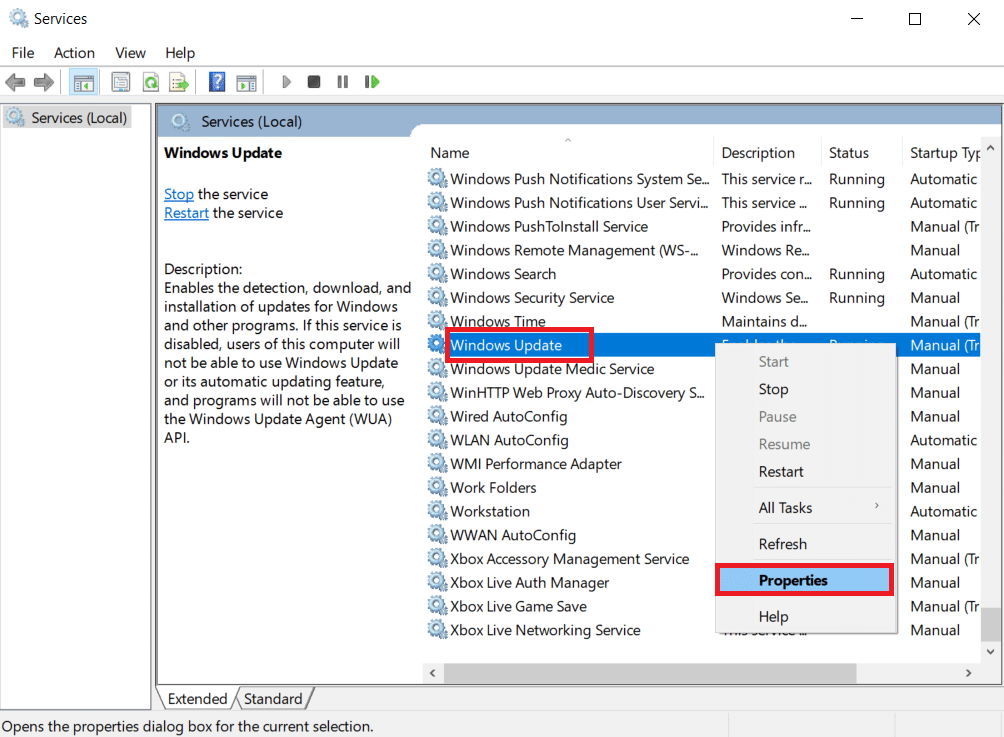
5. Ngayon, itakda ang Uri ng startup sa manwal, tulad ng ipinakita sa ibaba.
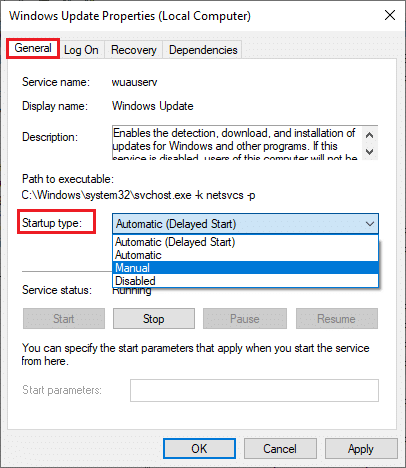
6. Panghuli, mag-click sa Mag-apply> OK upang i-save ang mga pagbabago.
7. Likewise, follow the same for the below services and enable them as instructed.
- Windows Update Medic Services: Manual
- Cryptographic Services: Automatic
- Background Intelligent Transfer Service: Manual
- DCOM Server Process Launcher: Automatic
- RPC Endpoint Mapper: Automatic
- Windows Installer: Manual
Gayundin Basahin: Ayusin ang Windows Update Error 0x80070005
Method 5: Use Microsoft Update Tool
Microsoft tool will allow you to update the version without deleting any files. Follow the below steps to resolve 0xc004f075 error.
1. Bisitahin ang Microsoft Software Download page.
2. I-click ang I-download ang tool ngayon button.
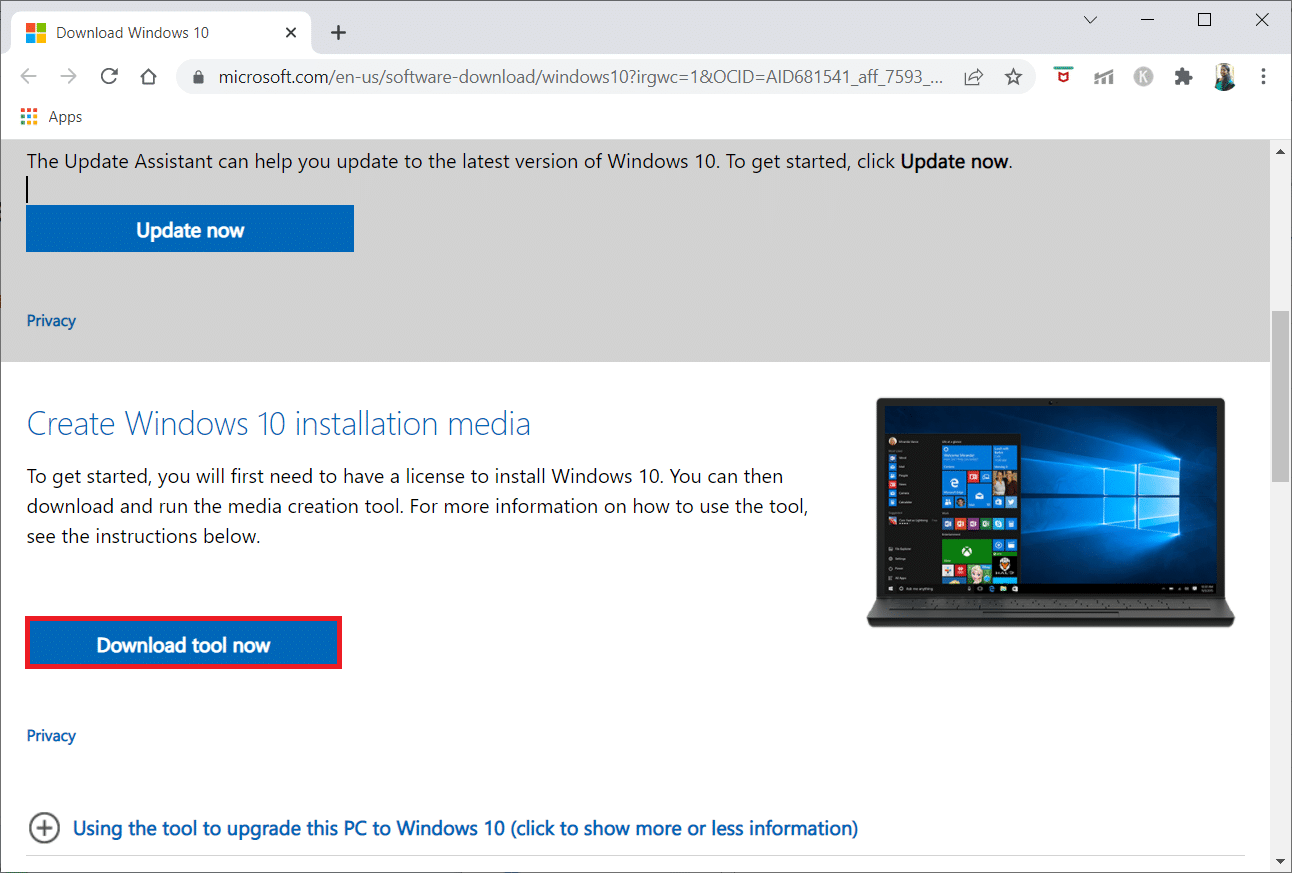
3. Mag-click sa downloaded launcher file sa ilalim.
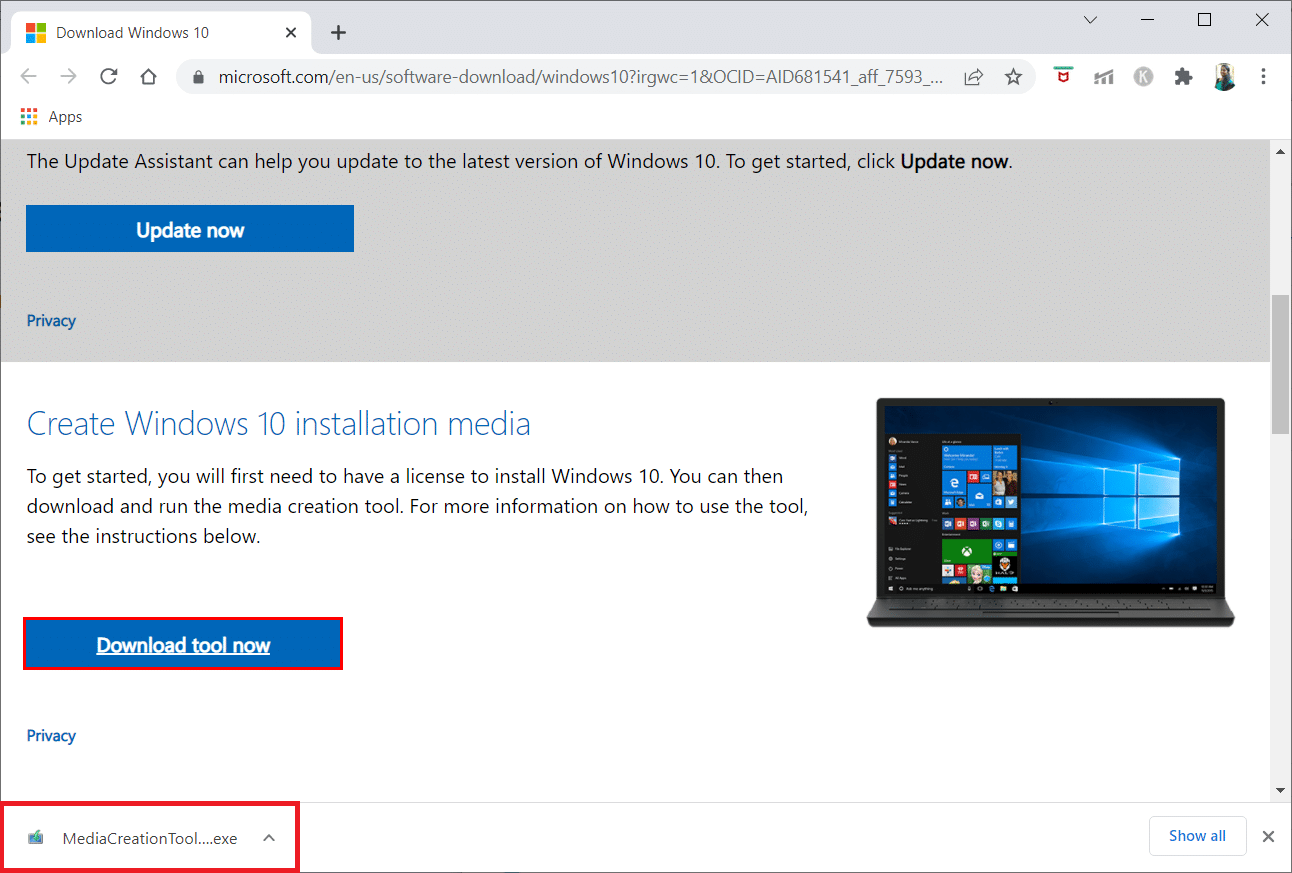
4. click Oo sa prompt.
5. click Tanggapin sa pahina ng mga tuntunin ng lisensya.
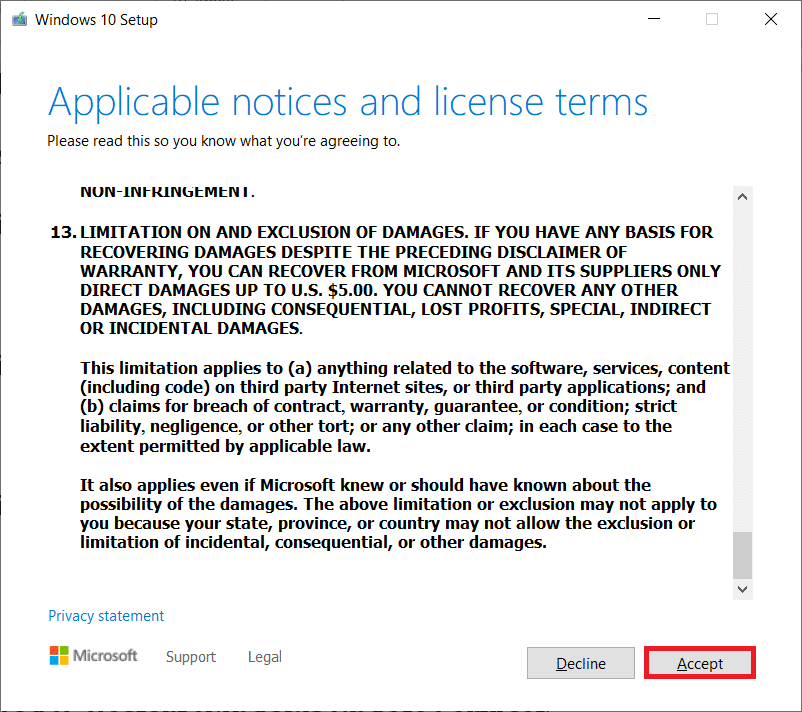
6. Piliin ang I-upgrade ang PC ngayon at i-click ang susunod.
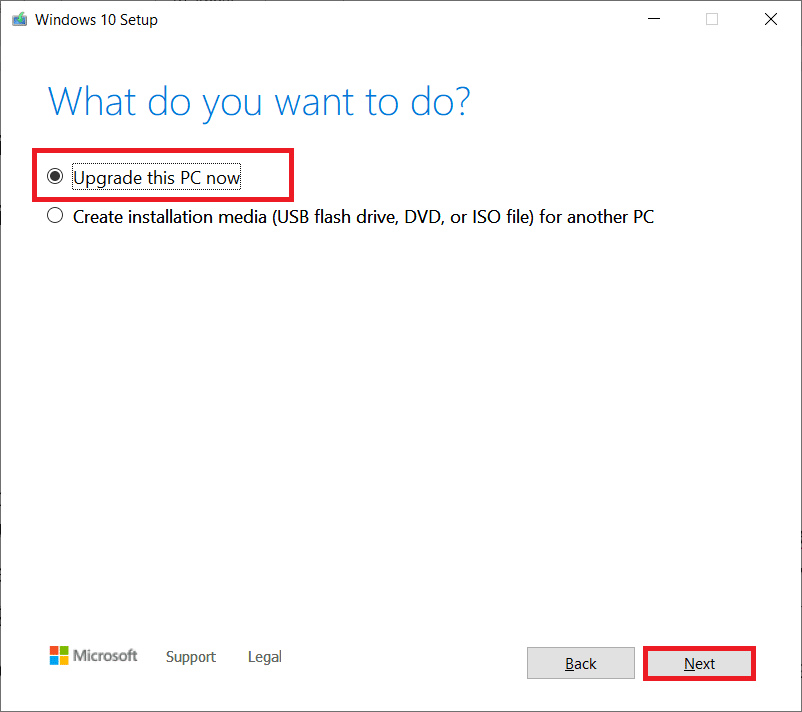
tandaan: If you receive an error stating PC cannot be upgraded, navigate to the path C:$WINDOWS.~BTSourcesPanther nasa File Manager. Tanggalin ang compatscancache.dat file by pressing Shift + Delete keys simultaneously. Again, try installing the update.
Paraan 6: I-restart ang Windows Update Service
The Windows update files and log data will be stored in the SoftwareDistribution folder. The files in the folder are responsible for Windows updates, and they usually should not be deleted from the computer. Yet, if you face any issues during the process, you can try deleting them to fix the problems.
1. Ilunsad ang Tumakbo dialog box sa pamamagitan ng pagpindot Windows + R key sabay-sabay.
2. Uri services.msc tulad ng sumusunod at i-click OK upang ilunsad ang Serbisyo bintana.
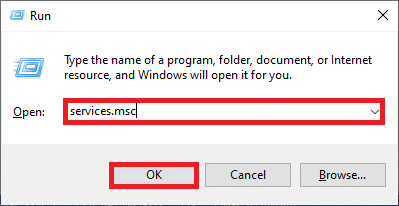
3. Now, scroll down the screen and right-click on Pag-update ng Windows.
tandaan: Kung ang kasalukuyang katayuan ay hindi Tumatakbo, maaari mong laktawan ang hakbang sa ibaba.
4. Dito, mag-click sa Itigil kung ipinapakita ang kasalukuyang katayuan Tumatakbo.
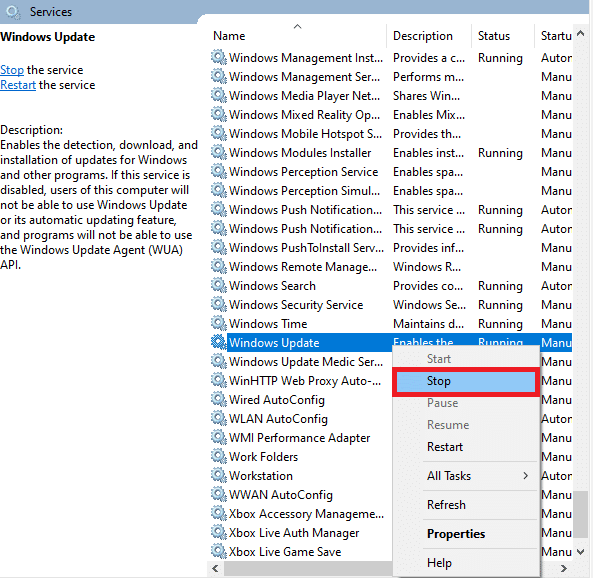
5. Ngayon, buksan ang file Explorer sa pagpindot Windows + E key sama-sama.
6. Ngayon, mag-navigate sa sumusunod landas.
C:WindowsSoftwareDistributionDataStore
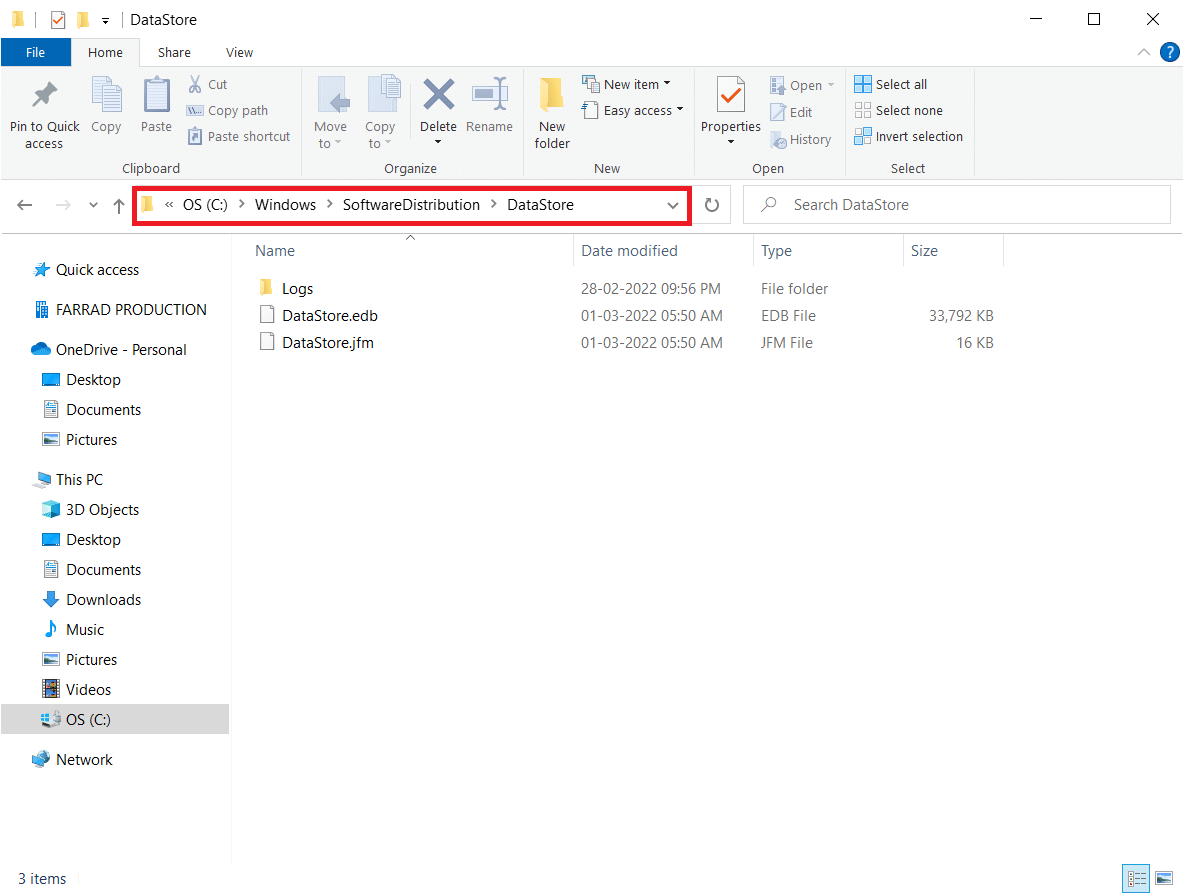
7. Now, select all the files and folders by pressing Ctrl + A key together and right-click on them.
tandaan: You can only delete these files with an admin user account.
8. Dito, piliin ang alisin option to remove all the files and folders from the Tindahan ng Data lokasyon.
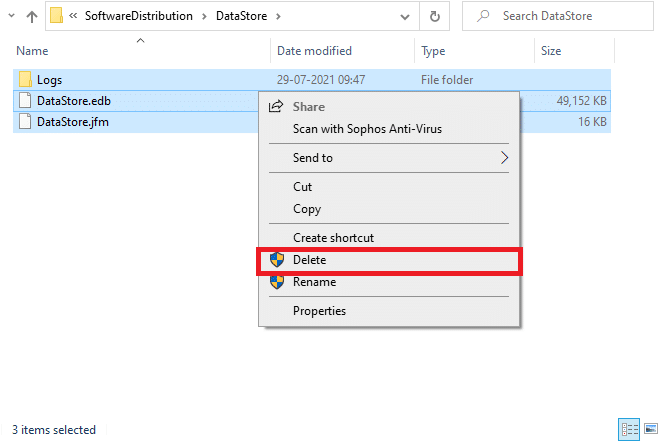
9. Now, navigate to the path: C:WindowsSoftwareDistributionDownload.
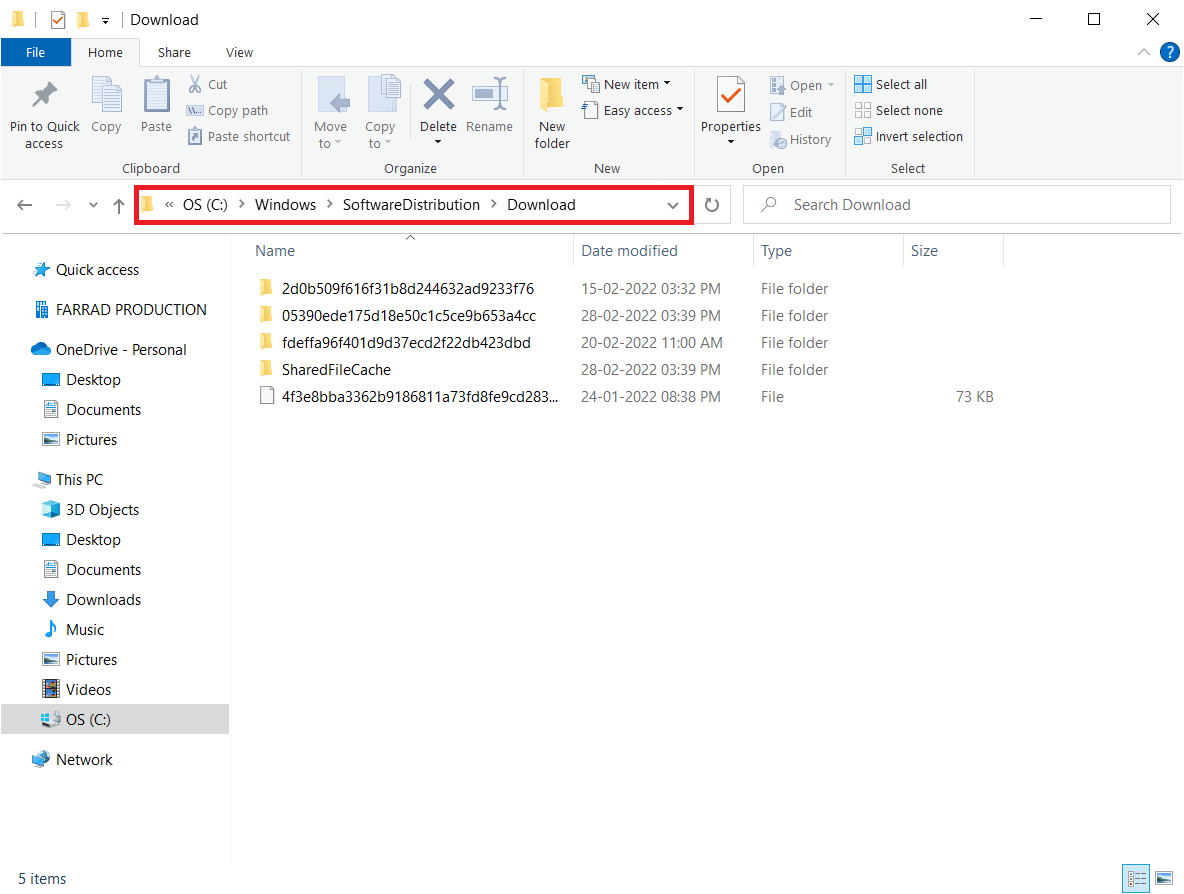
10. alisin all the files in the Download location as mentioned in the previous steps.
tandaan: You can only delete these files with an admin user account.
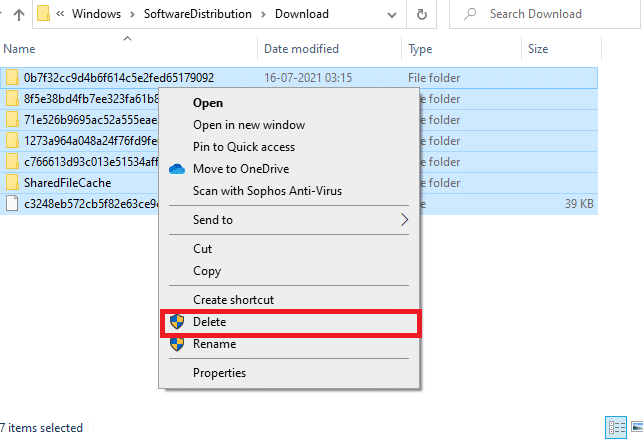
11. Ngayon, bumalik sa Serbisyo window at i-right click sa Windows Update.
12. Dito, piliin ang simula opsyon tulad ng inilalarawan sa larawan sa ibaba.
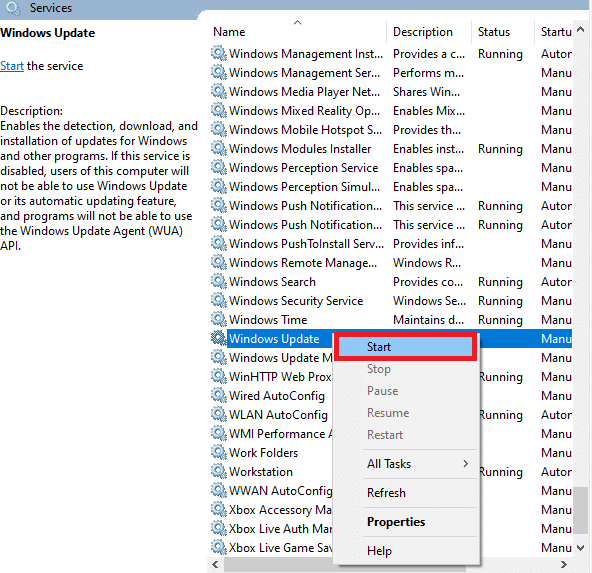
Gayundin Basahin: Paano Paganahin ang Telnet sa Windows 10
Method 7: Delete Software Distribution files in Safe Mode
If there are any issues while resetting the Windows update components, then launching the computer in recovery mode will help you remove them. You can easily delete the conflicting SoftwareDistribution folder that triggers errors during the Windows update process in recovery mode.
1. Pindutin ang Windows key at uri Mga pagpipilian sa pagbawi gaya ng ipinapakita. Buksan ang pinakamahusay na mga resulta.
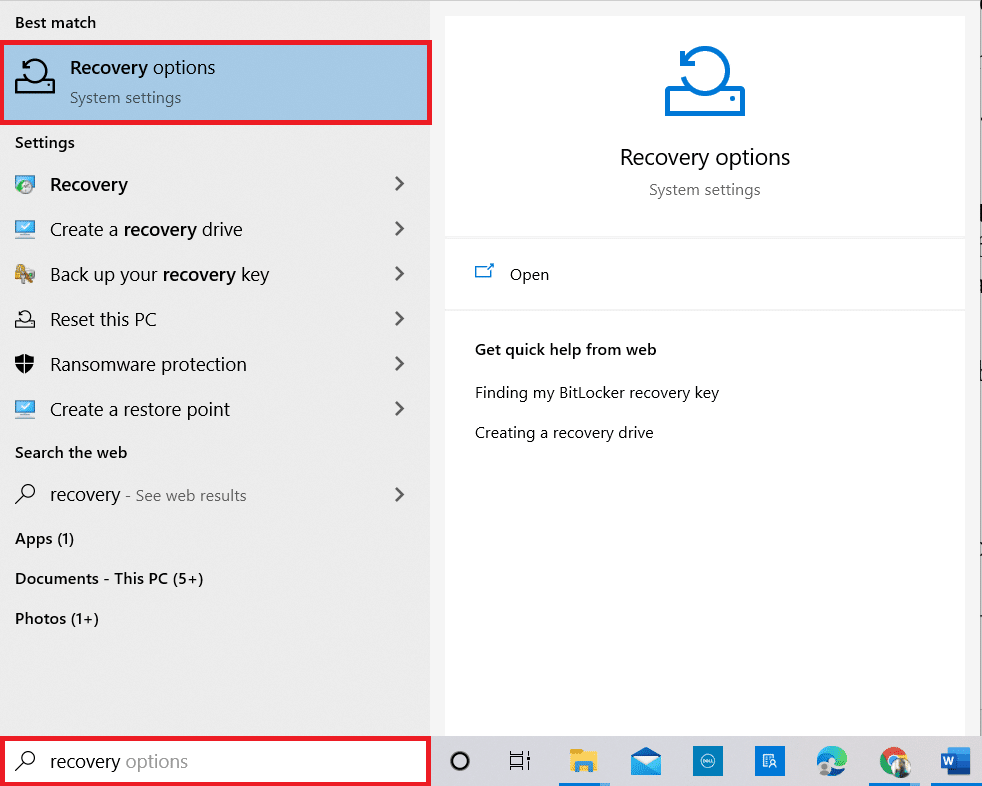
2. Nasa Setting window, mag-click sa I-restart ngayon opsyon sa ilalim Advanced startup tulad ng ipinakita.
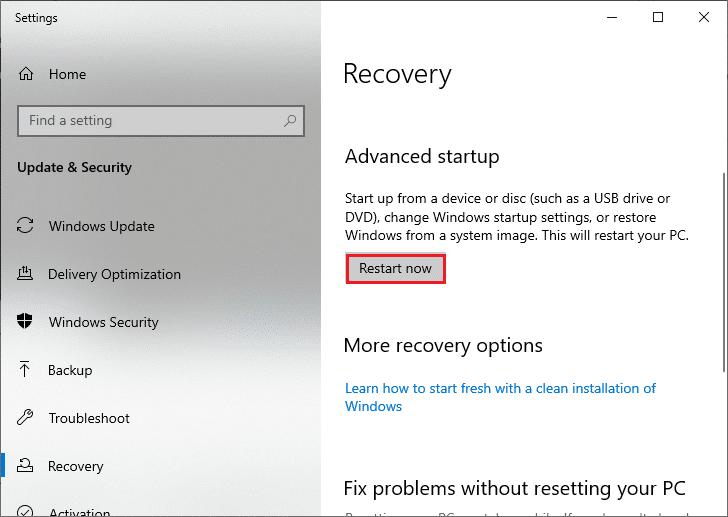
3. Now, your PC reboots. Click on I-troubleshoot nasa Pumili ng isang pagpipilian window.
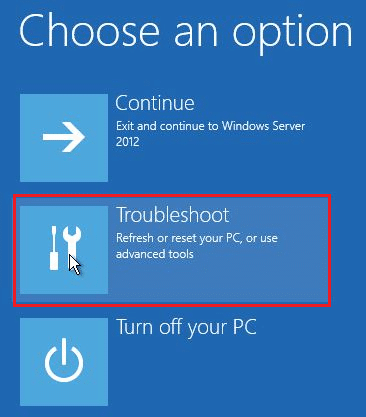
4. Pagkatapos, mag-click sa Advanced na mga pagpipilian tulad ng ipinakita.
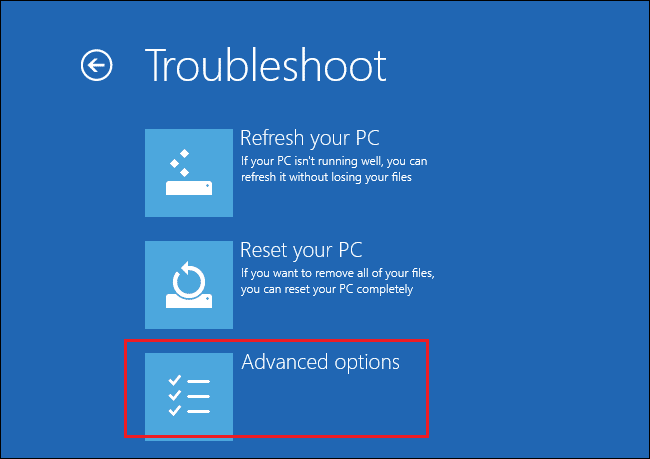
5. Ngayon, mag-click sa Mga Setting ng Startup bilang naka-highlight.
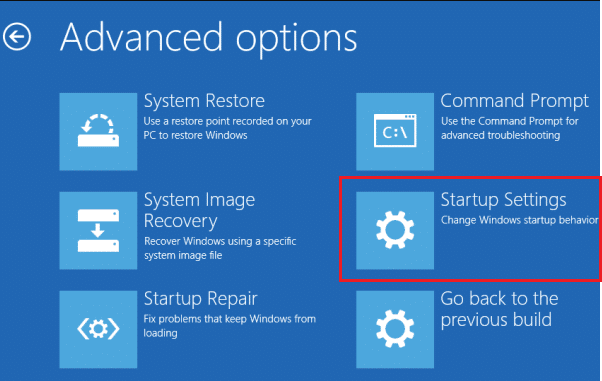
6. Ngayon, sa Mga Setting ng Startup window, mag-click sa restart.
7. Kapag nag-restart ang iyong PC, makikita mo ang screen sa ibaba. Dito, pindutin ang F5 na susi sa Paganahin ang Safe Mode sa Networking pagpipilian.
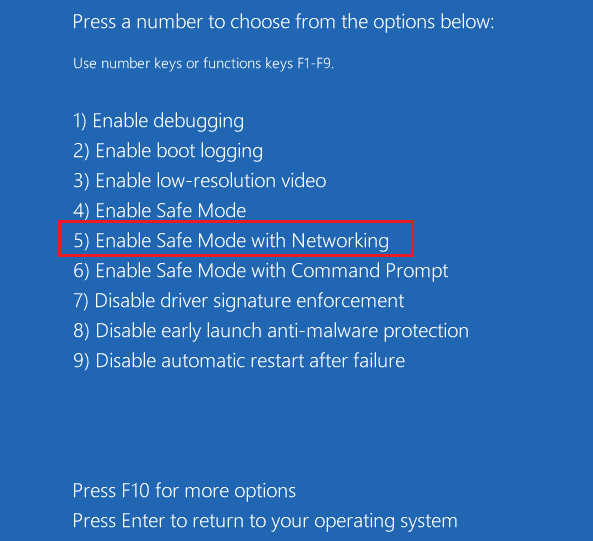
8. Now, press and hold Windows + E key sabay buksan file Explorer. Mag-navigate sa sumusunod na lokasyon.
C: WindowsSoftwareDistribution
9. Piliin ang lahat ng files in the Software Distribution folder and alisin Kanila.
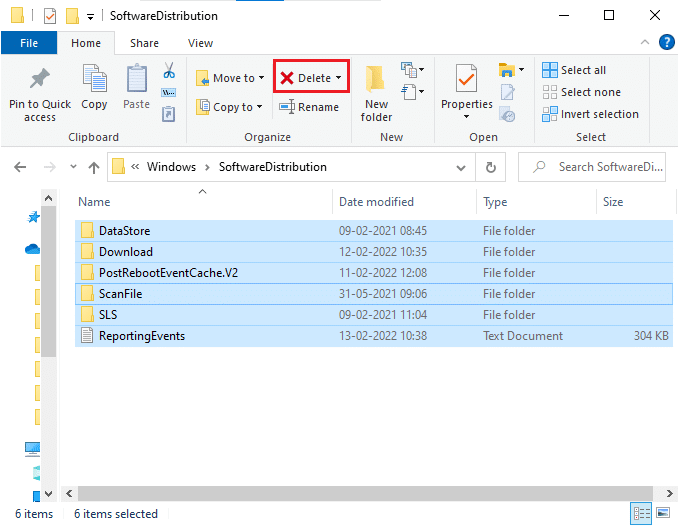
10. Pagkatapos, i-reboot ang iyong PC.
Method 8: Remove Recent Windows Update
If any conflicting Windows updates are interfering with the latest Windows update components. Before installing any updates, delete the previous update by following the below-instructed steps to fix 0xc004f075 error.
1. Pindutin nang matagal Windows + R key magkasamang buksan ang Tumakbo dialog box.
2. Ngayon, i-type appwiz.cpl tulad ng ipinapakita at pindutin Magpasok.
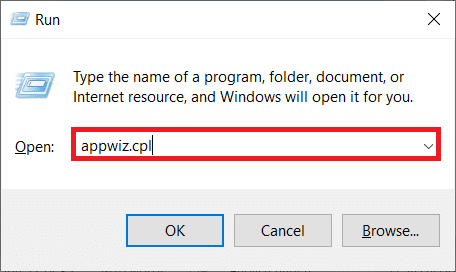
3. Ngayon, mag-click sa Tingnan ang mga naka-install na update sa kaliwang pane tulad ng ipinapakita dito.
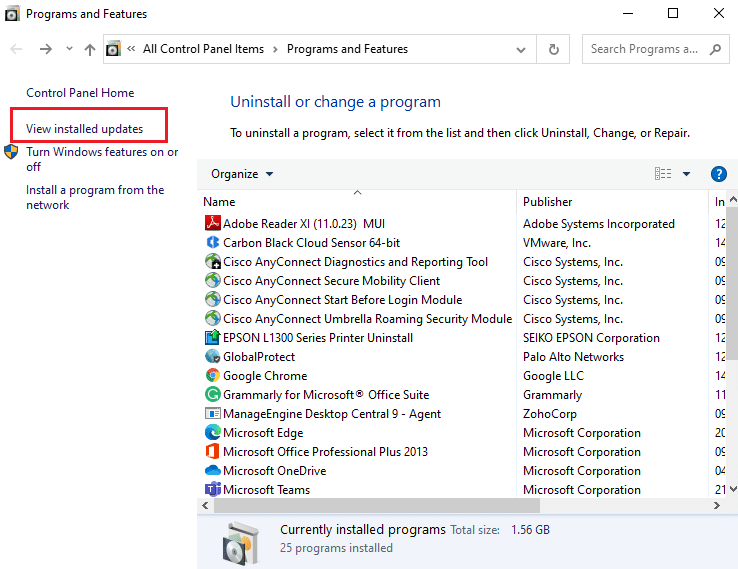
4. Now, select the most recent update and click I-uninstall.
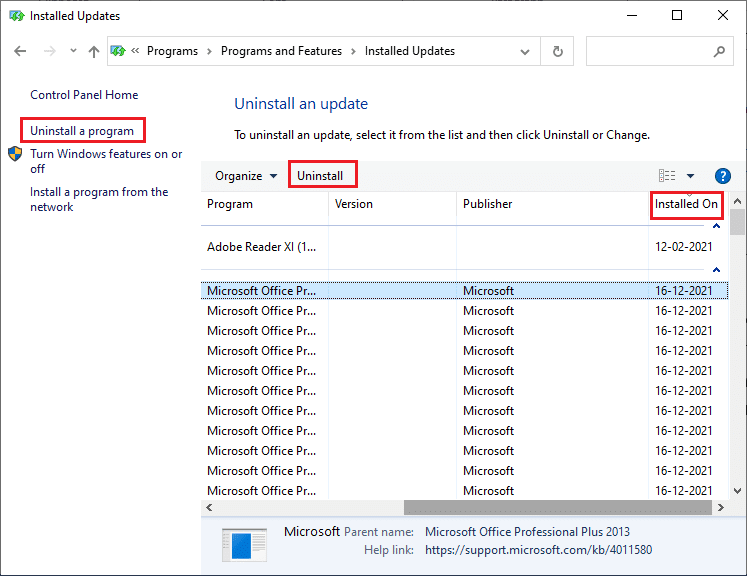
5. Then, confirm the prompt, if any, and i-reboot iyong PC.
Gayundin Basahin: Ayusin ang Windows Update Error 0x800704c7
Method 9: Download the Update Manually
When your computer lacks any essential Windows Update components, you cannot install the updates automatically or through system settings. Yet, you can manually install the 21H1 update as instructed below and fix 0xc004f075 error.
1. pindutin ang Mga susi ng Windows + I sabay buksan Setting sa iyong system.
2. Ngayon, piliin ang Update at Security.
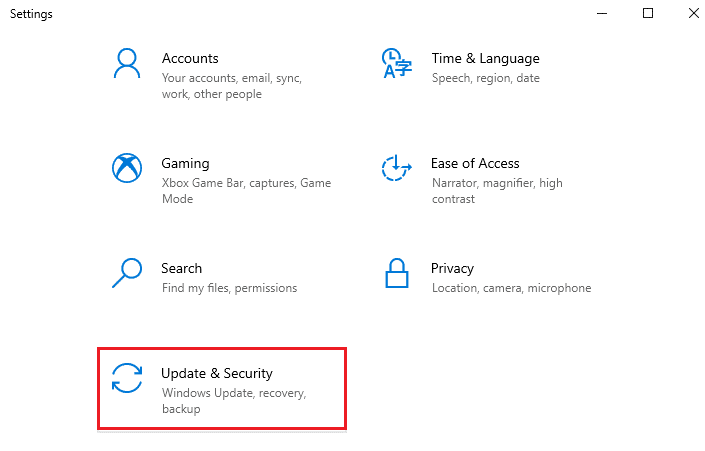
3. Ngayon, i-click ang Tingnan ang kasaysayan ng pag-update opsyon tulad ng naka-highlight sa ibaba.
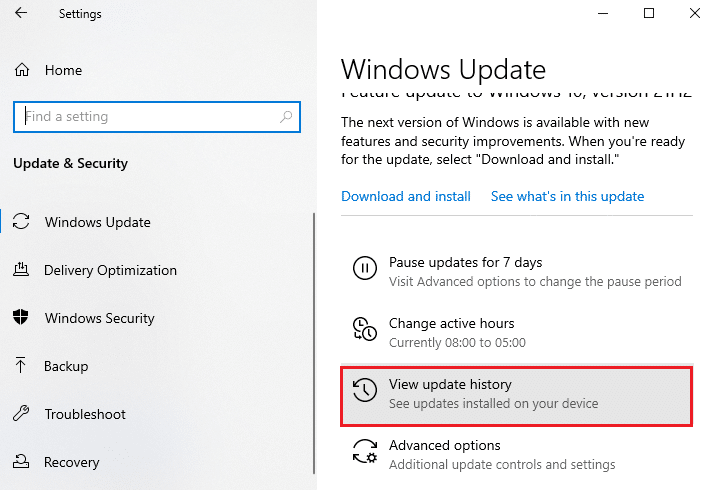
4. Sa listahan, tandaan ang KB number that is pending to be downloaded due to an error message.
5. Here, type the KB number nasa Catalog ng Microsoft Update Search bar.
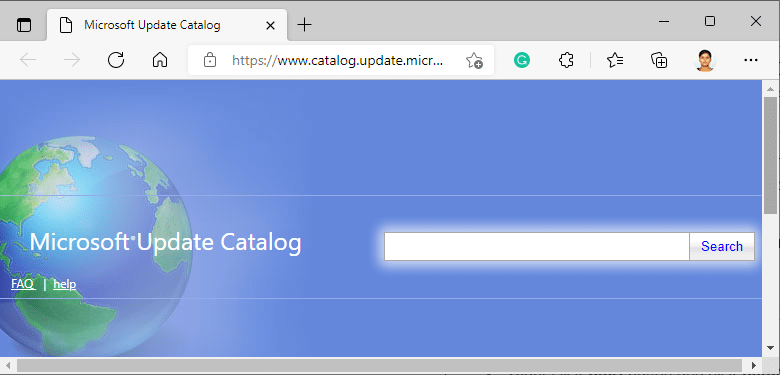
6. Follow the on-screen instructions to download and install the update manually.
7. Then, run the installed file as an administrator, and now the 0xc004f075 Windows 10 error will be fixed.
Paraan 10: I-reset ang PC
If the manual update of Windows components does not help you, then there are some chances that your Windows 10 computer has gone corrupt. Resetting your computer will fix the error. Follow the below-mentioned steps to perform a cloud reset.
1. pindutin ang Mga susi ng Windows + I sabay buksan Setting sa iyong system.
2. Now, scroll down the list and select Update at Security.
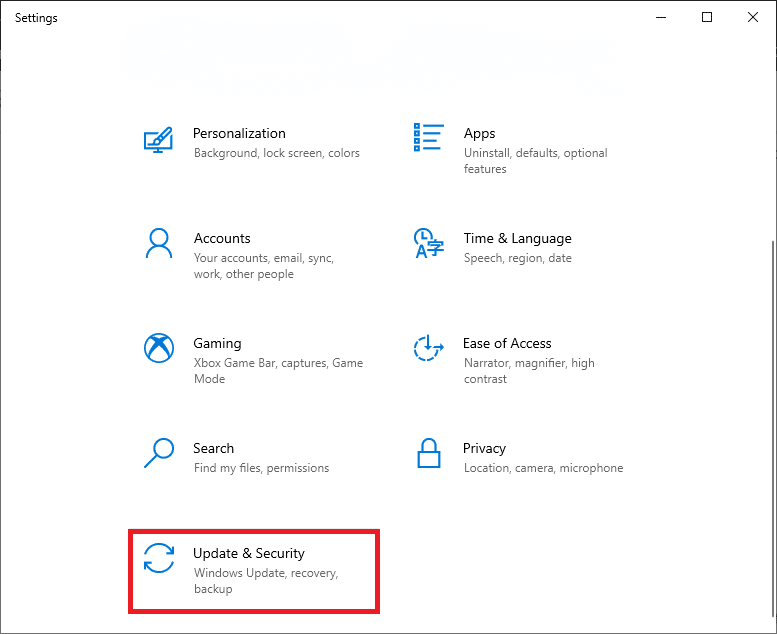
3. Ngayon, piliin ang Pagbawi opsyon mula sa kaliwang pane at mag-click sa Magsimula sa kanang pane.
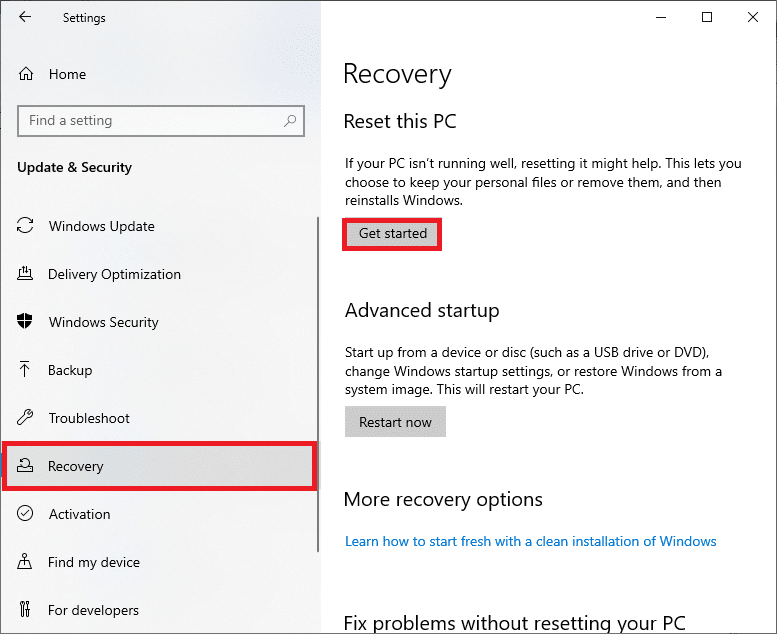
4A. Kung gusto mong mag-alis ng mga app at setting ngunit panatilihin ang iyong mga personal na file, piliin ang Panatilihin ang aking mga file pagpipilian.
4B. Kung gusto mong alisin ang lahat ng iyong personal na file, app, at setting, piliin ang Alisin ang lahat pagpipilian.
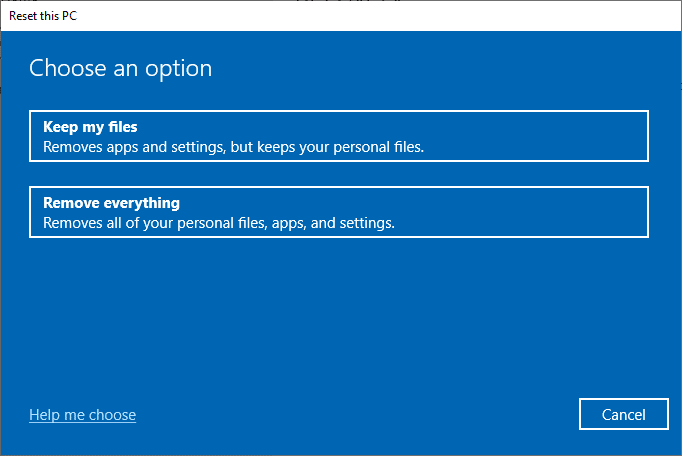
5. Panghuli, sundin ang mga tagubilin sa screen upang makumpleto ang proseso ng pag-reset.
tandaan: Still, if you encounter this issue, then you could restore the system to its previous version. Restoring your computer to its previous state will resolve any errors conflicting with the software.
Gayundin Basahin: Fix Windows 10 Update Stuck or Frozen
How to Fix Windows 10 Activation Error Code 0xc004f075
Here are some potential and effective troubleshooting methods to resolve Windows 10 activation error code, now it’s time to follow the below-discussed methods.
Method 1: Run Activation Troubleshooter
On the other hand, if there is any activation 0xc004f075 error issues on your PC, you can resolve them by running the Activation troubleshooter. The steps are similar to the above method with minor changes. Follow as instructed below.
tandaan: Log in with admin rights to perform the below steps.
1. pindutin ang Windows key at uri Mga setting ng pag-troubleshoot. Pagkatapos, mag-click sa Pagbubukas gaya ng ginawa kanina.
2. Pagkatapos, lumipat sa aktibasyon tab tulad ng ipinapakita.
3. In the right pane, click on the I-troubleshoot link.
tandaan: You can find this troubleshoot option only if your operating system is not yet activated.
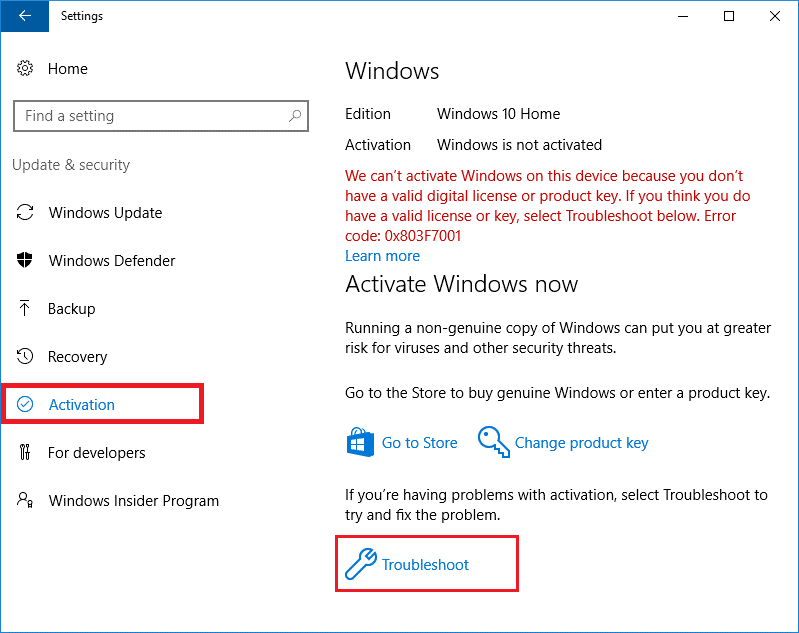
4. click Oo sa prompt.
5. Once the troubleshooter is complete, click Nagpalit ako ng hardware sa device na ito kamakailan.
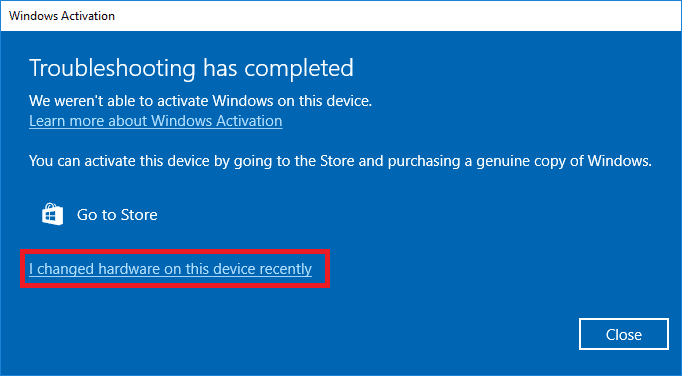
6. Ipasok ang iyong Mga kredensyal ng Microsoft account to sign in to your account and click Mag-sign in.
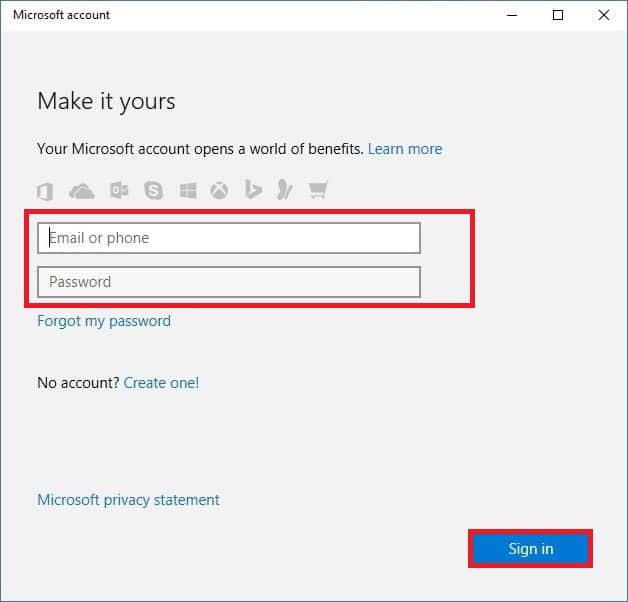
tandaan: If your Microsoft account is not connected to the system, enter your system’s log-in password (local password/Windows password). Click susunod.
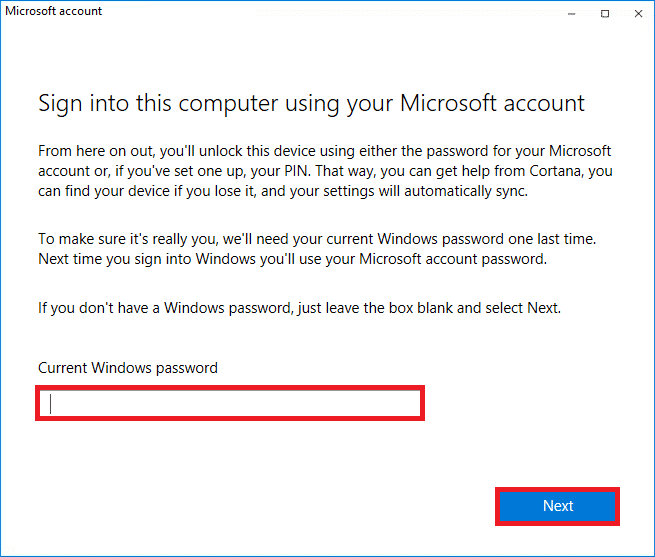
7. Piliin ang iyong kasalukuyang aparato at i-click ang Aktibahin button.
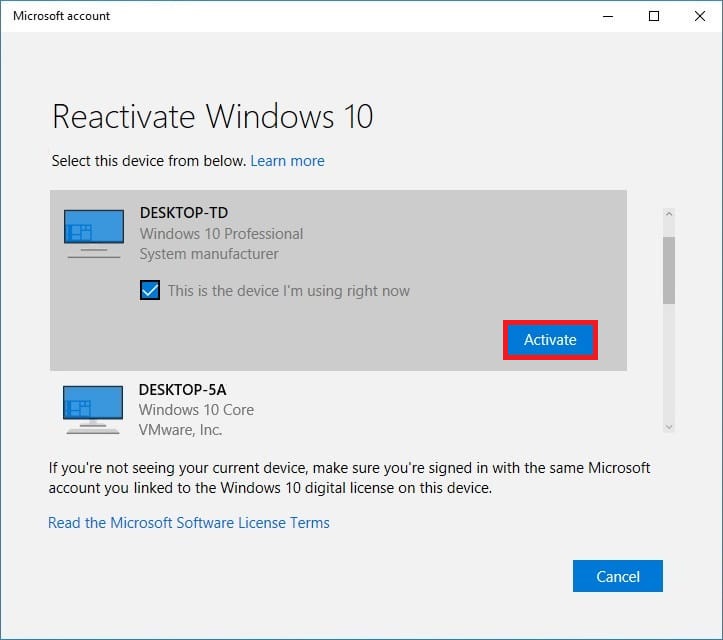
Method 2: Run SLMGR Command
Sometimes, issues in the Windows Product key also lead to errors during the Windows update process. Hence, you can try using SLMGR (Software Licensing Management Tool) utos lines to perform Product Activation tasks. This tool will fix any problems during normal activation tasks and if you get any strange Windows update error codes. Follow the below-mentioned steps to fix Windows update 0xc004f075 error for sure.
1. Pindutin ang Windows key, type Utos maagap, at i-click Patakbuhin bilang administrator.
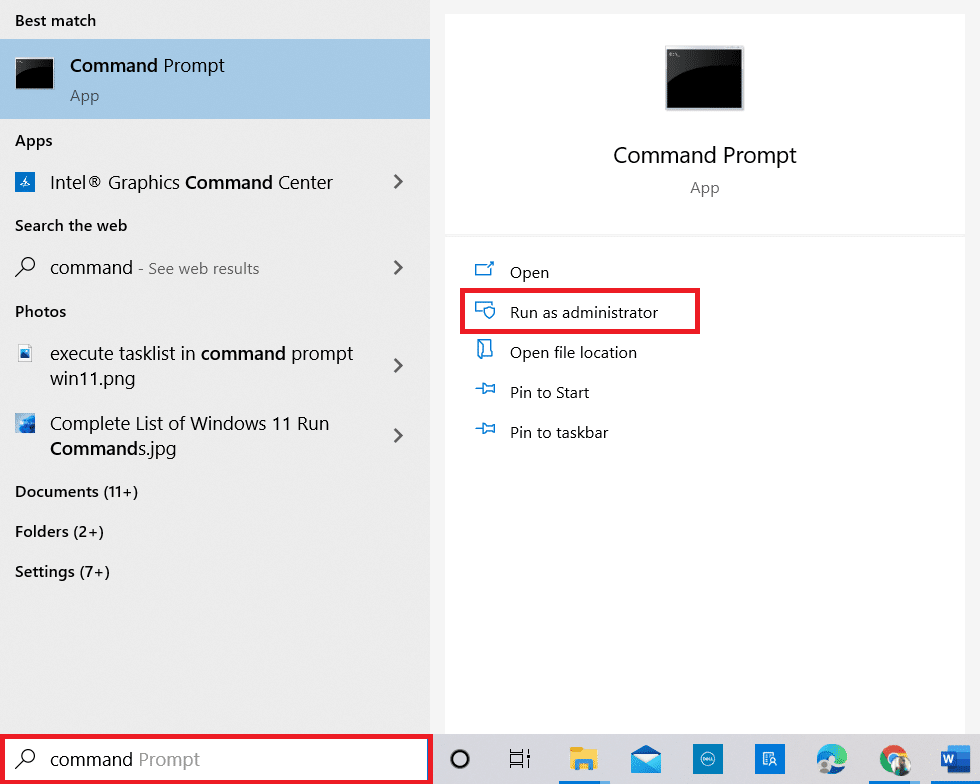
2. click Oo nasa Control User Account prompt.
3. Ngayon, i-type ang slmgr /ipk <Windows Key> utos at tamaan Ipasok ang key to reinstall the key.
Tandaan 1: If you are not aware of the product key, type the command wmic path softwarelicensingservice get OA3xOriginalProductKey, at pindutin Magpasok.
Tandaan 2: Itype ang iyong Lisensya instead of Windows Key in the above command. If the License key is incorrect, you will face The Software Licensing Service reported that the product key is invalid error.
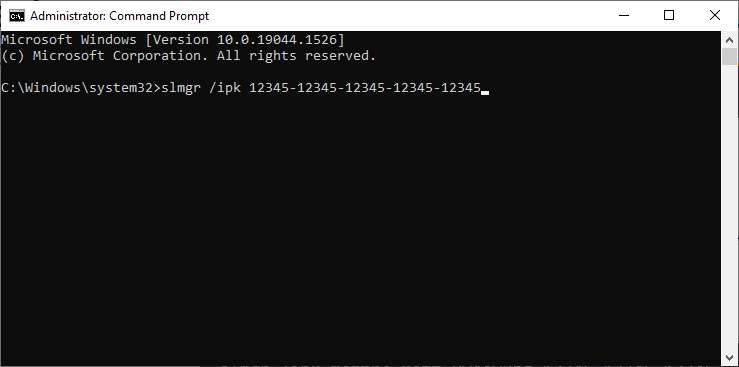
3. Ngayon, i-type ang slmgr /act utos at tamaan Ipasok ang key to force Windows for online activation.
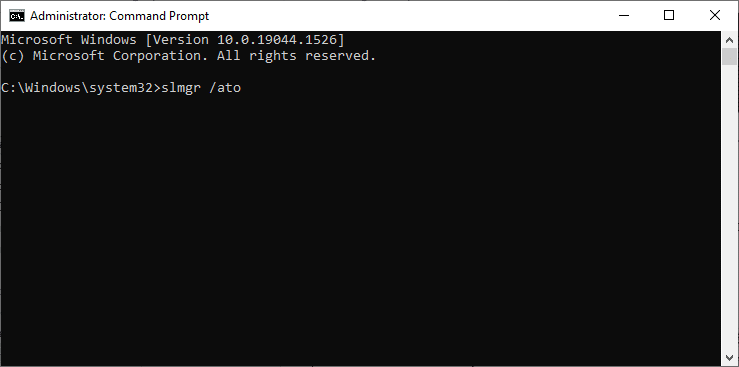
4. Kapag kumpleto na ang proseso, i-reboot ang iyong PC.
Gayundin Basahin: 5 Ways to Stop Automatic Updates on Windows 10
Method 3: Run Slui 3 Command
Maaari mong gamitin ang SLUI.EXE 3 (SOFTWARE LICENSING USER INTERFACE) command line to activate Windows and fix 0xc004f075 error.
- SLUI 1 bubukas ang activation status window.
- SLUI 2 bubukas ang activation window.
- SLUI 3 brings up the CHANGE PRODUCT KEY window.
- SLUI 4 bubukas ang CALL MICROSOFT & MANUALLY ACTIVATE window.
Here are a few steps to use Slui 3 command line.
1. Pindutin nang matagal Windows + R key magkasamang buksan ang Tumakbo dialog box.
2. Ngayon, i-type slui 3 at pindutin Ipasok ang key.
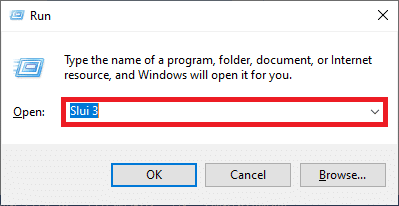
3. click Oo nasa Control User Account prompt.
4. Ipasok ang 25-digit product key tulad ng ipinakita.
5. Ngayon, i-click ang susunod button.
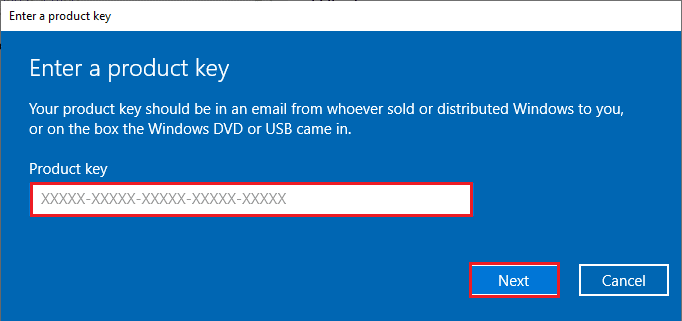
Mga Karaniwang Paraan sa Pag-troubleshoot
Following are some common troubleshooting methods.
Paraan 1: Magsagawa ng Clean Boot
A clean start of Windows is just starting the computer with a minimum set of drivers and start-up programs. This process will not delete your system information and personal data. If you do not face any conflicts in a clean boot environment, this indicates that other external factors contribute to the error. Ensure you have logged in as an administrator to perform a clean boot. Here is our guide to perform a clean boot of Windows 10 PC. If you still face the error code after this clean boot, the following methods will help you resolve the Windows 10 Update or Activation Error Code 0xc004f075.
Method 2: Clean Install Windows OS
Still, if you face this issue even after implementing the above method, this indicates that your computer has any badly affected configuration files. In this case, you cannot resolve the errors with normal solutions, but you can try this method. Ensure you back up all the data in your Windows 10 PC and perform a clean installation. Read our guide to perform a clean installation of the Windows 10 Operating System.
Paraan 3: Makipag-ugnayan sa Suporta sa Microsoft
If the issue persists, then contact Microsoft Customer Support to resolve 0xc004f075 Windows 10 error.
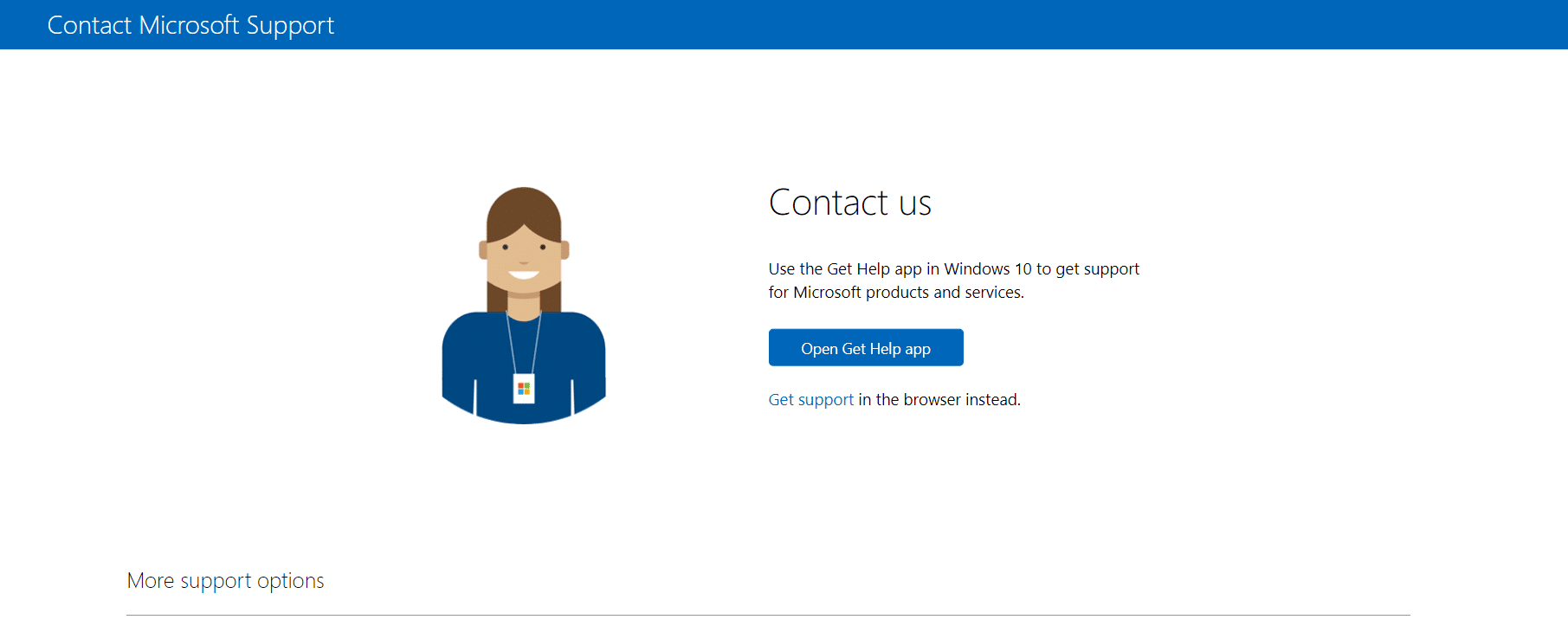
Inirerekomenda:
We hope this guide was helpful to you fix Windows 10 Update or Activation Error Code 0xc004f075. Feel free to reach out to us with your queries and suggestions via the comments section below. Let us know what you want to learn next.