- in Kung paano by Admin
Paano Punan ang Kulay sa Procreate
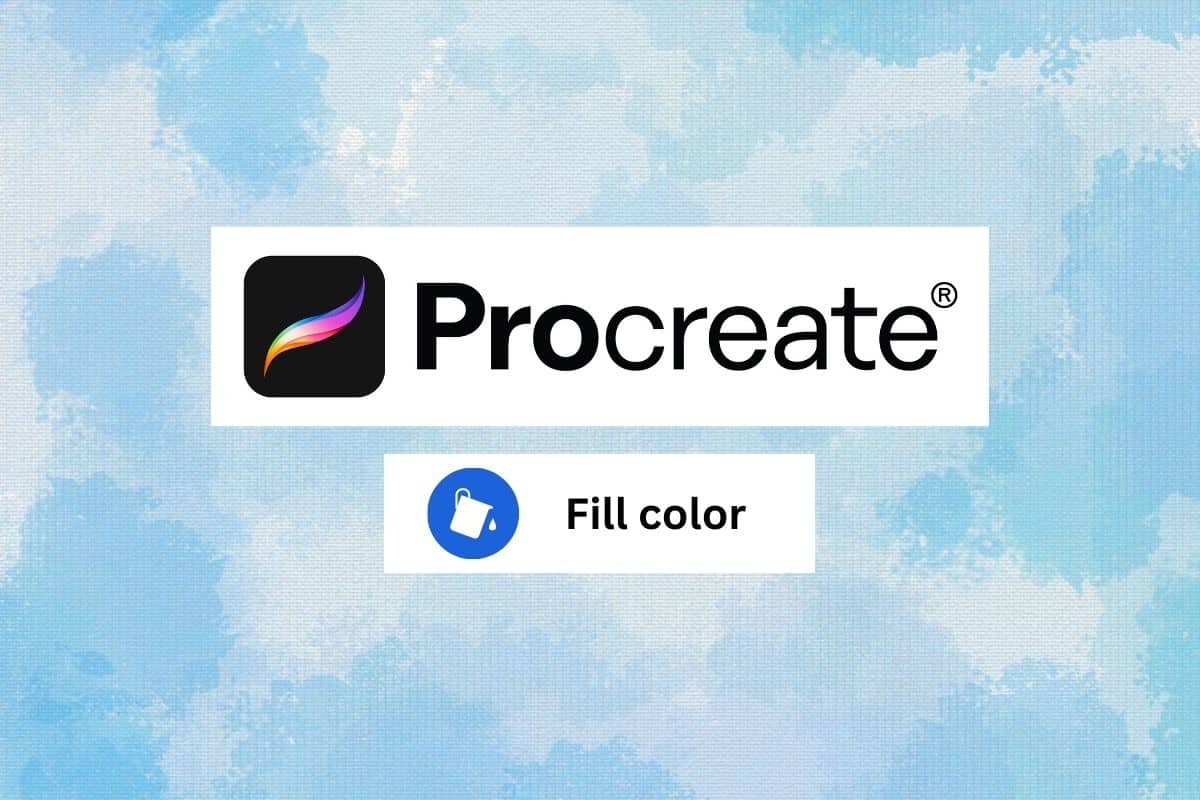
Ang Procreate ay isang tanyag na pagpipilian sa mga artist dahil nagbibigay ito ng malawak na hanay ng mga tool at feature na may antas na propesyonal sa isang user-friendly na interface. Gayunpaman, ang pagpapaanak ay hindi lamang para sa mga artista at propesyonal. Magagamit mo rin ito, at kung baguhan ka, napunta ka sa tamang lugar. Ipapakita namin sa iyo kung paano punan ang kulay sa procreate. Makakatulong din sa iyo ang pag-procreate na gamitin ang iyong panloob na pagkamalikhain. Tukuyin muna natin ang isang tool ng procreate bago sumabak sa iba pang aspeto kung paano punan ang procreate nang hindi lumalampas sa mga linya.
Tingnan din:
Paano i-reset ang isang Nintendo Switch console
Paano Ayusin ang Mga Lokal na File ng Spotify na Hindi Lumalabas sa Windows
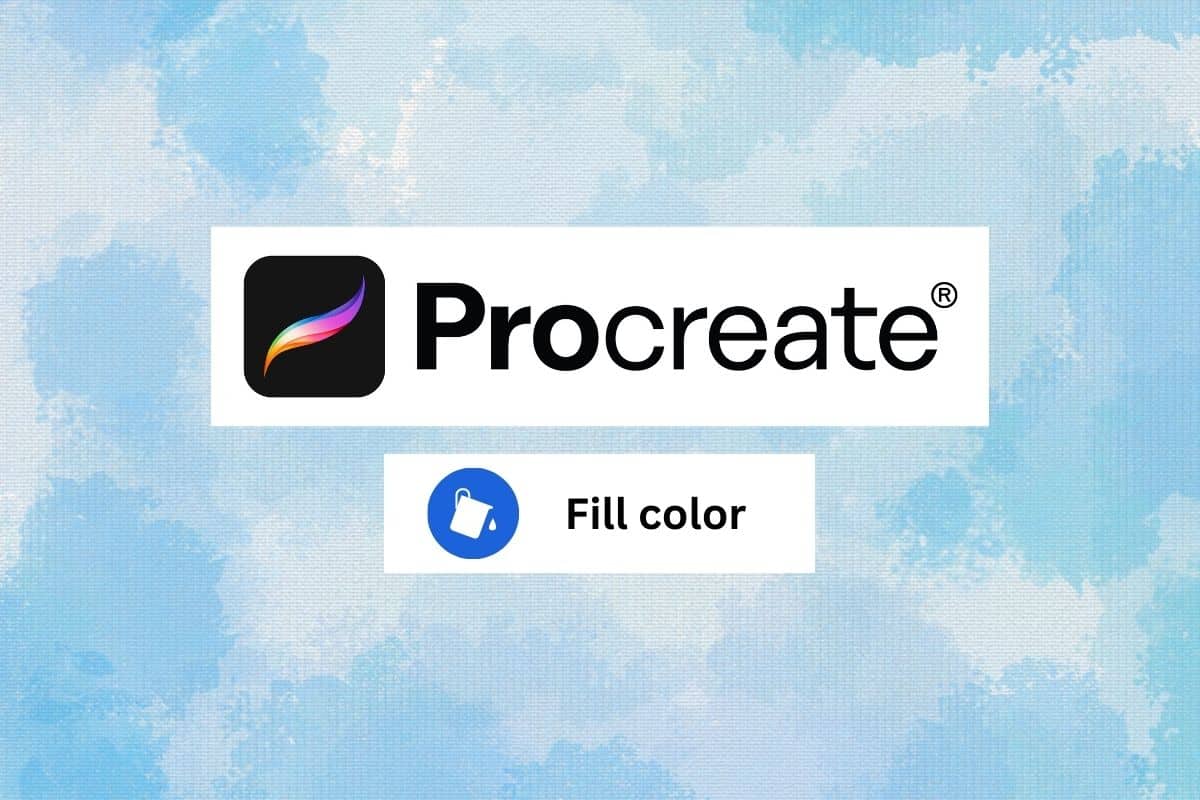
Paano Punan ang Kulay sa Procreate
Dito, malalaman mo ang tungkol sa Procreate app, kung paano gamitin ang Paint bucket tool sa Procreate at punan ang kulay sa mga detalye.
Ano ang Procreate?
Magpakarami ay isa sa mga pinakasikat na creative app para sa mga user ng iOS at iPad na nagbibigay-daan sa mga user na gumawa ng mga digital na painting, sketch, at illustration. Kabilang dito ang isang malawak na hanay ng mga tool at feature na may gradong propesyonal tulad ng mga nako-customize na brush, mga advanced na opsyon sa layering, at ang kakayahang magtrabaho sa maraming layer nang sabay-sabay. Sikat ang Procreate sa mga digital artist at graphic designer bilang isang mahusay at madaling gamitin na tool para sa paglikha ng propesyonal na kalidad ng artwork on the go. Dagdag dito, makikita kung paano punan ang kulay sa procreate.
Paano Gumamit ng Procreate Color Picker
Para gamitin ang color picker sa Procreate, narito ang mga hakbang:
1. Pumili ng tool sa pangkulay mula sa toolbar sa kaliwang bahagi ng screen, gaya ng Tool sa brush o ang Tool na Paint Bucket.
2. Para pumili ng kulay, maaari mong i-tap ang isa sa paunang natukoy na mga kulay sa ibaba ng color picker o gamitin ang color wheel para pumili ng a pasadyang kulay.
3. I-tap at hawakan ang screen upang pumili ng anumang kulay gusto mo.
4. Kung gusto mong i-save ang kulay, i-tap nang matagal ang paleta ng kulay icon.
5. Kung gusto mong pumili ng custom na kulay, maaari mong gamitin ang mga sumusunod na kontrol sa color picker:
- Pinapayagan ka ng color wheel na piliin ang kulay ng kulay.
- Ang slider sa kanang bahagi ng color picker ay nagbibigay-daan sa iyo upang ayusin ang saturation ng kulay.
- Ang slider sa ibaba ng color picker ay nagbibigay-daan sa iyo upang ayusin ang liwanag ng kulay.
5. Upang isara ang color picker, i-tap ang Tapos pindutan sa kanang sulok sa itaas ng screen.
Paano Gamitin ang Paint Bucket Tool sa Procreate
Upang gamitin ang tool na Paint Bucket sa Procreate, sundin ang mga hakbang na ito:
1. buksan ang Layer menu at lumikha ng bagong layer. Dito mo ilalapat ang tool na Paint Bucket.
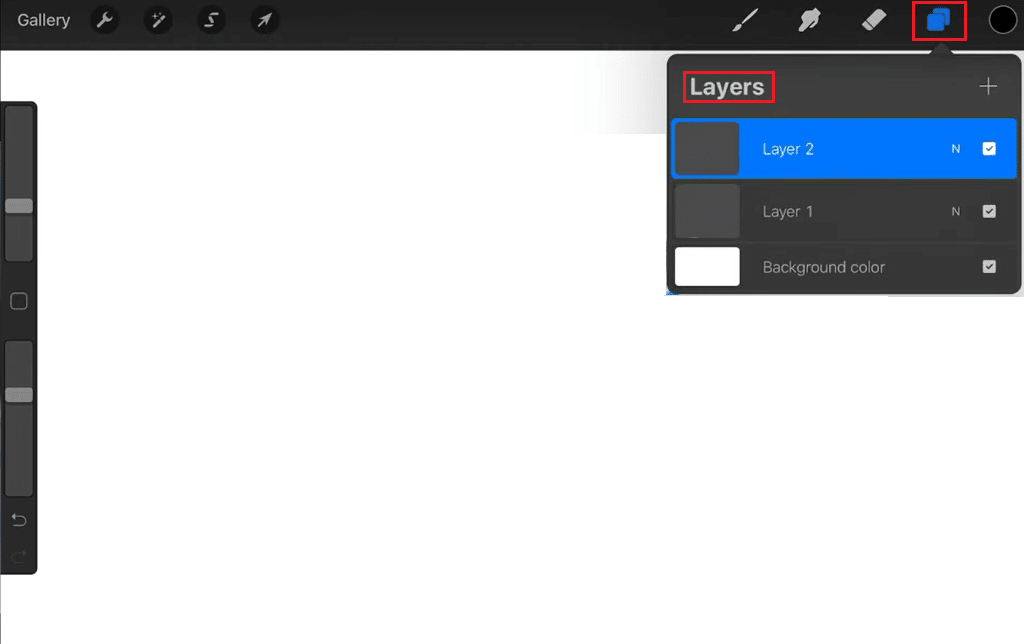
2. Piliin ang Kulayan sa Baldi tool mula sa toolbar sa kaliwang bahagi ng screen.
3. Sa color picker sa ibaba ng screen, piliin ang kulay na gusto mong gamitin para sa punan ng balde ng pintura.
4. I-tap ang lugar sa iyong canvas kung saan mo gustong ilapat ang paint bucket fill. Ang tool na Paint Bucket ay pupunuin ang lugar ng napiling kulay.
5. Pagkatapos, i-tap ang mga setting ng tool icon sa toolbar at gamitin ang slider upang ayusin ang antas ng pagpapaubaya.
tandaan: Ang mas mataas na tolerance ay magreresulta sa mas malawak na hanay ng mga kulay na isasama sa fill, habang ang mas mababang tolerance ay magiging mas pumipili.
6. Piliin lamang ang Tool sa pambura at burahin ang fill mula sa canvas kung gusto mong alisin ang paint bucket fill.
Gayundin Basahin: Paano i-factory reset ang Apple Watch nang walang Apple ID
Paano Punan ang Mag-procreate nang Hindi Lumalampas sa mga Linya
Mayroong dalawang paraan na maaari mong gamitin upang punan ang mga kulay nang hindi lumalampas sa mga linya.
Paraan 1: Sa pamamagitan ng Alpha Lock
Ang paraan ng alpha lock sa Procreate ay nagbibigay-daan sa iyong punan ang isang lugar nang hindi lumalampas sa mga linya sa pamamagitan ng pag-lock ng transparency ng mga pixel sa lugar na iyon. Maaaring maging kapaki-pakinabang ang paraang ito kapag nagtatrabaho ka sa isang larawan na may maraming magagandang detalye o mahirap piliin gamit ang ibang mga pamamaraan. Narito kung paano ito gumagana:
1. Piliin ang patong na gusto mong punan.
2. I-tap ang thumbnail ng layer upang ilabas ang layer menu, pagkatapos ay i-tap ang Alpha Lock. Ila-lock nito ang transparency ng mga pixel sa layer, na pumipigil sa iyong pangkulay sa labas ng mga kasalukuyang linya o hugis.
3. Piliin ang tool sa brush, at piliin ang kulay gusto mong gamitin para punan ang lugar.
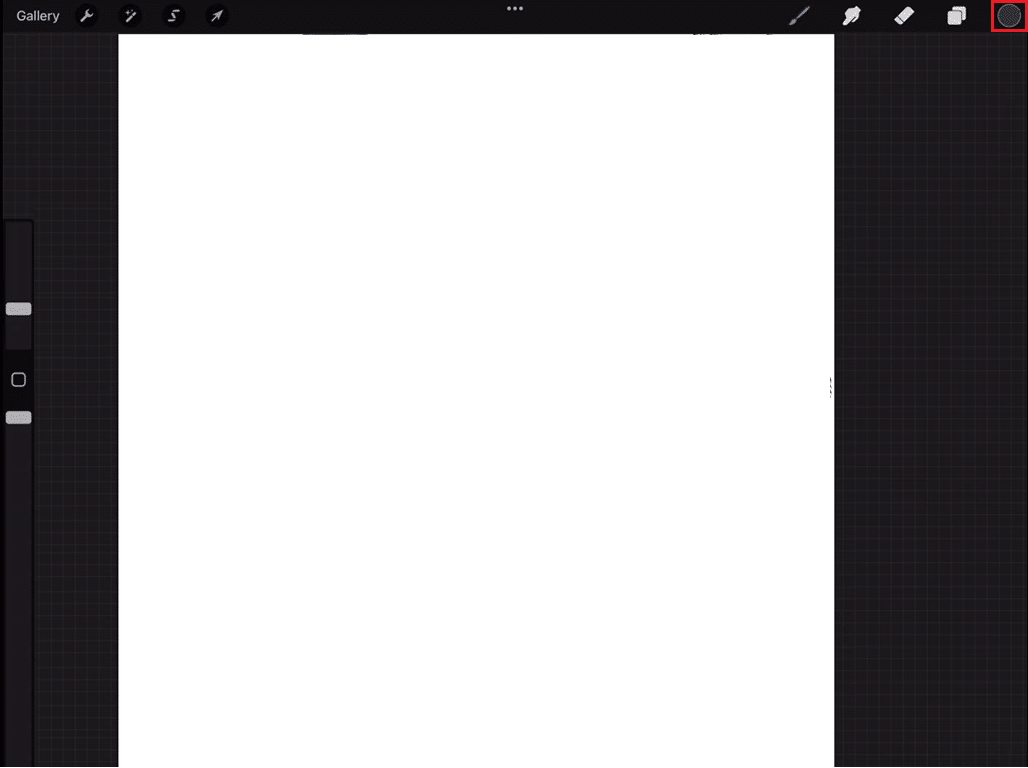
4. Kulayan ang lugar na gusto mong punan. Dahil naka-lock ang transparency, kukulayan lang ng brush tool ang mga lugar na nakikita at hindi lalampas sa anumang linya o hugis.
5. Pagkatapos magawa, i-tap muli ang thumbnail ng layer at i-tap ang Alpha Lock upang i-off ito.
Sa pamamagitan ng paggamit ng alpha lock, magagawa mong punan ang isang lugar habang pinapanatili pa rin ang mga linya o hugis na tumutukoy dito. Ang paraang ito ay lubhang nakakatulong sa mga sitwasyon kung saan ang mga gilid ay hindi malinaw na tinukoy o kapag gusto mong magdagdag ng ilang mga detalye sa mga umiiral na mga hugis nang hindi nakakagambala sa kanila.
Paraan 2: Sa pamamagitan ng Color Drop
Binibigyang-daan ka ng Procreate na mabilis na punan ang isang lugar nang hindi lumalampas sa mga linya sa pamamagitan ng pag-sample ng isang kulay mula sa isang umiiral na lugar ng larawan at paglalapat nito sa isang bagong lugar. Sundin ang mga hakbang sa ibaba para sa parehong:
1. Piliin ang tool sa brush, at piliin ang kulay na gusto mong gamitin bilang batayang kulay.
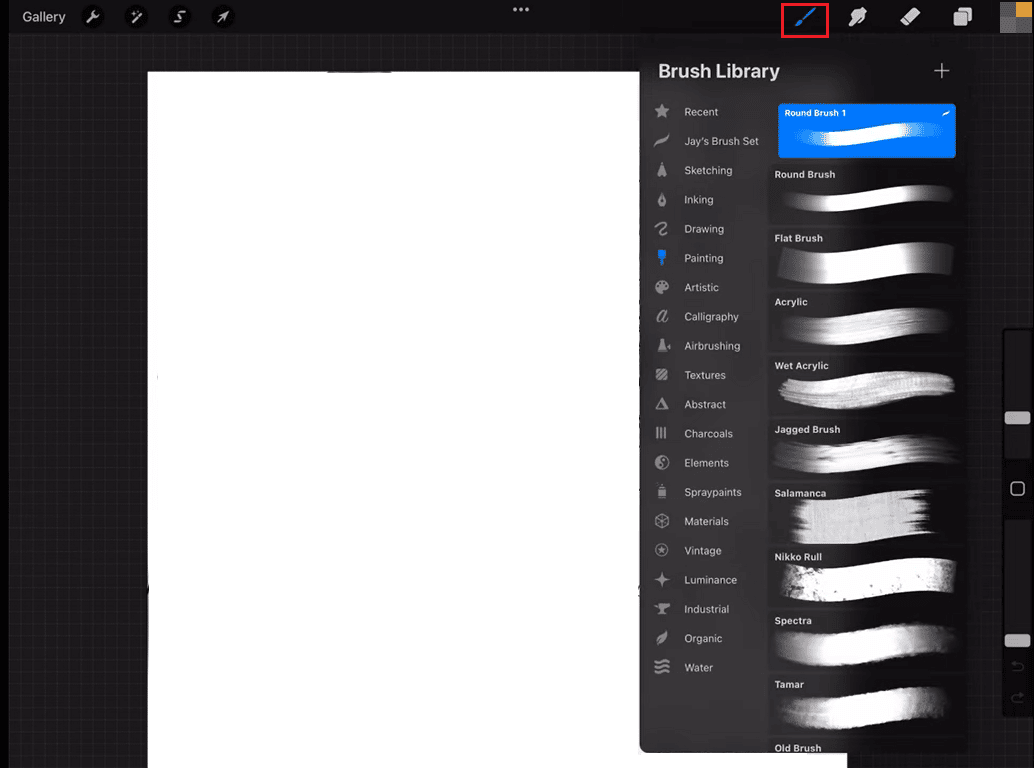
2. Gamit ang brush tool na pinili pindutin nang matagal ang isang lugar ng larawan na gusto mong sample. Ilalabas nito ang tool sa pagbagsak ng kulay.
3. Ngayon, nang hindi inaangat ang iyong daliri, mag-swipe pakaliwa o pakanan sa ayusin ang laki ng dropper ng kulay, pagkatapos ay bitawan ang iyong daliri upang piliin ang lugar ng larawan na gusto mong i-sample.
4. Pagkatapos pumili ng isang lugar, ang brush ay awtomatikong mapupuno ng kulay ng napiling lugar.
5. Ngayon pintura sa lugar na gusto mong punan. Awtomatikong ilalapat ang kulay sa bagong lugar, at dahil pinili mo lang ang kulay ng lugar at hindi ang transparency nito, igagalang ng brush ang mga kasalukuyang linya.
Maaari mong ayusin ang kulay kung kinakailangan at ulitin ang proseso nang maraming beses kung kinakailangan. Ang paraan ng pagbaba ng kulay ay isang mabilis at madaling paraan upang punan ang mga lugar nang hindi lumalampas sa mga linya. Ito ay kapaki-pakinabang para sa mga sitwasyon kung saan gusto mong kopyahin ang kulay ng isang umiiral na lugar at gamitin ito upang punan ang isa pang lugar. Ang pamamaraang ito ay maaari ding gamitin upang lumikha ng banayad na mga pagkakaiba-iba ng kulay sa isang imahe.
Gayundin Basahin: Ayusin ang Procreate Fill Color Hindi Gumagana
Paano Gamitin ang Procreate Color Fill Filling Whole Page
Upang gamitin ang procreate color fill na pinupuno ang buong pahina ng solidong kulay, sundin ang mga hakbang na ito:
1. Piliin ang Magpakarami Kulayan sa Baldi kasangkapan mula sa toolbar sa kaliwang bahagi ng screen.
2. Nasa tagapili ng kulay sa ibaba ng screen, piliin ang kulay na gusto mong gamitin para sa fill.
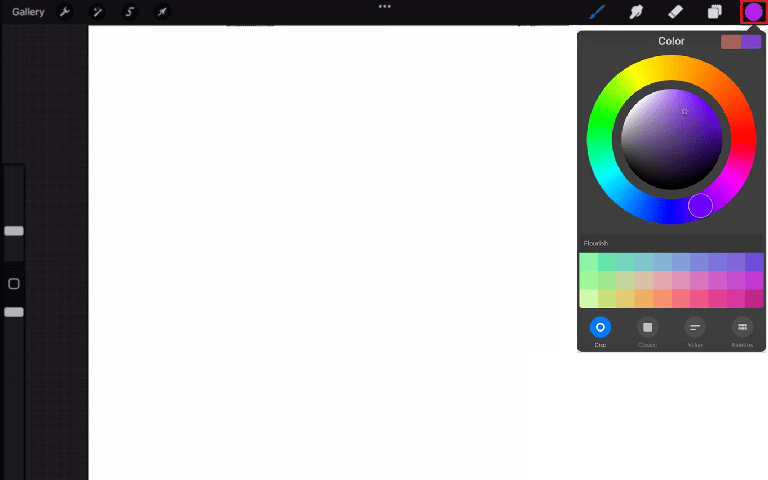
3. Tapikin ang patong gusto mong punan ang Layer menu sa kanang bahagi ng screen.
4. I-tap at hawakan ang iyong daliri sa canvas hanggang sa lumabas ang Fill dialog.
5. Sa dialog ng Fill, i-tap ang Punan ang Layer pindutan. Pupunuin nito ang buong layer ng napiling kulay.
6. Tapikin ang Punan ang Canvas sa halip na pindutan sa Fill dialog kung gusto mong punan ang buong canvas, sa halip na isang layer lang.
Gayundin Basahin: Pinakamahusay na Alternatibo sa Pag-aanak
Mga Madalas Itanong (FAQs)
Q1. Bakit pinupuno ng color fill ang buong page sa Procreate?
Ans. Kapag ginamit mo ang feature na color fill sa Procreate at piliin ang Fill Canvas, pupunuin nito ang buong canvas ng piniling kulay. Ito ay dahil kapag pinili mo ang Fill Canvas, sinasabi mo sa Procreate na punan ang buong nakikitang bahagi ng canvas, anuman ang aktibong layer o napiling lugar.
Q2. Ano ang pagpipilian sa pagpuno ng kulay?
Ans. Ang opsyon sa color fill sa Procreate ay isang feature na nagbibigay-daan sa iyong mabilis na punan ang isang lugar ng canvas ng solid na kulay. Maaari itong ma-access gamit ang tool na Paint Bucket, sa pamamagitan ng pag-tap at pagpindot sa canvas para buksan ang dialog ng fill, at pagpili sa Fill Layer o Fill Canvas na opsyon.
Q3. Ano ang pagkakaiba ng fill at color?
Ans. Habang nasa Procreate, kulay at Punuin ay malapit na nauugnay at nagtutulungan, ang color picker ay ginagamit upang piliin ang kulay at pagkatapos ay ang fill tool ay ginagamit upang ilapat ito sa lugar na iyong pinili.
Inirerekomenda:
Sa huli, ang pagpuno ng kulay sa Procreate ay isang simple at direktang proseso na nagbibigay-daan sa mga artist na magdagdag ng hanay ng mga kulay at tono sa kanilang mga komposisyon. Sana naintindihan mo kung paano punan ang kulay sa Procreate. Mangyaring ipaalam sa amin ang iyong mga mungkahi sa seksyon ng komento sa ibaba.
Mayroong dalawang pangunahing paraan upang punan ang kulay sa Procreate:
1. Paggamit ng ColorDrop:
-
Ito ang pinakasimple at pinakamabilis na paraan para sa pagpuno ng mga nakapaloob na hugis na may kulay.
-
Piliin ang gusto mong kulay: I-tap at hawakan ang kulay na tuldok sa kanang sulok sa itaas ng iyong screen (Aktibong Kulay). Bubuksan nito ang tagapili ng kulay. Piliin ang kulay na gusto mong gamitin para punan ang lugar.
-
I-drag at i-drop ang kulay: Habang aktibo ang napiling kulay (hinahawakan pa rin ang iyong daliri/Apple Pencil sa color dot), i-drag ito at i-drop ito sa anumang nakapaloob na hugis sa iyong canvas. Awtomatikong pupunuin ng Procreate ang buong nakapaloob na lugar ng iyong napiling kulay.
-
2. Paggamit ng Paint Bucket Tool:
-
Nag-aalok ang paraang ito ng higit na kontrol sa mga partikular na lugar na gusto mong punan.
-
I-activate ang Paint Bucket Tool: Hanapin ang icon ng tool na Paint Bucket sa iyong menu ng pagpili ng brush. Karaniwan itong kahawig ng simbolo ng lata ng pintura. I-tap ito para piliin ang tool.
-
Ayusin ang mga setting (opsyonal): Maaari mong i-tap ang button ng mga setting ng brush (icon ng gear) sa tabi ng tool na Paint Bucket upang ayusin ang mga katangian nito, gaya ng tolerance (gaano ito kasensitibo sa pagpili ng mga katabing kulay).
-
Punan ang lugar: I-tap ang loob ng nakapaloob na hugis na gusto mong punan ng kulay. Gagamitin ng Procreate ang kasalukuyang napiling kulay (Active Color) para punan ang magkadikit na lugar batay sa mga setting ng tolerance.
-
Narito ang ilang karagdagang tip para sa pagpuno ng kulay sa Procreate:
- Tiyaking sarado ang iyong hugis: Ang tool na Paint Bucket ay pupunuin lamang ang mga ganap na nakapaloob na lugar. I-double-check kung ang iyong mga linya ay eksaktong nakakatugon upang lumikha ng isang saradong hugis para sa tamang pagpuno ng kulay.
- Gamit ang Selection Tool: Maaari mong pagsamahin ang Paint Bucket tool sa Selection tool para sa mas tumpak na pagpuno. Gamitin ang Selection tool upang tukuyin ang partikular na lugar na gusto mong punan, pagkatapos ay i-activate ang Paint Bucket tool upang punan ang pinili ng iyong napiling kulay.
- Layer Lock (opsyonal): Kung nag-aalala ka tungkol sa hindi sinasadyang pagpuno sa labas ng iyong nais na lugar, isaalang-alang ang paggamit ng opsyong "I-lock ang Alpha" sa layer na iyong ginagawa. Nililimitahan nito ang pag-edit sa mga kasalukuyang may kulay na bahagi lamang sa loob ng layer na iyon, na pinipigilan ang kulay na tumagas sa labas ng hugis.
Sa pamamagitan ng pagsunod sa mga pamamaraan at tip na ito, maaari mong epektibong punan ang kulay sa iyong Procreate artwork.