- in pencereler by admin
Windows 4'da Başlangıç Programlarını Devre Dışı Bırakmanın 10 Yolu
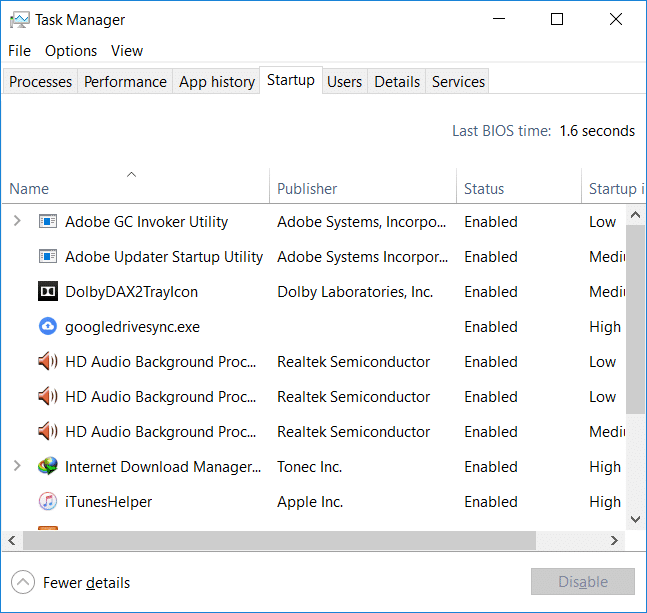
Windows 10'da Başlangıç Programlarını Devre Dışı Bırakın: Bilgisayarınız açıldığında çok sıkıcı oluyor ve antivirüs, çevrimiçi bulut depolama uygulamaları, Adobe ürün ve uygulamaları, tarayıcılar, grafik sürücüleri vb. gibi birçok programın sisteminizin başında yüklenmesi nedeniyle uzun süre beklemek zorunda kalıyorsunuz. . Yani, eğer sisteminiz çok fazla program yüklüyorsa, bu durum açılışınızın önyükleme süresini arttırıyor demektir, bunlar size pek yardımcı olmuyor, bunun yerine sisteminizi yavaşlatıyorlar ve tüm istenmeyen programların devre dışı bırakılması gerekiyor. Sisteminizde ön yükleme yapan tüm bu başlangıç programları sık kullanılmıyorsa, bunları başlangıç listesinden devre dışı bırakmak daha iyidir çünkü kullanmaya karar verdiğinizde programı Başlat Menüsü'nden kolayca yükleyebilirsiniz. Bu makale, Windows 10 sistemlerinizdeki Başlangıç programlarını farklı yöntemler kullanarak devre dışı bırakmanıza yardımcı olacaktır.
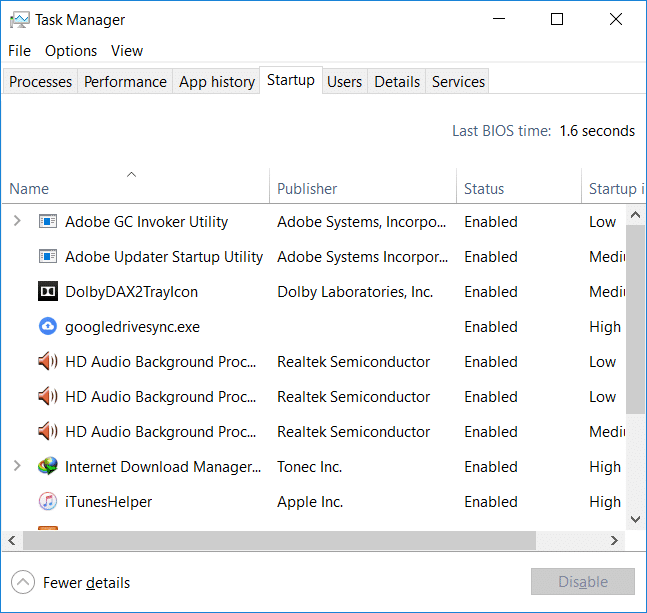
Windows 4'da Başlangıç Programlarını Devre Dışı Bırakmanın 10 Yolu
Not: Bir şeyler ters giderse diye bir geri yükleme noktası oluşturduğunuzdan emin olun.
Yöntem 1: Windows 8, 8.1 ve 10'da Başlangıç Programlarını Devre Dışı Bırakma
Eski sürümleri için Windows İşletim Sistemi XP ve Vista gibi dosyaları açmanız gerekiyordu. msconfig ve Başlangıç programlarını yönetebileceğiniz ayrı bir Başlangıç sekmesi vardı. Ancak Windows 8, 8.1 ve 10 gibi modern Windows işletim sistemi için başlangıç programı yöneticisi, görev yöneticinize entegre edilmiştir. Buradan başlangıçla ilgili programları yönetmeniz gerekir. Dolayısıyla, bu tür sorunları çözmek için bazı adımları izlemelisiniz –
1.Görev Çubuğuna sağ tıklayın, ardından içerik menüsünden Görev Yöneticisini seçin veya “kısayol tuşunu kullanın”Ctrl + Shift + Esc" anahtarlar.
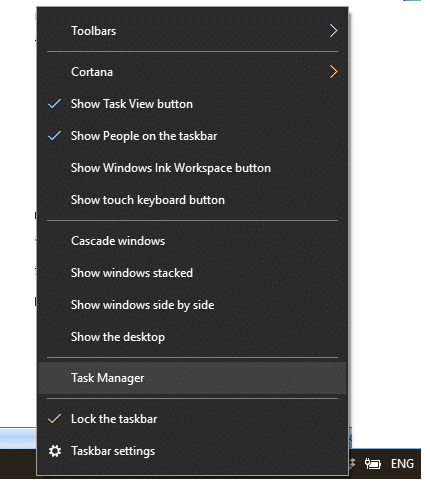
2.Görev Yöneticisinden öğesine tıklayın. Daha fazla detay. Daha sonra şuraya geçin: Başlangıç sekmesi.
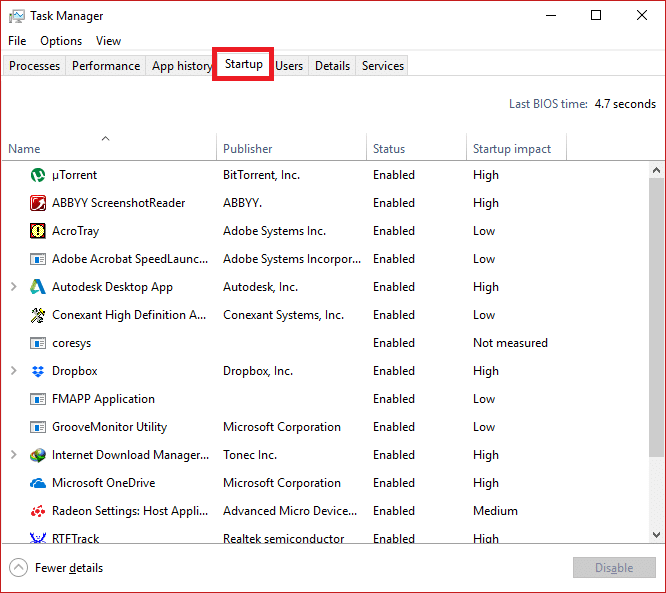
3.Burada, Windows başlatıldığında başlatılan tüm programları görebilirsiniz.
4.Her biriyle ilişkili Durum sütunundan durumlarını kontrol edebilirsiniz. Genellikle Windows başlatıldığında başlayan programların durumlarının şu şekilde olacağını fark edeceksiniz:Etkin anlayışının sonucu olarak, buzdolabında iki üç günden fazla durmayan küçük şişeler elinizin altında bulunur.
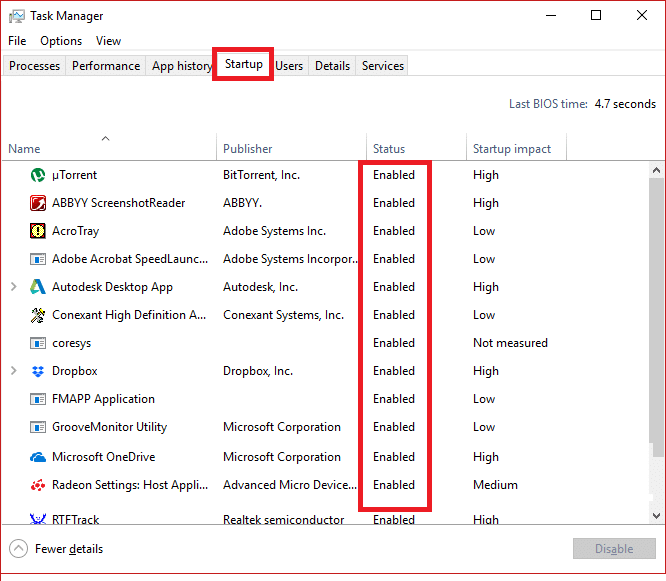
5.Bu programları seçip sağ tıklayıp “devre dışı bırakmak” bunları devre dışı bırakmak için veya programı seçin ve “devre dışı bırakmak” butonuna sağ alt köşeden tıklayın.
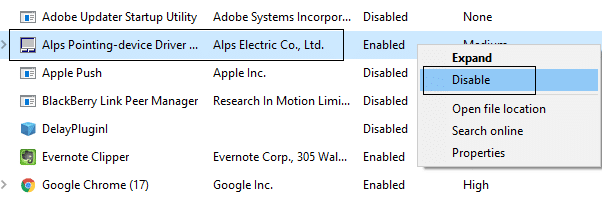
Yöntem 2: Başlangıç Programlarını Devre Dışı Bırakmak için Windows Kayıt Defterini Kullanma
İlk yöntem en kolay yoldur başlangıç programlarını devre dışı bırak. Alternatif bir yöntem kullanmak istiyorsanız işte başlıyoruz –
1.Diğer programlar ve uygulamalar gibi Başlangıç öğeleri de bir Windows kayıt defteri girişi oluşturur. Ancak Windows kayıt defterinde değişiklik yapmak biraz risklidir ve bu nedenle bu kayıt defterinin bir yedeğini almanız önerilir. Yanlış bir şey yaparsanız Windows sisteminiz bozulabilir.
2.Başlat düğmesine gidin ve “koşmak” veya kısayol tuşuna basın Windows Tuşu + R
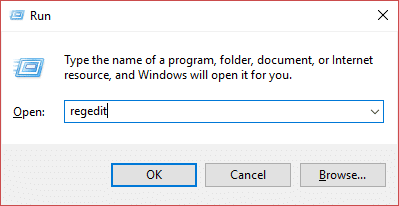
3. Şimdi “ yazınregedit” ve Kayıt Defteri Düzenleyicisi'ni açmak için Enter tuşuna basın. Ardından, başlangıç uygulamalarınızı bulmak için aşağıda belirtilen yola gidin:
HKEY_LOCAL_MACHINESoftwareMicrosoftWindowsCurrentVersionRun HKEY_CURRENT_USERSoftwareMicrosoftWindowsCurrentVersionRun
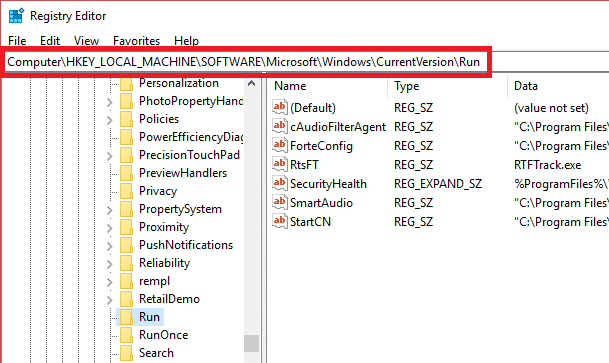
4.Bu konuma gidip ulaştığınızda, Windows Başlangıçta çalışan programı arayın.
5.Ardından bu uygulamalara çift tıklayın ve tüm metni temizle üzerinde yazılıdır"Değer" Bölüm.
6.Aksi takdirde şunları da yapabilirsiniz: belirli başlangıç programını devre dışı bırak by kayıt defteri anahtarını silmek.
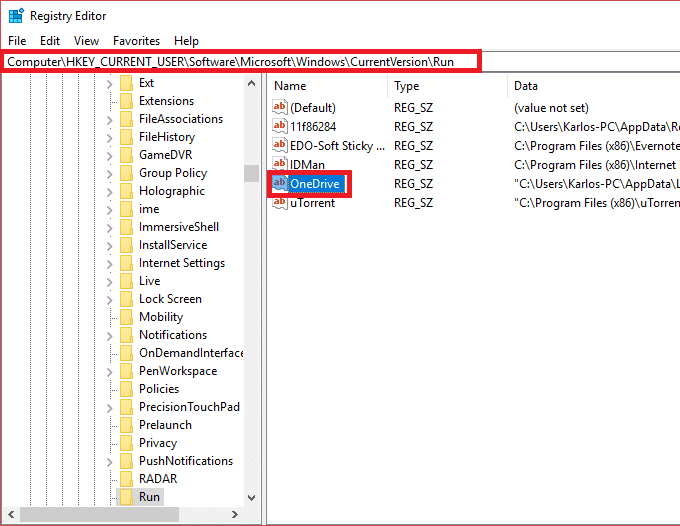
Yöntem 3: Başlangıç Programlarını Devre Dışı Bırakmak için Üçüncü Taraf Uygulama Kullanma
3 tane çok varrd Tüm bu başlangıç programlarını kolayca devre dışı bırakmanıza ve kolayca yönetmenize yardımcı olabilecek bu tür yazılımları satan parti satıcıları. CCleaner bu konuda size yardımcı olabilecek popüler ve yaygın olarak kullanılan uygulamalardan biridir. Yani bu sorunu çözmek için CCleaner'ı indirip kurabilirsiniz.
1.CCleaner'ı açın, Araçlar'ı seçin ve ardından Başlangıç sekmesi.
2.Orada tüm başlangıç programlarının listesini göreceksiniz.
3.Şimdi, programı seç devre dışı bırakmak istediğinizi seçin. Pencerenin en sağ bölmesinde, şunu göreceksiniz: Düğmeyi devre dışı bırakın.
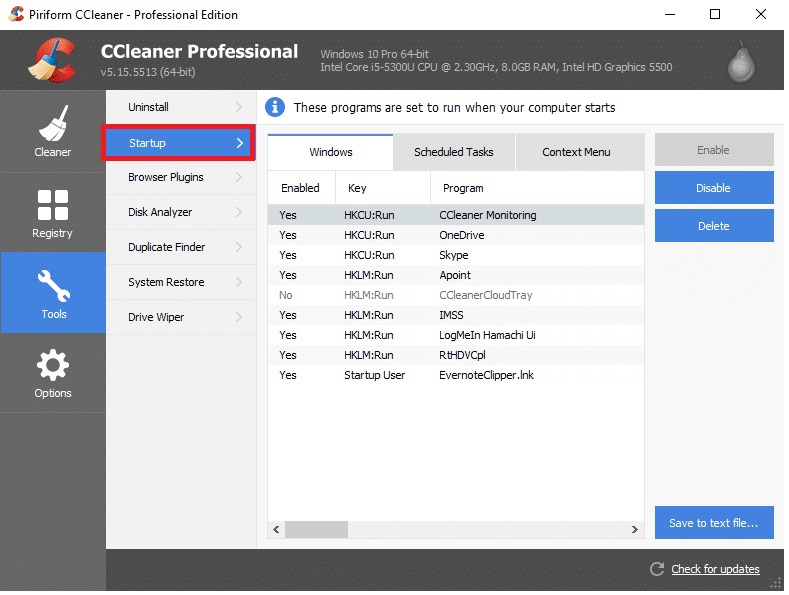
4. tıklayın devre dışı bırakmak düğmesine basın Windows 10'da belirli Başlangıç programını devre dışı bırakın.
Yöntem 4: Başlangıç Programlarını Windows Başlangıç Klasöründen Devre Dışı Bırakma
Bu teknik genellikle başlangıç programlarının devre dışı bırakılması için önerilmez ancak elbette bunu yapmanın en hızlı ve hızlı yoludur. Başlangıç klasörü, Windows başlatıldığında otomatik olarak başlatılabilmeleri için programların eklendiği tek klasördür. Ayrıca, bazı programları manuel olarak ekleyen ve Windows başlatıldığında yüklenen bu klasöre bazı komut dosyaları yerleştiren meraklılar da vardır, böylece bu tür programları buradan da devre dışı bırakmak mümkündür.
Bunu yapmak için aşağıdaki adımları izlemelisiniz –
1. Başlat menüsünden Çalıştır iletişim kutusunu açın (“koşmak” ) veya tuşuna basın Windows Tuşu + R kısayol tuşu.
2.Çalıştır iletişim kutusuna şunu yazın:Kabuk: başlangıç” ve Enter'a basın.
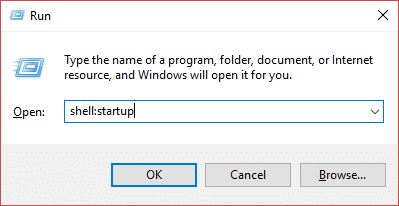
3.Bu, yapabileceğiniz başlangıç klasörünüzü açacaktır. listedeki tüm başlangıç programlarına bakın.
4. Artık temel olarak şunları yapabilirsiniz: kısayolları sil kaldırmak veya Windows 10'da başlangıç programlarını devre dışı bırakın.
Önerilen:
Umarım yukarıdaki adımlar yardımcı olmuştur ve artık kolayca yapabilirsiniz Windows 10'da Başlangıç Programlarını Devre Dışı Bırakın, ancak bu eğitimle ilgili hala sorularınız varsa yorum bölümünde bunları sormaya çekinmeyin.