- in pencereler by admin
Windows 10'da Outlook'un Sunucuya Bağlanmaya Çalışmasını Düzeltme

Outlook is a Microsoft software that acts as a personal information manager. It is a file service where you can use email, calendar, and applications such as Word, PowerPoint, and Excel. This convenient one-stop for all work-related programs has been on the market for a long time now. Not just that but Outlook also allows users to surf the internet. However, Outlook members have been facing issues like Outlook not connecting to server on Windows 10 frequently. If you are also someone facing the same issue, then you are at the right place because we are here with our ultimate guide on how to fix Outlook trying to connect to server. So, let us get into the solutions but let us first get a brief detail about why exactly this issue emerges for most Outlook users.

How to Fix Outlook Trying to Connect to Server on Windows 10
Görünüm is not only an online app but it works well offline too. Its offline feature allows a user to download and use files on the system when required. But this can be a flop-show in case Outlook 2016 not connecting to server issue comes up. This error is brought up for many reasons which are given below:
- Zayıf internet bağlantısı
- Third-party add-ins in Outlook
- Corrupt Outlook account
- Çevrimdışı mod etkinleştirildi
- Outdated Outlook version
- bozuk dosyalar
- Corrupt installation of Microsoft Office
- Windows hatası
Irrespective of what reason is behind causing Outlook trying to connect to server error on Windows 10, there are methods that can help you out in resolving it. The following stated 12 solutions are in order of their effectiveness and complexity, thereby performing them in the given sequence.
not: The methods below are performed on the latest version of Outlook on Windows 10.
Method 1: Power Cycle PC
The first and foremost method to try before you move on to another is to try power cycling for your system. There is a possibility that Outlook is acting up because of an unknown shutdown and therefore restarting the system can fix this issue.
1. If you are using a Masaüstü, Turn off your router.
2. Then, power off the işlemci.
3. After about 3-5 dakika, switch on your PC again and check if Outlook is now working properly.
4. In case you are using a laptop, close all the programs and kapatmak sistem.
5. Once done, after 3-5 minutes, press the güç düğmesi again and turn the system on.

6. Now, run Görünüm to see if the issue is resolved.
Yöntem 2: İnternet Bağlantısı Sorunlarını Giderme
If restarting the system didn’t work for you then checking the internet connection might be of help in solving Outlook server connecting issues. If your internet network is too weak or not stable, it can be a hindrance while working online in Outlook. Hence, to make sure everything is alright with your internet, follow the steps below:
1. Bir separate device için aynı ağ. Install Outlook on that device and try to run the app.
2. Koş tarayıcı on your system, open your mail or browse something to check if the internet is working.
3. Bir private internet connection to run your program without any problem.
4. Follow our guide to reboot the router.
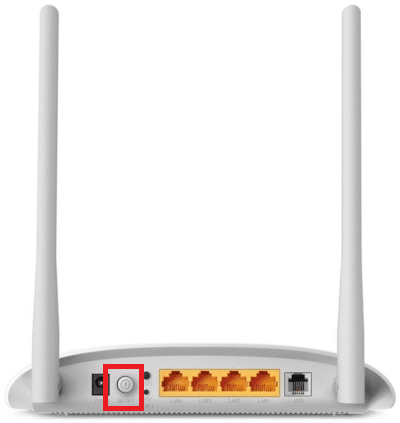
Ayrıca Oku: Outlook E-posta Okundu Bilgisi Nasıl Açılır Kapatılır
Method 3: Modify Account Security Setting
This might not be the first thing to cross your mind while confronting Outlook cannot find email server error on your system but sometimes wrong credentials can also be a reason why this error shows up on your screen every time you try to run Outlook. Therefore, make sure all the account information filled in the app is correct, you can ensure this with the help of the following mentioned steps:
1. Tuşuna basın. Windows tuşuyazın Görünüm ve üzerine tıklayın Açılış.

2. ad simgesi at the upper right corner of the outlook page.
![]()
3. Ardından, tıklayın Hesabı görüntüle.
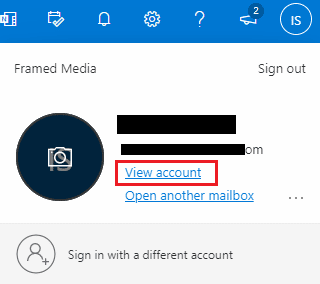
4. seçmek UPDATE INFO.
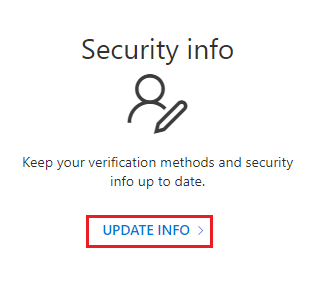
5. tık değişim or Sil to add new credentials.
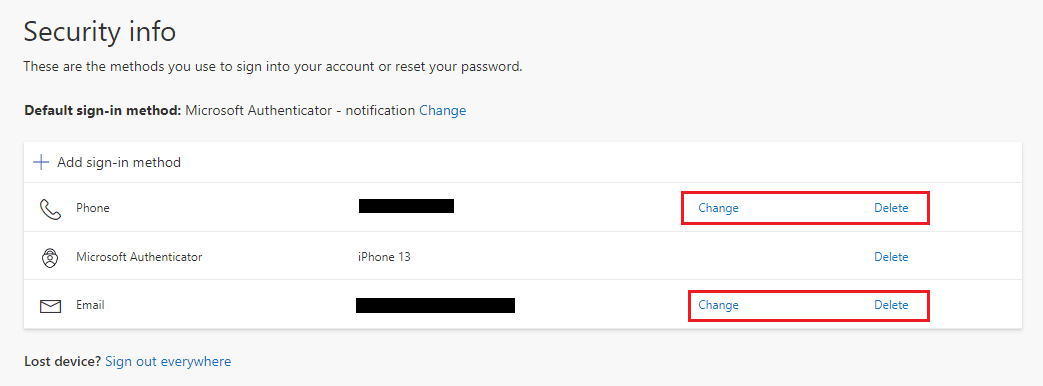
Once the steps are performed, run the Outlook app again and check if the server connection error is resolved.
Yöntem 4: Uzantıları Devre Dışı Bırak
There is a possibility that some extensions might not be working properly and causing conflicts with Outlook Settings which is why the users have been seeing Outlook cannot find email server error. In this case, it is suggested to disable extensions and try to connect again.
1. Açık Görünüm ve üzerine tıklayın fileto sekmesi.

2. Buraya tıklayın Opsiyonlar.
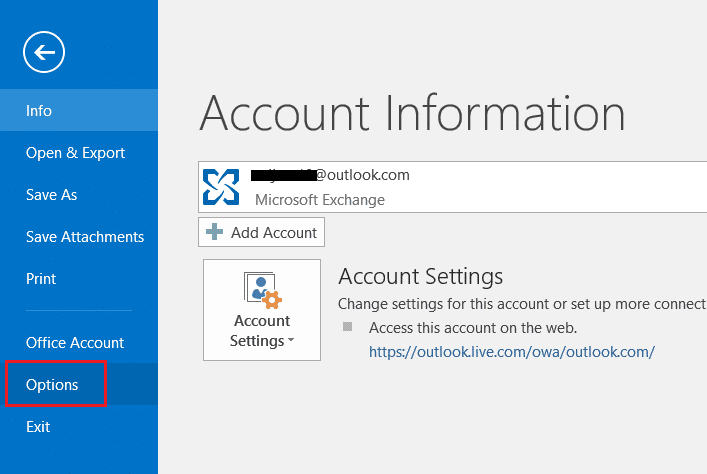
3. seçmek Add-ins yan menüden.
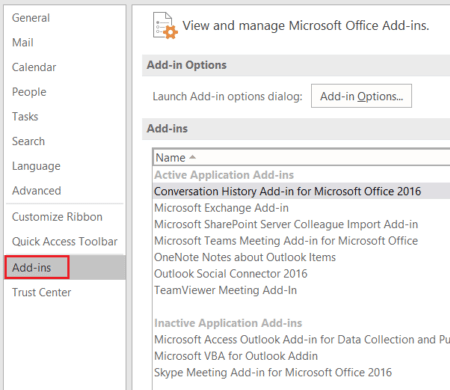
4. Tıklayın Git… düğmesine basın.
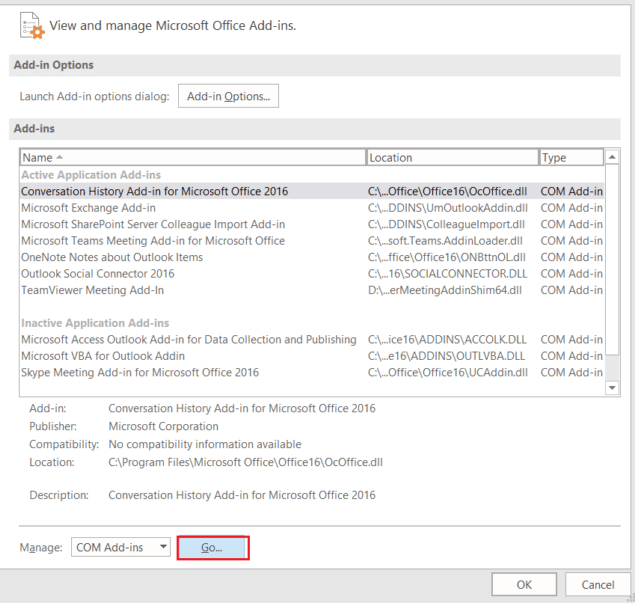
5. Here, uncheck the boxes for all the uzantıları ve tıklayın OK.
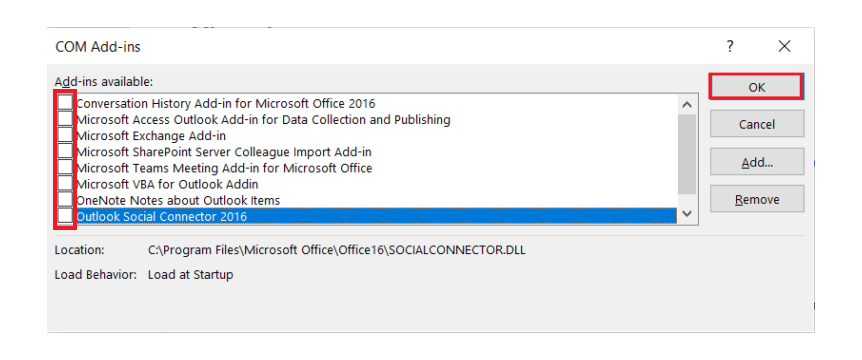
6. Şimdi başlatın Outlook application again and see if the server issue is resolved.
Ayrıca Oku: Outlook Şifre İsteminin Yeniden Görünmesini Düzeltme
Method 5: Repair .pst and .ost Files
Repairing damaged or corrupt .pst and .ost files come in handy in getting rid of connection to server issues in Outlook. If you are looking forward to doing so, check our guide on How to Fix Corrupt Outlook .ost and .pst Data Files and perform the same on your system.
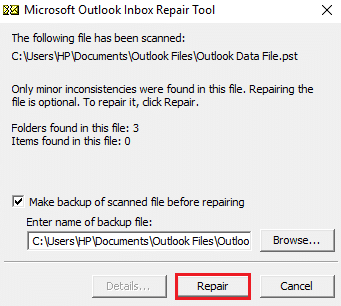
Method 6: Repair MS Outlook App
If nothing has worked for you till now then repairing the MS Outlook app can be of help for you. Due to viruses or bugs, the Outlook app can get corrupt causing network connection issues. Hence, it becomes crucial that you fix it by repairing it on your system. You can follow the steps below for the same.
1. Tuşuna basın. Windows tuşuyazın kontrol paneliVe tıklayın Açılış.
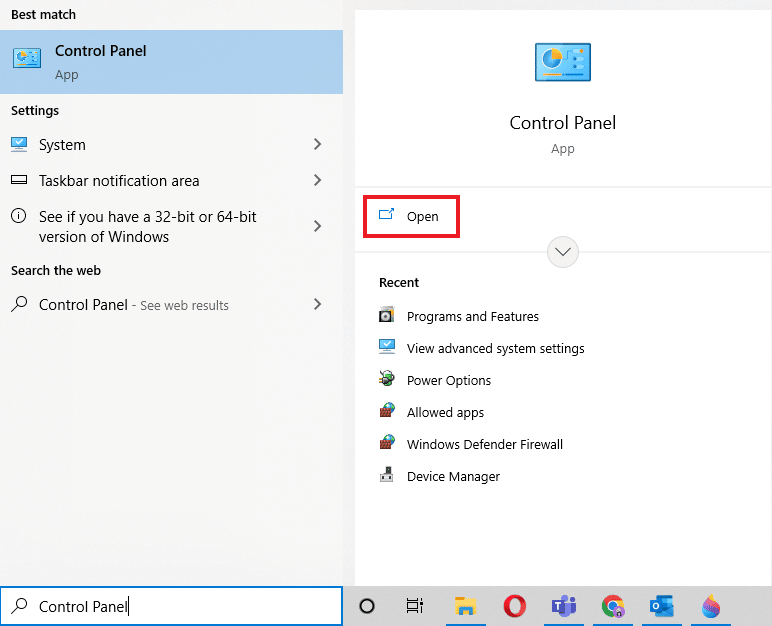
2. Set Şuna göre görüntüle: > büyük simgelerve ardından tıklayın Programlar ve Özellikler.

3. Sağ tıklayın Microsoft, Office Seçin ve değişim seçeneği.
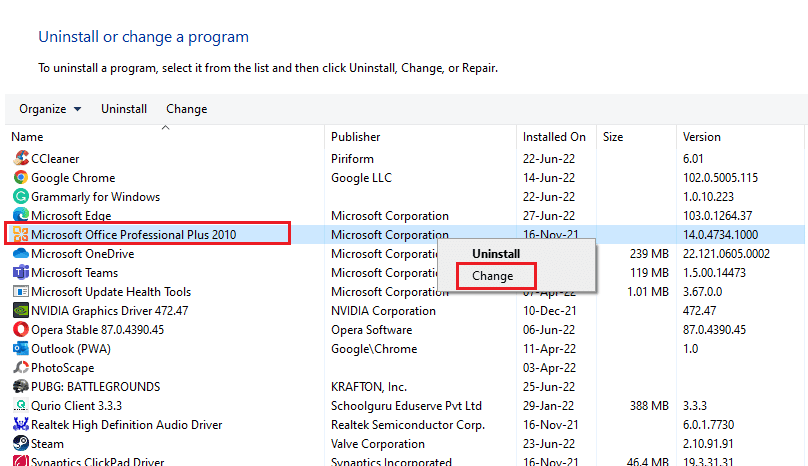
4. seçmek Onarım ve üzerine tıklayın Devam et.
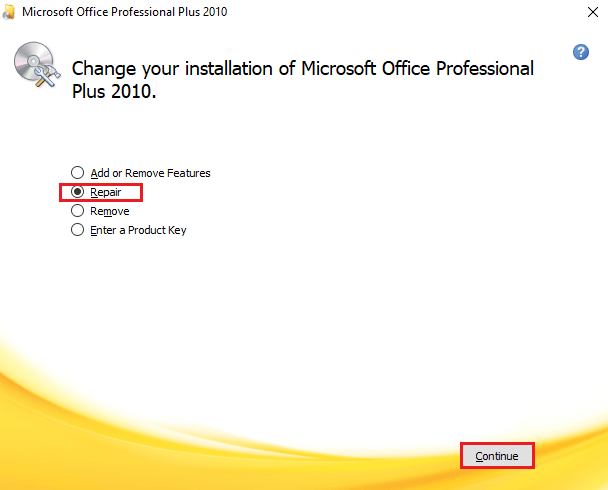
Follow the instructions on the screen to complete the repair process and once it is done, relaunch the Outlook app.
Ayrıca Oku: Microsoft Outlook Karanlık Modu Nasıl Açılır
Method 7: Repair Outlook Account
If the problem of Outlook trying to connect to server on Windows 10 still exists after repairing the app, then the issue is with your account and repairing is one of the solutions to fix it.
not: The Repair option is not available for Outlook 2016.
1. Başlatın Görünüm app ve tıklayın fileto sekmesi.
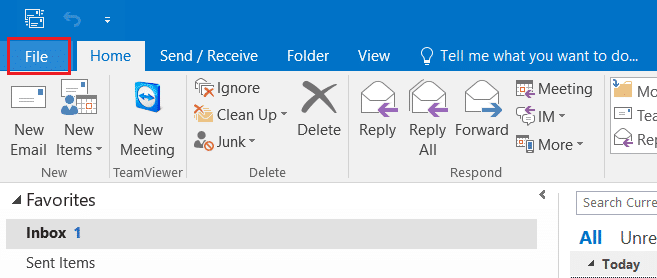
2. Seçin Hesap ayarları… option from the menu under Account Settings.
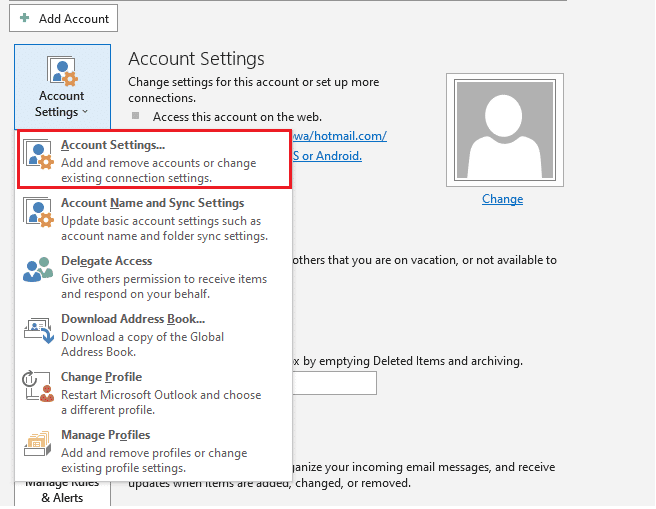
3. içinde E-posta sekmesini seçin Onarım.
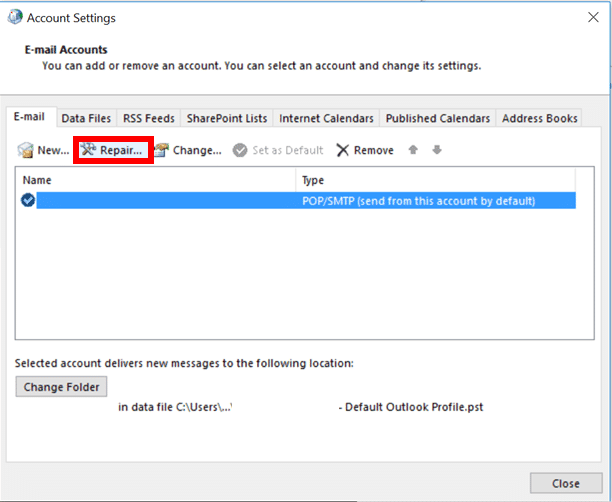
4. Takip et ekran talimatları and complete the repair method.
Ayrıca Oku: Windows 10'da Outlook Uygulamasının Açılmamasını Düzeltme
Yöntem 8: Yeni Hesap Oluştur
If nothing else has worked for you then the last option that you have is to create a new Outlook account. This method helps you to resolve issues of any type related to your Outlook account, so, follow the instructions below and add a new account:
1. Basın Windows + R tuşları aynı anda koşmak iletişim kutusu.
2. tip görünüm / güvenli basın ve Giriş anahtarı açmak için Microsoft Outlook Startup güvenli modda.
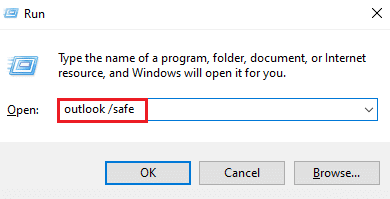
3. Buraya tıklayın Sonraki seçeneği.
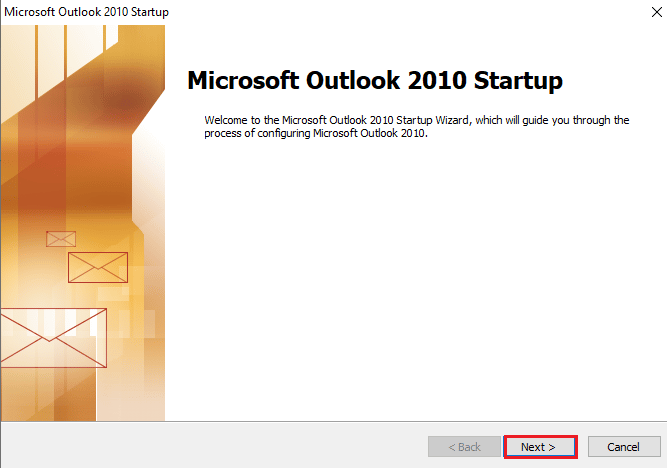
4. seçmek Evet from the options given and click Sonraki.
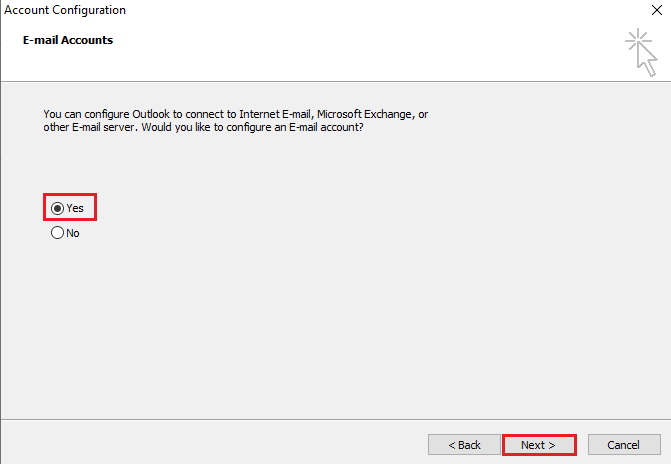
5. Yeni bir hesap ekle by filling in the credentials and click Sonraki.
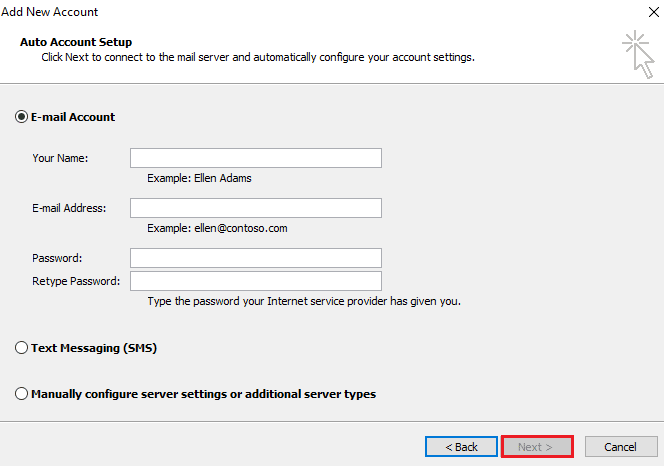
6. Once the profile is set up, launch the Kumanda panosu.
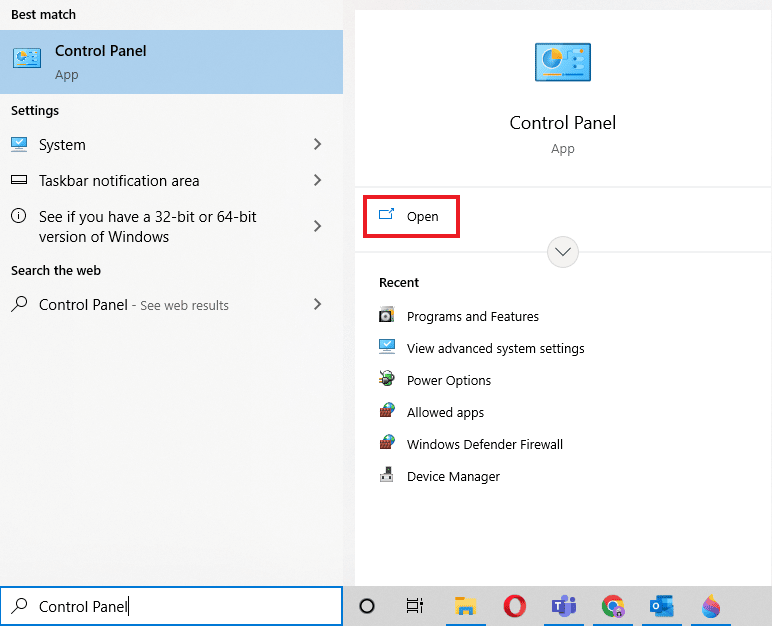
7. Set > Büyük simgelere göre görüntüleve ardından posta ayarı.
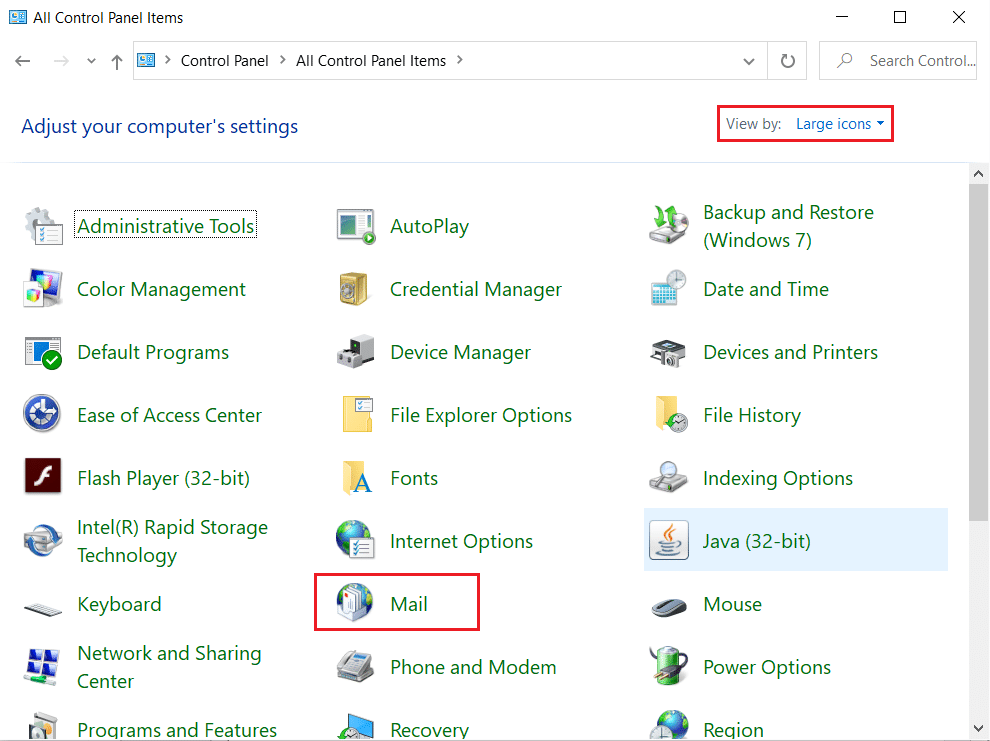
8. Select your new hesap, seçmek Her zaman bu profili kullan ve tıklayın OK.
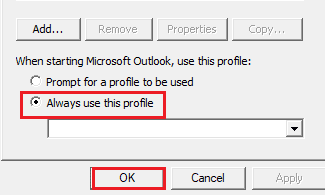
Sıkça Sorulan Sorular (SSS)
Q1. Why is my Outlook not connecting to the server?
Ans. There can be many reasons lying behind why your Outlook is not connecting to the server but the prominent ones are uzantıları ve Eklentileri that hinder the working of Outlook and result in an error.
Q2. Can I save files on Outlook even when I am offline?
Cevap. Evet, the Outlook application can be used offline. You can access mail and files while not being connected to the internet.
Q3. How can I fix the connecting to server error on my Outlook?
Ans. In-built utilities available in the Outlook app can help you in fixing the connecting to a server error. You would need to access hesap Ayarları içinde fileto Sekme ve seç Onarım sorunu çözmek için.
Q4. How can I reconnect to the server in Outlook?
Ans. Reconnecting to the server in Outlook is possible by opening the Gönder / Al sekmesine tıklayın ve ardından Çevrimdışı çalışma içindeki seçenek.
Q5. How can I save emails offline on Outlook?
Ans. Saving emails offline is possible on Outlook by accessing Gmail offline settings ve açılıyor Çevrimdışı postayı etkinleştir.
Önerilen:
It is safe to say that Outlook indeed is an impressive software application by Microsoft which enables the use of multiple programs on a single platform. But this is not it, Outlook also comes with many errors, one of which is its inability to connect to the server due to various reasons. We hope that this guide helped you know about how to fix Outlook trying to connect to server. Let us know which one of our methods was the most helpful to you. For any further queries or suggestions, contact us in the comments section below.