- in pencereler by admin
Windows 10'da Yavaş Sağ Tıklama Bağlam Menüsünü Düzeltin

If you have recently upgraded or updated your Windows, you might be facing this issue where the right-click context menu on desktop appears to be slow, in fact, when you right-click on the desktop it takes a lot of time for the context menu to appear. In short, the right-click context menu seems to be delayed because of some reason, and that’s why it appears slow. So to fix the issue, first, you need to find the cause of the delay and then fix it.

This issue is annoying because desktop right-clicks in an important function of windows which let users quickly access settings, display settings etc. The main issue seems to be some 3rd party application which seems to be conflicting with Windows Shell extensions or a corrupt 3rd party shell extension itself. In some cases, faulty or outdated display drivers also seem to cause a right-click context menu to appear slow. So without wasting any time let’s see how to actually Fix Slow Right Click Context Menu in Windows 10 with the help of below-listed troubleshooting steps.
Emin ol bir geri yükleme noktası oluştur Sadece bir şeylerin yanlış gitmesi durumunda.
Yöntem 1: Görüntü Sürücülerini Güncelleyin
1. Windows Tuşu + R tuşlarına basın ve ardından yazın devmgmt.msc ve Aygıt Yöneticisini açmak için enter tuşuna basın.

2. Sonra genişletin Ekran adaptörleri ve Nvidia Grafik Kartınıza sağ tıklayın ve Etkinleştirme.

3. Once you have done this again, right-click on your graphic card and select “Sürücü Yazılımını Güncelle.başlıklı bir kılavuz yayınladı

4. Seçiniz “Güncellenmiş sürücü yazılımı için otomatik arama”ve işlemi bitirmesine izin verin.

5. If the above step could fix your problem, then excellent, if not then continue.
6. Again select "Sürücü Yazılımını Güncelle" ancak bu sefer bir sonraki ekranda “Sürücü yazılımı için bilgisayarıma göz atın.başlıklı bir kılavuz yayınladı

7. Şimdi seçin "Bilgisayarımdaki aygıt sürücüleri listesinden seçmeme izin ver".

8. Finally, select the compatible driver from the list for your Nvidia Grafik Kartı ve İleri'yi tıklayın.
9. Yukarıdaki işlemin tamamlanmasını bekleyin ve değişiklikleri kaydetmek için bilgisayarınızı yeniden başlatın. Grafik kartını güncelledikten sonra şunları yapabilirsiniz: Fix Slow Right Click Context Menu in Windows 10.
Method 2: Disable 3rd party Shell Extensions
If you have a context menu with a lot of 3rd party shell extensions, then one of them may be corrupted, and that’s why it’s causing a delay in the right-click context menu. Also, many shell extensions can cause the delay, so make sure to disable all the unnecessary shell extensions.
1. Download the program from okuyun and then right-click on it and select Yönetici olarak çalıştır (you don’t need to install it).
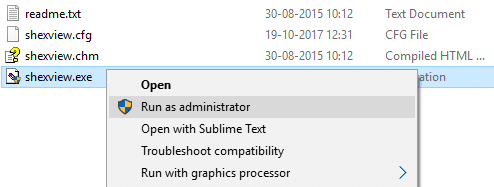
2. Menüden seçeneğine tıklayın. Seçenekleri, tıklayın Filter by Extension Type seçin Bağlam Menüsü.
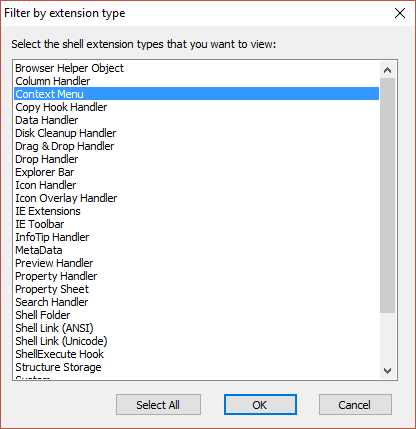
3. On the next screen, you will see a list of entries, under these the entries marked with the pembe arka plan will be installed by 3rd parties software.
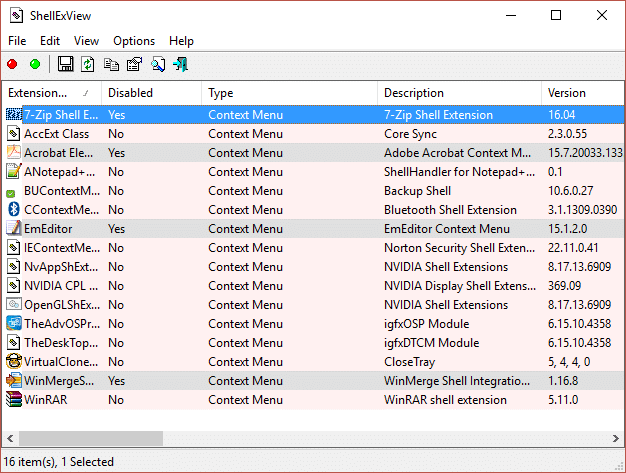
4. Hold down CTRL key and select all of the above entries marked with the pink background then kırmızı düğmeye tıklayın on the top left corner to disable.
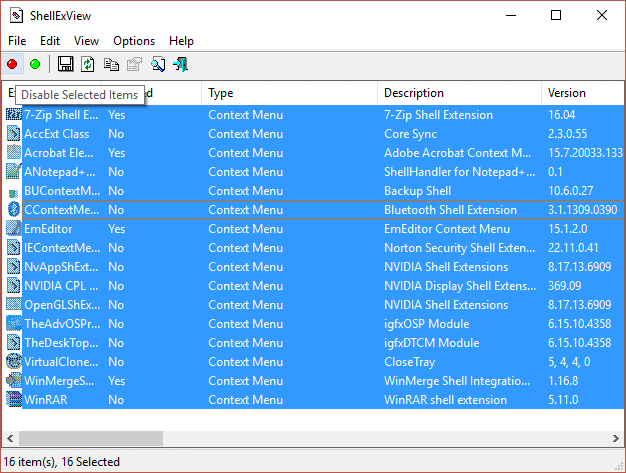
5. Reboot your PC to save changes and see if you can Fix Slow Right Click Context Menu in Windows 10.
6. If the issue is resolved, it was definitely caused by one of the shell extension and to find out which one was the culprit you could start enabling the extensions one by one until the issue occurs again.
7. disable that particular extension and then uninstall the software associated with it.
8. Değişiklikleri kaydetmek için bilgisayarınızı yeniden başlatın.
Yöntem 3: Temiz Önyükleme Gerçekleştirin
You may put your computer in a clean boot state and check. There could be a possibility that a third-party application is conflicting and causing the issue to occur.
1. Tuşuna basın. Windows Tuşu + R düğmesine basın ve ardından yazın 'msconfig' ve Tamam'ı tıklayın.

2. Under General tab under, make sure 'Seçici başlangıç' kontrol edilir.
3. İşareti kaldırın 'Başlangıç öğelerini yükle' seçici başlangıç altında.

4. Hizmet sekmesini seçin ve kutuyu işaretleyin 'Bütün Microsoft Servisleri'ni gizle.'
5. Şimdi tıklayın 'Tümünü devre dışı bırak çakışmaya neden olabilecek tüm gereksiz hizmetleri devre dışı bırakın.

6. Başlangıç sekmesinde öğesine tıklayın. 'Görev Yöneticisini açın.'
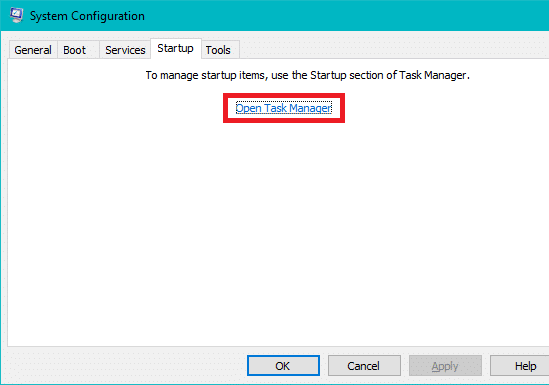
7. Şimdi, Başlangıç sekmesi (Görev Yöneticisi İçinde) Tümünü devre dışı bırak etkinleştirilen başlangıç öğeleri.
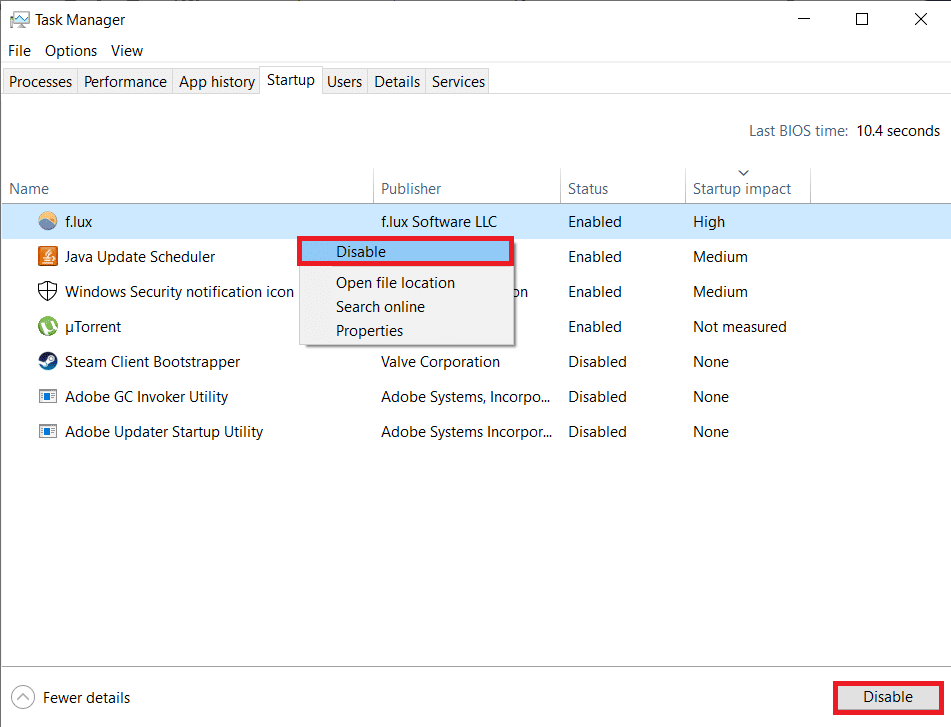
8. Tamam'a tıklayın ve ardından Tekrar başlat. If the issue is resolved and you want to investigate then further follow this guide.
9. Again press the Windows tuşu + R düğme ve tür 'msconfig' ve Tamam'ı tıklayın.
10. Genel sekmesinde Normal Başlangıç seçeneği ve sonra Tamam'ı tıklatın.

11. Bilgisayarı yeniden başlatmanız istendiğinde, Yeniden Başlat'ı tıklayın. This would definitely help you Fix Slow Right Click Context Menu in Windows 10.
Yöntem 4: Kayıt Defteri Düzeltme
Not: Make a backup of the registry before continuing.
1. Windows Tuşu + R tuşlarına basın ve ardından yazın regedit ve Kayıt Defteri Düzenleyicisi'ni açmak için Enter'a basın.

2. Aşağıdaki kayıt defteri anahtarına gidin:
HKEY_CLASSES_ROOTDirectoryshellexContextMenuİşleyiciler
3.Make sure to highlight ContextMenuHandlers, and under it, several other folders will be there.
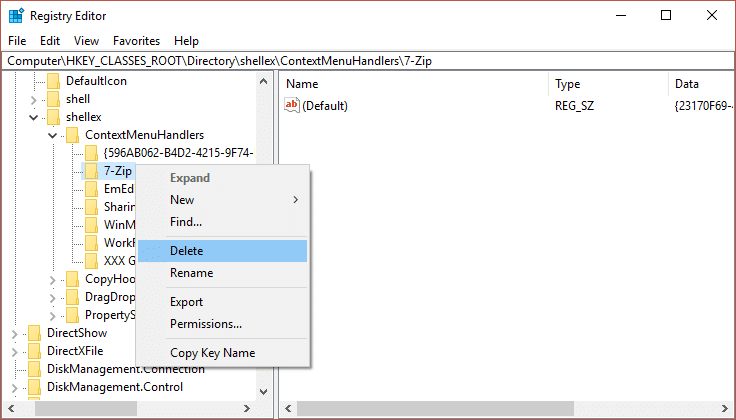
4. Right-click on each of them except New and WorkFolders ve sonra Sil'i seçin.
Not: If you don’t want to delete all the folders, you could start by deleting until the issue is resolved. But after each folder you delete, you need to restart.
5. Değişiklikleri kaydetmek için bilgisayarınızı yeniden başlatın.
Önerilen:
Başarılı bir şekilde sahip olduğun şey bu Windows 10'da Yavaş Sağ Tıklama Bağlam Menüsünü Düzeltin but if you still have any questions regarding the above guide then feel free to ask them in the comment’s section.