- in pencereler by admin
Fix YouTube Green Screen Video Playback
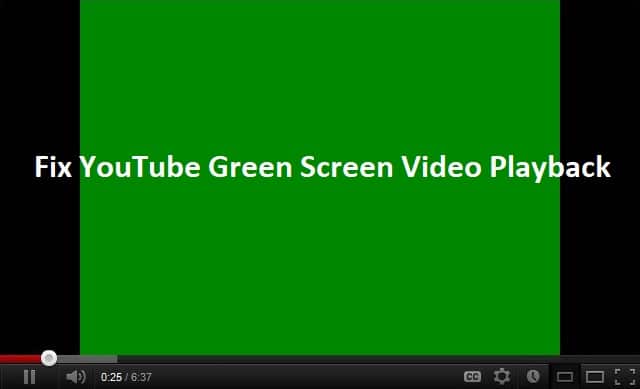
If you’re facing the green screen issue while playing a video on YouTube, don’t worry because it is caused by GPU Rendering. Now, GPU Rendering makes it possible to use your graphic card for rendering work instead of using CPU resources. All the modern browser have an option for enabling GPU Rendering, which might be enabled by default, but the problem occurs when the GPU Rendering becomes incompatible with system hardware.
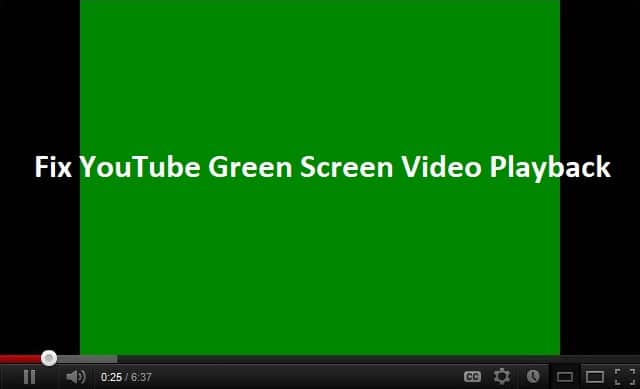
The main reason for this incompatibility can be corrupted or outdated graphic drivers, outdated flash player etc. So without wasting any time let’s see how to Fix YouTube Green Screen Video Playback with the help of below-listed troubleshooting guide.
Fix YouTube Green Screen Video Playback
Not: Bir şeyler ters giderse diye bir geri yükleme noktası oluşturduğunuzdan emin olun.
Method 1: Disable GPU Rendering
Disable GPU Rendering for Google Chrome
1. Google Chrome'u açın ve ardından üç nokta Sağ üst köşede.
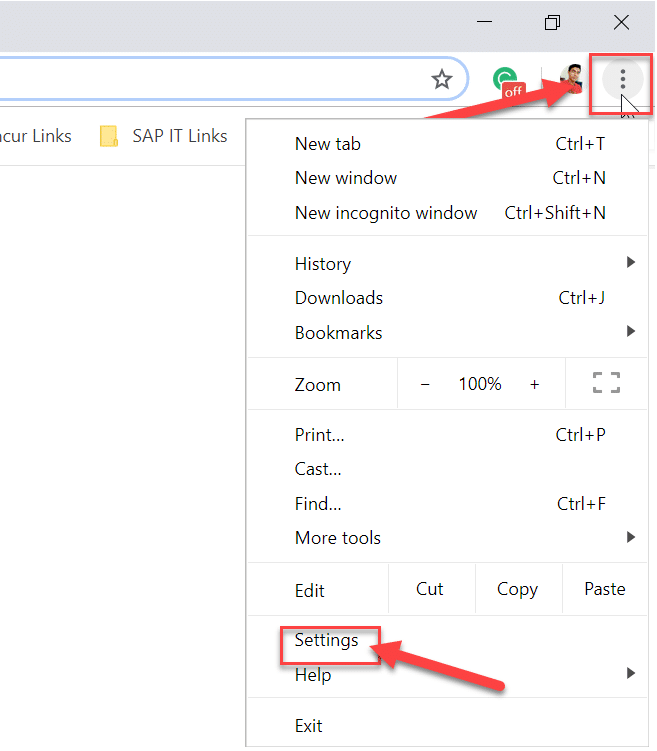
2. Menüden seçeneğine tıklayın. Ayarlar.
3. Scroll down, then click on gelişmiş to see the advanced settings.

4. Now Under System kapat veya devre dışı bırak için geçiş “Use hardware acceleration when available”.
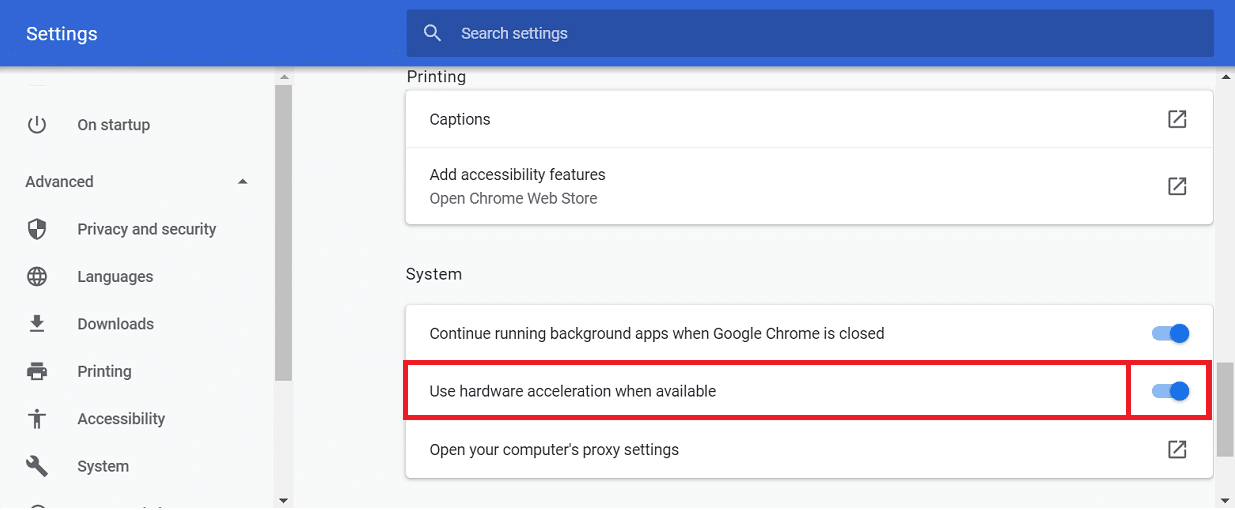
5. Restart Chrome then types chrome://gpu/ Adres çubuğuna girin ve Enter'a basın.
6.This will display if hardware acceleration (GPU Rendering) is disabled or not.
Disable GPU Rendering for Internet Explorer
1. Windows Tuşu + R tuşlarına basın ve ardından yazın inetcpl.cpl'yi ve açmak için Enter'a basın İnternet Özellikleri.

2. Switch to Advanced tab then under Accelerated graphics checkmark “GPU oluşturma yerine yazılımın oluşturulmasını kullanın *".
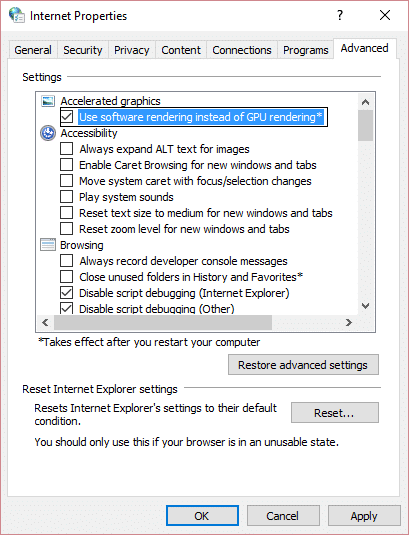
3. Uygula'yı ve ardından Tamam.
4. Değişiklikleri kaydetmek için bilgisayarınızı yeniden başlatın ve yapıp yapamayacağınızı görün. Fix YouTube Green Screen Video Playback Issue.
Method 2: Update your Graphics Card Drivers
1. Windows Tuşu + R tuşlarına basın ve ardından yazın devmgmt.msc ve Aygıt Yöneticisini açmak için enter tuşuna basın.

2. Sonra genişletin Ekran adaptörleri ve Nvidia Grafik Kartınıza sağ tıklayın ve Etkinleştirme.

3. Once you have done this again, right-click on your grafik kartı ve “seçinSürücü Yazılımını Güncelle.başlıklı bir kılavuz yayınladı
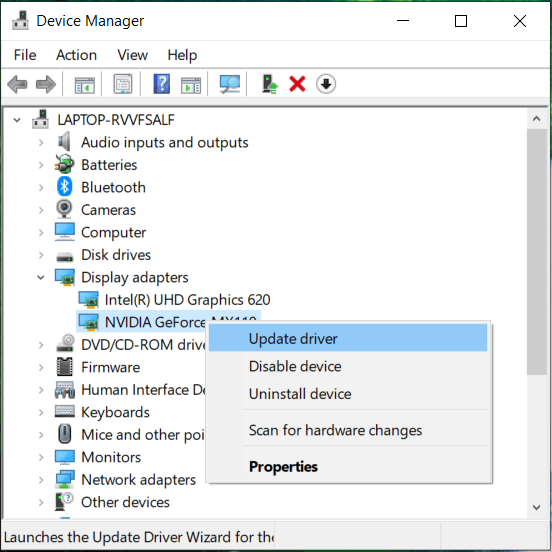
4. Seçiniz “Güncellenmiş sürücü yazılımı için otomatik arama”ve işlemi bitirmesine izin verin.
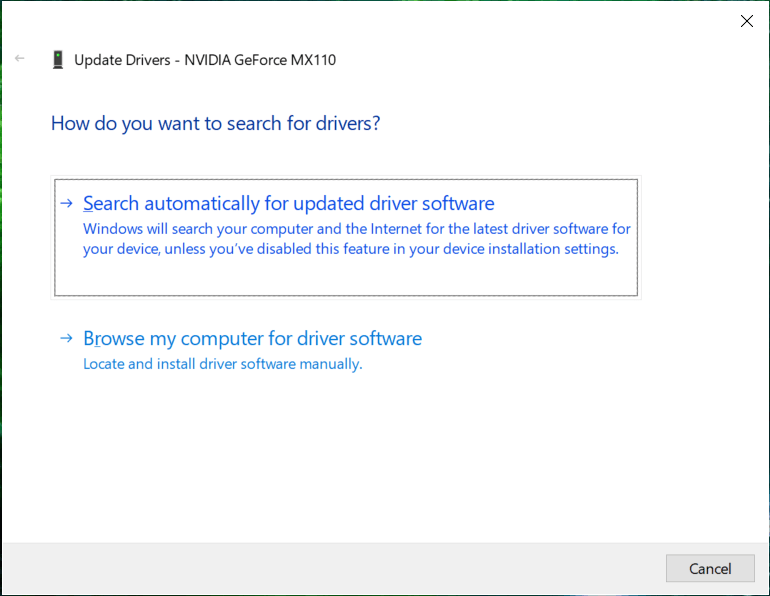
5. Yukarıdaki adım sorununuzu çözebiliyorsa çok iyi, değilse devam edin.
6. Tekrar “Sürücü Yazılımını Güncelle” ancak bu sefer bir sonraki ekranda “ seçeneğini seçinSürücü yazılımı için bilgisayarıma göz atın.başlıklı bir kılavuz yayınladı
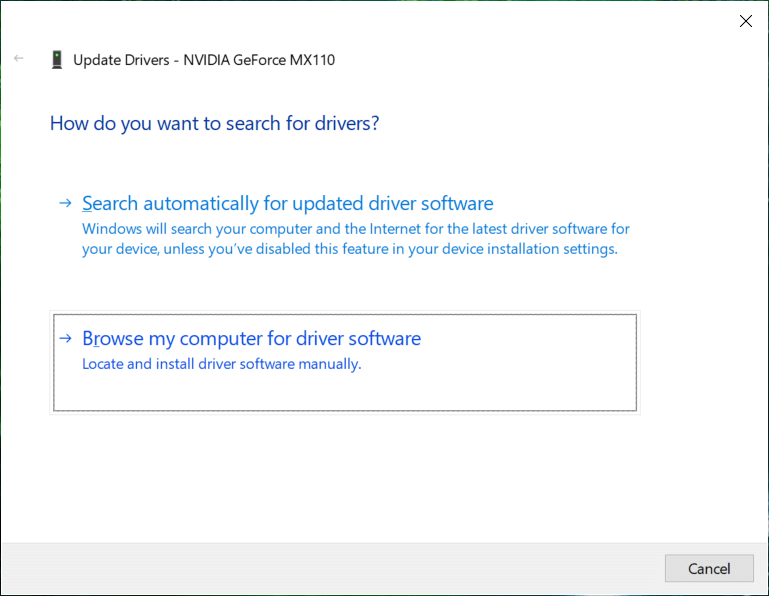
7. Şimdi seçin “Let me pick from a list of device drivers on my computer.”
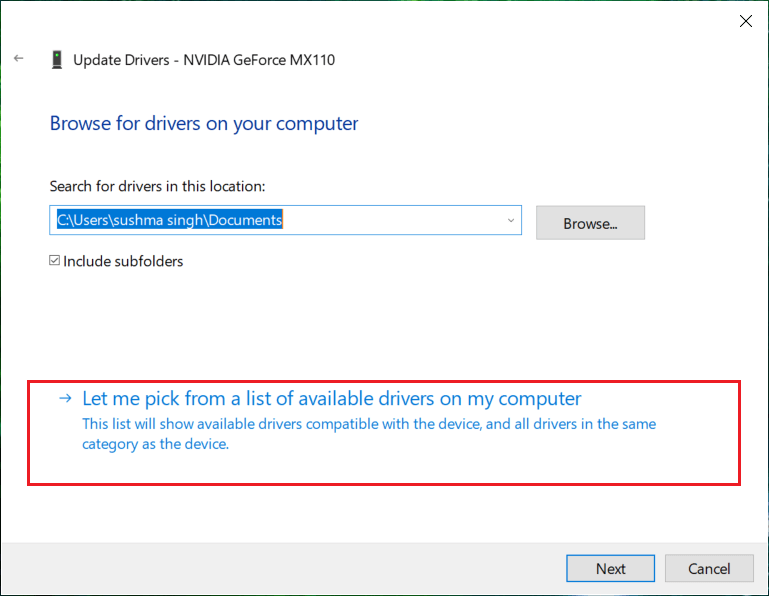
8. Son olarak uyumlu sürücüyü cihazınızdan seçin. Nvidia Grafik Kartı listeleyin ve İleri'ye tıklayın.
9. Yukarıdaki işlemin tamamlanmasını bekleyin ve değişiklikleri kaydetmek için bilgisayarınızı yeniden başlatın.
Önerilen:
Başarılı bir şekilde sahip olduğun şey bu Fix YouTube Green Screen Video Playback ancak bu kılavuzla ilgili hâlâ sorularınız varsa yorum bölümünde bunları sormaya çekinmeyin.